
Đã tìm được bộ phim trên YouTube, bạn không chỉ có thể đánh giá cao nó với khàn khàn hào phóng của bạn mà còn chia sẻ với bạn bè. Tuy nhiên, trong số đó được hỗ trợ bởi tùy chọn này, có nhiều "địa điểm" để gửi và trong trường hợp này tối ưu và nói chung, giải pháp phổ quát sẽ sao chép tham chiếu đến bản ghi với lô hàng tiếp theo, ví dụ như bình thường thông điệp. Về cách lấy địa chỉ video trên lưu trữ video phổ biến nhất thế giới và sẽ được thảo luận trong bài viết này.
Cách sao chép một liên kết trong youtube
Tổng cộng, có một số cách để có được một tham chiếu đến một video và hai trong số họ cũng ngụ ý các biến thể. Các hành động cần thiết để giải quyết các nhiệm vụ của chúng tôi dựa trên tùy thuộc vào cách thiết bị đang truy cập vào YouTube. Do đó, chúng tôi sẽ xem xét chi tiết cách nó được thực hiện trong trình duyệt web trên máy tính và một ứng dụng di động chính thức có sẵn cả trên Android và iOS. Hãy bắt đầu với người đầu tiên.Tùy chọn 1: Trình duyệt trên PC
Bất kể trình duyệt web nào bạn sử dụng để truy cập Internet nói chung và trang web chính thức của YouTube, đặc biệt là để có được một liên kết đến video của bản ghi video, bạn có thể ba theo nhiều cách khác nhau. Điều chính trước khi tiến hành thực hiện các hành động được mô tả bên dưới, thoát khỏi chế độ xem toàn màn hình.
Phương pháp 1: Hàng địa chỉ
- Mở con lăn, liên kết mà bạn dự định sao chép và nhấn nút chuột trái (LKM) trên thanh địa chỉ của trình duyệt được sử dụng - nó sẽ "tô sáng" màu xanh lam.
- Bây giờ bấm vào văn bản hiển thị Nhấp chuột phải (PCM) và chọn "Sao chép" hoặc thay vào đó trong menu ngữ cảnh, nhấp vào Bàn phím "Ctrl + C".
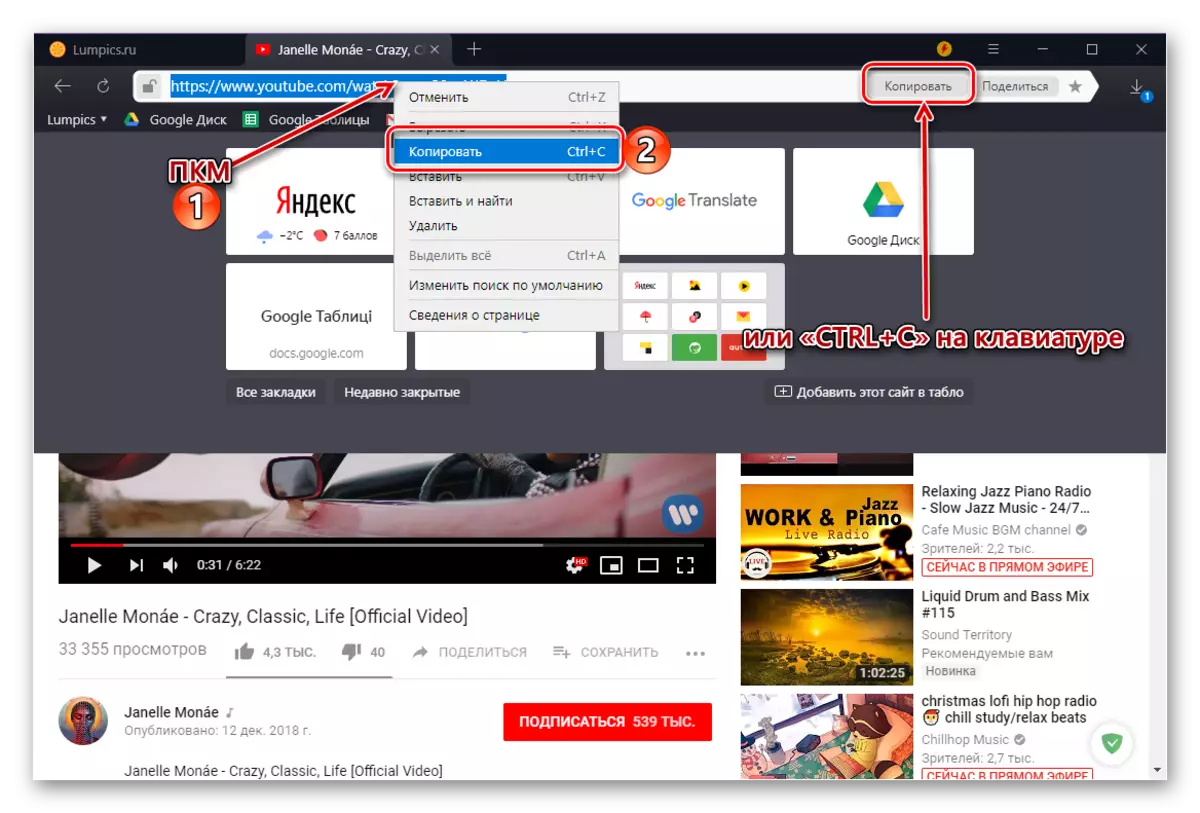
Ghi chú: Một số trình duyệt web, ví dụ, chúng tôi đã sử dụng và hiển thị trong ảnh chụp màn hình Yandex.Browser, khi bạn phân bổ nội dung của thanh địa chỉ, bạn cung cấp khả năng sao chép nó - nút riêng biệt xuất hiện ở bên phải.
- Liên kết đến video từ YouTube sẽ được sao chép vào bảng tạm, từ nơi bạn có thể trích xuất nó, nghĩa là chèn, ví dụ, trong tin nhắn trong Telegram Messenger phổ biến. Để thực hiện việc này, bạn có thể sử dụng lại menu ngữ cảnh (PCM - "Dán") hoặc các phím ("Ctrl + V").
- Mở video cần thiết (trong trường hợp này, bạn có thể và trên toàn màn hình), nhấn PCM mọi nơi.
- Trong menu ngữ cảnh mở ra, chọn "Sao chép url video" Nếu bạn muốn có được một liên kết toàn bộ trên video hoặc "Sao chép URL video với tham chiếu đến thời gian." Tùy chọn thứ hai ngụ ý rằng sau khi chuyển sang liên kết bạn đã sao chép, phát lại của con lăn sẽ bắt đầu từ một thời điểm cụ thể, và không phải từ đầu. Đó là, nếu bạn muốn chứng minh với ai đó một đoạn mục nhập cụ thể, trước tiên hãy truy cập nó trong quá trình phát lại hoặc tua lại, sau đó nhấp vào Tạm dừng (khoảng trắng) và chỉ sau đó gọi menu ngữ cảnh để sao chép địa chỉ.
- Như trong phương thức trước, liên kết sẽ được sao chép vào bảng tạm và sẵn sàng để sử dụng, hoặc đúng hơn là chèn.
- Nhấp vào LKM để "chia sẻ", nằm dưới khu vực phát lại video,
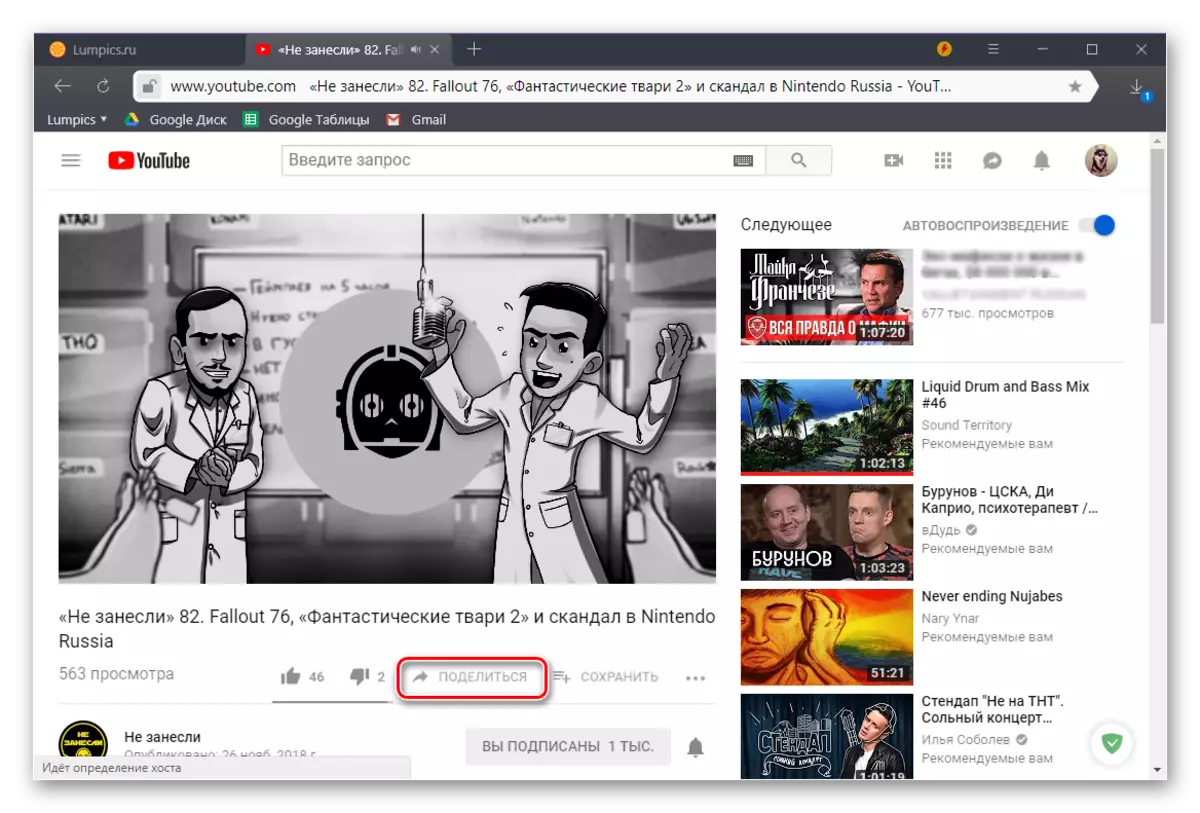
Hoặc sử dụng nó tương tự trực tiếp trong trình phát (chỉ vào mũi tên phải nằm ở góc trên bên phải).
- Trong cửa sổ mở ra, trong danh sách có sẵn để gửi chỉ dẫn, nhấp vào nút "Sao chép", nằm ở bên phải địa chỉ video được viết tắt.
- Liên kết được sao chép sẽ rơi vào clipboard.
- Chạm vào ba điểm dọc nằm ở bên phải tên của con lăn.
- Trong menu mở ra, hãy truy cập "Chia sẻ" bằng cách nhấp vào nó.
- Từ danh sách các tùy chọn khả dụng, chọn Cop Cop. Liên kết, sau đó nó sẽ được gửi đến Clipboard của việc trao đổi thiết bị di động của bạn và sẵn sàng sử dụng thêm.
- Sau khi chạy phát lại của con lăn, hãy nhấn Đầu tiên trên khu vực trình phát, sau đó bằng cách chỉ vào mũi tên phải (ở chế độ toàn màn hình, nó nằm giữa các nút bổ trợ cho danh sách phát và thông tin video, trong ô tô ở giữa ).
- Bạn sẽ mở cùng một cửa sổ để "chia sẻ", như trong bước cuối cùng của phương thức trước đó. Trong đó, nhấp vào "COP. liên kết ".
- Xin chúc mừng! Bạn đã học một tùy chọn khác để sao chép liên kết đến YouTube.
- Chạy phát lại video, nhưng không bật nó trên toàn bộ màn hình, nhấp vào nút Chia sẻ (ngay từ lượt thích).
- Trong cửa sổ đã quen thuộc với các điểm đến có thể truy cập, chọn mục bạn quan tâm - "COP. liên kết ".
- Như trong tất cả các trường hợp được mô tả ở trên, địa chỉ video sẽ được đặt trong bảng tạm.

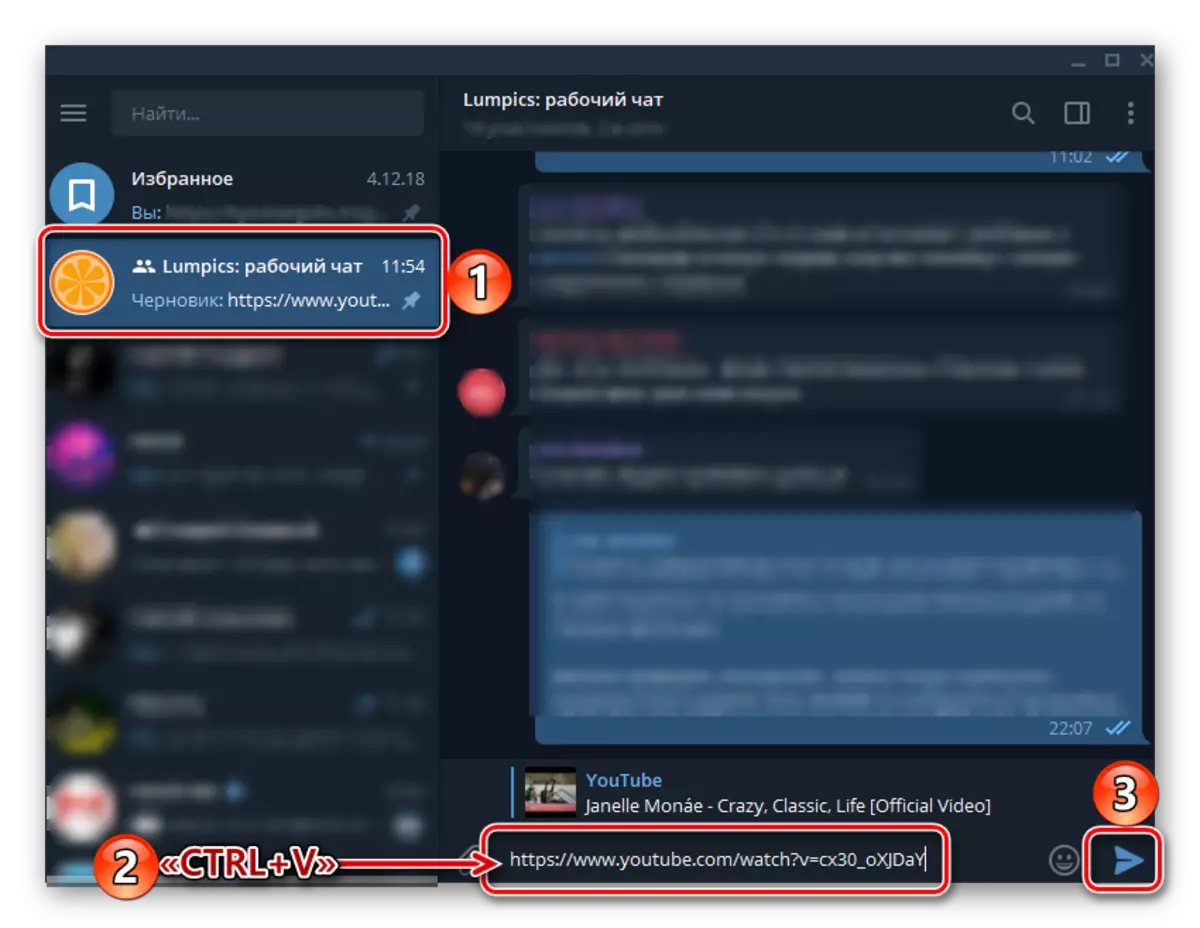
Phương pháp 2: Menu ngữ cảnh
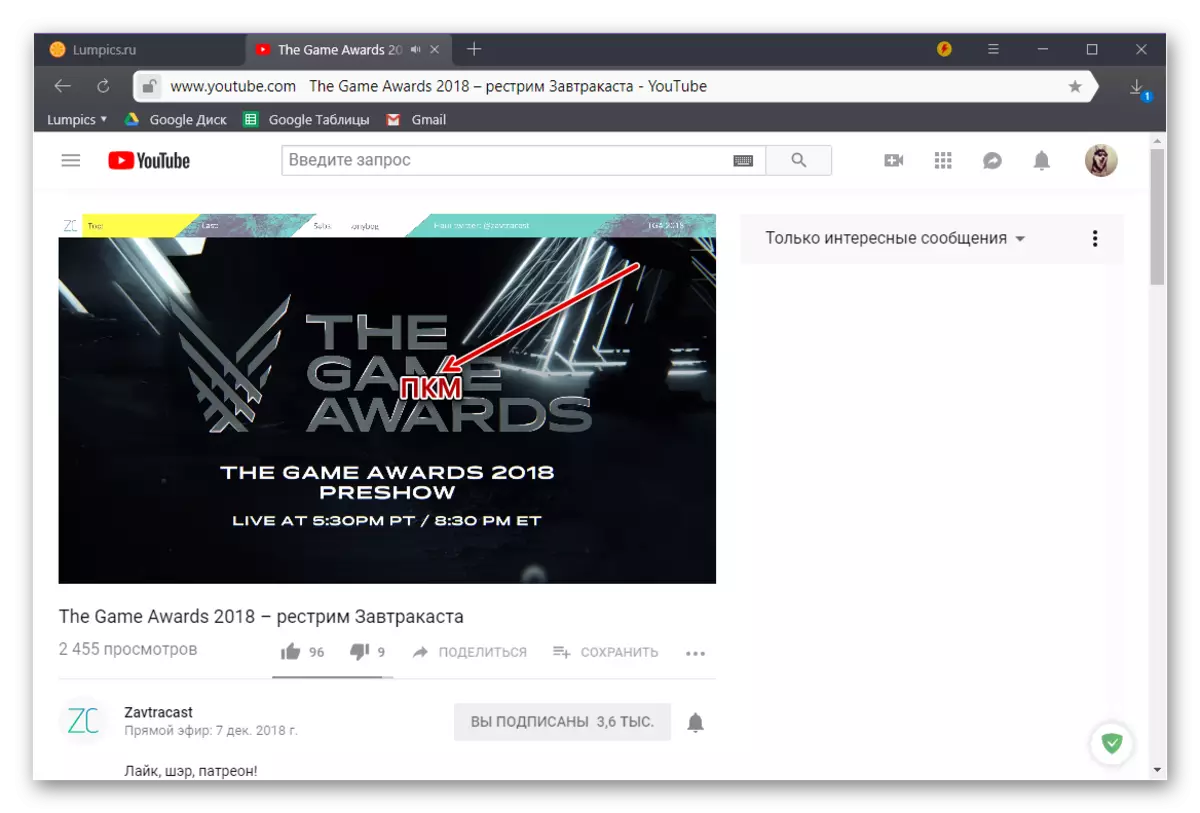
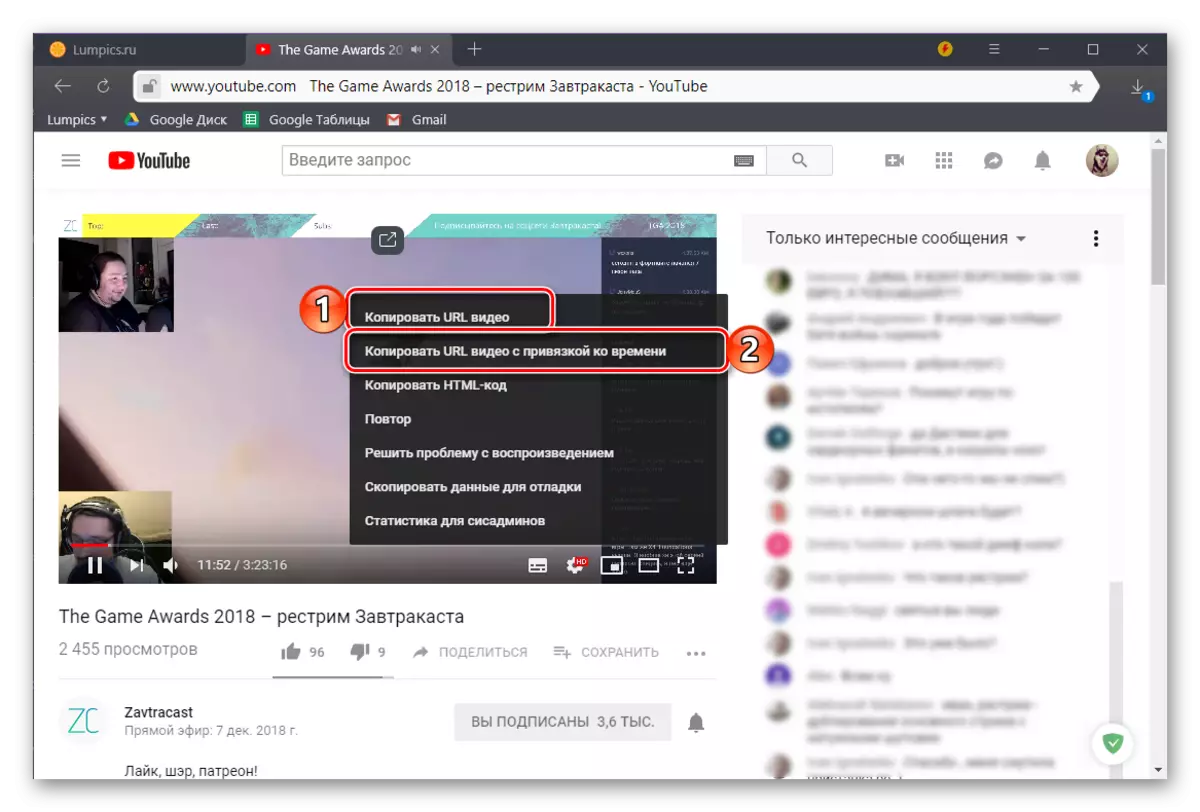
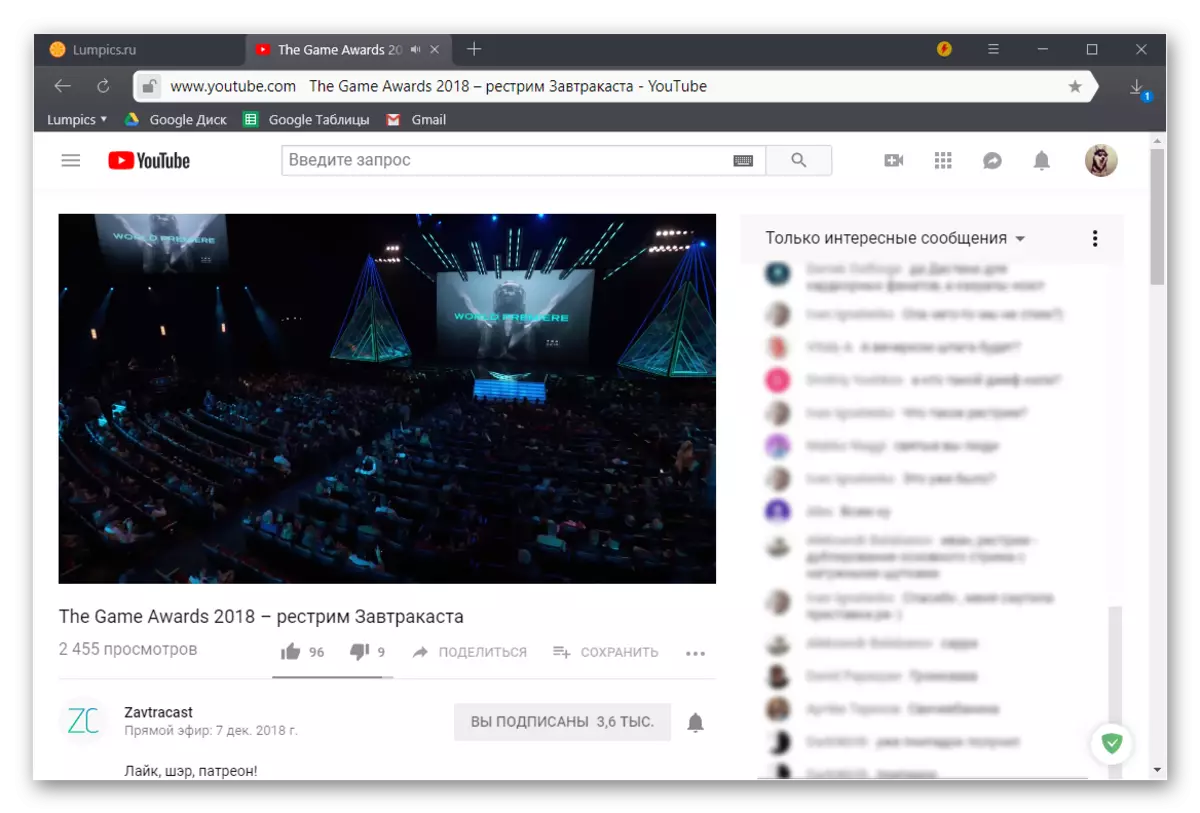
Menu 3: "Chia sẻ" Menu
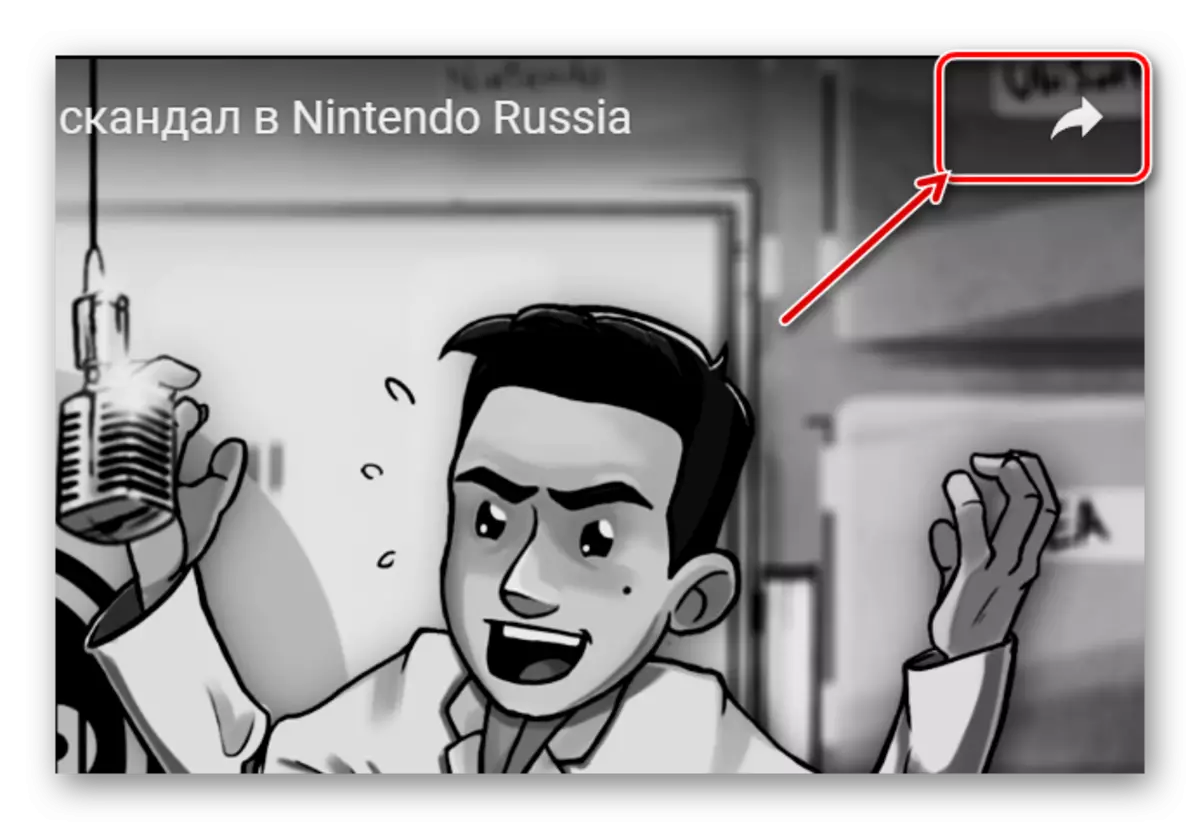
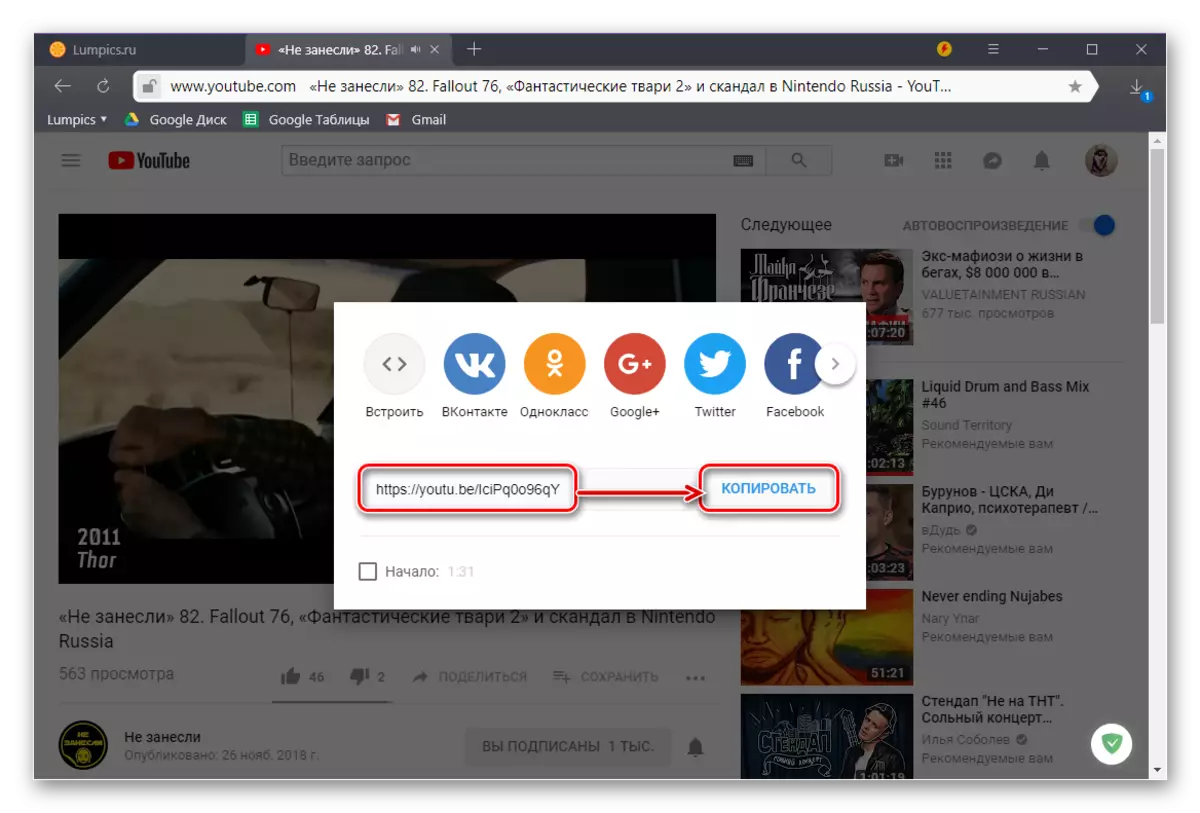
Ghi chú: Nếu bạn tạm dừng phát lại trước khi sao chép, tôi tạm dừng, ở góc dưới bên trái của menu "Chia sẻ" Sẽ có thể có được một tham chiếu đến một điểm ghi âm cụ thể - cho việc này, bạn chỉ cần cài đặt dấu kiểm ở phía trước của mục Bắt đầu với số: №№ Và chỉ sau khi nhấp chuột đó "Sao chép".
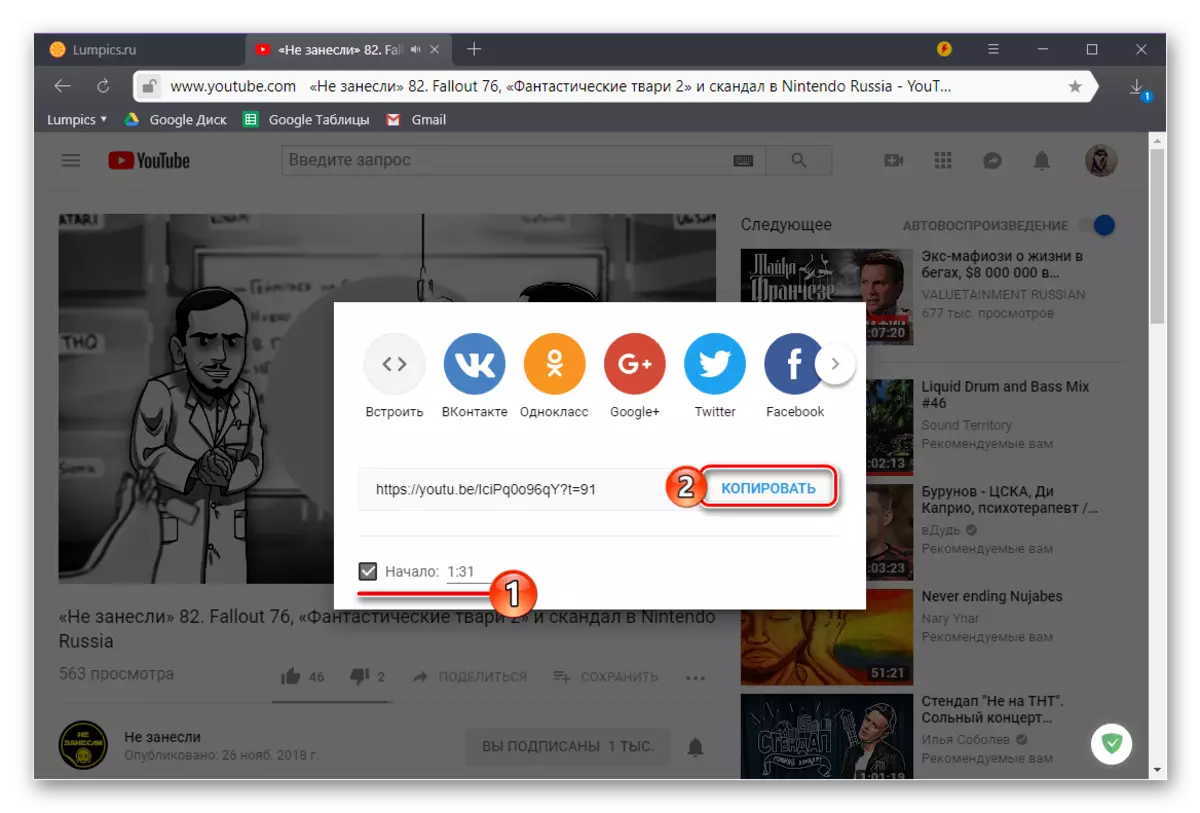
Vì vậy, nếu bạn thường truy cập trình duyệt cho một PC, để có được một liên kết đến con lăn mà bạn có thể thực hiện theo một vài cú nhấp chuột, bất kể chúng ta cung cấp trong ba cách nào để sử dụng.
Tùy chọn 2: Ứng dụng di động
Nhiều người dùng được sử dụng để xem video trên YouTube thông qua ứng dụng chính thức, có sẵn trên cả thiết bị Android và iOS (iPhone, iPad). Tương tự như trình duyệt web trên máy tính, để có được một liên kết thông qua ứng dụng khách di động có thể là ba cách và điều này bất chấp thực tế là nó không có một dòng được nhắm mục tiêu.
Ghi chú: Trong ví dụ dưới đây, điện thoại thông minh Android sẽ được sử dụng, nhưng trên các thiết bị của Apple, nhận được các tham chiếu đến video được thực hiện theo cùng một cách - không có sự khác biệt nào cả.
Phương pháp 1: Bản xem trước của Vigor
Để có được một liên kết đến video từ YouTube, thậm chí không cần thiết phải chạy nó để chơi. Vì vậy, nếu trong phần "Đăng ký", trên "chính" hoặc "trong xu hướng", bạn đã xem qua mục được ghi lại, để sao chép địa chỉ của nó, bạn cần thực hiện các thao tác sau:
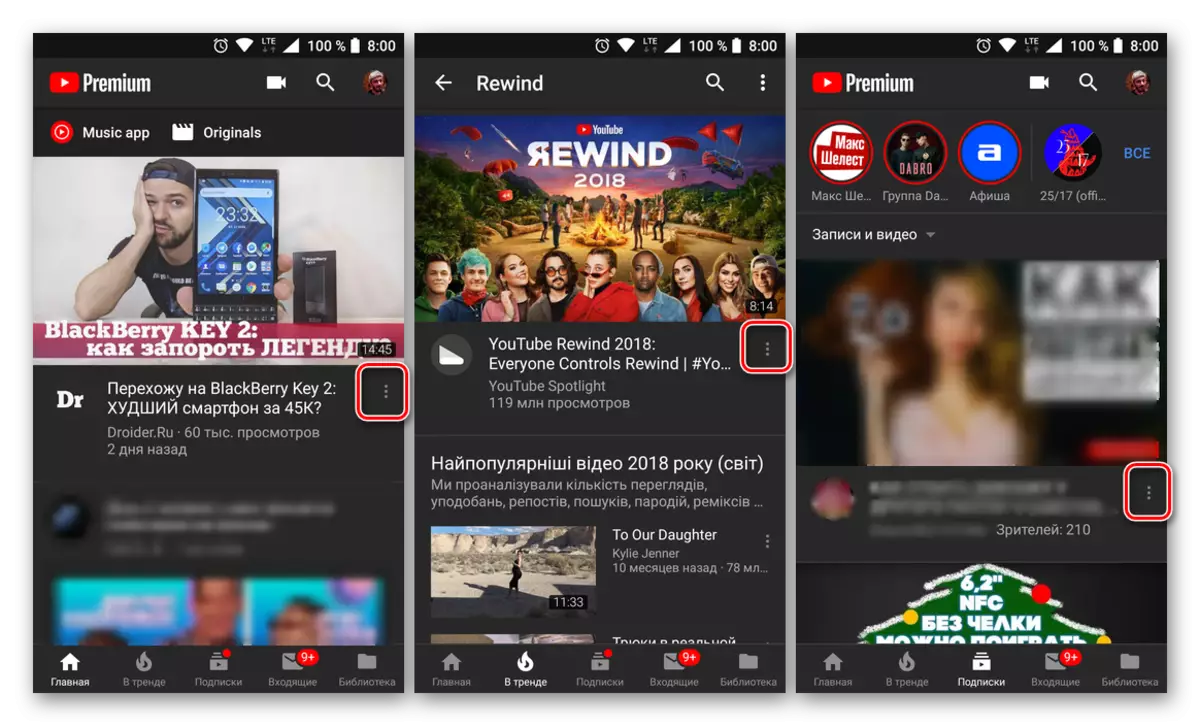
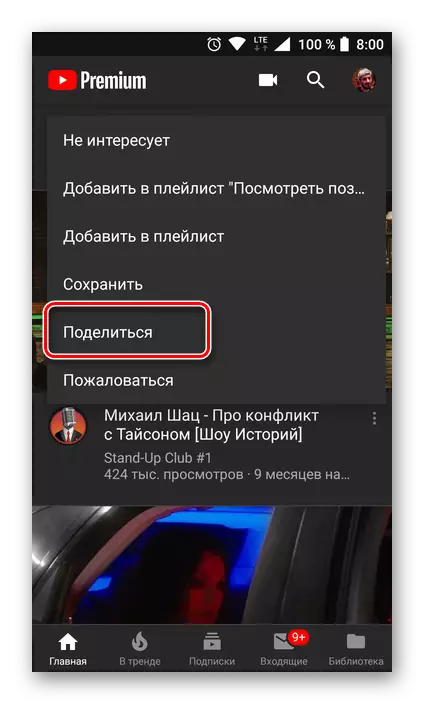
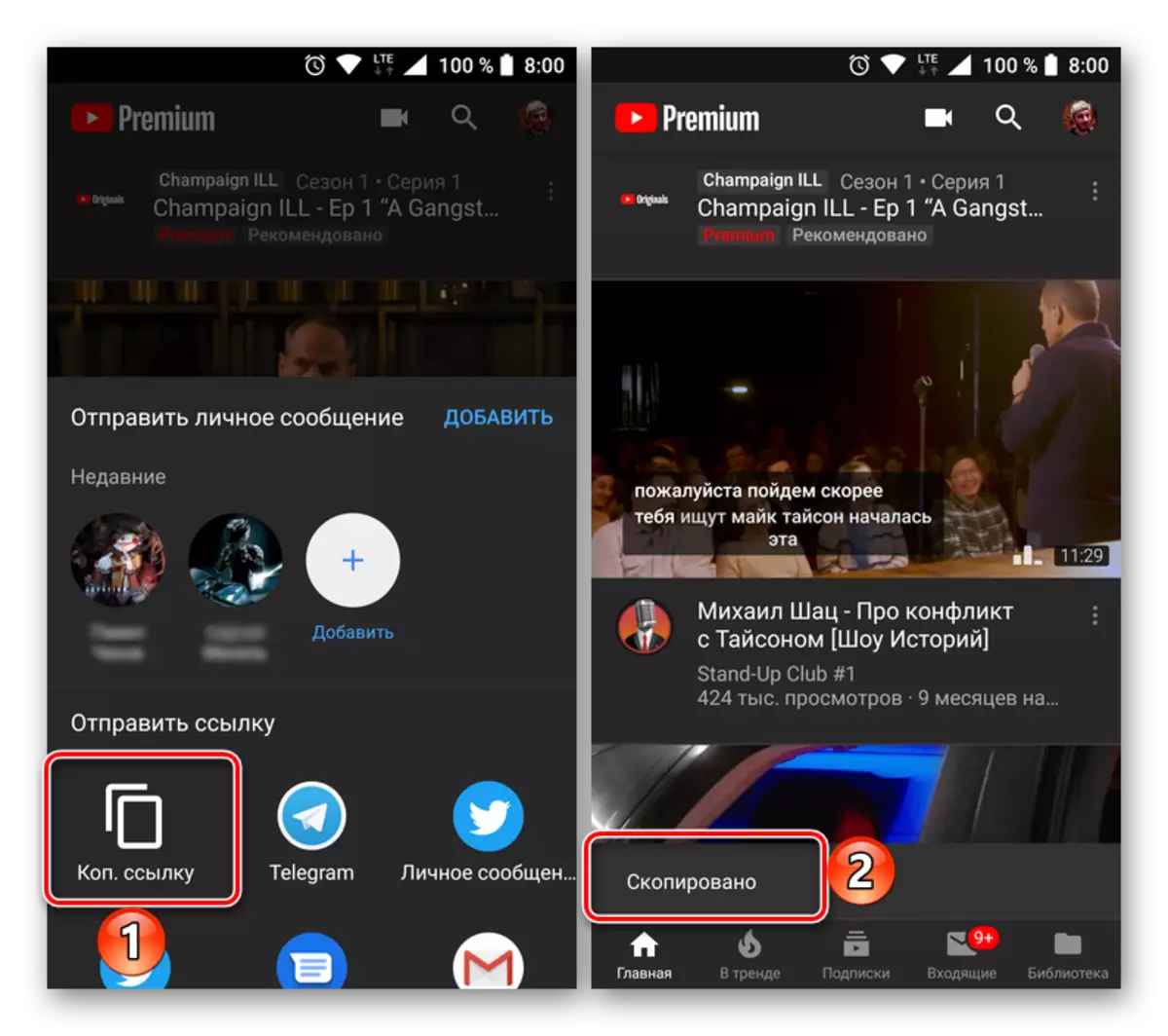
Phương pháp 2: Trình phát video
Có một tùy chọn khác để nhận địa chỉ video có sẵn cả trong chế độ xem toàn màn hình và không có "mở ra".
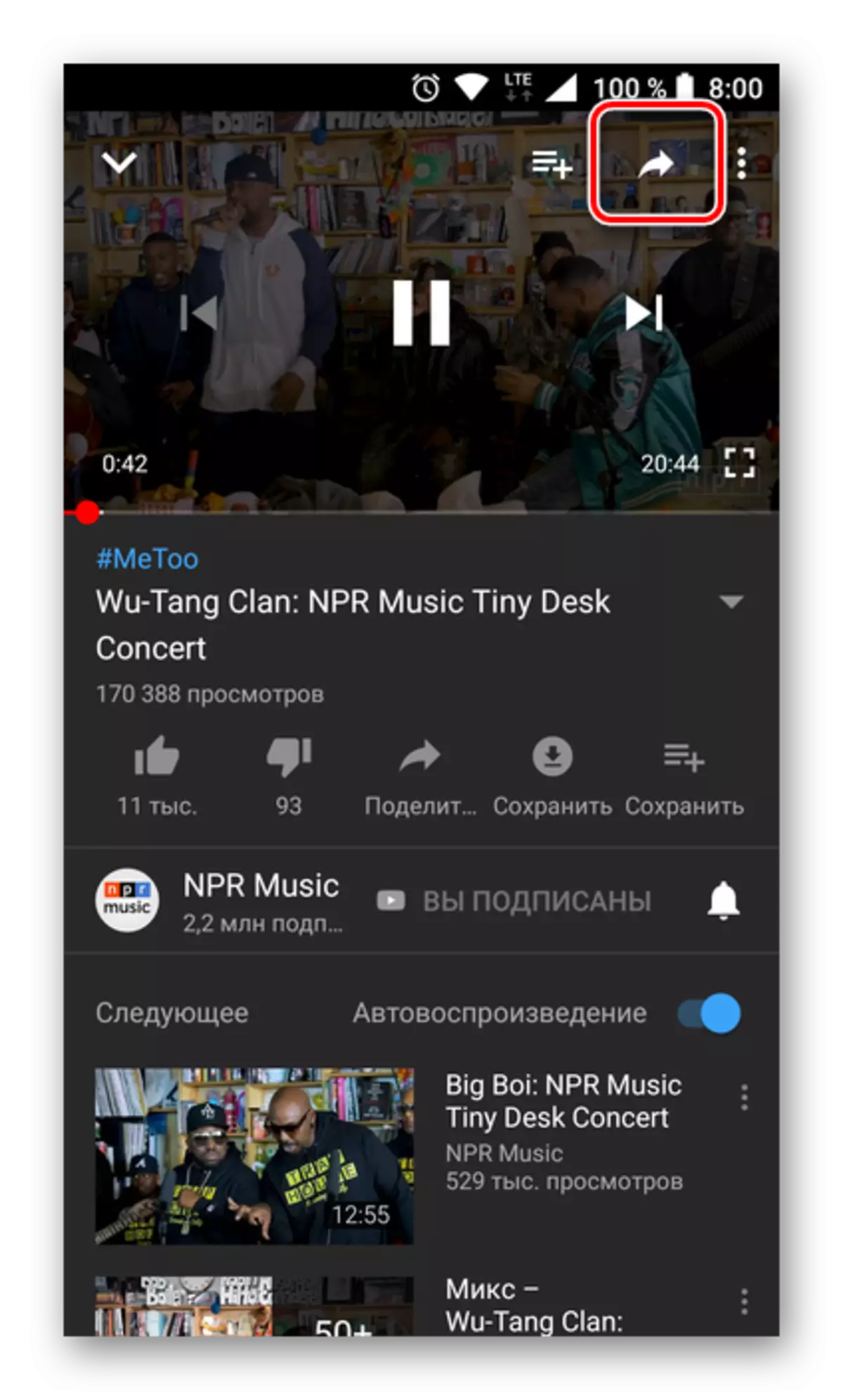
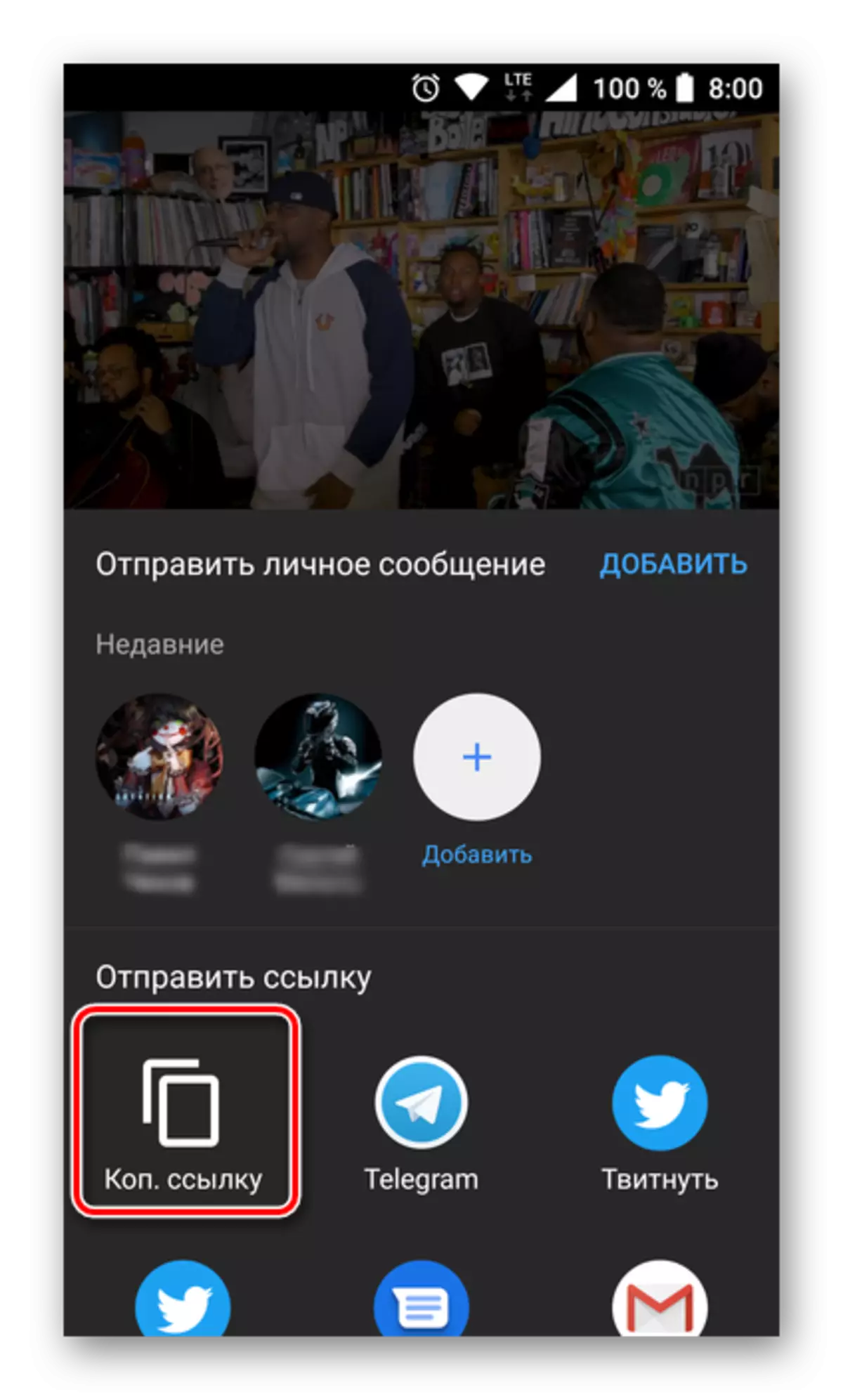
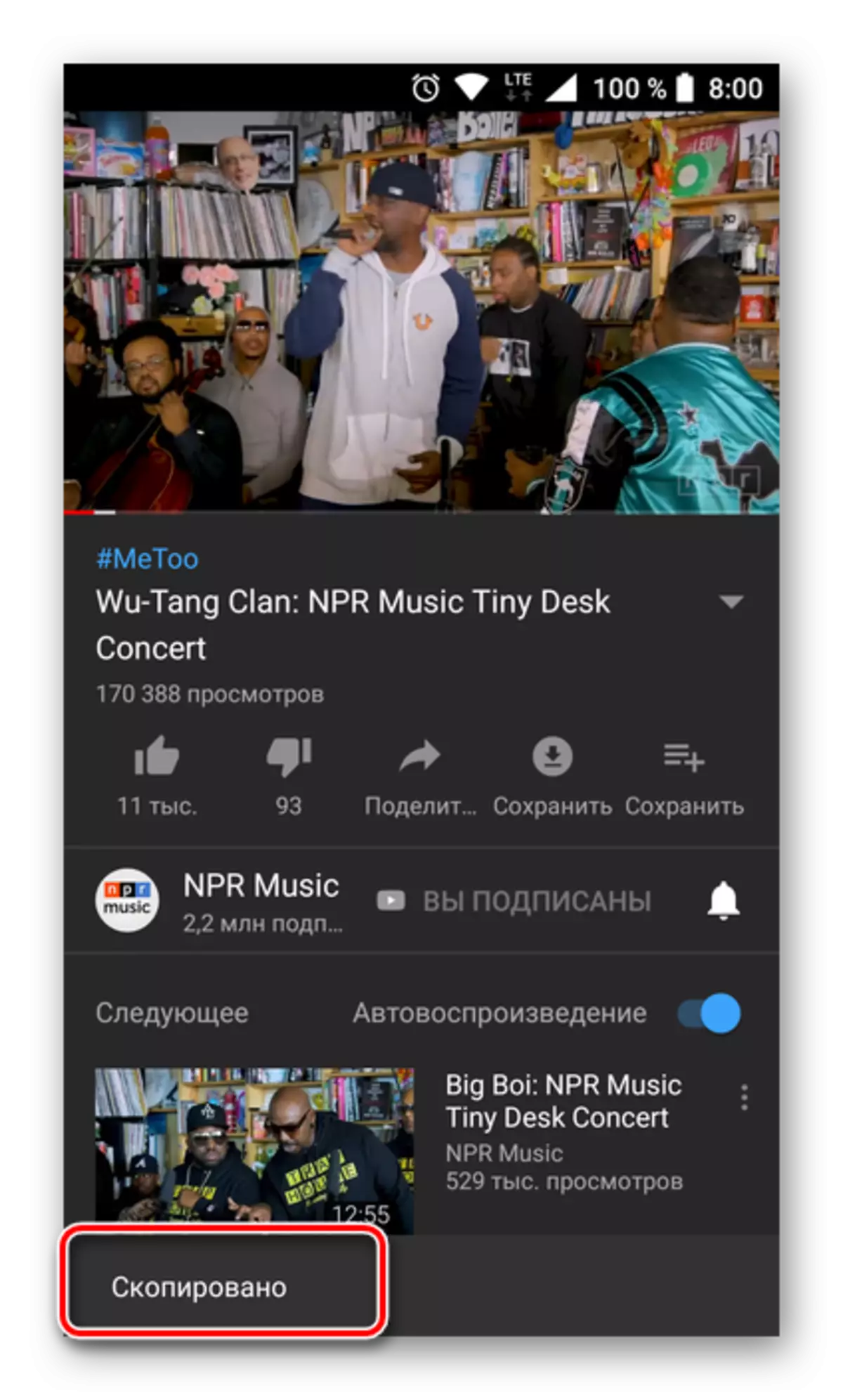
Menu 3: "Chia sẻ" Menu
Trong khi hoàn thành, hãy xem xét phương pháp "cổ điển" để có được một địa chỉ.
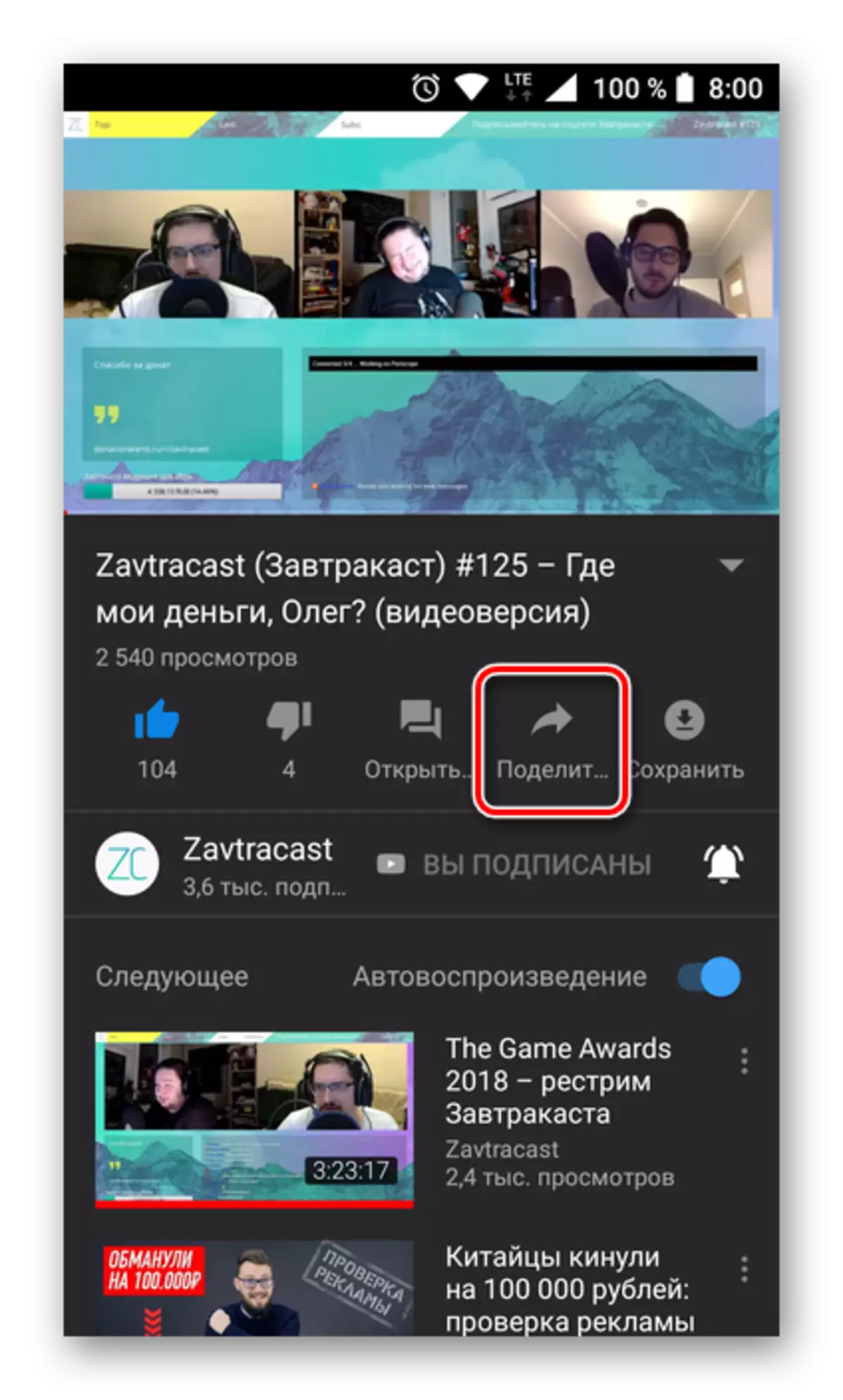
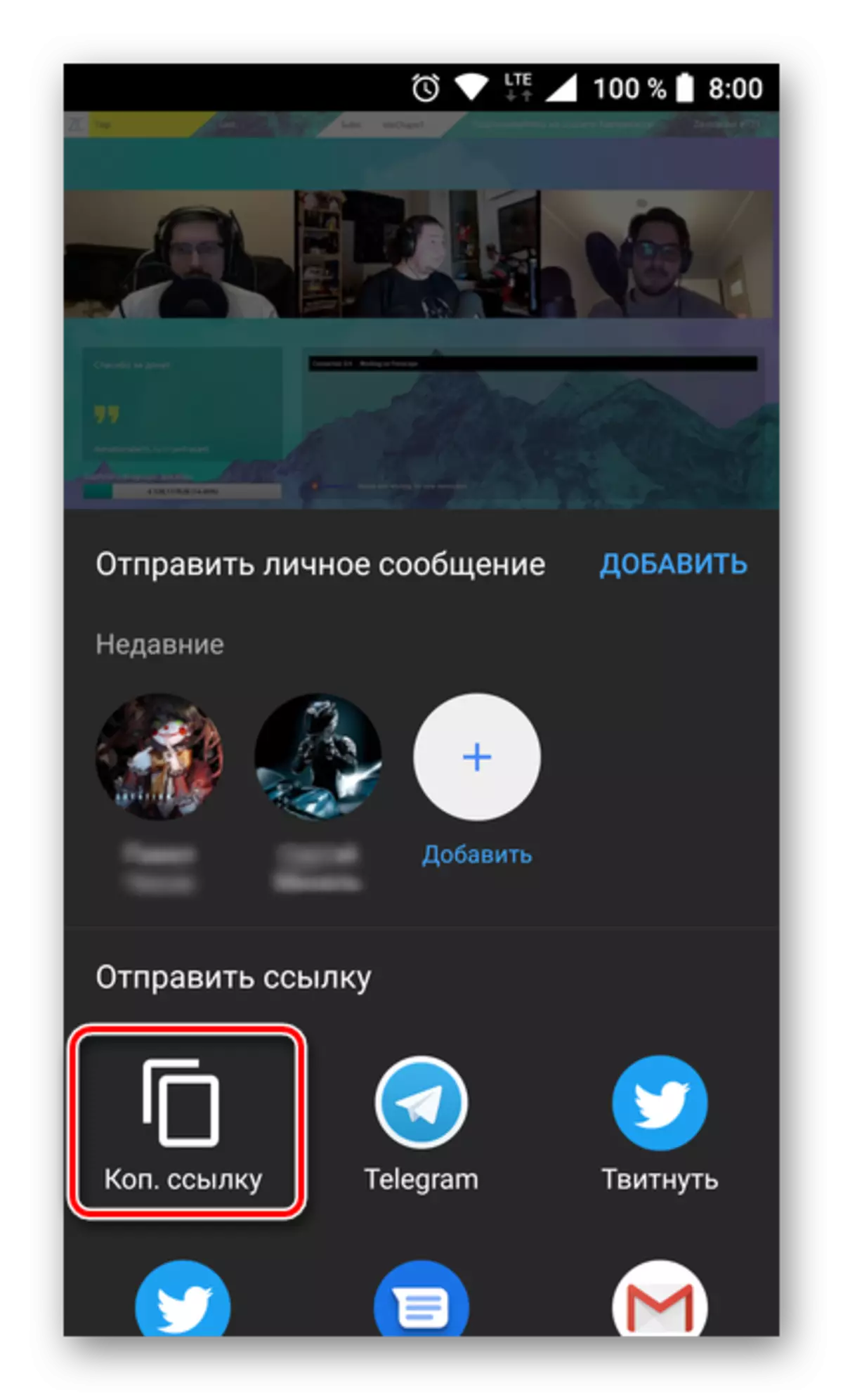
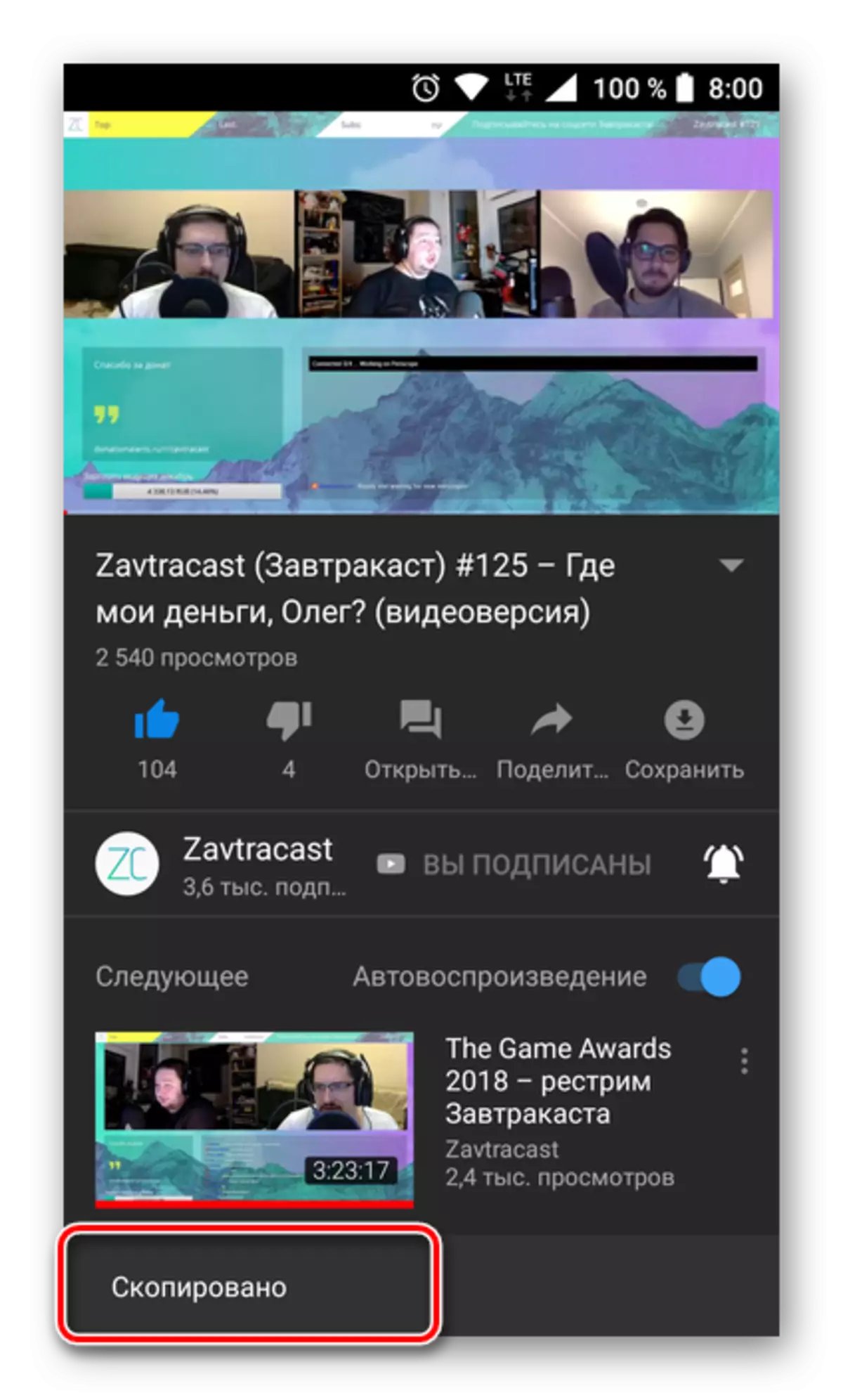
Thật không may, trong Mobile YouTube, không giống như phiên bản đầy đủ của nó cho PC, không có cách nào để sao chép tham chiếu với tham chiếu đến một thời điểm cụ thể.
Sự kết luận
Bây giờ bạn biết cách sao chép một liên kết đến video sang YouTube. Bạn có thể làm điều này trên bất kỳ thiết bị nào và một số cách có sẵn cùng một lúc, cực kỳ đơn giản trong việc triển khai của bạn. Những gì trong số họ để tận dụng - chỉ để giải quyết bạn, chúng tôi sẽ hoàn thành việc này.
