
Cung cấp bảo mật máy tính là một quy trình rất quan trọng mà nhiều người dùng bỏ bê. Tất nhiên, một số phần mềm Anti-Virus và bao gồm Windows Defender, nhưng điều này không phải lúc nào cũng đủ. Các chính sách bảo mật cục bộ cho phép bạn tạo cấu hình tối ưu để bảo vệ đáng tin cậy. Hôm nay chúng tôi sẽ nói về cách tham gia vào các cài đặt menu này trên PC chạy hệ điều hành Windows 7.
Phương pháp 3: "Bảng điều khiển"
Các yếu tố chính của chỉnh sửa tham số hệ điều hành Windows được nhóm vào bảng điều khiển. Từ đó, bạn có thể dễ dàng tham gia vào menu "Chính sách an toàn cục bộ":
- Mở "Bảng điều khiển" thông qua bắt đầu.
- Đi đến phần hành chính.
- Trong danh sách các danh mục, tìm liên kết "Chính sách bảo mật cục bộ" và nhấp vào nó hai lần bằng nút chuột trái.
- Đợi cho đến khi cửa sổ chính của phụ kiện bạn cần mở.
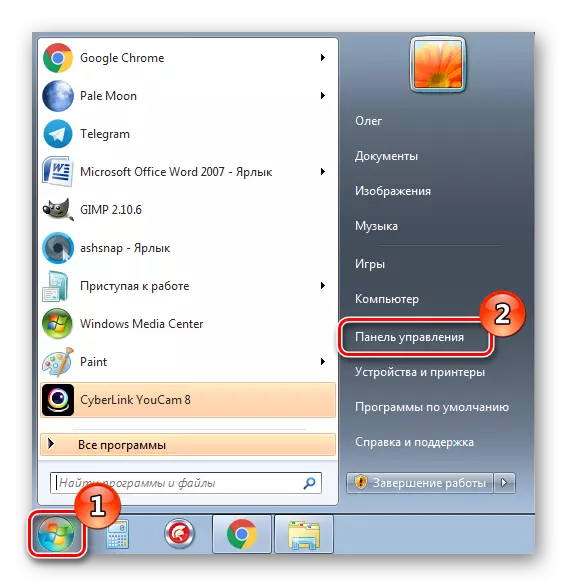
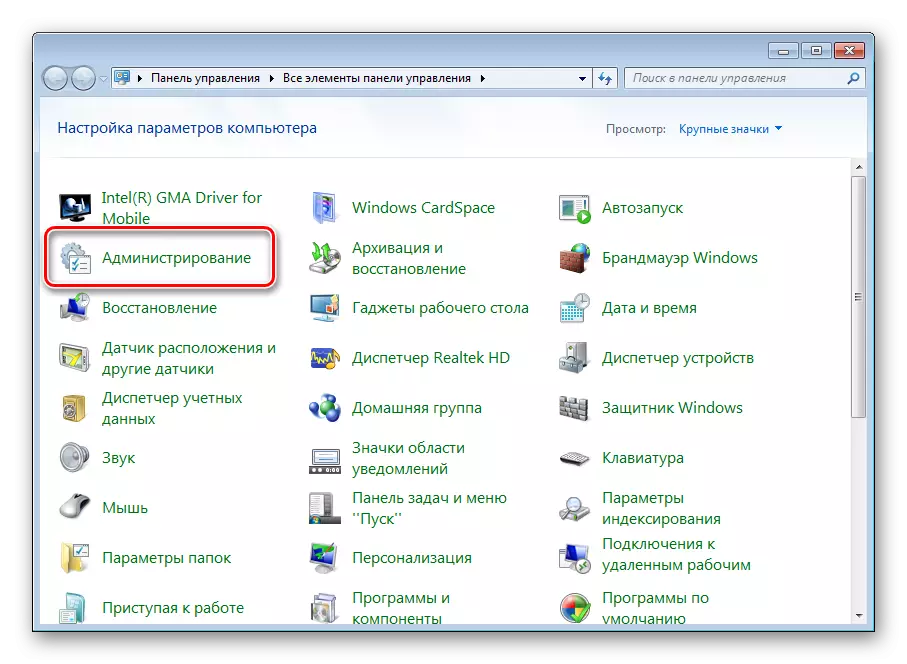
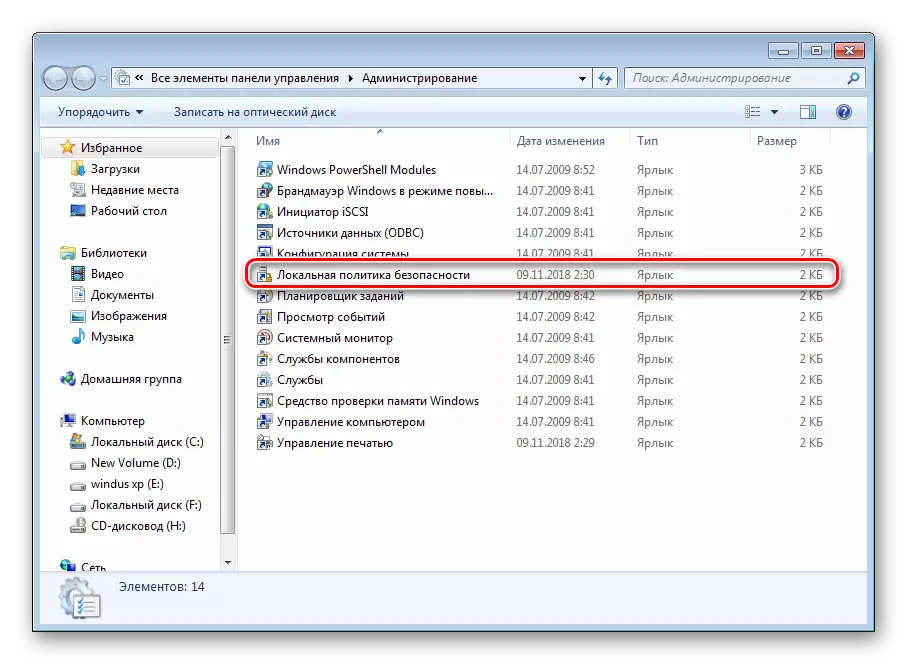
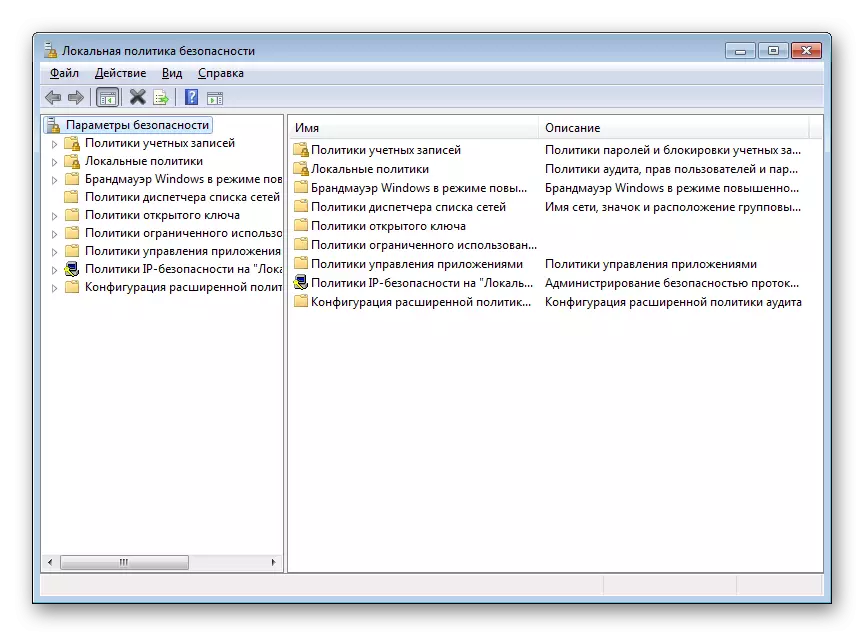
Phương pháp 4: Bảng điều khiển quản lý Microsoft
Bảng điều khiển quản lý cung cấp cho người dùng các chức năng quản lý máy tính nâng cao và các tài khoản khác sử dụng được trang bị phụ kiện. Một trong số đó là "chính sách an toàn cục bộ", được thêm vào gốc của bảng điều khiển như sau:
- Trong tìm kiếm "Bắt đầu" In MMC và mở chương trình được tìm thấy.
- Mở rộng menu bật lên tệp, nơi chọn "Thêm hoặc xóa Snap-in".
- Trong danh sách Scribes, tìm "Trình soạn thảo đối tượng", nhấp vào "Thêm" và xác nhận đầu ra từ các tham số bằng cách nhấp vào "OK".
- Bây giờ chính sách "PC cục bộ" xuất hiện trong thư mục gốc của Snap. Trong đó, mở rộng phần "Cấu hình máy tính" - "Cấu hình Windows" và chọn "Cài đặt bảo mật". Tất cả các chính sách liên quan để đảm bảo sự bảo vệ của hệ điều hành xuất hiện trong phần bên phải.
- Trước khi rời khỏi bàn điều khiển, đừng quên lưu tệp để không mất ảnh chụp nhanh được tạo.
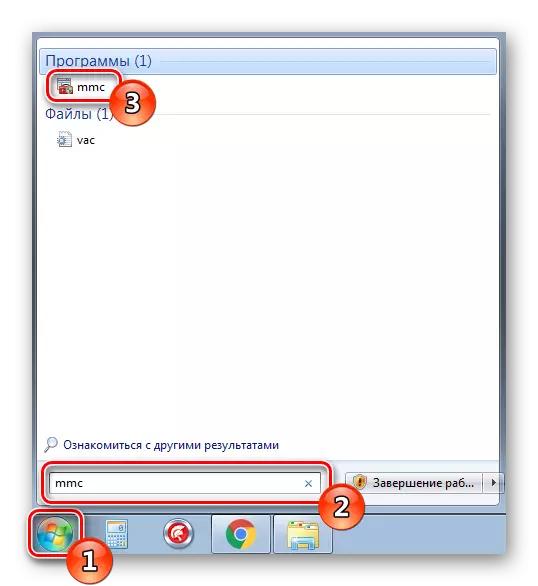
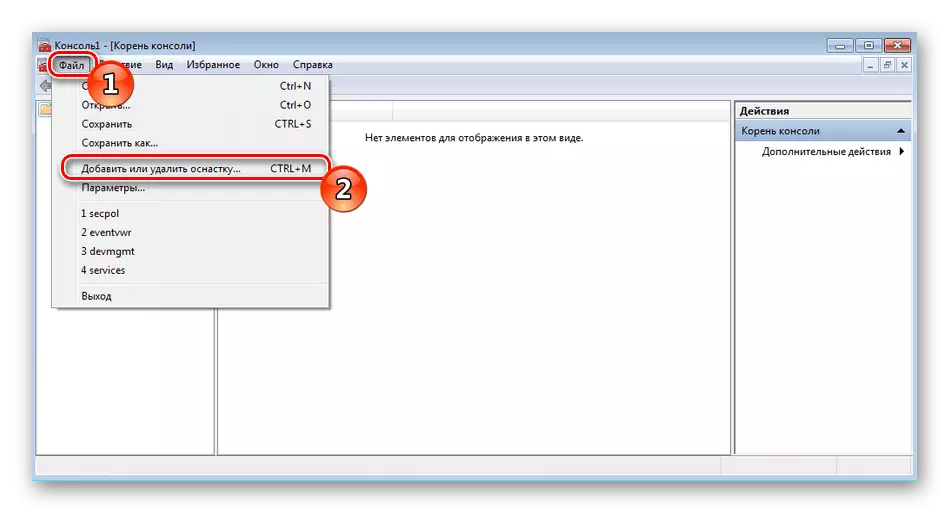
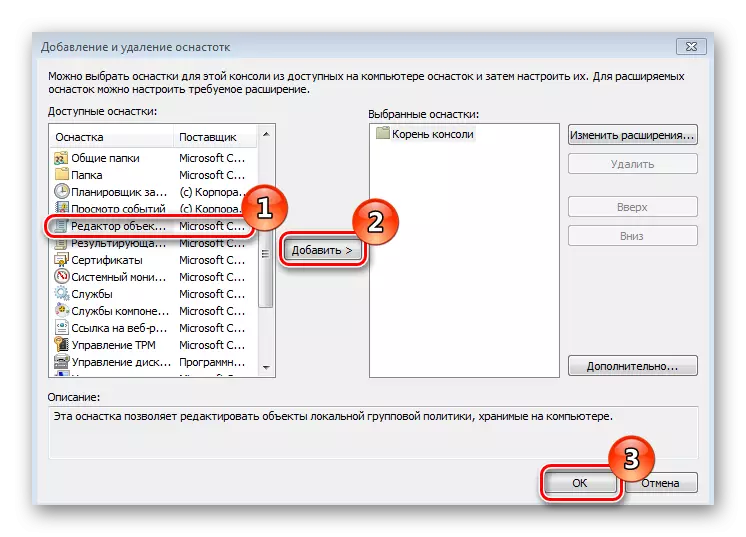
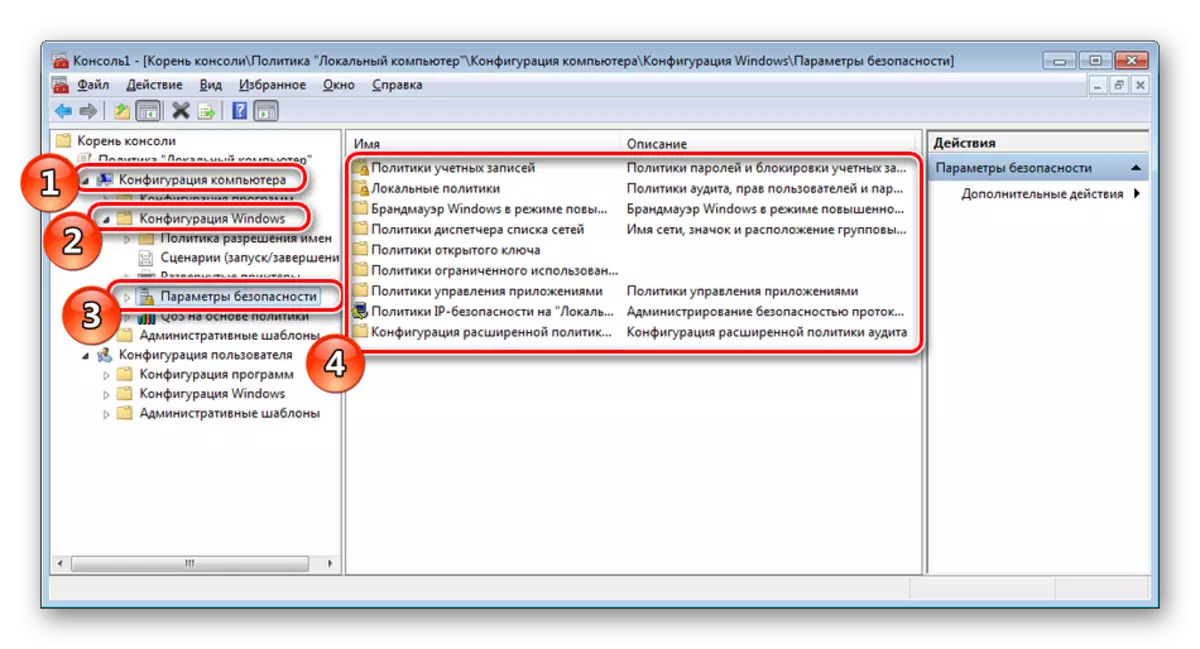
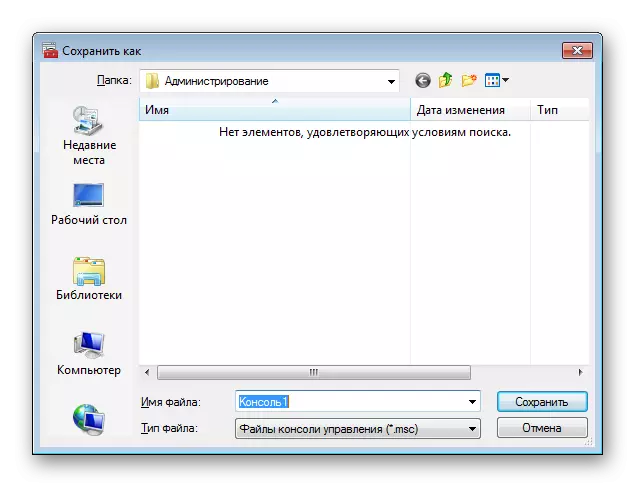
Bạn có thể đọc chi tiết với các chính sách của nhóm Windows 7 trong một tài liệu khác trên liên kết dưới đây. Có một hình thức chi tiết về việc sử dụng một số thông số.
Đọc thêm: Chính trị nhóm trong Windows 7
Bây giờ nó vẫn chỉ để chọn cấu hình chính xác của Snap đã mở. Mỗi phần được chỉnh sửa theo yêu cầu của người dùng cá nhân. Để đối phó với điều này sẽ giúp bạn tách vật liệu của chúng tôi.
Đọc thêm: Cấu hình Chính sách bảo mật LAN trong Windows 7
Về điều này, bài viết của chúng tôi đã kết thúc. Ở trên, bạn đã quen thuộc với bốn tùy chọn để chuyển sang cửa sổ chính của chính sách an toàn. Chúng tôi hy vọng tất cả các hướng dẫn đã hiểu và bạn không còn thắc mắc về chủ đề này.
