
Trong hệ điều hành Windows 7, có một phần tử cấu hình tích hợp chịu trách nhiệm lưu trữ dung lượng đĩa cụ thể. Nó tạo các tệp sao lưu của các tệp và cho phép bạn khôi phục chúng bất cứ lúc nào. Tuy nhiên, công cụ này là không cần thiết, và việc thực hiện các quy trình liên tục từ một phần của nó chỉ can thiệp vào công việc thoải mái. Trong trường hợp này, dịch vụ được khuyến nghị để vô hiệu hóa. Hôm nay chúng tôi dần hiểu thủ tục này.
Tắt kho lưu trữ trong Windows 7
Chúng tôi đã chia nhiệm vụ cho các bước để giúp điều hướng dễ dàng hơn trong các hướng dẫn. Không có gì khó thực hiện thao tác này, chỉ cần làm theo các hướng dẫn bên dưới.Bước 1: Tắt lịch biểu
Trước hết, nên loại bỏ lịch trình lưu trữ, điều này sẽ đảm bảo không hoạt động của dịch vụ trong tương lai. Nó chỉ được yêu cầu để sản xuất điều này nếu sớm tạo ra các bản sao lưu đã tích cực. Nếu việc hủy kích hoạt là cần thiết, hãy làm theo các bước sau:
- Thông qua menu "Bắt đầu", đi đến Bảng điều khiển.
- Mở phần "Lưu trữ và Phục hồi".
- Trong khung bên trái, tìm và nhấp vào liên kết "Vô hiệu hóa Lịch trình".
- Đảm bảo lịch trình đã được tắt thành công bằng cách xem thông tin này trong phần "Lịch trình".
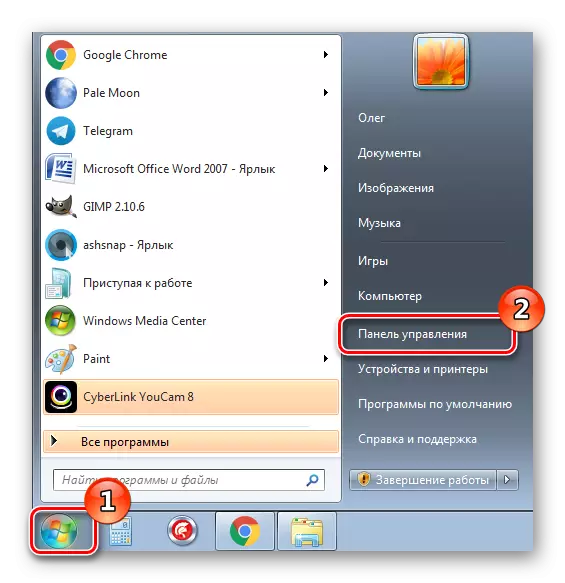
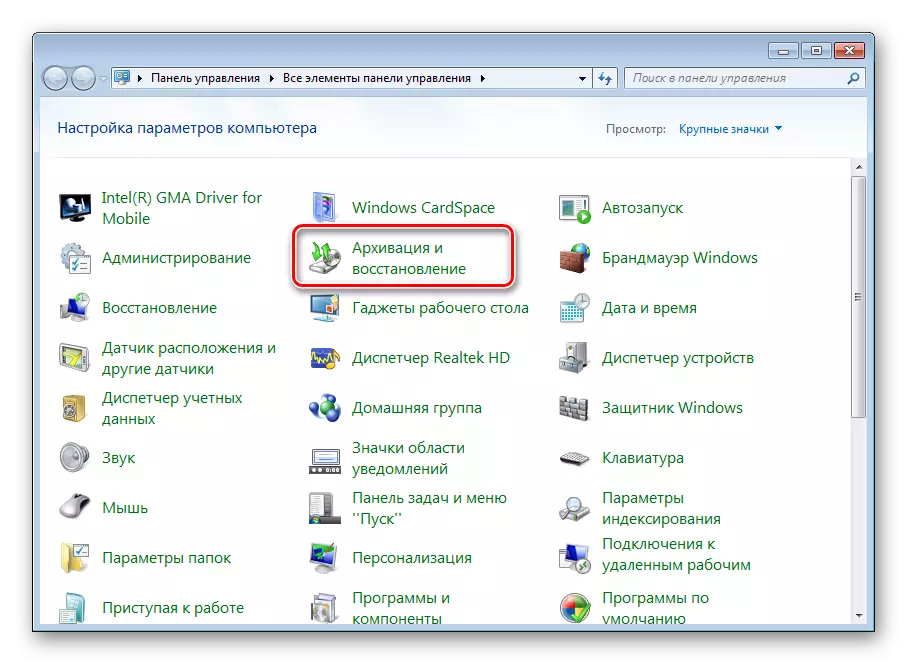
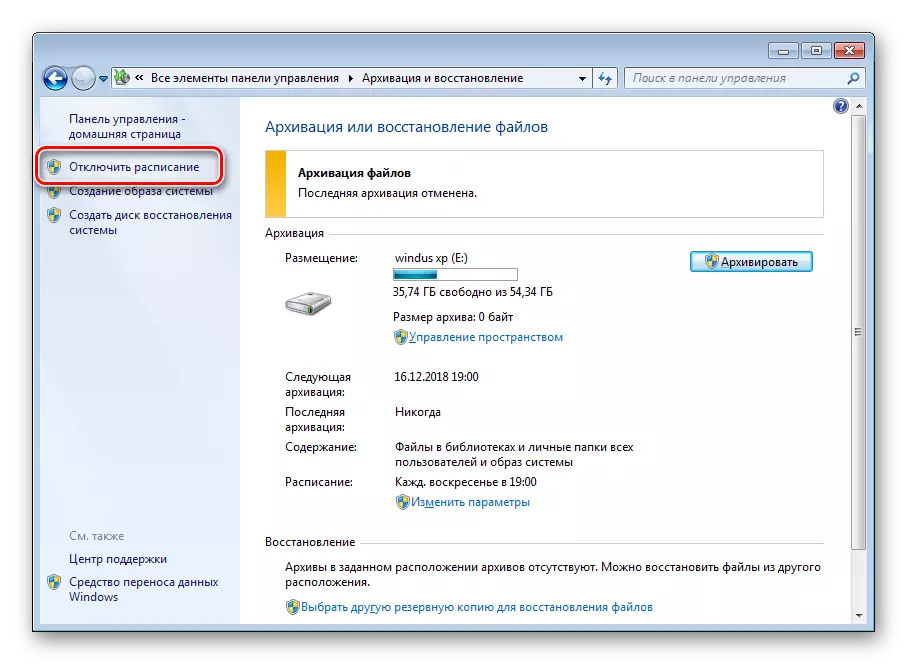
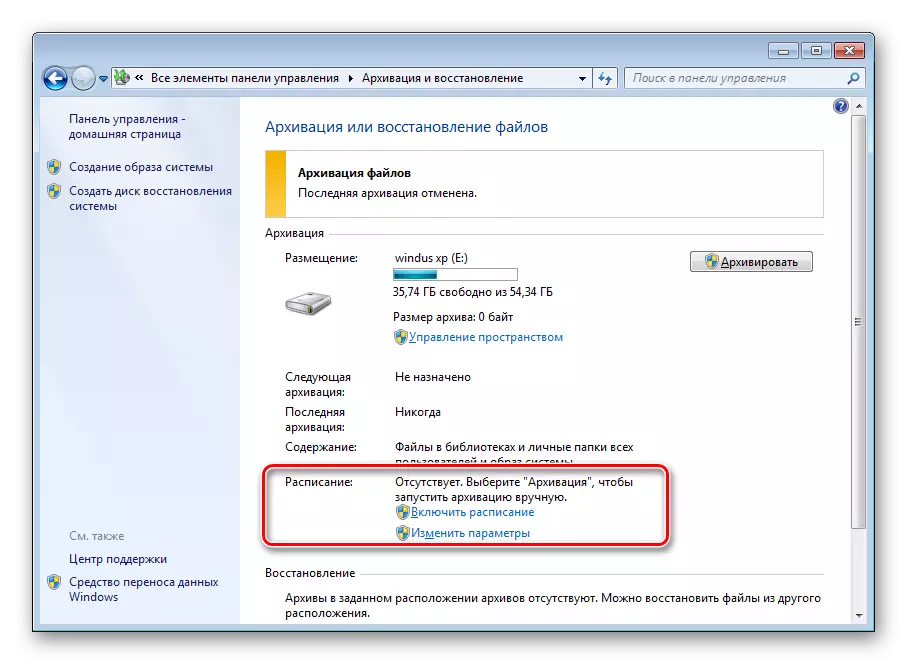
Nếu bạn đã nhận được lỗi 0x80070057 khi chuyển sang danh mục "Lưu trữ và khôi phục", trước tiên bạn sẽ cần phải sửa nó. May mắn thay, nó theo nghĩa đen trong một vài cú nhấp chuột:
- Quay trở lại "Bảng điều khiển" và lần này chuyển đến phần "Quản trị".
- Ở đây trong danh sách bạn quan tâm đến Trình lập lịch tác vụ chuỗi ". Nhấp vào nó hai lần bằng nút chuột trái.
- Mở rộng thư mục Thư viện công việc và mở các thư mục Microsoft - Windows Windows.
- Cuộn xuống danh sách nơi bạn tìm thấy "WindowsBackup". Trong bảng ở giữa, tất cả các nhiệm vụ sẽ được hiển thị sẽ bị vô hiệu hóa.
- Đánh dấu chuỗi yêu cầu và trên bảng trên bên phải, nhấp vào nút "Vô hiệu hóa".
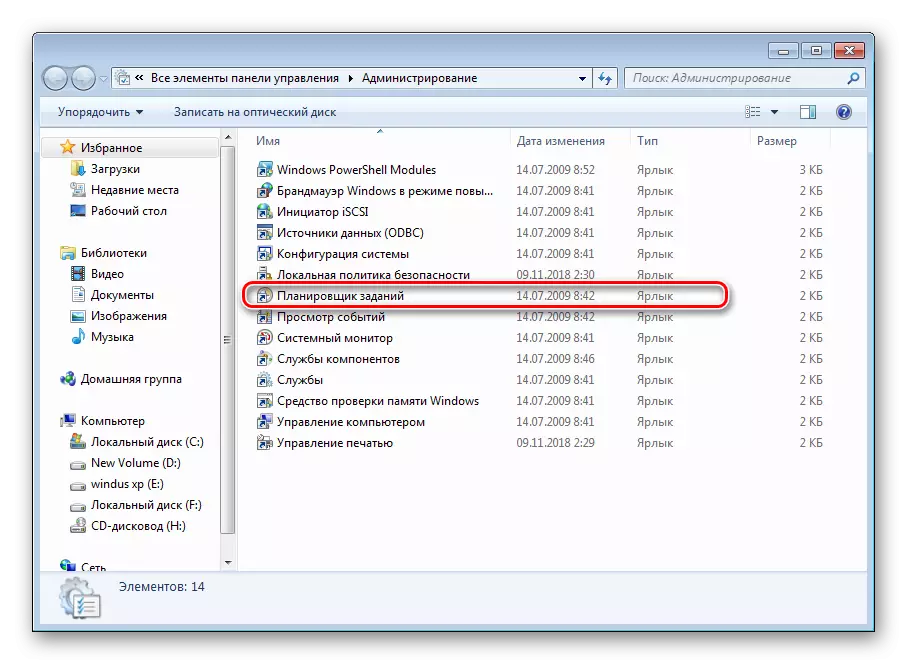
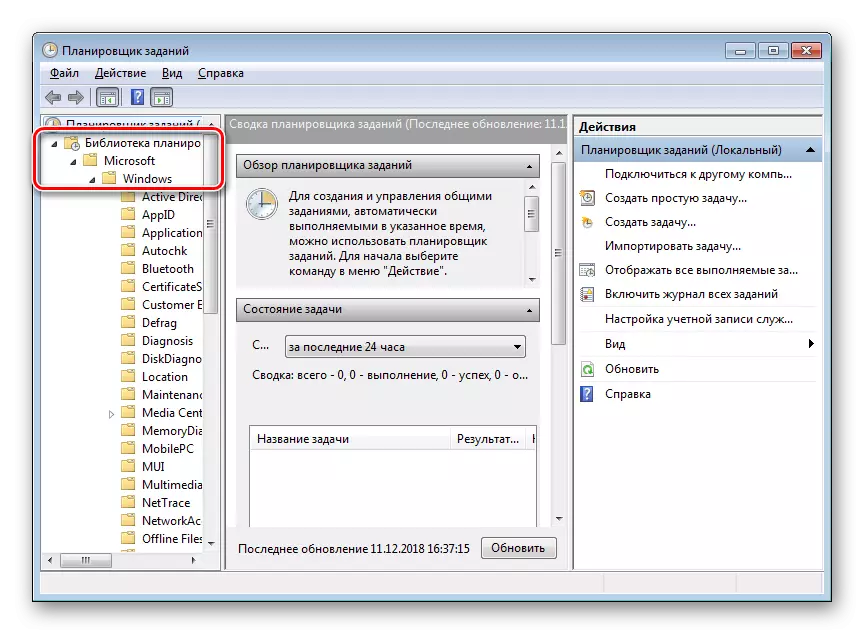
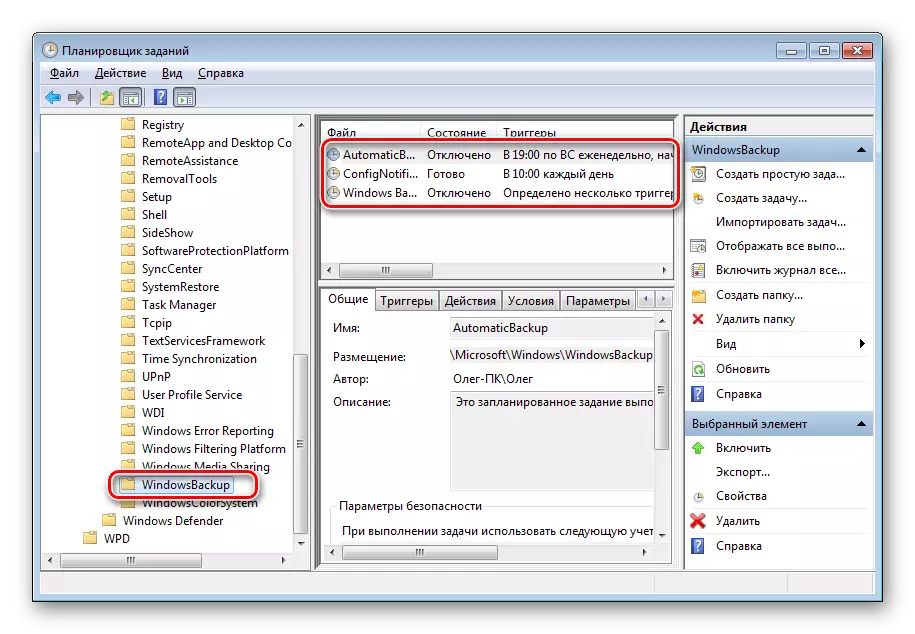
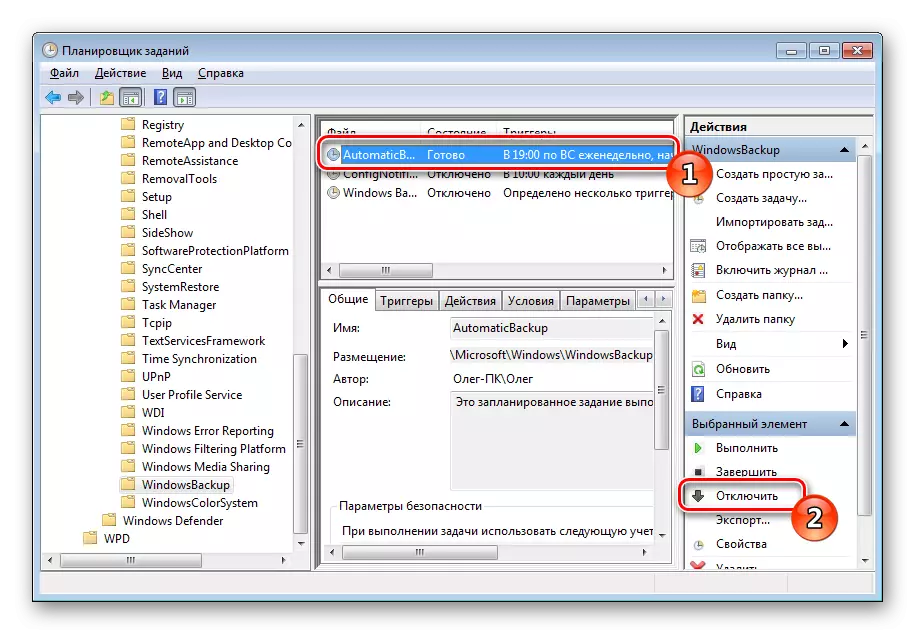
Sau khi thực hiện quá trình này, khởi động lại máy tính và bạn có thể truy cập danh mục "Lưu trữ và khôi phục", sau đó tắt lịch trình ở đó.
Bước 2: Xóa các tài liệu lưu trữ được tạo
Không cần thiết phải tạo ra điều này, nhưng nếu bạn muốn làm sạch không gian sao lưu trên đĩa cứng, hãy xóa các tài liệu lưu trữ được tạo trước đó. Các hành động này được thực hiện như sau:
- Mở "Sao lưu và Phục hồi" Chuyển đến liên kết "Quản lý không gian"
- Trong "Lưu trữ tệp dữ liệu", nhấp vào nút "Xem lưu trữ".
- Trong danh sách các giai đoạn lưu trữ được thêm vào, chọn tất cả các bản sao không cần thiết và loại bỏ chúng. Hoàn thành quy trình bằng cách nhấp vào nút Đóng.

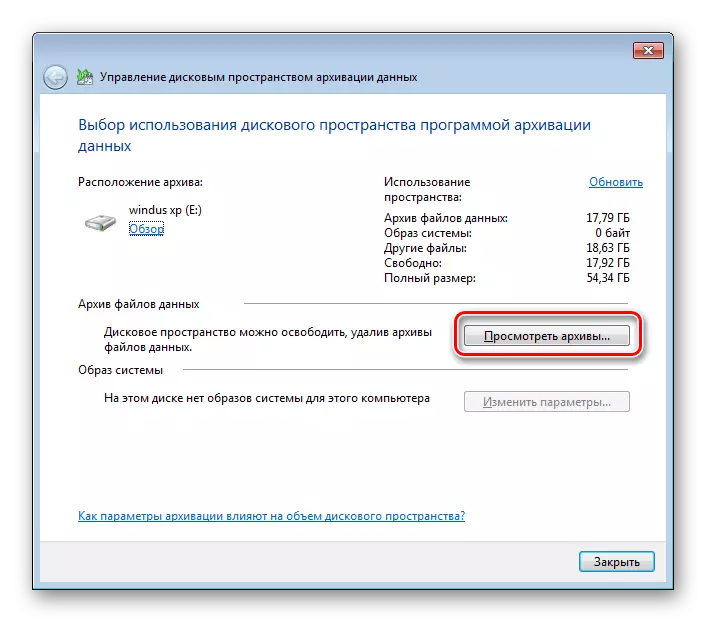
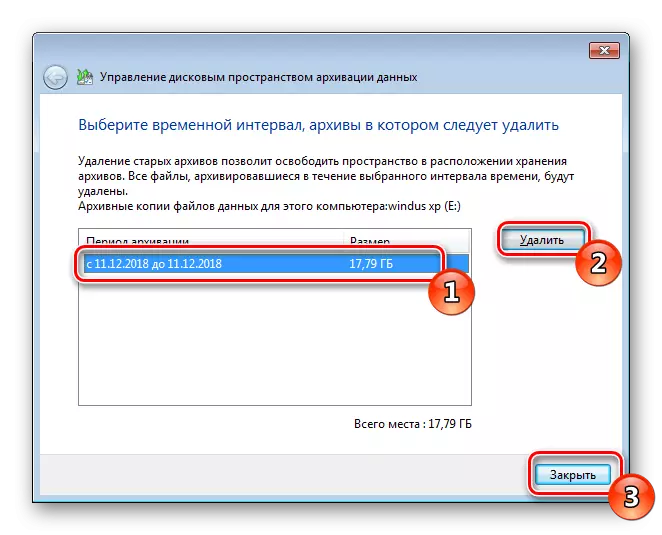
Bây giờ với đĩa cứng đã cài đặt hoặc phương tiện lưu động, tất cả các bản sao lưu đã tạo đã bị xóa trong một khoảng thời gian nhất định. Đến bước tiếp theo.
Bước 3: Vô hiệu hóa dịch vụ lưu trữ
Nếu bạn vô hiệu vô hiệu hóa dịch vụ lưu trữ, nhiệm vụ này sẽ không bao giờ bắt đầu mà không cần khởi chạy thủ công trước. Dịch vụ bị vô hiệu hóa giống như tất cả những người khác - thông qua menu thích hợp.
- Trong bảng điều khiển, mở phần Quản trị.
- Chọn chuỗi "dịch vụ".
- Chạy xuống một chút xuống danh sách, nơi tìm "dịch vụ mô-đun lưu trữ ở cấp độ khối". Nhấp vào dòng này hai lần LX.
- Chỉ định loại khởi động thích hợp và nhấp vào nút "Dừng". Trước khi ra ngoài, đừng quên áp dụng những thay đổi.
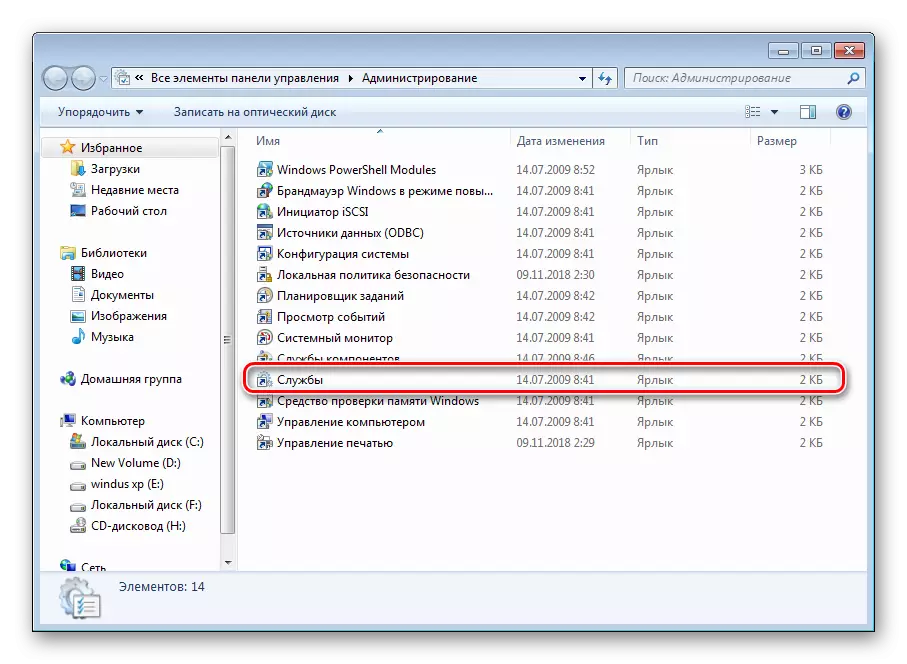
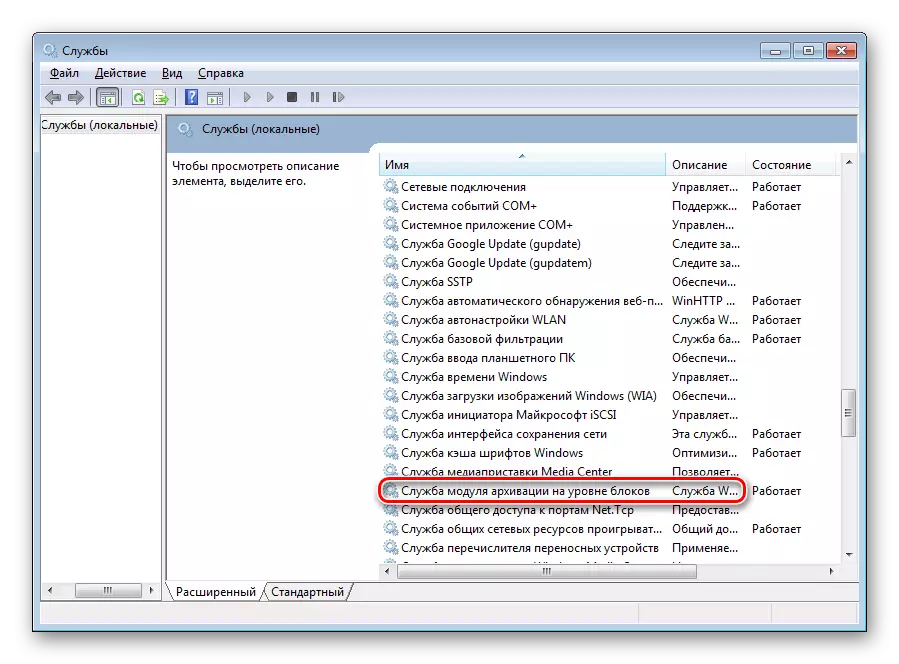
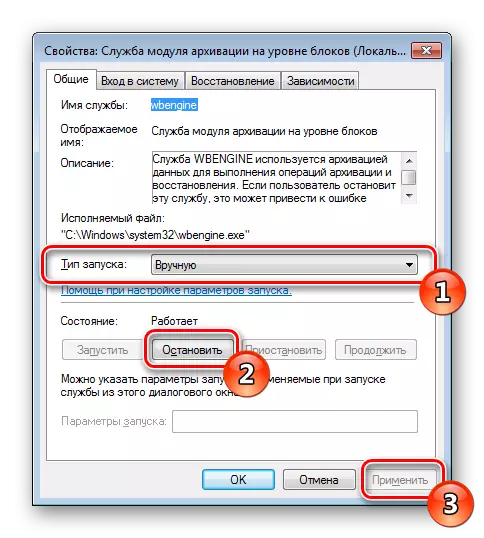
Sau khi hoàn thành, khởi động lại PC và lưu trữ tự động sẽ không bao giờ làm phiền bạn nữa.
Bước 4: Vô hiệu hóa thông báo
Nó chỉ còn để thoát khỏi thông báo hệ thống gây phiền nhiễu sẽ liên tục nhắc nhở bạn rằng nên cấu hình lưu trữ. Xóa thông báo như sau:
- Mở "Bảng điều khiển" và chọn danh mục "Trung tâm hỗ trợ".
- Chuyển đến menu "Trung tâm hỗ trợ thiết lập".
- Tháo hộp khỏi điểm lưu trữ của Windows và nhấn OK.



Giai đoạn thứ tư là lần cuối cùng, bây giờ công cụ lưu trữ trong hệ điều hành Windows 7 bị vô hiệu hóa mãi mãi. Anh ta sẽ không làm phiền bạn cho đến khi bạn tự nó bắt đầu bằng cách thực hiện các hành động thích hợp. Nếu bạn có bất kỳ câu hỏi nào về chủ đề này, vui lòng hỏi họ trong các ý kiến.
Xem thêm: Khôi phục các tệp hệ thống trong Windows 7
