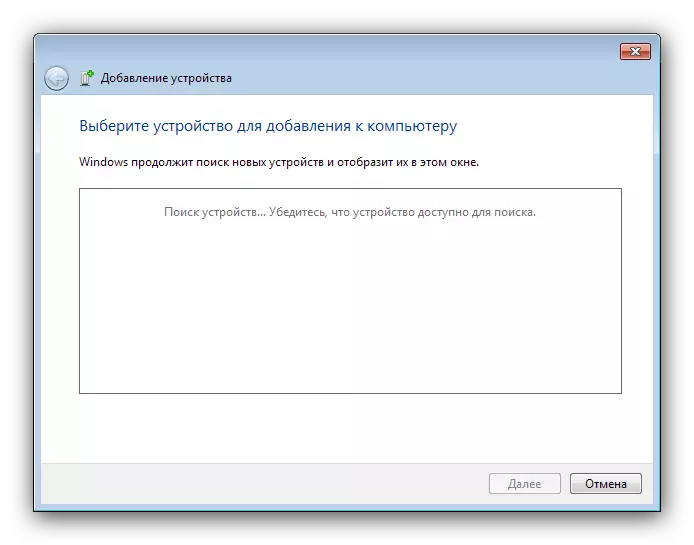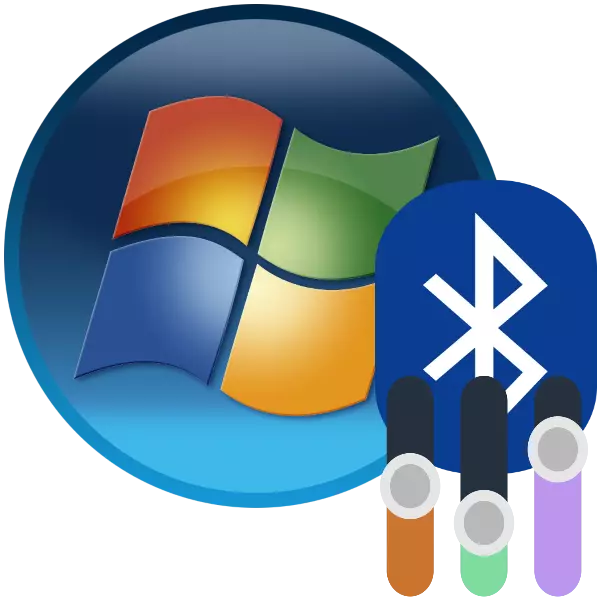
Công nghệ Bluetooth từ lâu đã sử dụng người dùng như PC và máy tính xách tay. Máy tính xách tay đặc biệt thường sử dụng giao thức truyền dữ liệu này, vì vậy nó là một cấu hình - một giai đoạn quan trọng trong việc chuẩn bị thiết bị để hoạt động.
Cách định cấu hình Bluetooth
Quy trình cấu hình Bluetooth trên máy tính xách tay với Windows 7 xảy ra trong một số bước: Bắt đầu từ cài đặt và kết thúc trực tiếp với cài đặt cho tác vụ bạn cần. Hãy đi theo thứ tự.Bước 1: Cài đặt Bluetooth
Điều đầu tiên là bắt đầu cấu hình - tải và cài đặt trình điều khiển, cũng như việc chuẩn bị máy tính. Đối với người dùng máy tính xách tay, sẽ có giá trị để kiểm tra thiết bị với sự hiện diện của một bộ chuyển đổi thích hợp.
Bài học: Làm thế nào để tìm hiểu xem có Bluetooth trên máy tính xách tay không
Tiếp theo, bạn cần tải xuống và cài đặt trình điều khiển cho bộ điều hợp hiện có, sau đó chuẩn bị hệ thống kết nối qua Bluetooth.
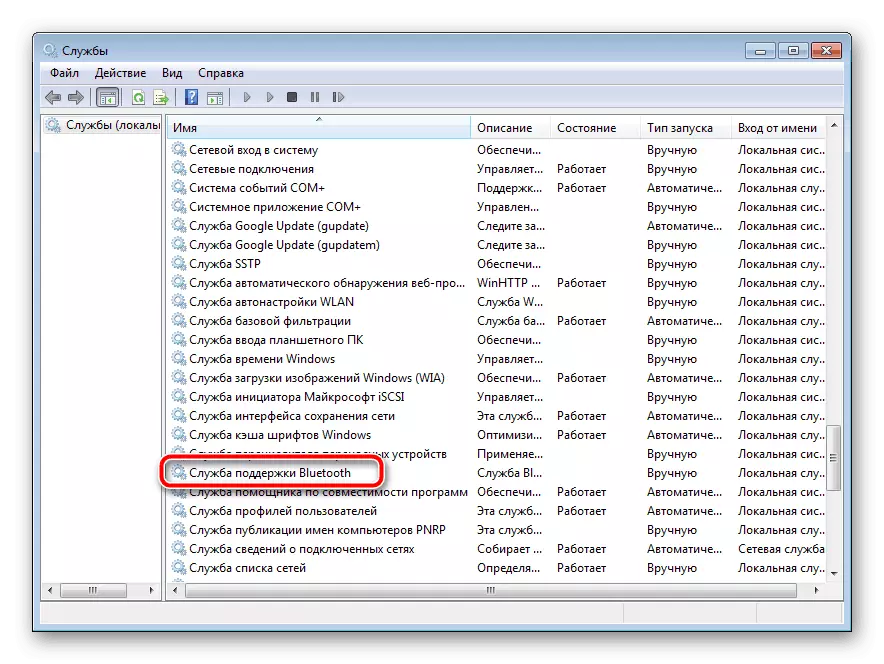
Đọc thêm:
Cài đặt trình điều khiển cho bộ chuyển đổi Bluetooth trong Windows 7
Cài đặt Bluetooth trên Windows 7
Bước 2: Bật Bluetooth
Sau tất cả các quy trình chuẩn bị, việc sử dụng công nghệ này phải được kích hoạt. Tất cả các phương thức cho hoạt động này được xem xét trong các tài liệu sau.
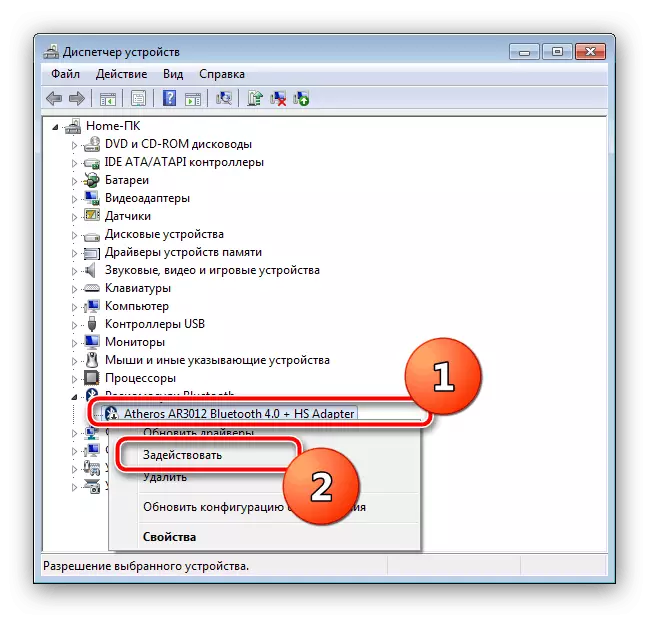
Bài học: Bật Bluetooth trên Windows 7
Giai đoạn 3: Cài đặt kết nối
Sau khi trình điều khiển cho bộ chuyển đổi đã được cài đặt và Bluetooth được bật, kỹ năng trực tiếp định cấu hình các khả năng được xem xét.
Kích hoạt biểu tượng trong khay hệ thống
Theo mặc định, truy cập vào cài đặt Bluetooth là dễ nhất để vượt qua biểu tượng trong khay hệ thống.
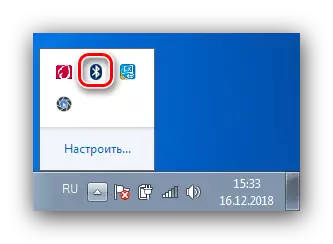
Đôi khi, tuy nhiên, biểu tượng này là không. Điều này có nghĩa là màn hình của nó bị vô hiệu hóa. Bạn có thể kích hoạt nó trở lại bằng các hành động sau:
- Nhấp vào biểu tượng Triangle và đi đến liên kết "Cấu hình".
- Tìm danh sách vị trí "Explorer (Bluetooth)", sau đó sử dụng menu thả xuống bên cạnh đó, trong đó bạn chọn tùy chọn "biểu tượng hiển thị và thông báo". Nhấp vào "OK" để áp dụng các tham số.
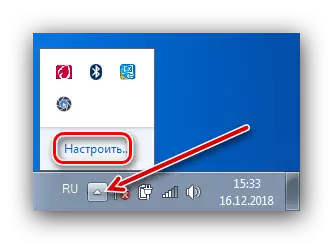
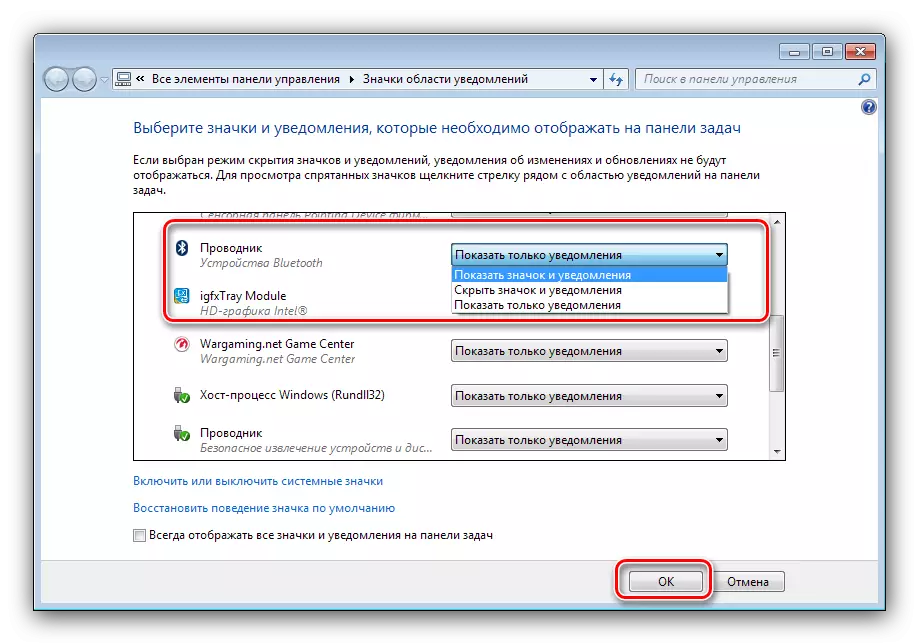
Danh mục
Để truy cập các cài đặt Bluetooth, nhấp chuột phải vào biểu tượng trong khay. Chúng tôi sẽ phân tích các tham số này chi tiết hơn.
- Tùy chọn Thêm thiết bị chịu trách nhiệm ánh xạ máy tính xách tay và thiết bị được kết nối qua Bluetooth (ngoại vi, điện thoại, thiết bị cụ thể).
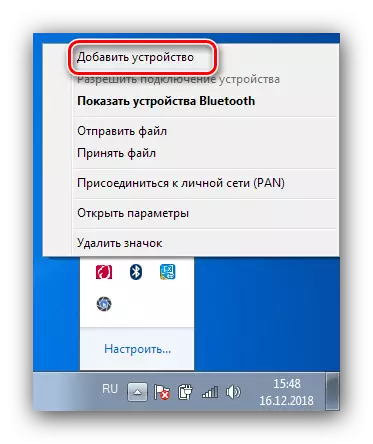
Việc lựa chọn mặt hàng này mở ra một cửa sổ riêng biệt trong đó các thiết bị được công nhận nên được hiển thị.
- Tùy chọn "Hiển thị thiết bị Bluetooth" sẽ mở cửa sổ "Thiết bị và máy in", nơi đặt các thiết bị liên hợp trước đó.
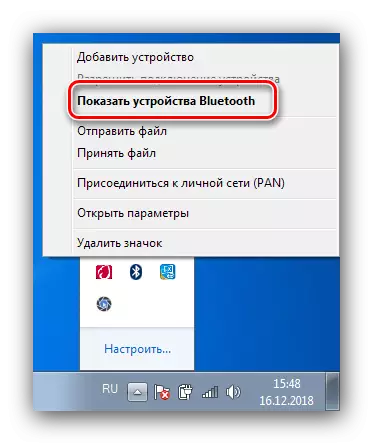
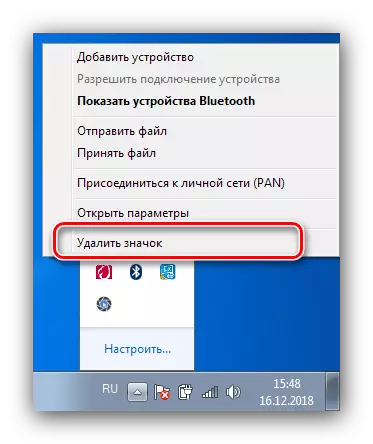
Thông số Bluetooth
Bây giờ nó đã đến để nói với bạn về các tham số Bluetooth.
- Các tùy chọn quan trọng nhất được đặt trên tab "tham số". Khối đầu tiên được gọi là "Phát hiện", chứa tùy chọn "Cho phép các thiết bị Bluetooth phát hiện máy tính này". Việc bao gồm tính năng này cho phép bạn kết nối máy tính xách tay với máy tính khác, điện thoại thông minh hoặc các thiết bị phức tạp khác. Sau khi kết nối các thiết bị, tham số đáng để ngắt kết nối cho mục đích bảo mật.
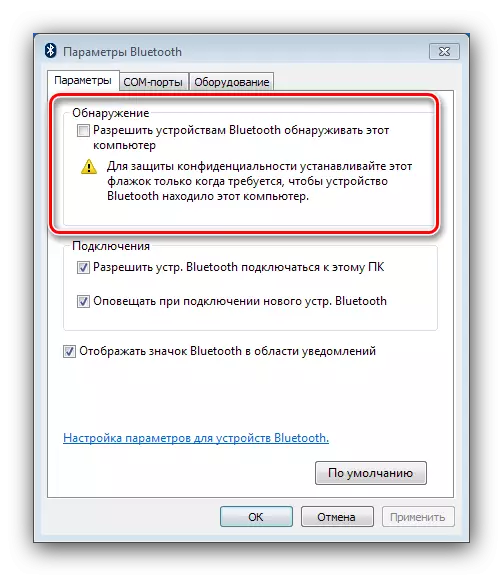
Phần sau "Kết nối" chịu trách nhiệm về kết nối của các thiết bị máy tính xách tay và thiết bị ngoại vi, do đó tùy chọn "Cho phép sử dụng. Kết nối Bluetooth với PC này Vô hiệu hóa không đáng. Khả năng cảnh báo - theo quyết định.
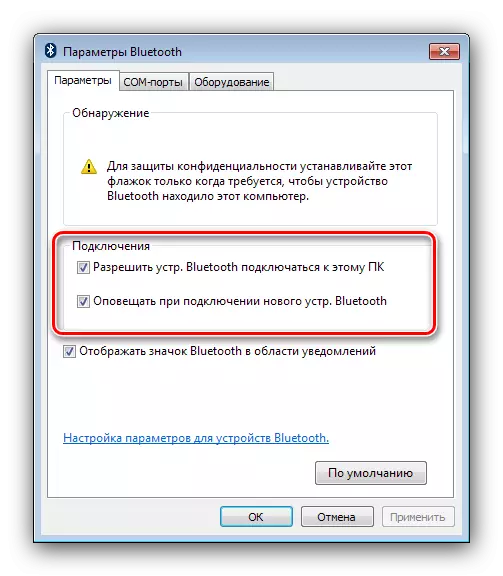
Mục cuối cùng trùng lặp tùy chọn tương tự của menu ngữ cảnh chung của điều khiển bộ điều hợp.
- Tab "Cổng COM" cho người dùng thông thường chỉ đơn giản là vì nó nhằm kết nối thiết bị cụ thể trên Bluetooth bằng cách mô phỏng cổng nối tiếp.
- Tab "Thiết bị" cung cấp khả năng kiểm soát tối thiểu của bộ chuyển đổi.
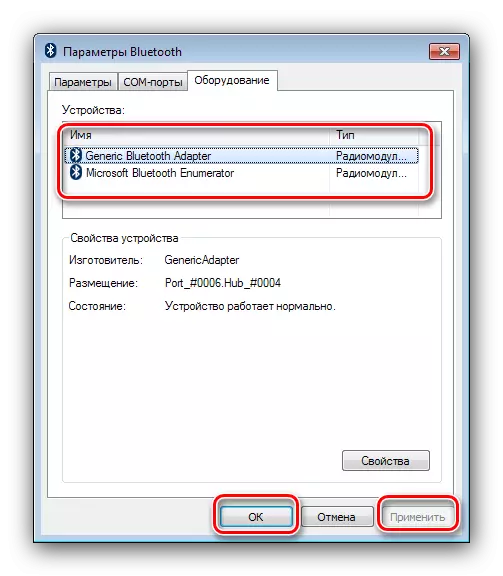
Đương nhiên, để lưu tất cả các tham số đã nhập, bạn cần sử dụng các nút "Áp dụng" và "OK".
- Tùy thuộc vào loại bộ chuyển đổi và trình điều khiển, các tab đồng bộ hóa được chia sẻ cũng có thể có mặt: Đầu tiên cho phép bạn định cấu hình các thư mục chung, truy cập vào đó các thiết bị Bluetooth cục bộ được cho phép. Chức năng của thứ hai ngày hôm nay gần như vô dụng, vì nó được thiết kế để đồng bộ hóa thiết bị được kết nối qua Bluetooth thông qua tiện ích Sync Active, chưa được sử dụng trong một thời gian dài.
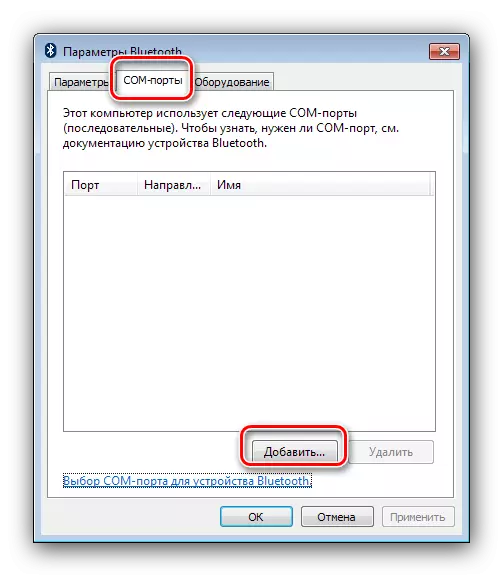
Sự kết luận
Trên đó, hướng dẫn cấu hình Bluetooth trên máy tính xách tay với Windows 7 đã kết thúc. Tóm tắt, chúng tôi lưu ý rằng các sự cố phát sinh trong quá trình thiết lập được xem xét trong các hướng dẫn riêng biệt, vì vậy nó không thực tế ở đây để mang chúng ở đây.
- Các tùy chọn quan trọng nhất được đặt trên tab "tham số". Khối đầu tiên được gọi là "Phát hiện", chứa tùy chọn "Cho phép các thiết bị Bluetooth phát hiện máy tính này". Việc bao gồm tính năng này cho phép bạn kết nối máy tính xách tay với máy tính khác, điện thoại thông minh hoặc các thiết bị phức tạp khác. Sau khi kết nối các thiết bị, tham số đáng để ngắt kết nối cho mục đích bảo mật.