
Một số người dùng Windows 10 có thể có "Chế độ kiểm tra" khắc, nằm ở góc dưới bên phải. Ngoài ra, các biên tập viên của hệ điều hành đã cài đặt và dữ liệu lắp ráp của nó được chỉ định. Vì thực tế, hóa ra là vô dụng đối với hầu hết tất cả những người dùng bình thường, mong muốn vô hiệu hóa nó phát sinh một cách hợp lý. Điều này có thể giải quyết như thế nào?
Chế độ kiểm tra Vô hiệu hóa trong Windows 10
Có hai tùy chọn cùng một lúc làm thế nào bạn có thể thoát khỏi chữ thích hợp - vô hiệu hóa hoàn toàn hoặc chỉ cần ẩn thông báo kiểm tra. Nhưng để bắt đầu với, nó đáng để làm rõ nơi chế độ này đến từ đâu và liệu nó có nên bị vô hiệu hóa.Theo quy định, cảnh báo này trong góc có thể nhìn thấy sau khi người dùng vô hiệu hóa xác minh chữ ký số của trình điều khiển. Đây là hậu quả của tình huống khi anh ta không thành lập bất kỳ trình điều khiển nào theo cách thông thường do Windows không thể kiểm tra chữ ký số của nó. Nếu bạn không làm điều này, có lẽ trường hợp đó đã có trong hội đồng không có giấy phép (repack), nơi kiểm tra như vậy bị tắt bởi tác giả.
Phương pháp 2: Chế độ thử nghiệm Vô hiệu hóa
Với sự chắc chắn hoàn toàn rằng chế độ kiểm tra là không cần thiết và sau khi nó bị tắt tất cả các trình điều khiển sẽ tiếp tục hoạt động đúng cách, hãy sử dụng phương thức này. Điều này thậm chí còn dễ dàng hơn cho lần đầu tiên, vì tất cả các hành động được giảm xuống những gì bạn cần để thực thi một lệnh trong "dòng lệnh".
- Mở "dòng lệnh" thay mặt cho quản trị viên thông qua "Bắt đầu". Để thực hiện việc này, hãy bắt đầu nhập nó hoặc "cmd" không có dấu ngoặc kép, sau đó gọi cho bảng điều khiển với cơ quan thích hợp.
- Nhập lệnh TestSign BCDEt.exe -set và nhấn Enter.
- Bạn sẽ được thông báo về các hành động ứng dụng.
- Khởi động lại máy tính và kiểm tra xem dòng chữ đã bị xóa.
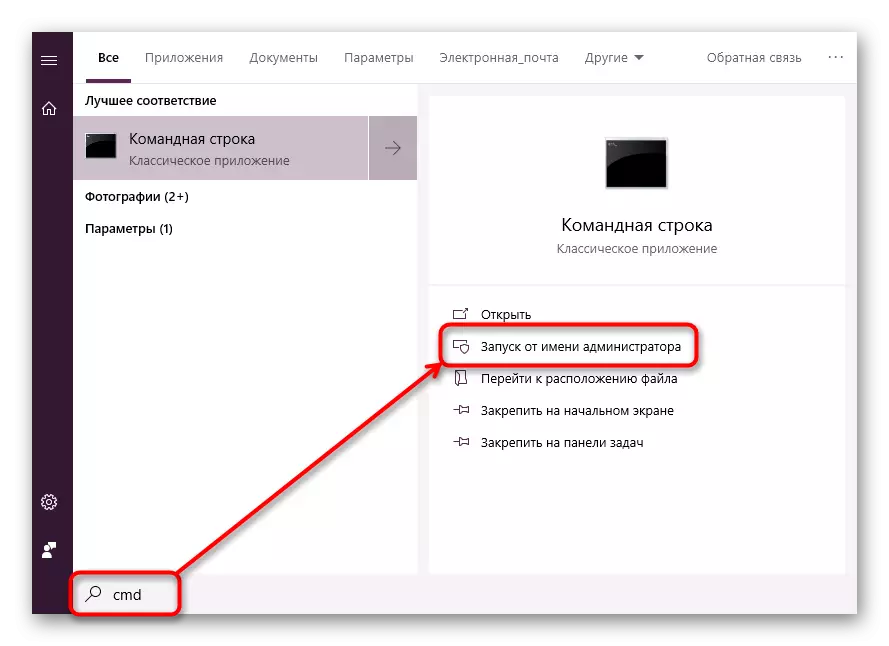
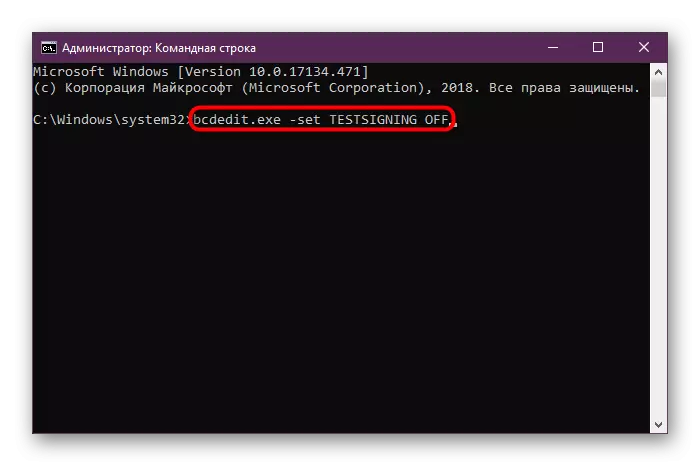
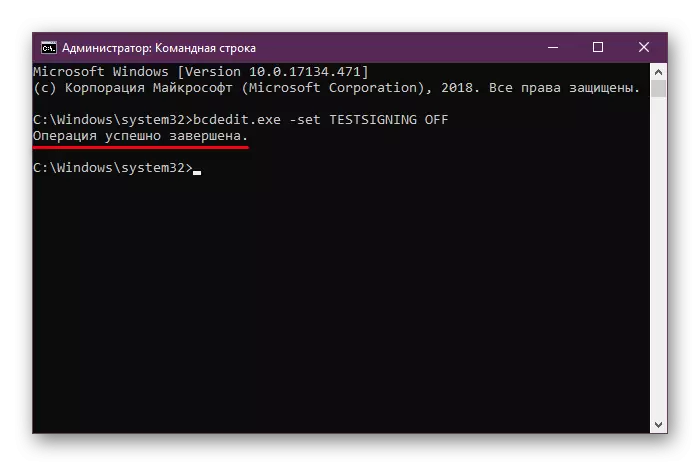
Nếu, thay vì ngắt kết nối thành công, bạn đã thấy một thông báo có thông báo lỗi trong "dòng lệnh", hãy ngắt kết nối tùy chọn "Khởi động an toàn", bảo vệ máy tính của bạn khỏi phần mềm và hệ điều hành không được xác minh. Đối với điều này:
- Chuyển sang BIOS / UEFI.
Đọc thêm: Làm thế nào để đến BIOS trên máy tính
- Sử dụng mũi tên trên bàn phím, đi đến tab "Bảo mật" và đặt tùy chọn "Khởi động an toàn" thành "Vô hiệu". Trong một số BIOS nhất định, tùy chọn này có thể được đặt trên "Cấu hình hệ thống", xác thực, tab chính.
- Trong UEFI, bạn có thể sử dụng thêm chuột và trong hầu hết các trường hợp, tab sẽ là "khởi động".
- Nhấn F10 để lưu các thay đổi và thoát BIOS / UEFI.
- Tắt chế độ kiểm tra trong Windows, bạn có thể bật lại "Khởi động an toàn" nếu bạn muốn.
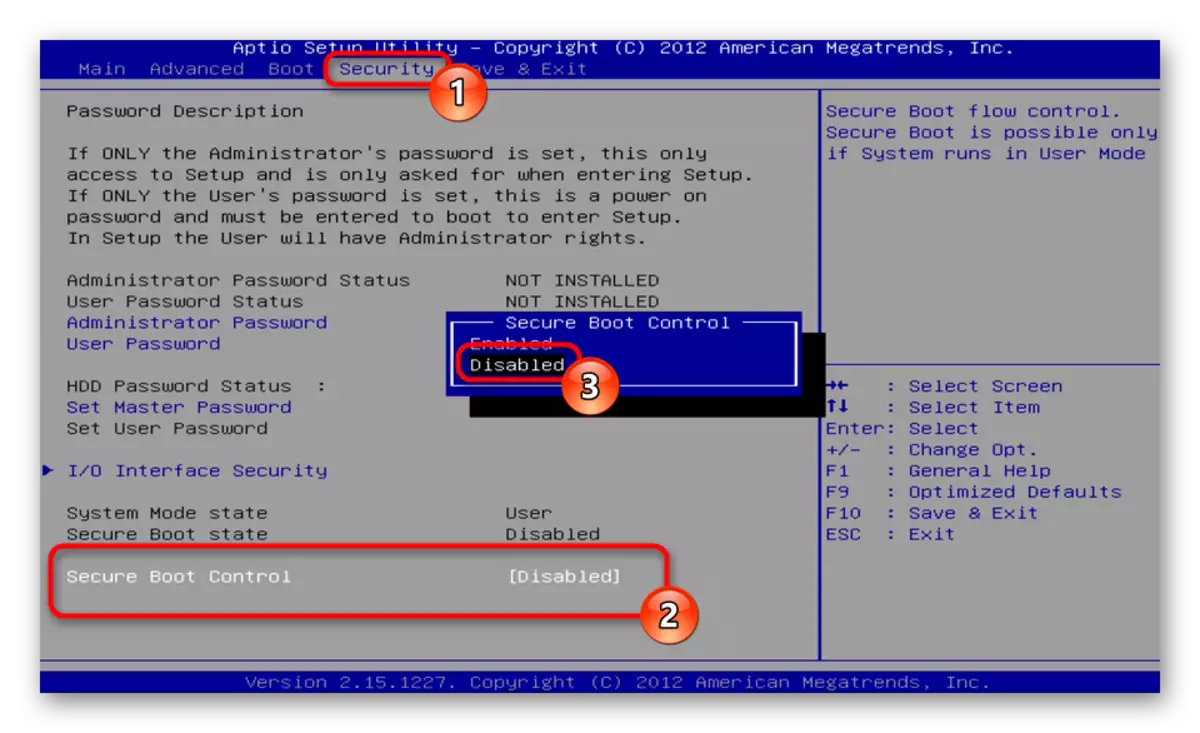
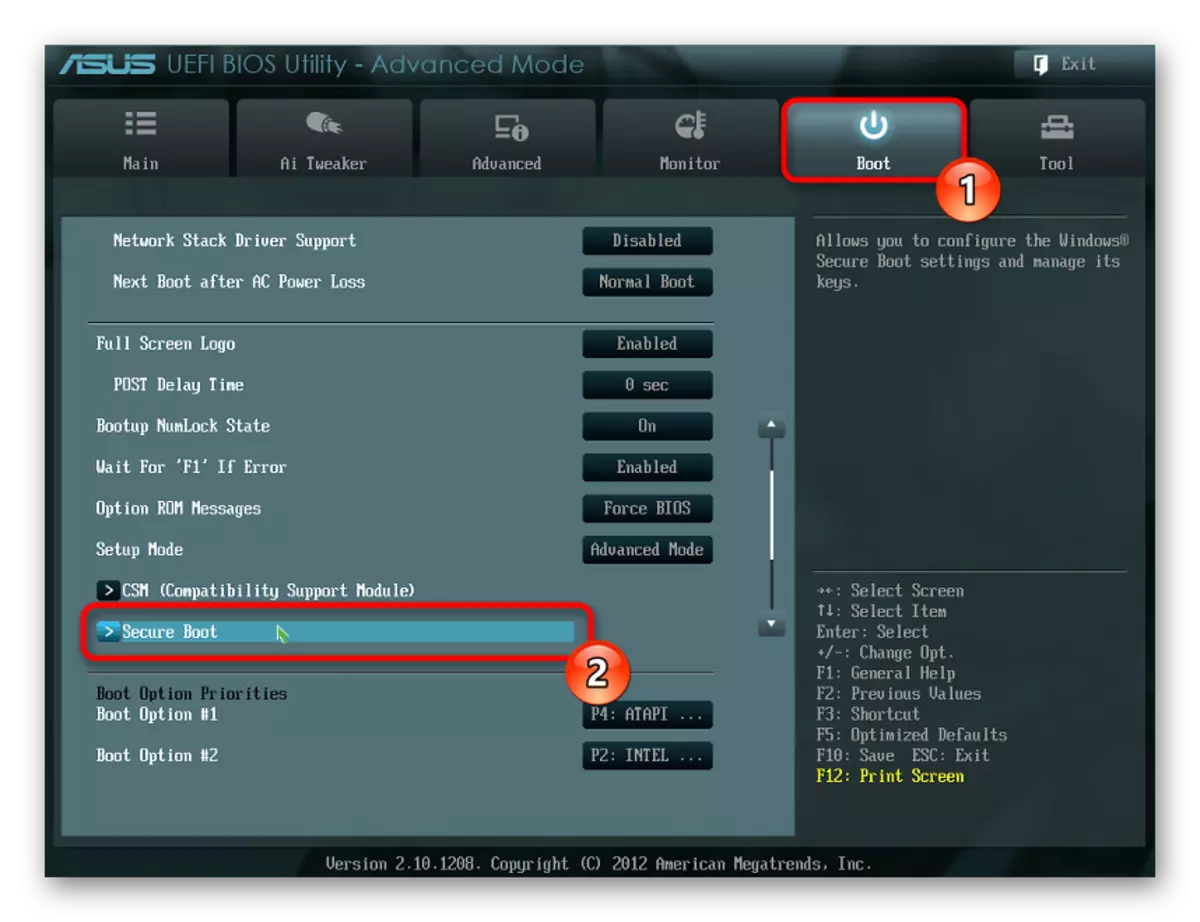
Trên đó, chúng tôi hoàn thành một bài viết nếu bạn có bất kỳ câu hỏi nào còn lại hoặc gặp khó khăn khi thực hiện hướng dẫn, liên hệ với chúng tôi trong các ý kiến.
