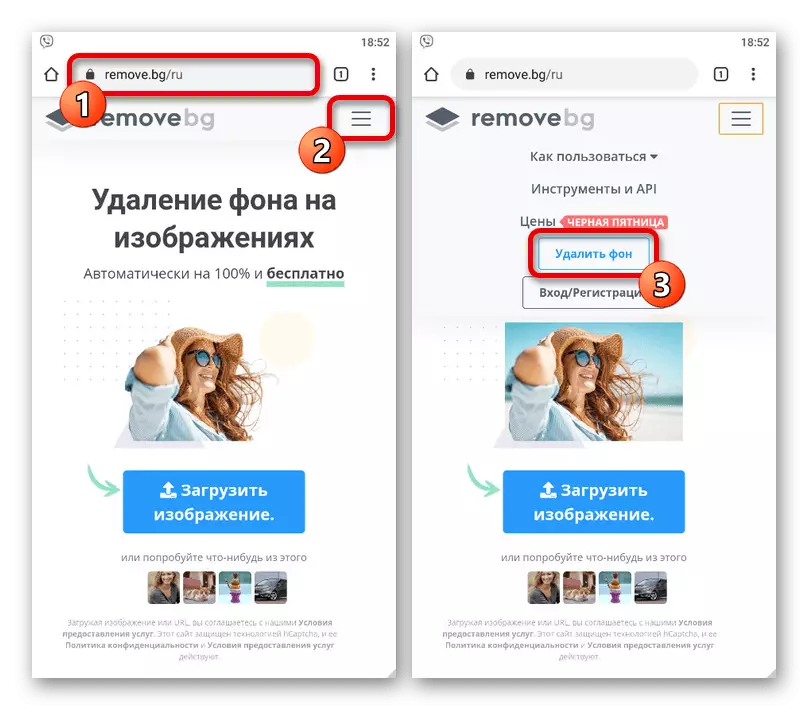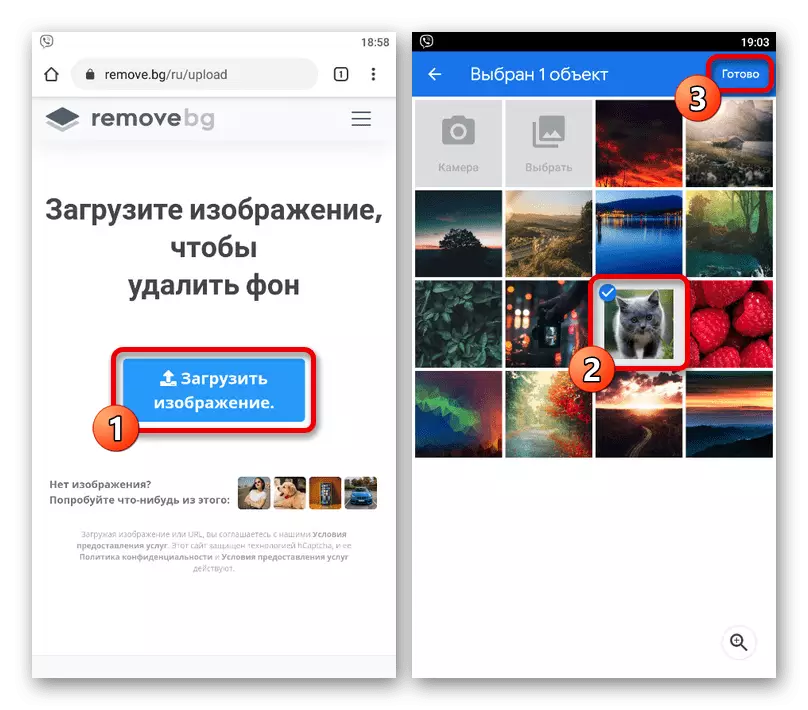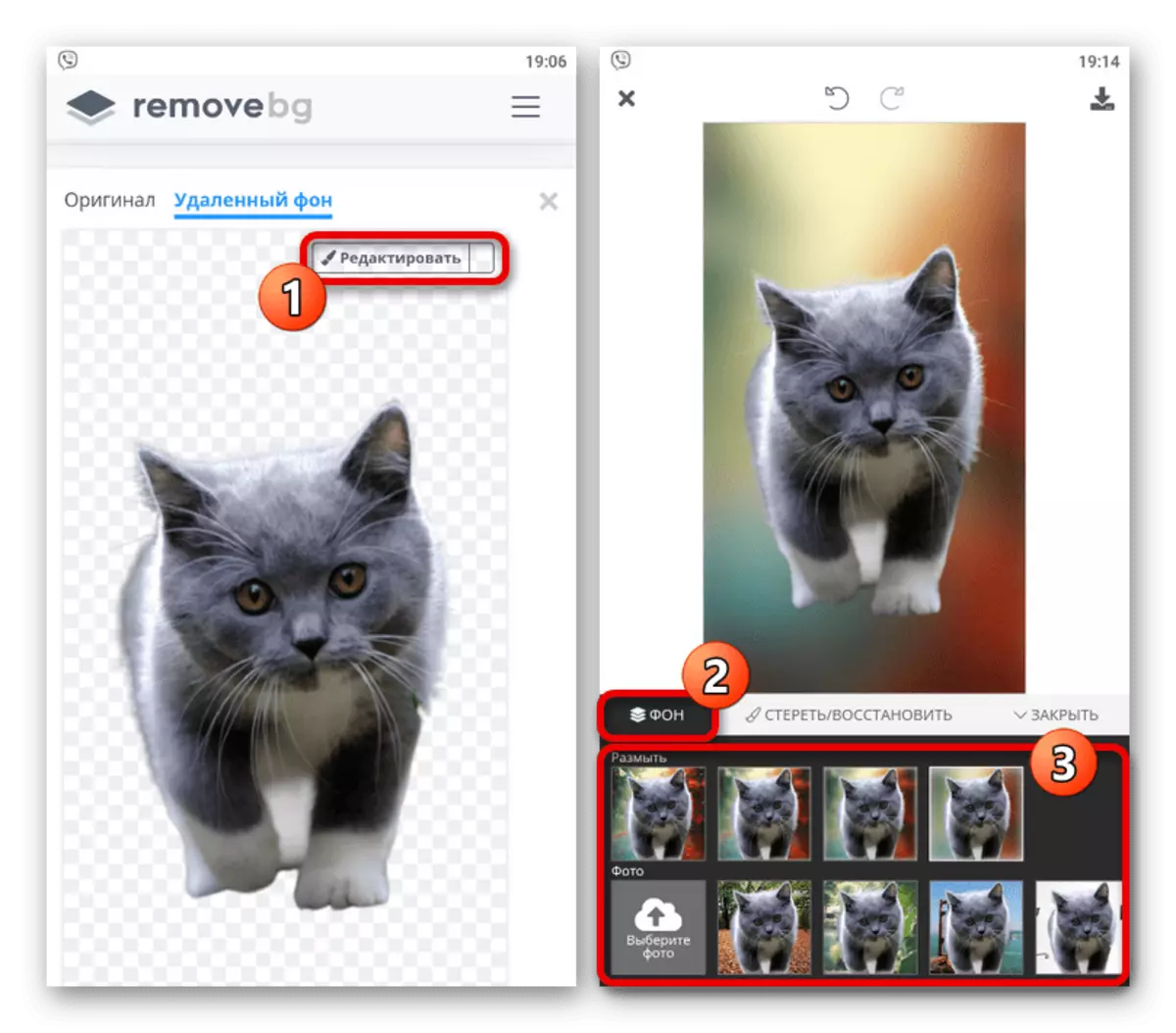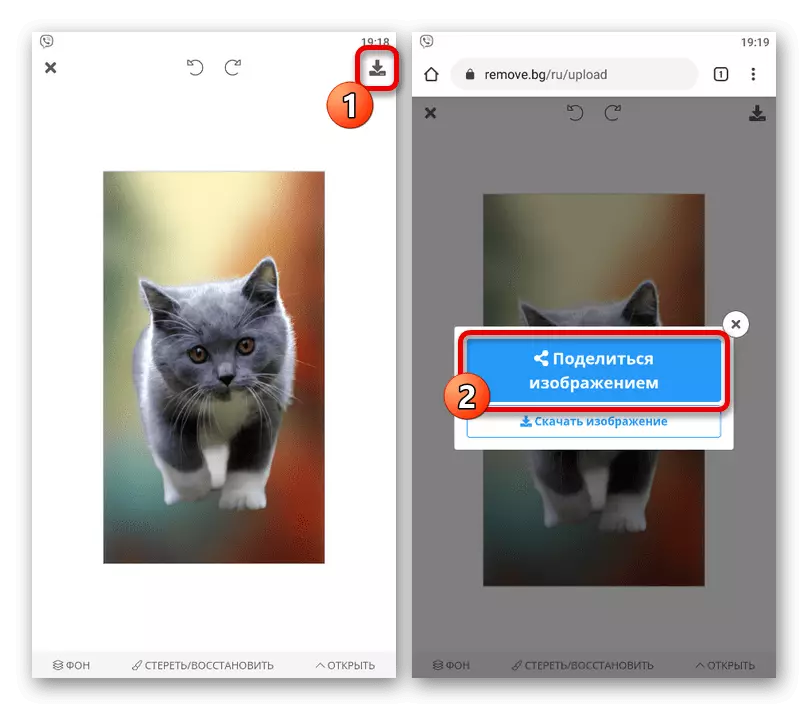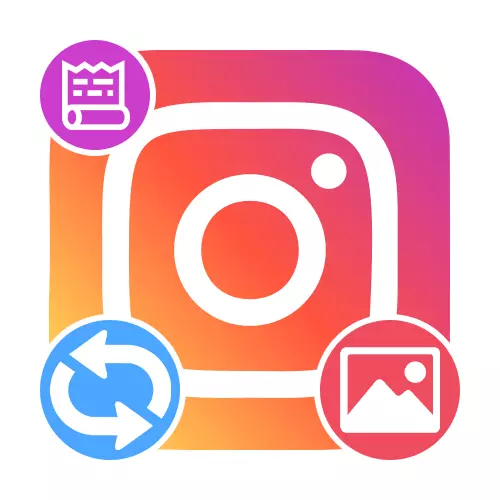
Phương pháp 1: Thêm hình ảnh
Phương pháp đơn giản nhất để thay đổi nền trong StorSith đi xuống để tải hình ảnh từ thư viện thiết bị di động. Để thực hiện việc này, hãy tạo một câu chuyện mới, nhấp vào biểu tượng với thu nhỏ của bức ảnh cuối cùng được tìm thấy ở góc dưới bên trái của màn hình và thông qua trình quản lý tệp để chọn tệp mong muốn.
Đọc thêm: Thêm ảnh, tạo ảnh ghép và nhúng hình ảnh trong StorSith trong Instagram
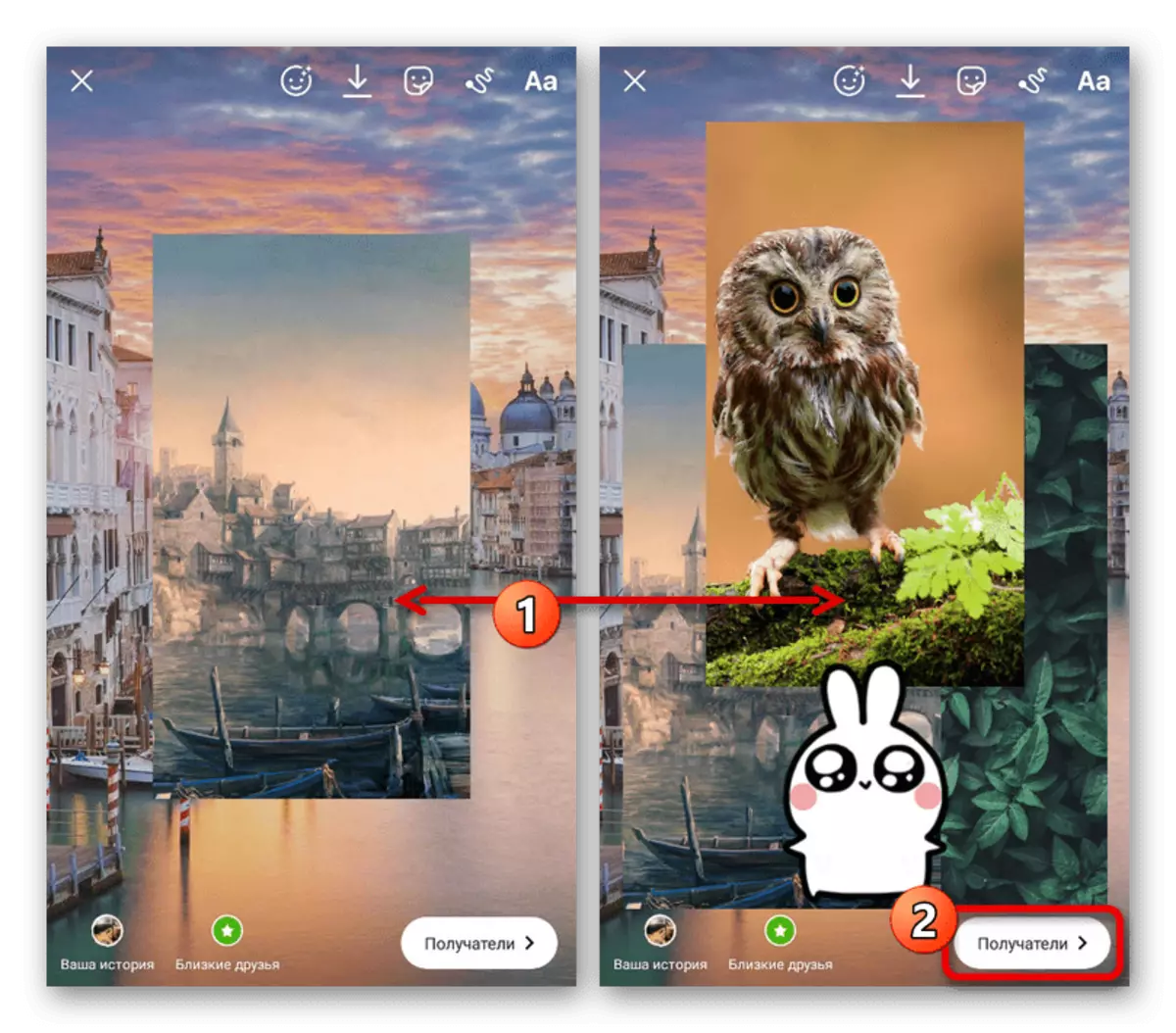
Ngoài ra, bạn có thể dùng đến một số công cụ khác như một nhãn dán đặc biệt cho phép bạn thêm tệp đồ họa so với tệp hiện có hoặc sử dụng các ứng dụng của bên thứ ba. Sự kết hợp của các phương pháp như vậy sẽ tạo ra một nền tảng thực sự độc đáo.
Phương pháp 2: Điền màu
Trình chỉnh sửa Instagram nội bộ cho phép bạn tạo một nền màu mà không cần sử dụng máy ảnh hoặc tệp tải xuống. Đồng thời, các tùy chọn khả dụng một phần có thể được kết hợp với nhau và tại các thao tác nhất định ngay cả với cách đầu tiên.Đọc thêm: Tạo Storsis trong Instagram từ điện thoại
Tùy chọn 1: Thêm gradient
- Để sử dụng độ dốc nhiều màu của nền, hãy tạo một bộ lưu trữ mới, mở rộng menu bên cạnh và chọn công cụ "Tạo". Kết quả là, hình ảnh trên màn hình sẽ được lấp đầy bằng gradient, lưu có thể được sử dụng bằng nút "AA" phía trên bảng dưới cùng.
- Nếu bạn không hài lòng với gradient mặc định, hãy nhấn vào biểu tượng bên trái trên thanh công cụ. Điều này sẽ cho phép bạn chuyển đổi giữa nhiều tùy chọn mặc định.
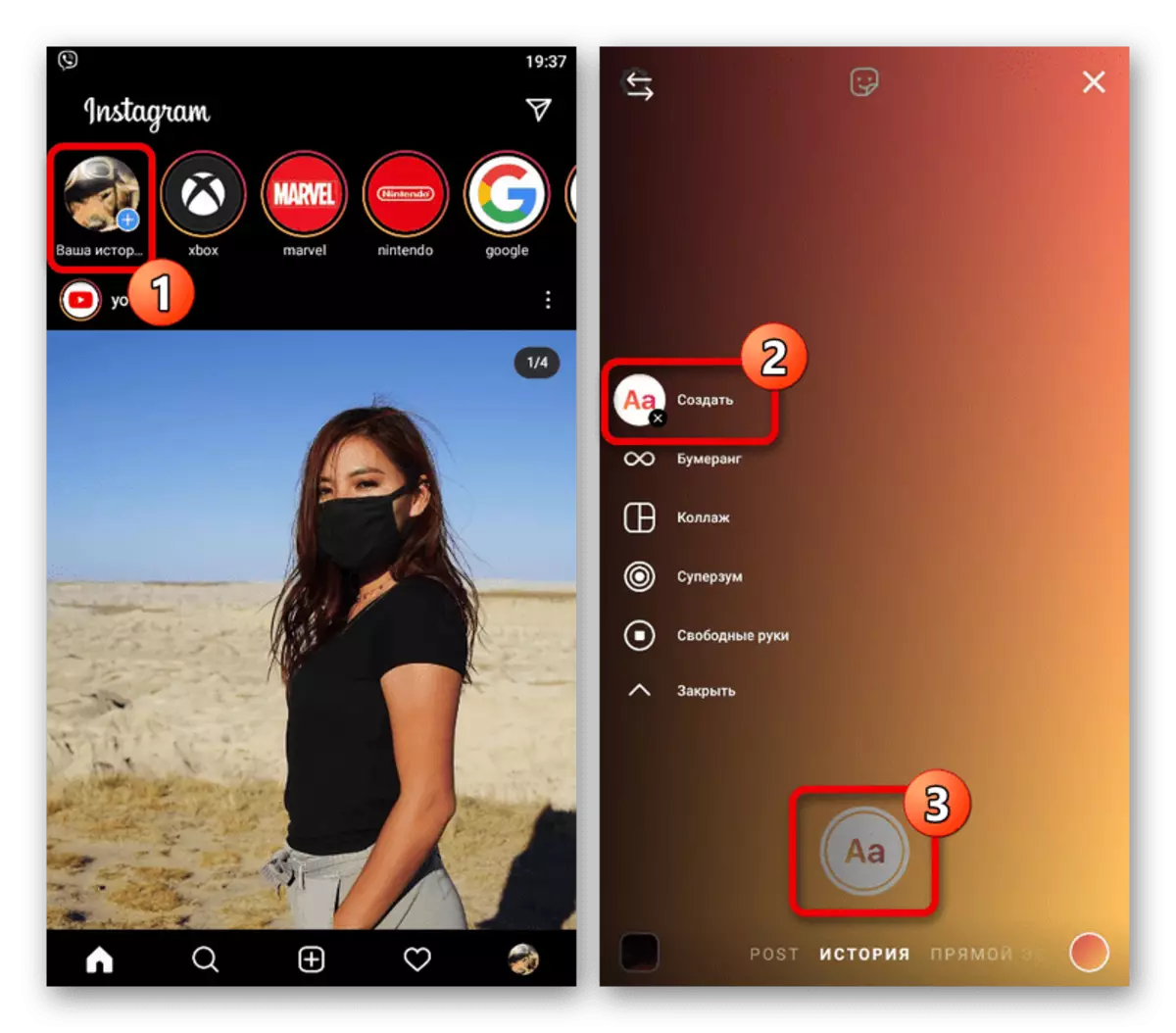
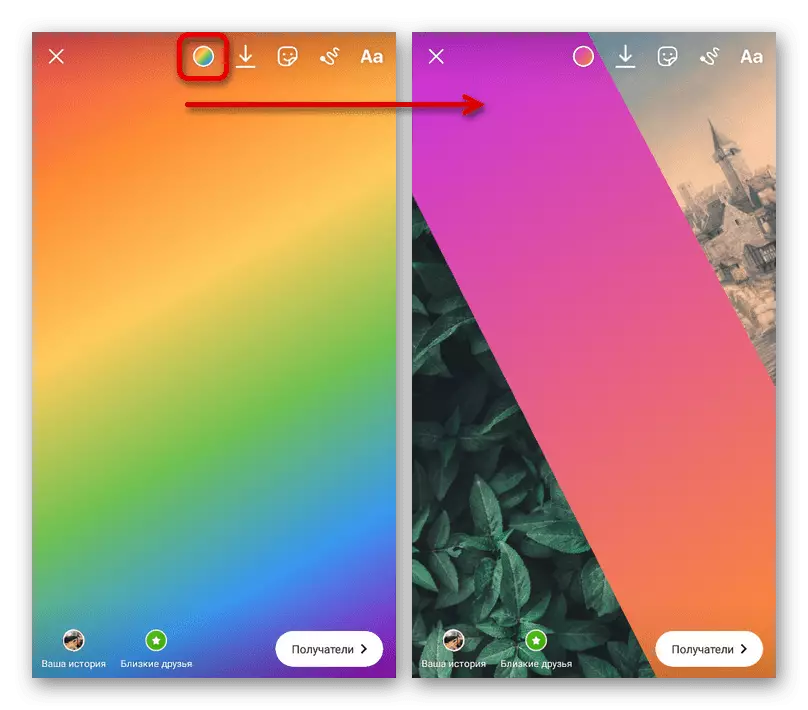
Mặc dù hạn chế về kế hoạch phong cách có sẵn, việc điền có thể được đa dạng hóa với bàn chải. Ngoài ra, việc áp dụng hình ảnh được hỗ trợ đầy đủ.
Tùy chọn 2: Công cụ vẽ
Để tạo nền một đơn sắc, tải xuống bất kỳ hình ảnh hoặc sử dụng gradient fill. Sau đó, kích hoạt chế độ vẽ, chọn một trong các bàn chải và màu trên các bảng thích hợp và trong vài giây bạn ở bất kỳ nơi nào trong màn hình.
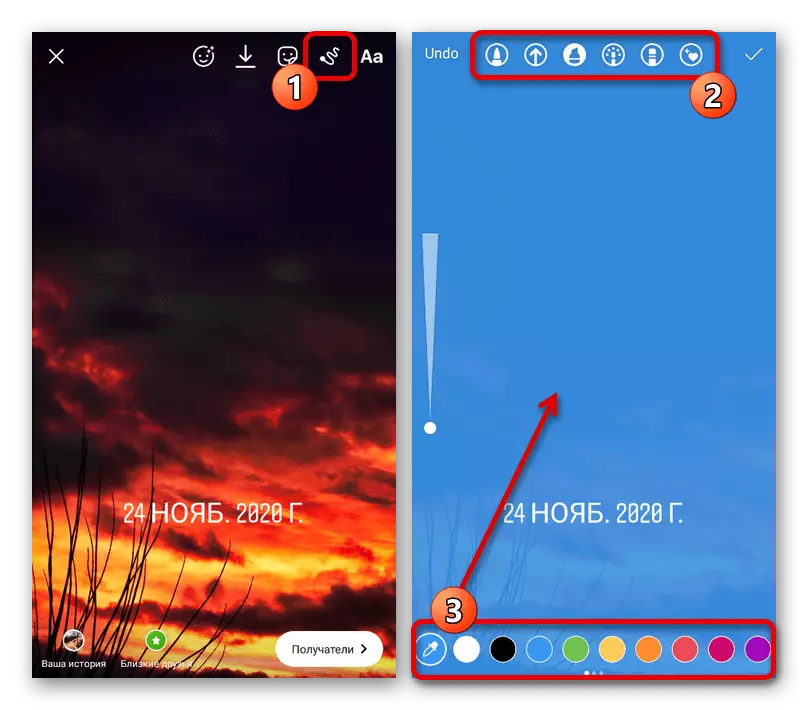
Nếu bạn đặt điểm đánh dấu như một bàn chải, một điền một chút trong suốt sẽ được thực hiện. Tuy nhiên, khi sử dụng nhiều lần, bản vẽ nền cuối cùng sẽ biến mất.
Phương pháp 3: Loại bỏ và nền thay thế
Phương pháp cuối cùng thay đổi nền là sử dụng các dịch vụ đặc biệt và ứng dụng cung cấp các công cụ để tự động hoặc xóa nội dung thủ công xung quanh bất kỳ đối tượng nào với sự thay thế tiếp theo theo quyết định của họ. Chỉ có hai quỹ khác nhau trong sự thuận tiện sẽ được xem xét trong chất lượng ví dụ, trong khi thực sự có một lượng lớn các tùy chọn thay thế.Tùy chọn 1: PicsArt
- Sử dụng ứng dụng PicsArt cho iPhone và Android, bạn có thể tạo một bộ lưu trữ cho Instagram bằng các công cụ khác nhau. Trước hết, hãy cài đặt chương trình từ trang trong cửa hàng và sau khi mở theo ý của bạn, bạn có thể thực hiện ủy quyền.
Tải xuống PicsArt từ Google Play Market
Tải xuống PicsArt từ App Store
- Khi giao diện ứng dụng xuất hiện, hãy cung cấp quyền truy cập vào bộ lưu trữ tệp trên thiết bị và trên bảng dưới cùng, sử dụng biểu tượng "+". Kết quả là, khối "ảnh" và "video" sẽ được hiển thị, từ nơi ảnh ban đầu nên được chọn, nền bạn muốn xóa.
- Trên bảng dưới cùng của trình soạn thảo chính, hãy nhấn vào biểu tượng "Cắt" và đọc trợ giúp nội bộ để sử dụng công cụ này. Lưu ý rằng nó dễ nhất để chỉnh sửa hình ảnh với chất lượng cao và một nền tảng đơn đơn.
- Quay trở lại trang Trình chỉnh sửa bằng cách sử dụng chữ thập ở góc trên bên trái của màn hình, trên bảng dưới cùng, đặt chế độ "Chọn" và nhấn vào một trong các tùy chọn tiêu chuẩn để tạo vùng chọn nhanh. Nếu trên hình ảnh bạn cần để tô sáng một đối tượng không thuộc một trong các tiêu chí tiêu chuẩn, hãy sử dụng chế độ "Đường viền" để đột quỵ thủ công.
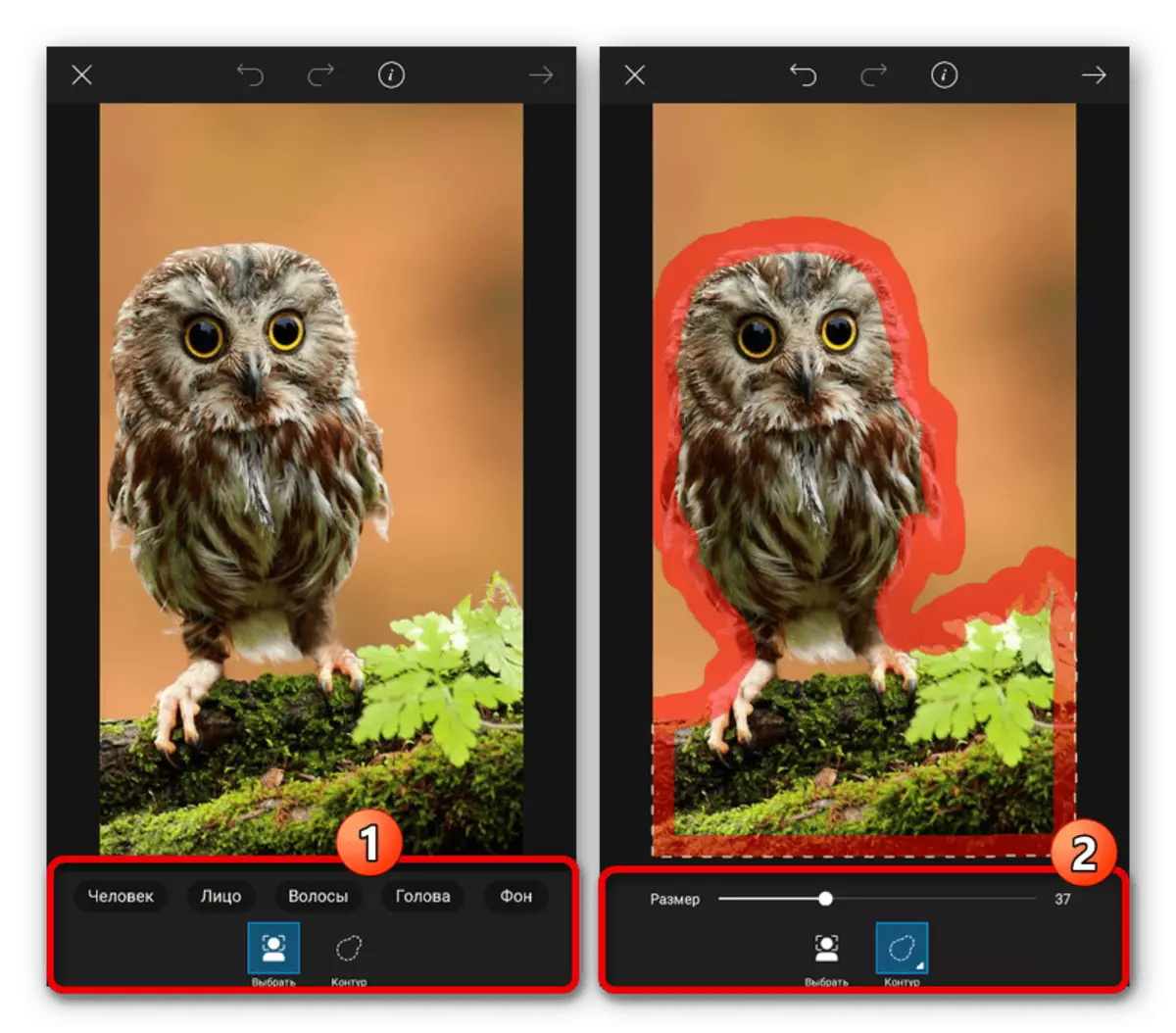
Sau khi hoàn thành việc lựa chọn, sử dụng biểu tượng mũi tên ở góc bên phải và ở bước tiếp theo. Thực hiện các thay đổi cuối cùng, loại bỏ các bộ phận không cần thiết và làm phẳng các cạnh của tệp. Để thoát chế độ này, nhấp vào "Lưu" trên bảng trên cùng.
- Một lần nữa trong trình chỉnh sửa ảnh, nhấn vào mũi tên xuống để lưu tệp trong thư viện. Sau đó, bạn có thể đóng dự án, trở về trang chính.
- Bằng cách tương tự với bước đầu tiên, chọn một hình ảnh sẽ hoạt động như một nền mới. Thực hiện tất cả các thay đổi cần thiết bằng cách sử dụng các chức năng của trình chỉnh sửa và trên bảng dưới cùng, nhấp vào biểu tượng Dán.
- Mở tab Nhãn dán của tôi, đi đến thư mục "Cutouts" và nhấn vào ảnh đã được đào tạo trước đó. Sau đó, bạn có thể sử dụng các công cụ riêng lẻ để chọn nội dung theo cách mong muốn.
- Để lưu kết quả trên bảng trên cùng, hãy nhấn vào các biểu tượng hộp kiểm và lưu tệp vào thư viện bằng mũi tên xuống. Ứng dụng này cũng cho phép bạn xuất bản ngay lập tức ở StorSith thông qua phần "Chia sẻ", có thể truy cập khi bạn nhấp vào biểu tượng ở góc trên bên phải màn hình.
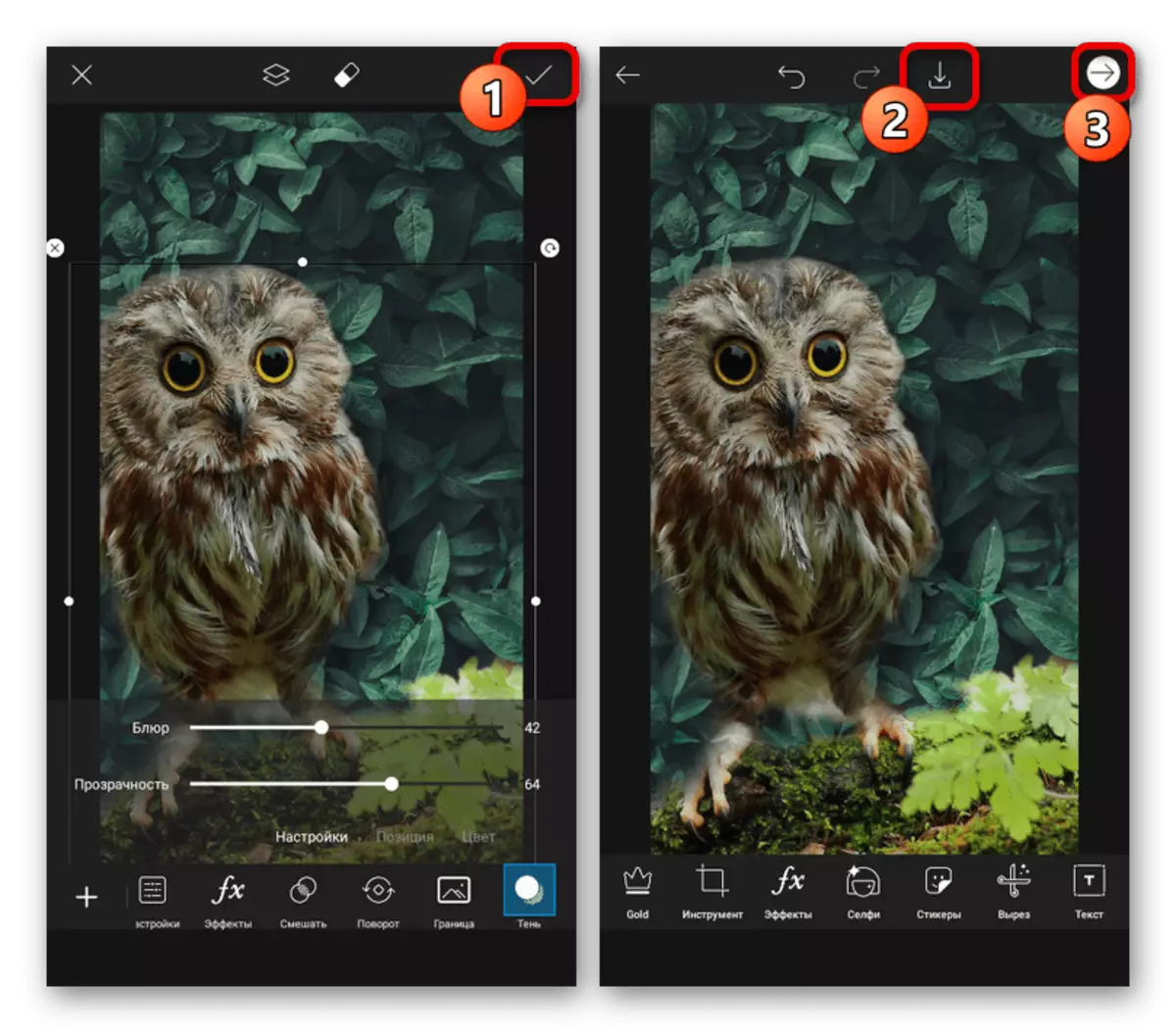
Từ danh sách "Chia sẻ V / C", chọn "Instagram" và trong cửa sổ bật lên Tap "Câu chuyện". Do đó, ứng dụng chính thức sẽ được mở với tệp tự động thêm.
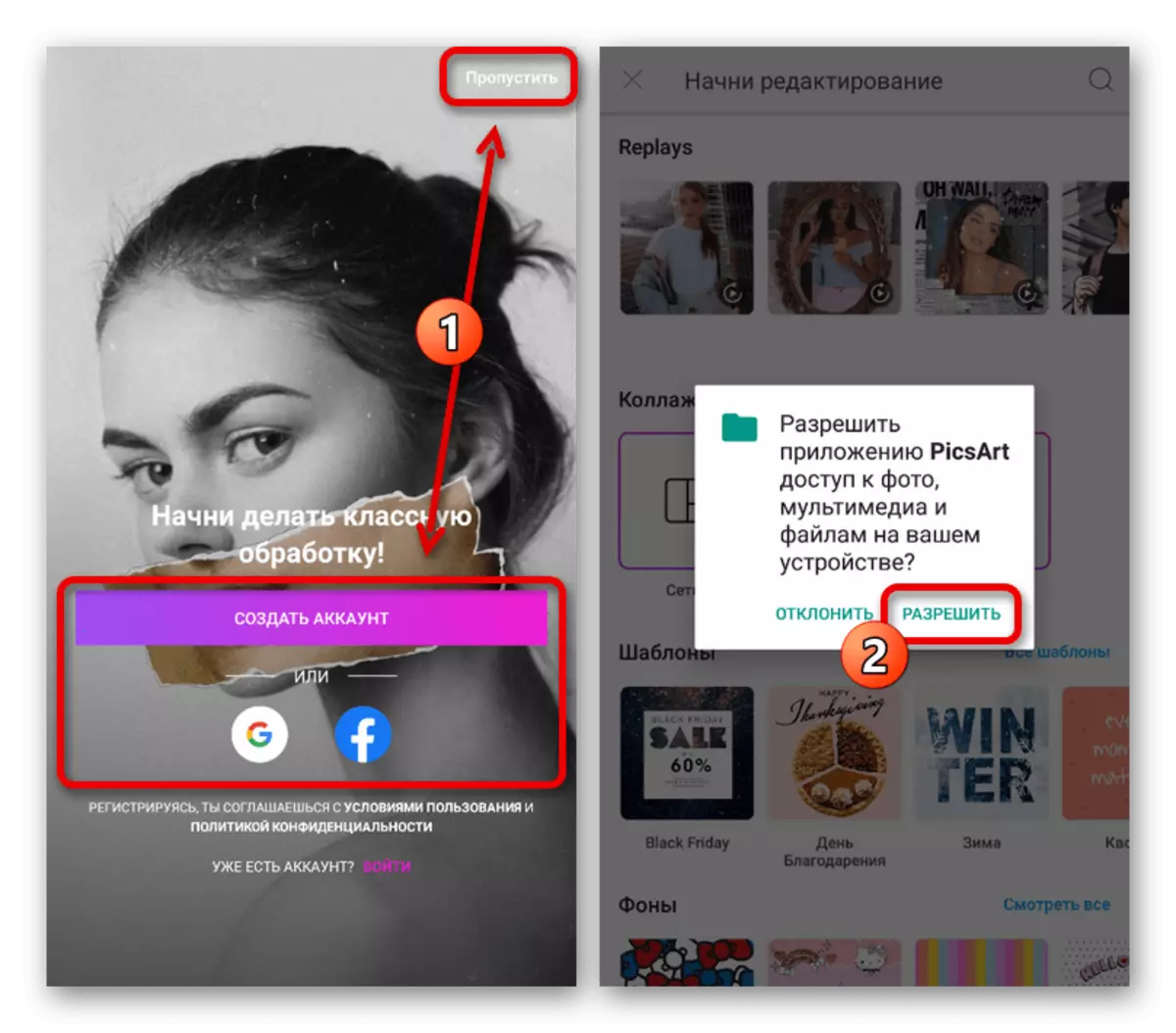
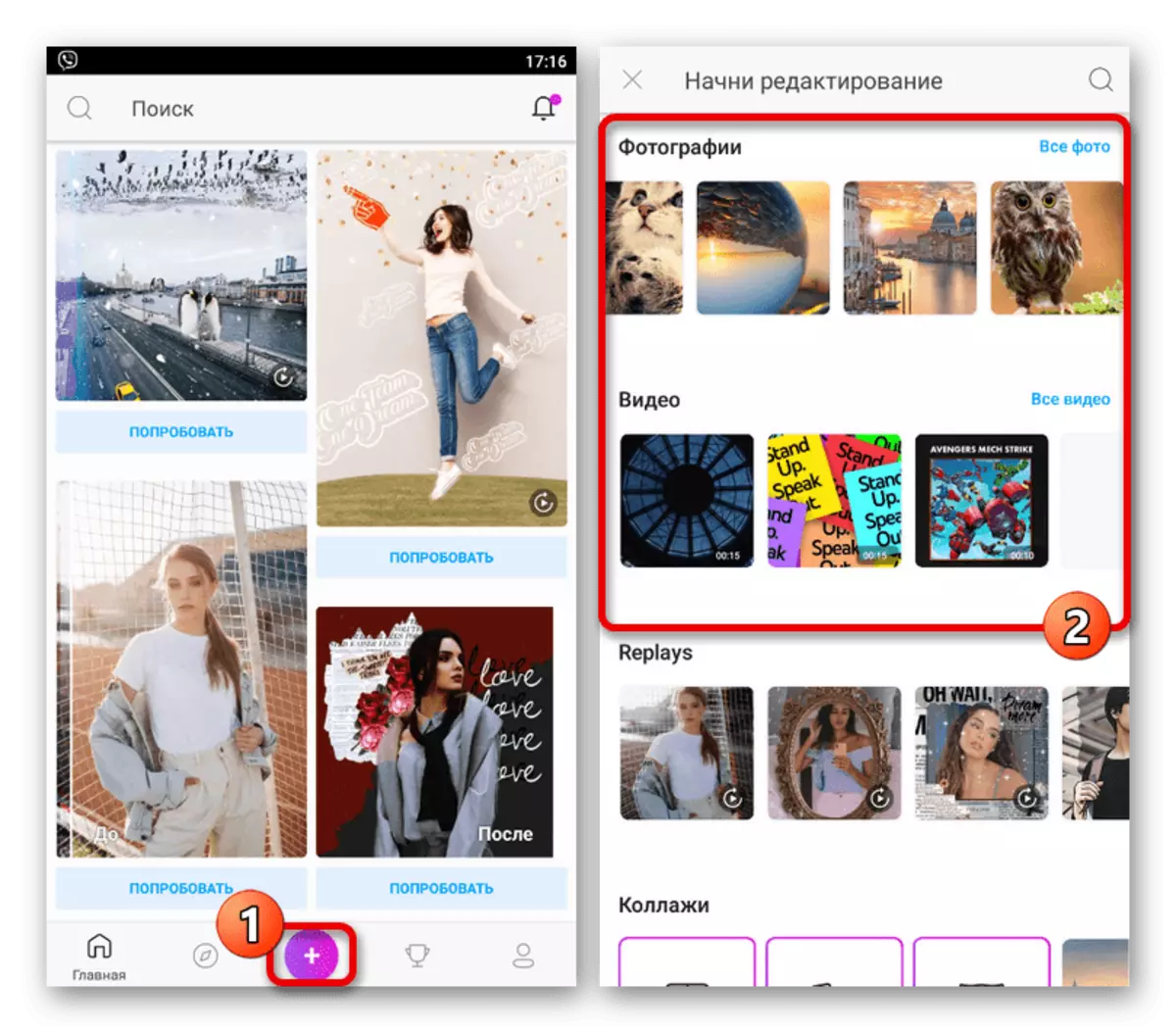
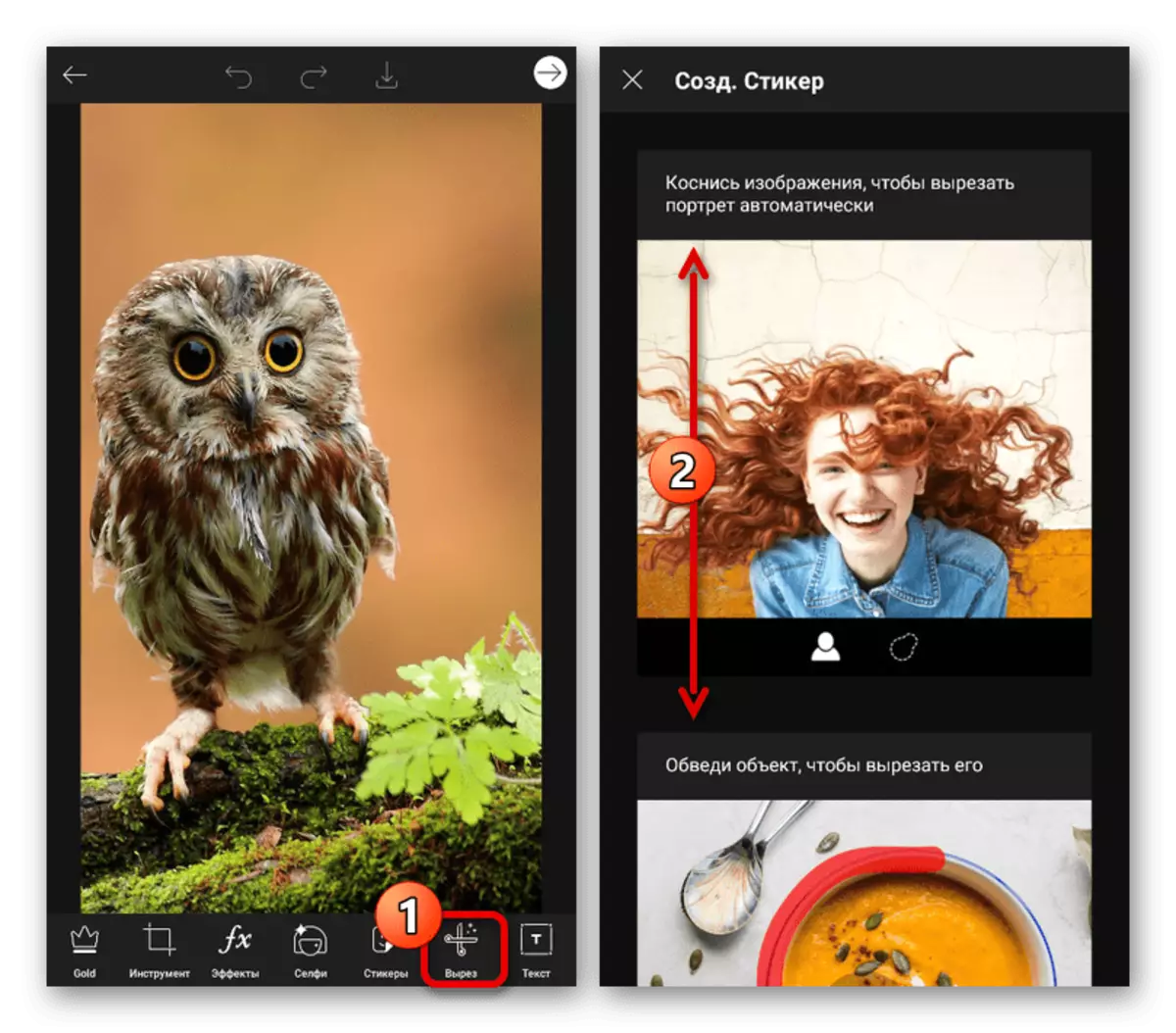
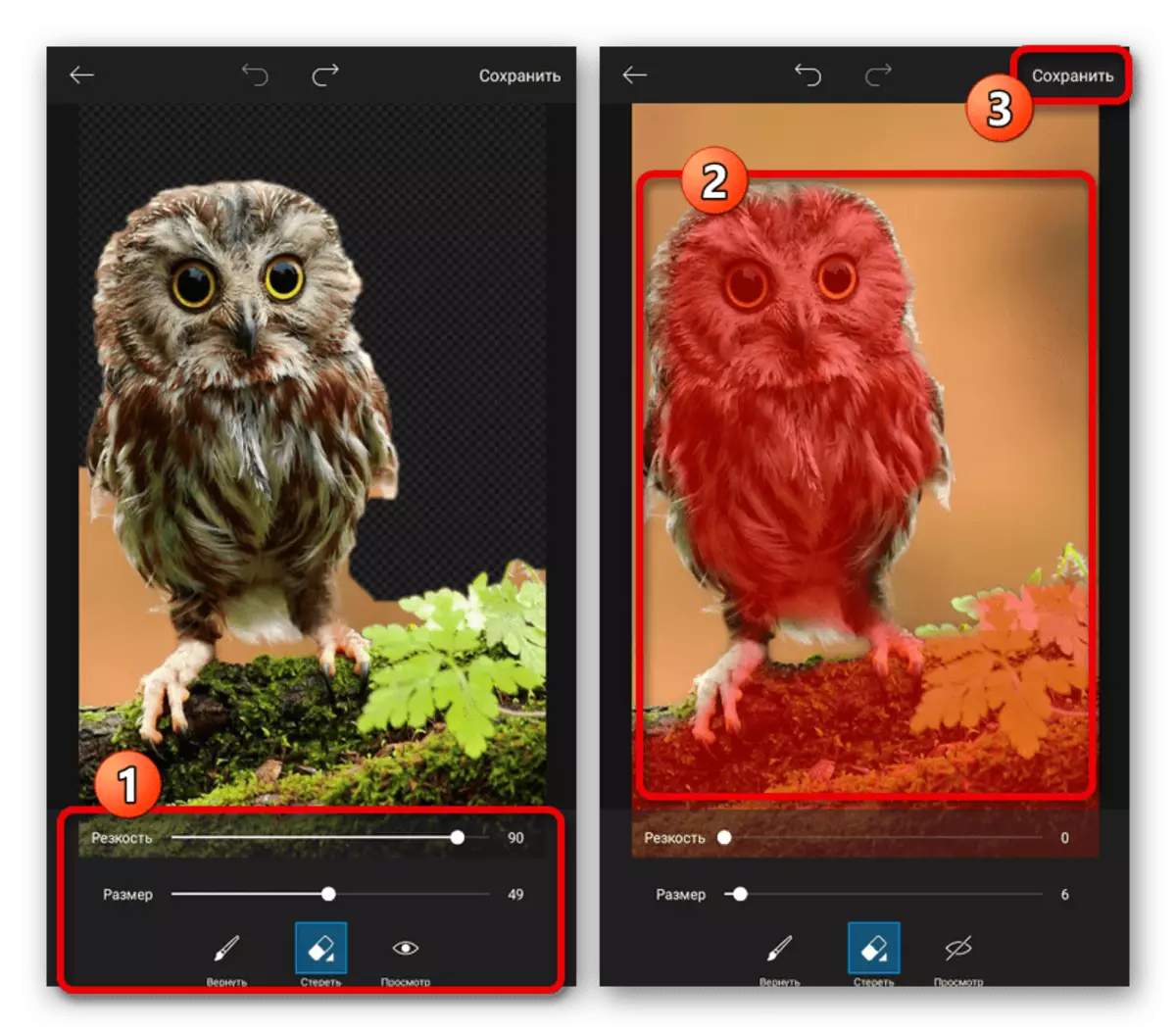
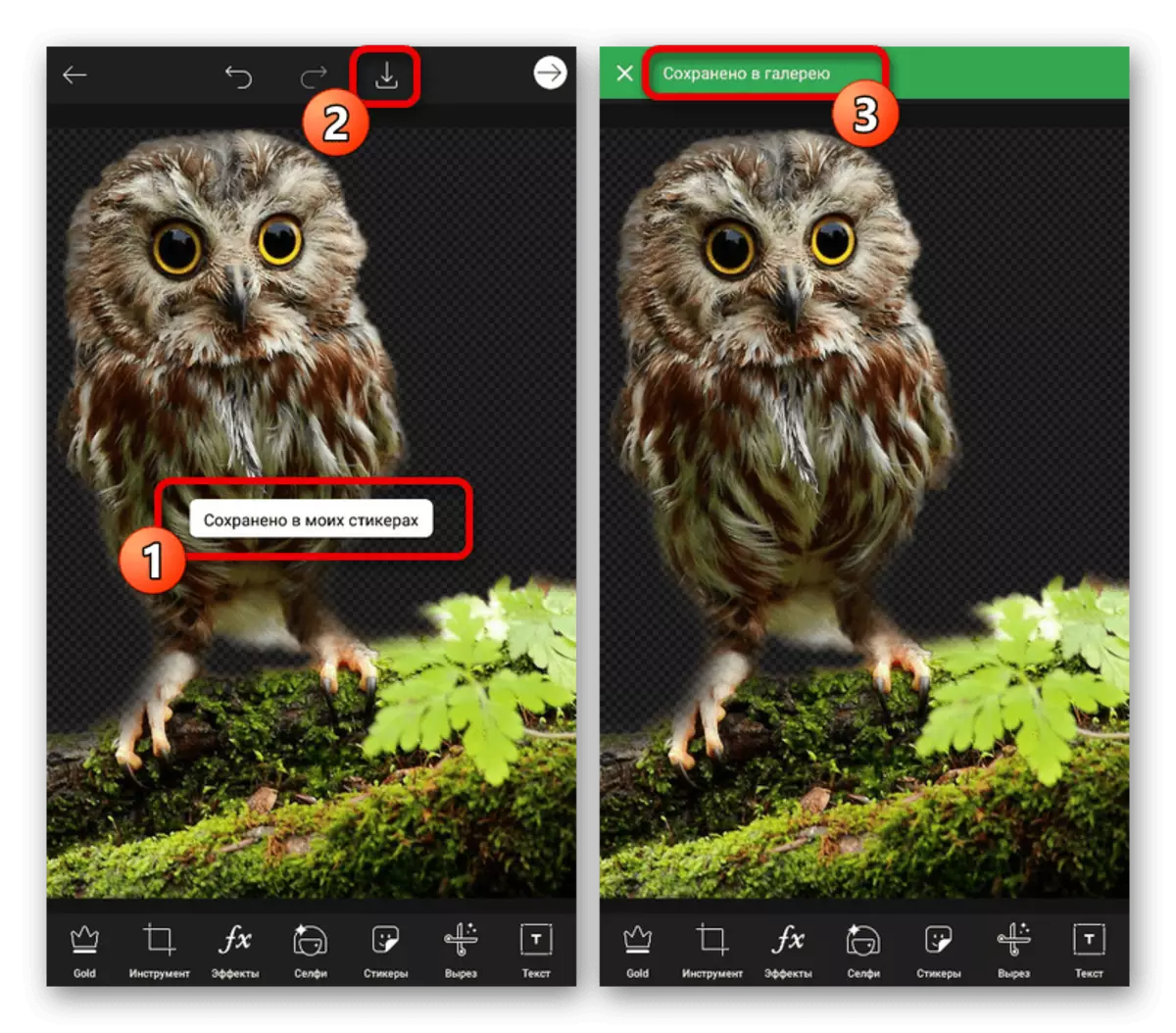
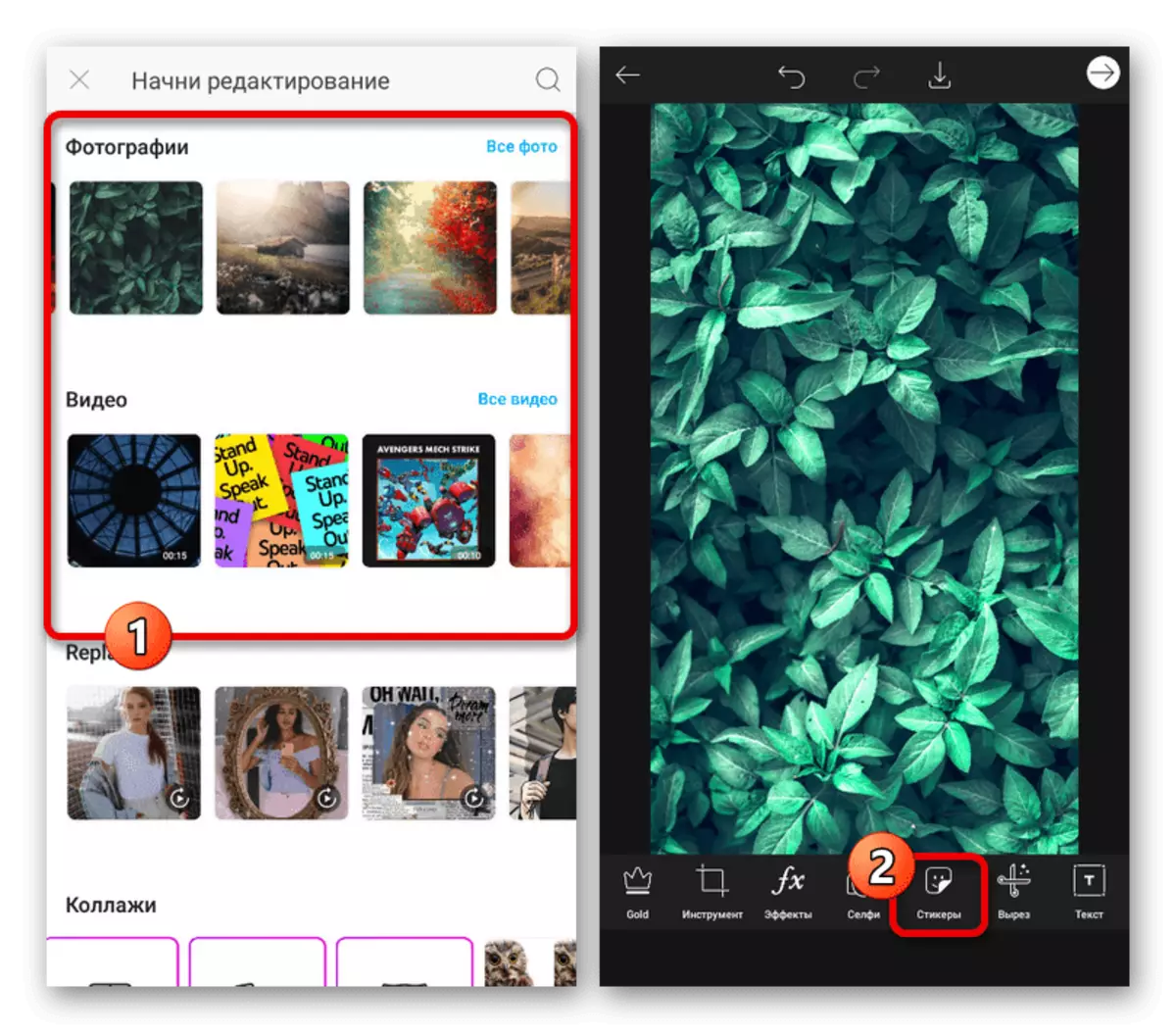
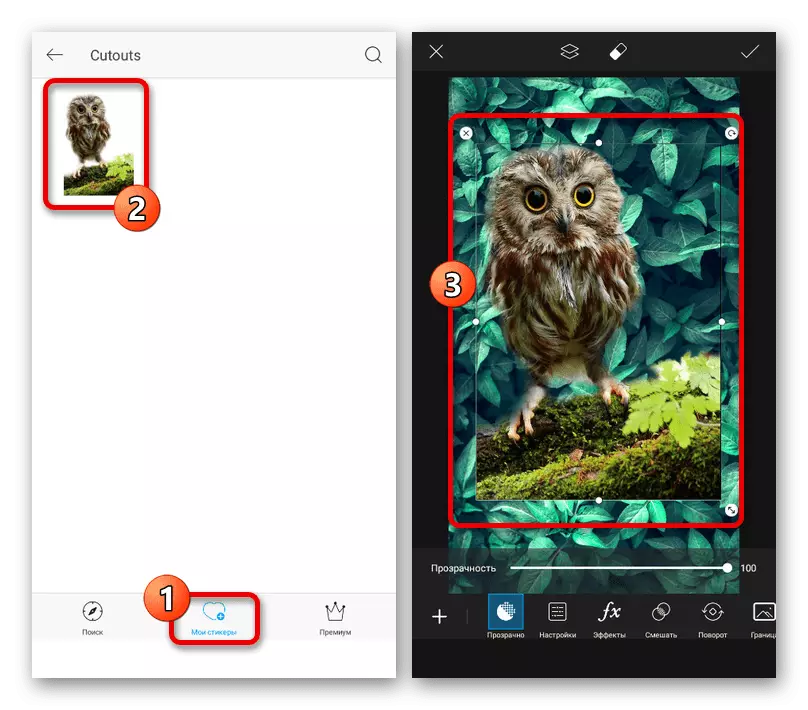
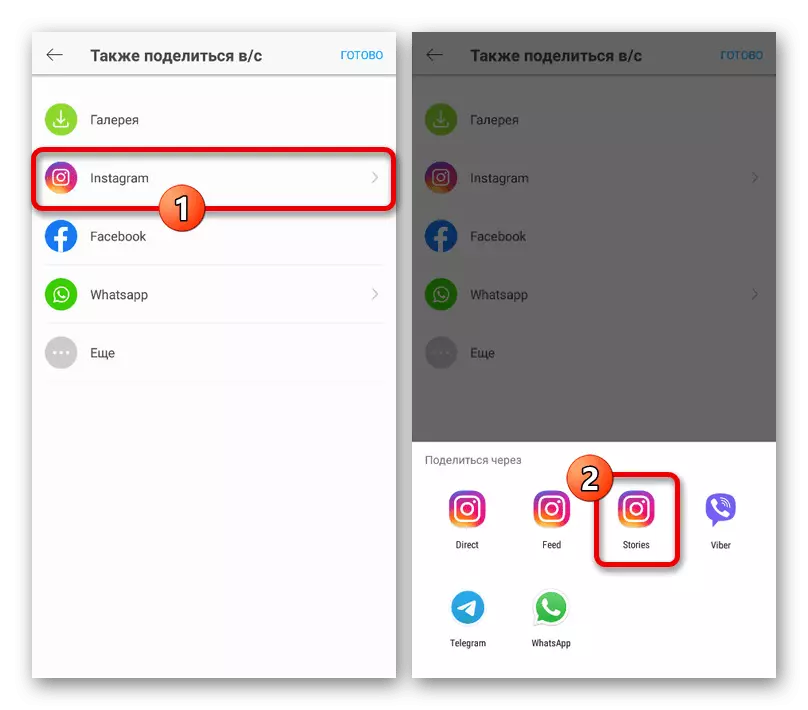
Tùy chọn 2: Loại bỏ nền
- Một trong những dịch vụ trực tuyến tốt nhất cung cấp các công cụ để loại bỏ và thay thế nền trong ảnh là loại bỏ nền. Chuyển đến trang chính của trang web theo liên kết bên dưới thông qua bất kỳ trình duyệt web di động nào, mở rộng menu chính ở góc trên bên phải của màn hình và sử dụng tùy chọn "Xóa nền".
Chuyển đến cuốn sách đặt phòng trực tuyến
- Chạm vào nút "Tải xuống hình ảnh" ở giữa trang và thông qua trình quản lý tệp, chọn ảnh chụp nhanh mong muốn trong bộ nhớ của thiết bị. Sau đó, hãy nhấn "Sẵn sàng" trên bảng trên cùng và chờ hoàn thành xử lý, như một quy tắc yêu cầu tối thiểu thời gian.
- Kết quả là, ảnh đã chọn xuất hiện trên màn hình với một nền cắt gọn gàng. Để thêm một hình ảnh mới vào nền, hãy chuyển đến trình chỉnh sửa đồ họa bên trong bằng nút chỉnh sửa.
- Trên tab "Nền" trong tiểu mục "Ảnh", bạn có thể chọn một trong các tùy chọn tiêu chuẩn hoặc sử dụng tùy chọn "Chọn ảnh". Ngoài ra, thông qua Blur Blochemia, bạn có thể áp dụng hiệu ứng BBC dành riêng cho nền sau.
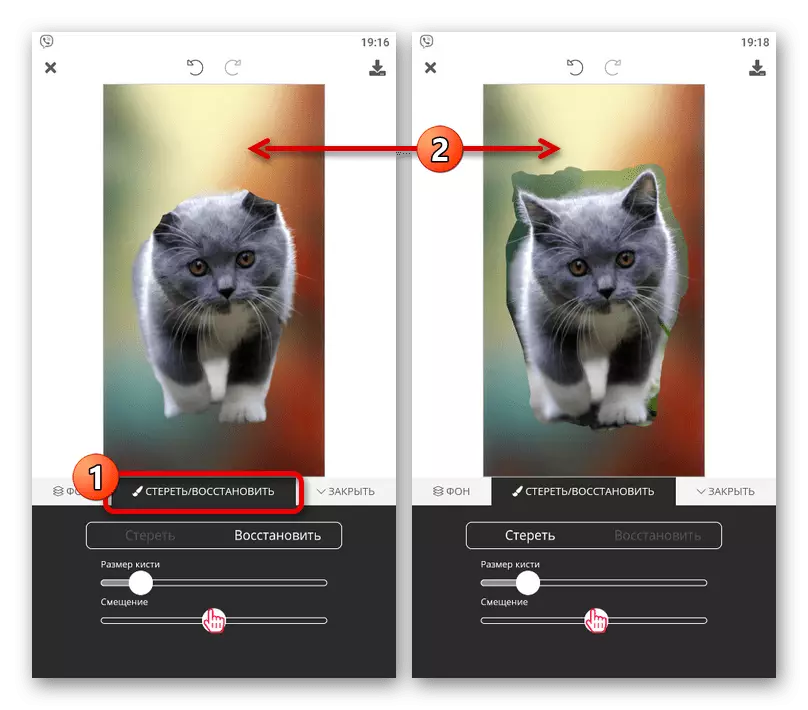
Sử dụng các công cụ trên tab "Xóa / Khôi phục", có thể xóa hoặc ngược lại để trả về một số chi tiết từ tệp ban đầu. Thật không may, trong trường hợp này chỉ có một bàn chải cứng nhắc, giới hạn sự sáng tạo độc lập của ranh giới mượt mà.
- Chuẩn bị một hình ảnh ở góc trên bên phải, nhấp vào biểu tượng tải xuống và trong cửa sổ bật lên chạm vào nút Chia sẻ. Tệp này cũng khá có thể tải xuống thiết bị trong bộ nhớ, nhưng với chất lượng thấp hơn.
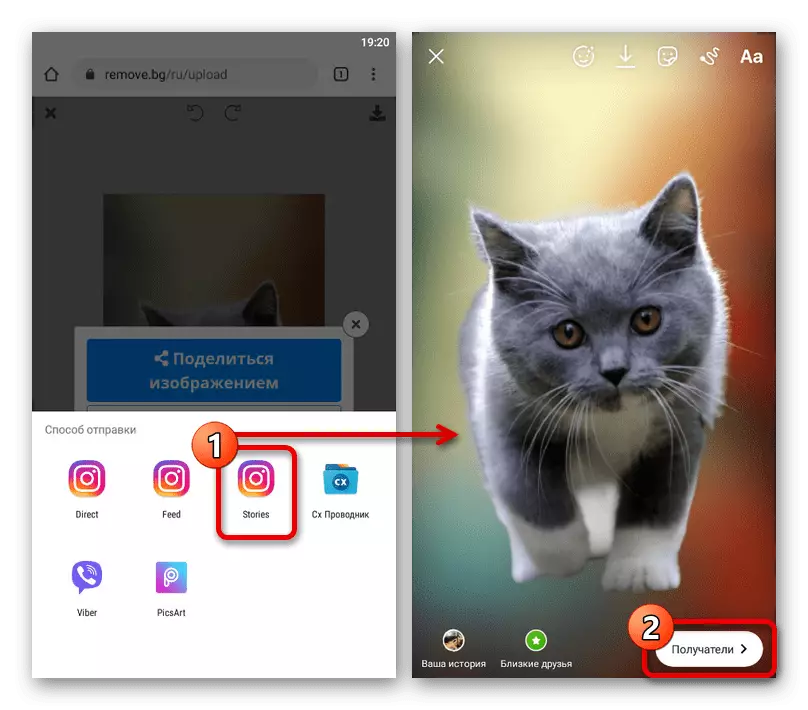
Từ danh sách "Gửi phương thức", chọn "Câu chuyện" và chờ ứng dụng thích hợp. Kết quả cuối cùng sẽ được cài đặt như một bức ảnh thông thường và có thể được xuất bản.