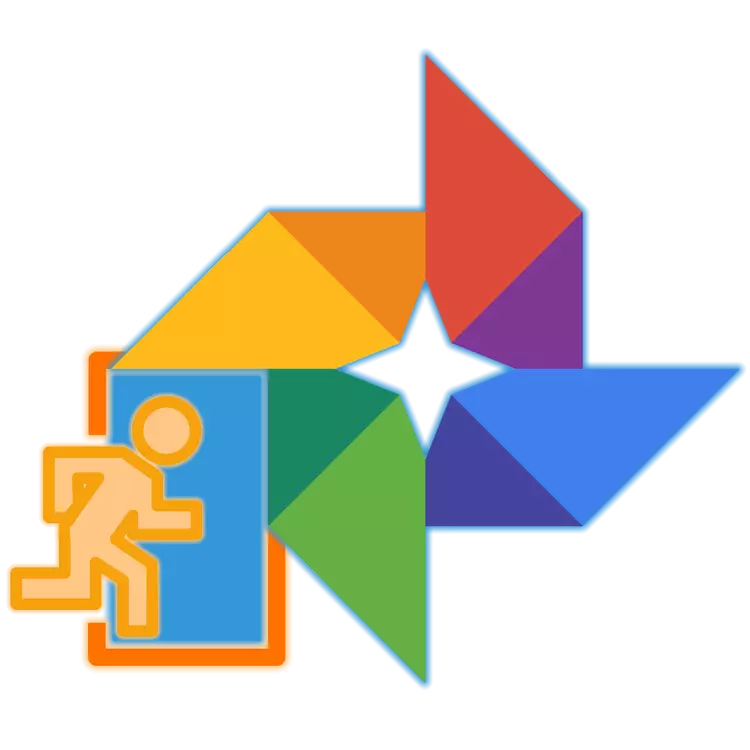
Bức ảnh này là một dịch vụ phổ biến từ Google, cho phép người dùng lưu trữ trên đám mây một số lượng hình ảnh và video không giới hạn về chất lượng ban đầu của chúng, ít nhất là nếu độ phân giải của các tệp này không vượt quá 16 MP (đối với hình ảnh) và 1080p ( cho video). Sản phẩm này có khá nhiều thứ khác, thậm chí nhiều tính năng và chức năng hữu ích hơn, đó chỉ là để có quyền truy cập vào chúng, trước hết, bạn cần đăng nhập vào trang phục vụ hoặc ứng dụng khách. Nhiệm vụ rất đơn giản, nhưng không dành cho người mới bắt đầu. Chúng tôi sẽ kể về quyết định của cô ấy hơn nữa.
Lối vào Google Photo
Giống như hầu hết các dịch vụ tốt, Google Photo là đa nền tảng, nghĩa là một hầu hết mọi hệ điều hành có sẵn trong môi trường, là Windows, MacOS, Linux hoặc iOS, Android và trên bất kỳ thiết bị nào - máy tính xách tay, máy tính hoặc điện thoại thông minh hoặc điện thoại thông minh hoặc viên thuốc. Vì vậy, trong trường hợp hệ điều hành máy tính để bàn, lối vào đó sẽ được thực hiện thông qua trình duyệt và trên thiết bị di động - thông qua ứng dụng có thương hiệu. Xem xét các tùy chọn ủy quyền có thể có chi tiết hơn.Máy tính và trình duyệt
Bất kể máy tính của bạn hay máy tính xách tay của bạn đang chạy, đăng nhập vào Google, bạn có thể nhập ảnh Google thông qua bất kỳ trình duyệt đã cài đặt nào, vì trong trường hợp này, dịch vụ là một trang web thông thường. Trong ví dụ, sau đây sẽ được sử dụng tiêu chuẩn cho Windows 10 Microsoft Edge, bạn có thể tìm kiếm sự giúp đỡ cho bất kỳ giải pháp nào khác.
Trang web chính thức Google Ảnh
- Trên thực tế, sự chuyển đổi từ liên kết được trình bày ở trên sẽ dẫn bạn đến đích. Để bắt đầu, nhấp vào nút "Chuyển đến Google Photo"
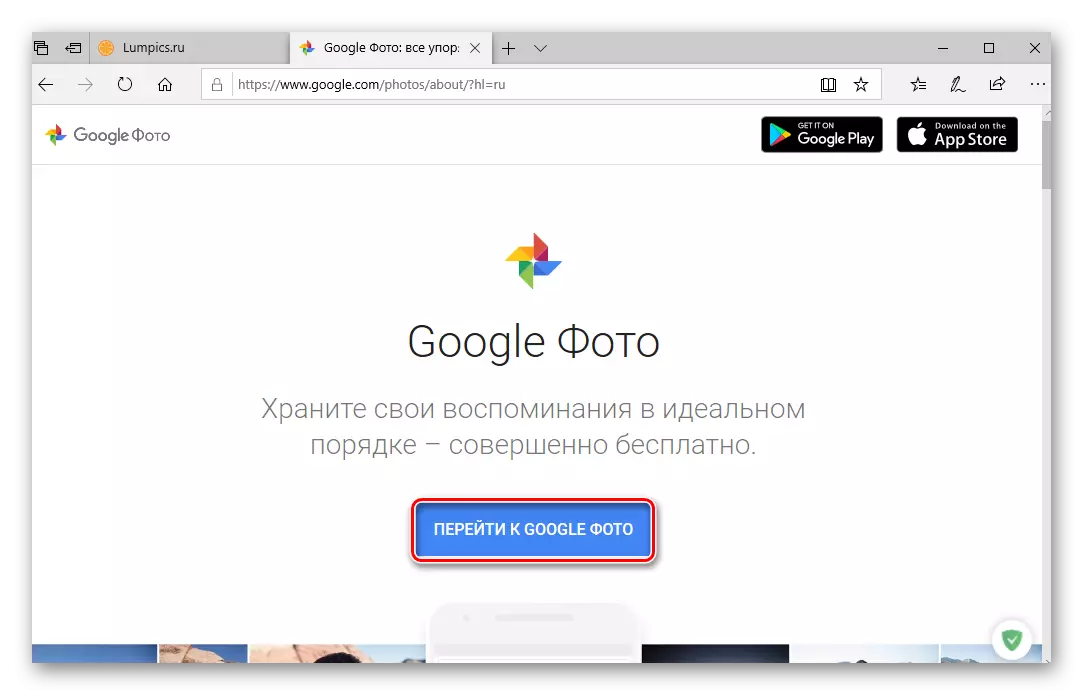
Sau đó nhập thông tin đăng nhập (điện thoại hoặc email) từ tài khoản Google của bạn và nhấp vào Tiếp theo,
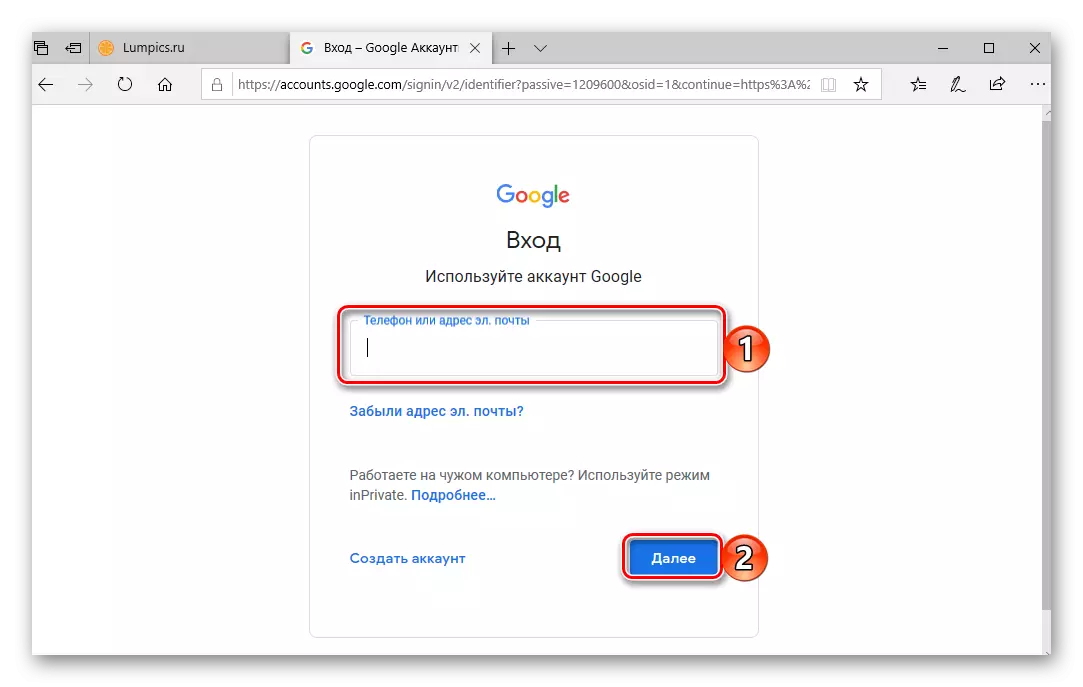
Và sau đó nhập mật khẩu và nhấp vào "Tiếp theo" một lần nữa.
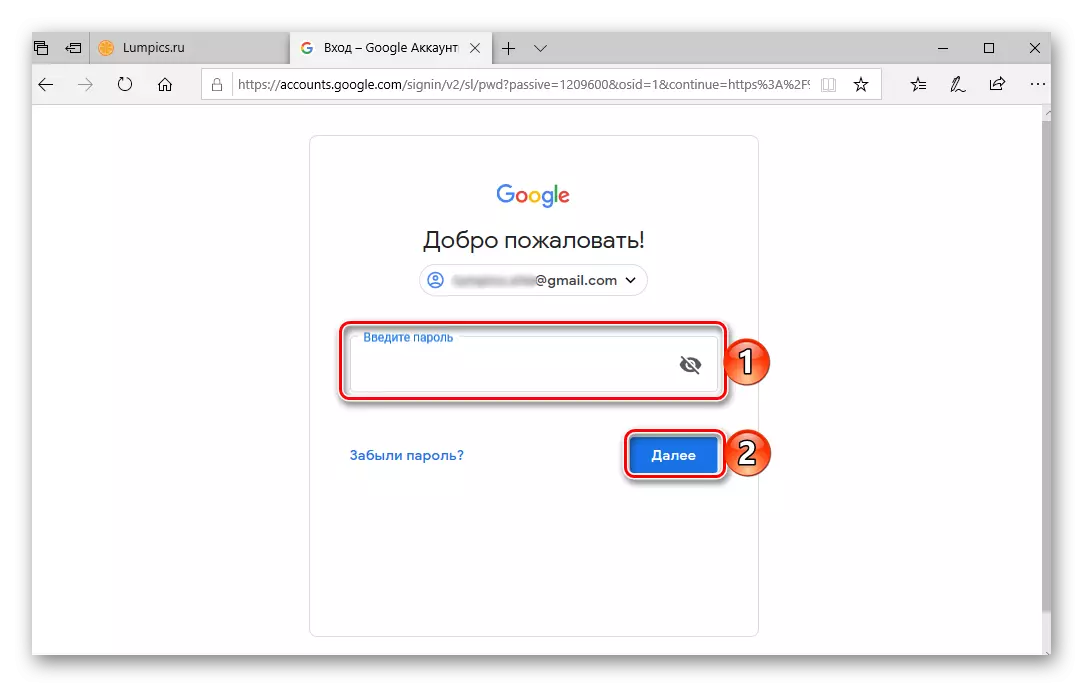
Ghi chú: Với rất nhiều khả năng, bạn có thể giả sử rằng sẽ chuyển sang Google Photos, bạn có kế hoạch truy cập cùng một hình ảnh và video được đồng bộ hóa vào bộ nhớ này từ thiết bị di động. Do đó, dữ liệu phải được nhập từ tài khoản này.
Đọc thêm: Cách nhập tài khoản Google từ máy tính
- Được phép, bạn sẽ có quyền truy cập vào tất cả video và hình ảnh của mình đã được gửi trước Google Ảnh từ điện thoại thông minh hoặc máy tính bảng được kết nối với nó. Nhưng đây không phải là cách duy nhất để có quyền truy cập vào dịch vụ.
- Kể từ khi ảnh là một trong nhiều sản phẩm được bao gồm trong hệ sinh thái thống nhất của một tập đoàn tốt, hãy truy cập trang web này trên máy tính từ bất kỳ dịch vụ nào khác của Google, trang web được mở trong trình duyệt, ngoại lệ trong trường hợp này chỉ là YouTube. Để làm điều này, bạn chỉ cần sử dụng nút bên dưới nút.
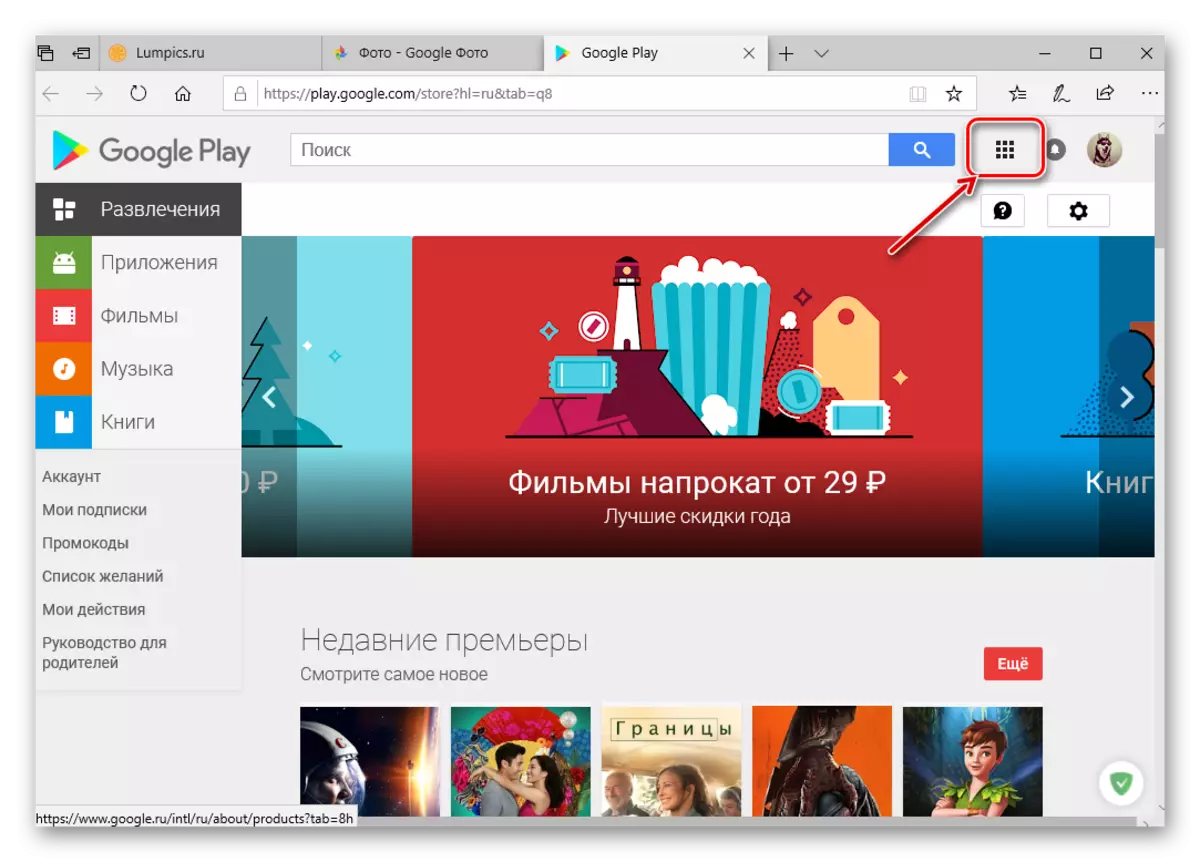
Ở trên trang web của bất kỳ dịch vụ đa nền tảng nào của Google, nhấp vào góc bên phải (ở bên trái của ảnh hồ sơ) nút "Ứng dụng Google" và chọn ảnh của Google trong danh sách mở ra.
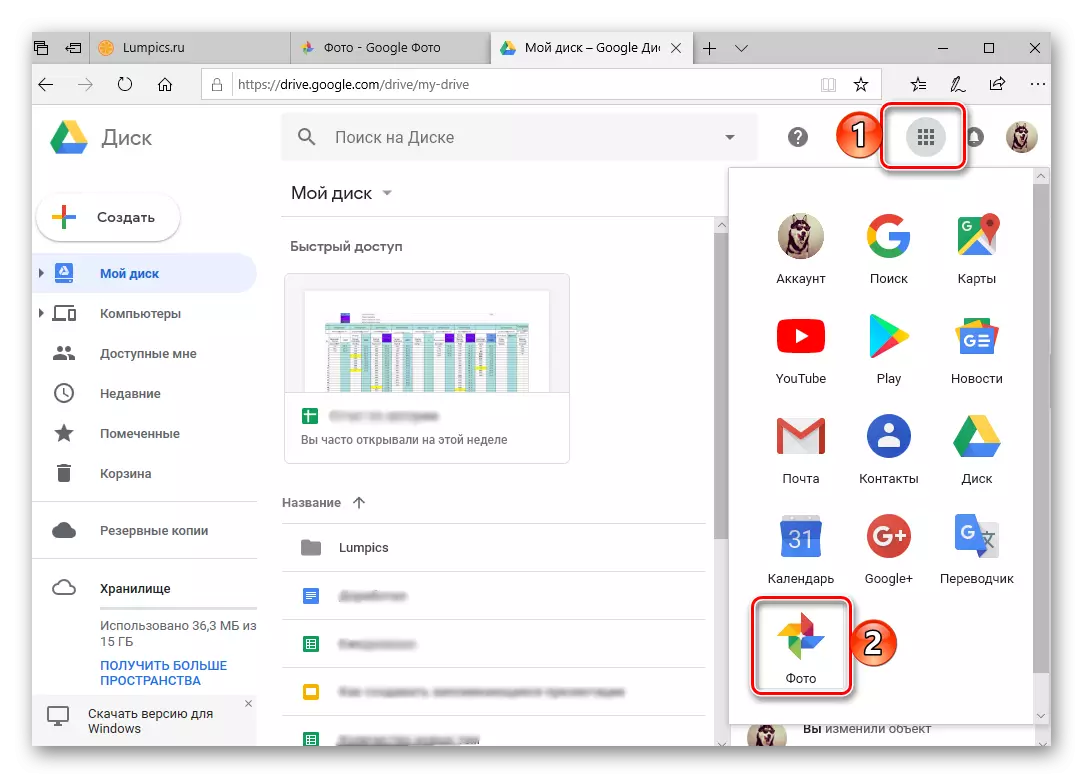
Bạn có thể làm điều này ngay từ trang chủ của Google.
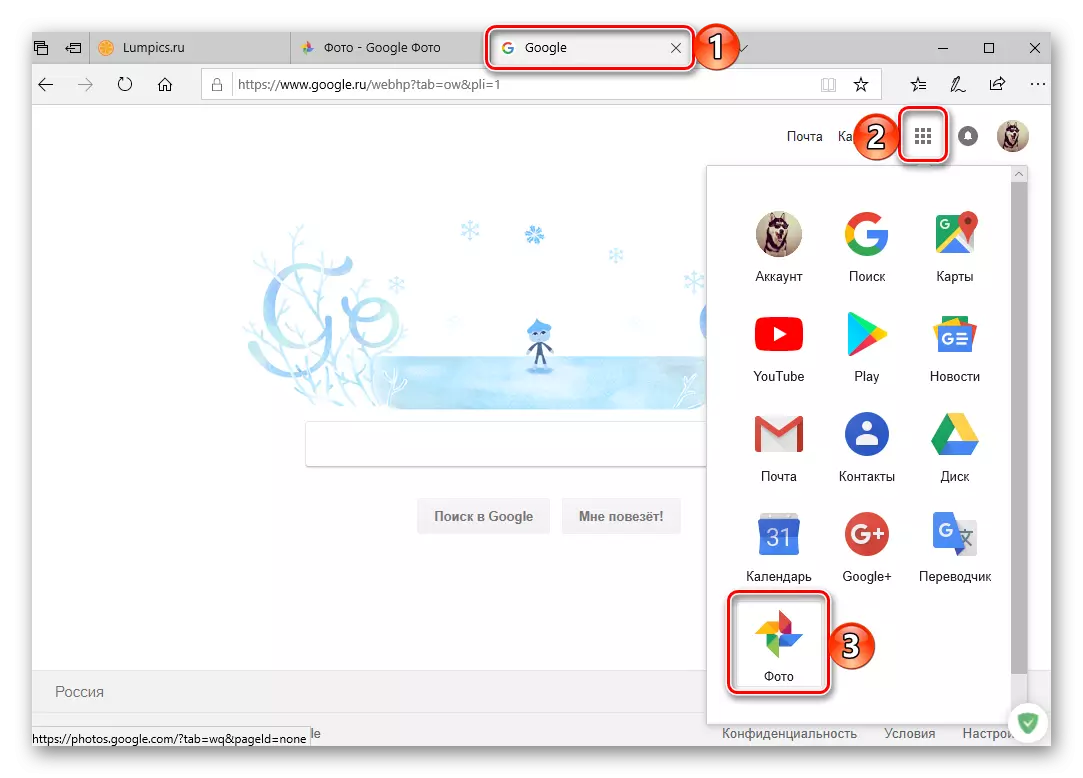
Và thậm chí trên trang tìm kiếm.
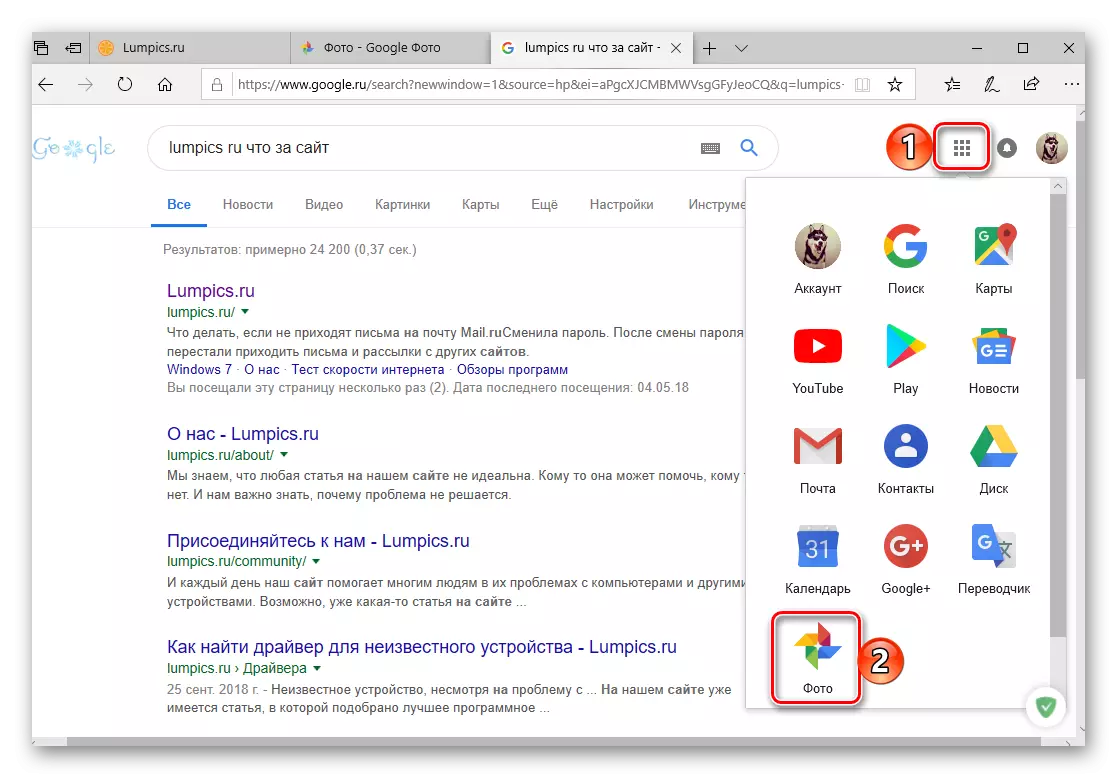
Và, tất nhiên, bạn chỉ cần nhập yêu cầu tìm kiếm Google "Google Photo" Không có dấu ngoặc kép và nhấn "enter" hoặc nút tìm kiếm ở cuối thanh tìm kiếm. Người đầu tiên trong cuộc dẫn độ sẽ là bức ảnh của bức ảnh, những điều sau đây - khách hàng chính thức của nó cho các nền tảng di động, mà chúng tôi biết thêm nữa.
- Cài đặt ứng dụng ứng dụng ứng dụng bằng cách sử dụng liên kết được trình bày ở trên hoặc tìm thấy nó.
- Chạy Google Photo bằng cách nhấp vào nút "Mở" trong cửa hàng hoặc dán dọc theo nhãn của nó trên màn hình chính.
- Cung cấp cho ứng dụng cho phép cần thiết, cho phép hoặc ngược lại, cấm nó gửi cho bạn thông báo.
- Chọn sự khởi động và đồng bộ hóa thích hợp của ảnh và video (chất lượng cao hoặc ban đầu), xác định cài đặt tải xuống tệp (chỉ Wi-Fi hoặc Internet di động), sau đó bấm Đăng nhập. Trong cửa sổ bật lên, cung cấp thêm một độ phân giải, lần này sử dụng dữ liệu cho mục nhập bằng cách nhấp vào "Tiếp theo" cho việc này và chờ một bản tải xuống nhỏ.
- Nhập thông tin đăng nhập và mật khẩu từ tài khoản Google, vào nội dung của kho mà bạn dự định có quyền truy cập, cả hai lần nhấp vào "Tiếp theo" để chuyển sang bước tiếp theo.
- Sau khi bạn nhập thành công tài khoản của mình, hãy đọc các tham số "Tự động tải tự động và đồng bộ hóa" đã chỉ định trước đó, sau đó nhấn nút "Xác nhận".
- Xin chúc mừng, bạn đã nhập ứng dụng Google Photo trên thiết bị di động với AYO.
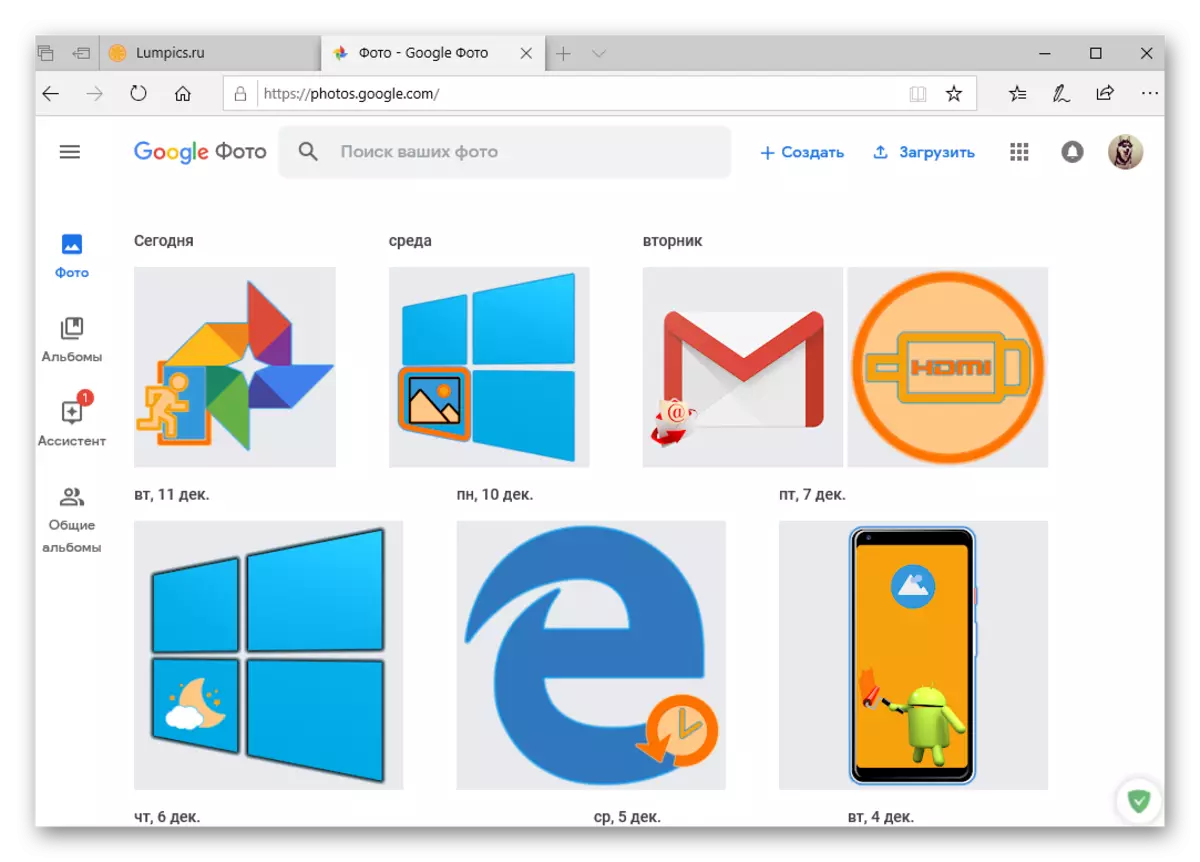
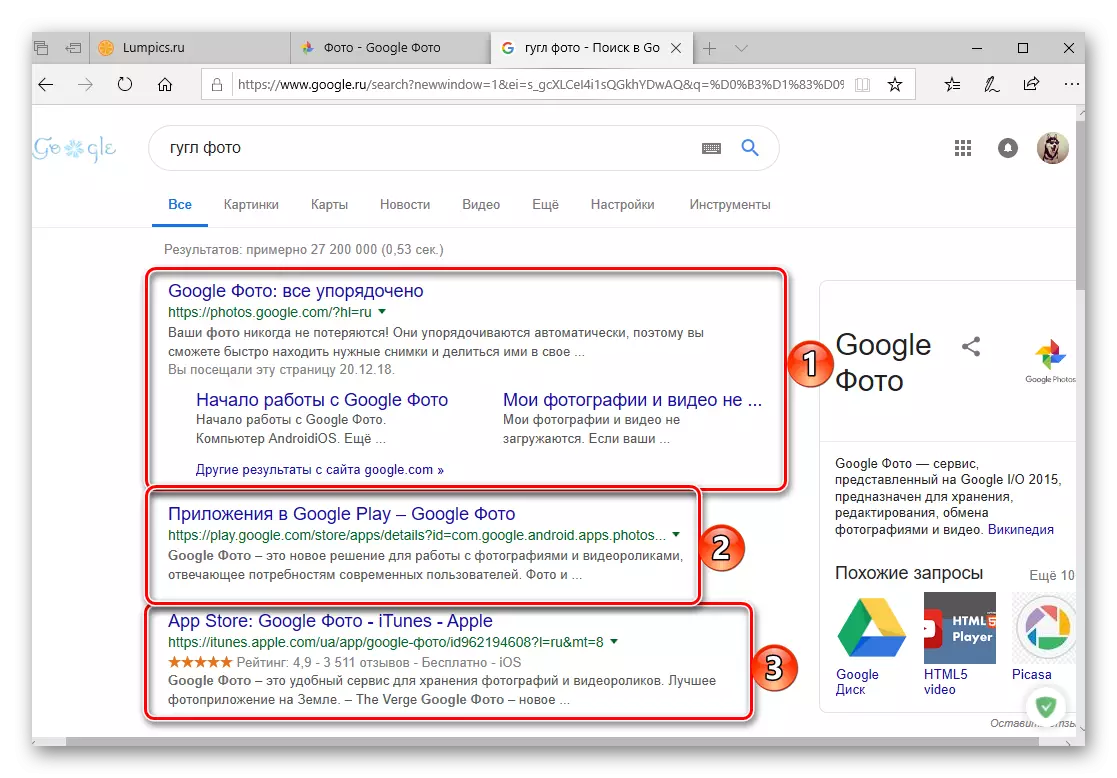
Xem thêm: Cách thêm dấu trang trình duyệt web
Điều đó thật dễ dàng, bạn có thể nhập ảnh Google từ bất kỳ máy tính nào. Đề xuất ngay từ đầu. Đề xuất để giữ dấu trang, phần còn lại của cùng một tùy chọn có thể chỉ cần lưu ý. Ngoài ra, như bạn có thể nhận thấy, nút ứng dụng Google cho phép bạn nhanh chóng đến bất kỳ sản phẩm nào khác của công ty, ví dụ, một lịch, về việc sử dụng chúng đã được thông báo trước đây.
ios.
Trên Google Apple iPhone và iPad được sản xuất bởi Apple và iPad vắng mặt. Nhưng nó, giống như bất kỳ khác, có thể được cài đặt từ App Store. Thuật toán của lối vào, mà chúng ta quan tâm chủ yếu, phần lớn khác so với trên Android, vì vậy chúng tôi xem xét nó nhiều hơn.
Tải xuống Google Photos từ App Store
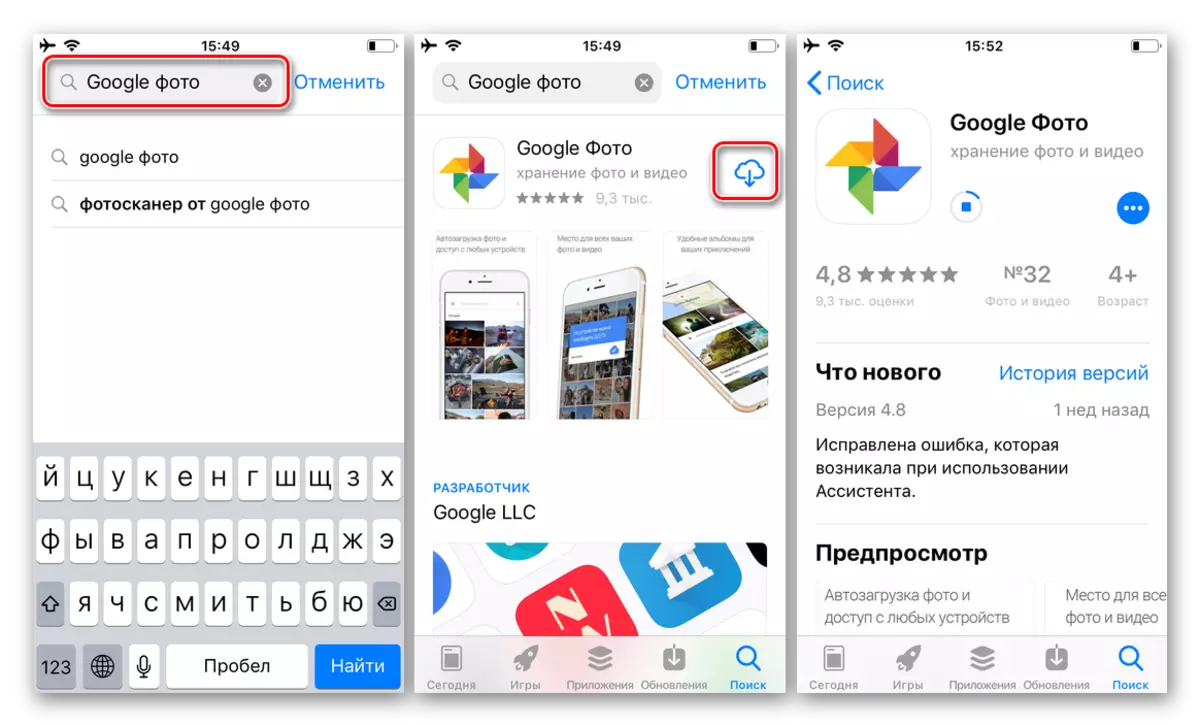
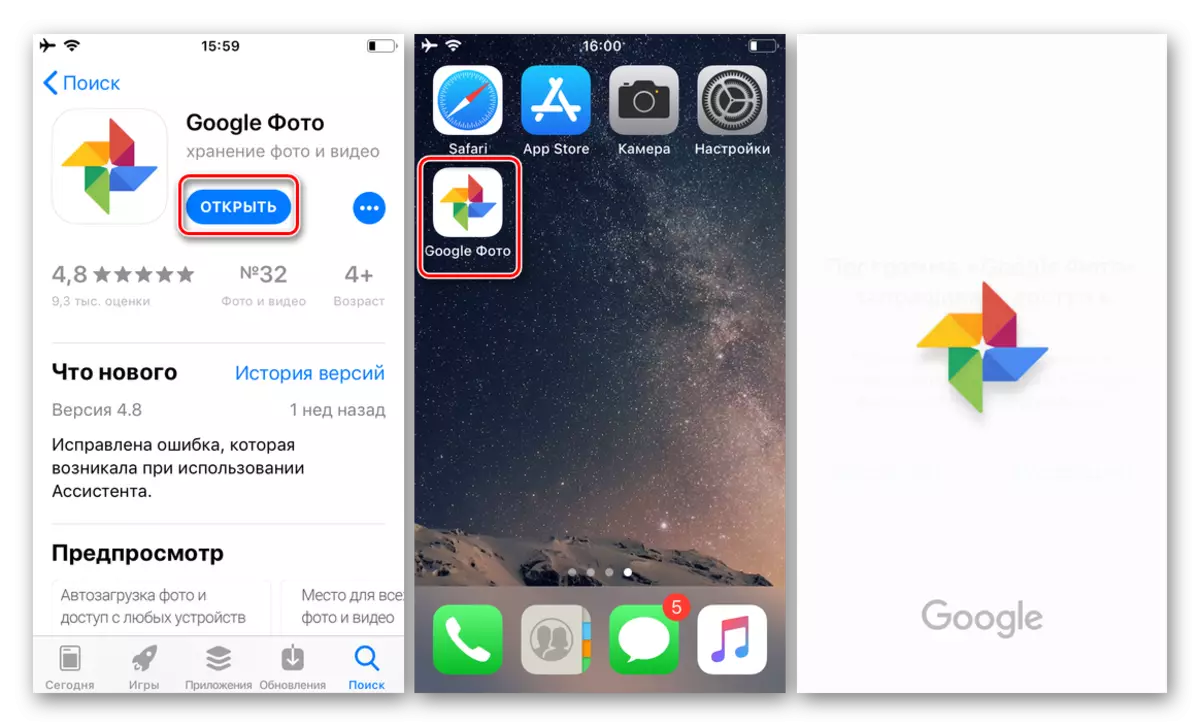
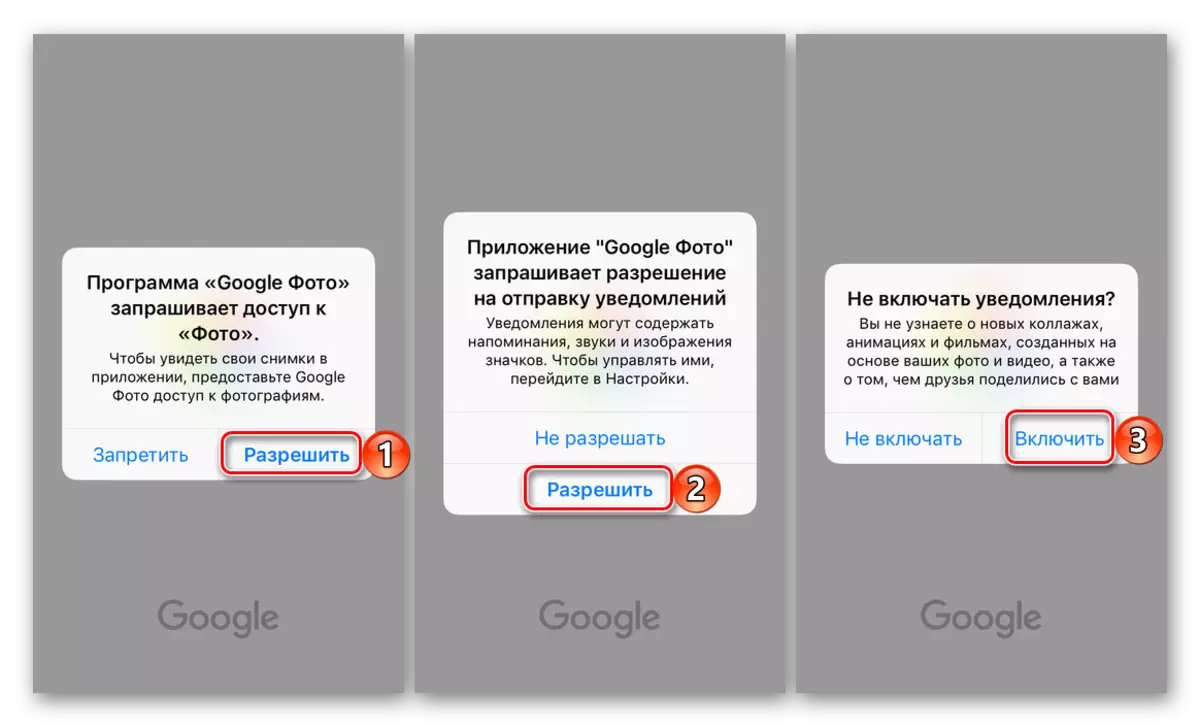
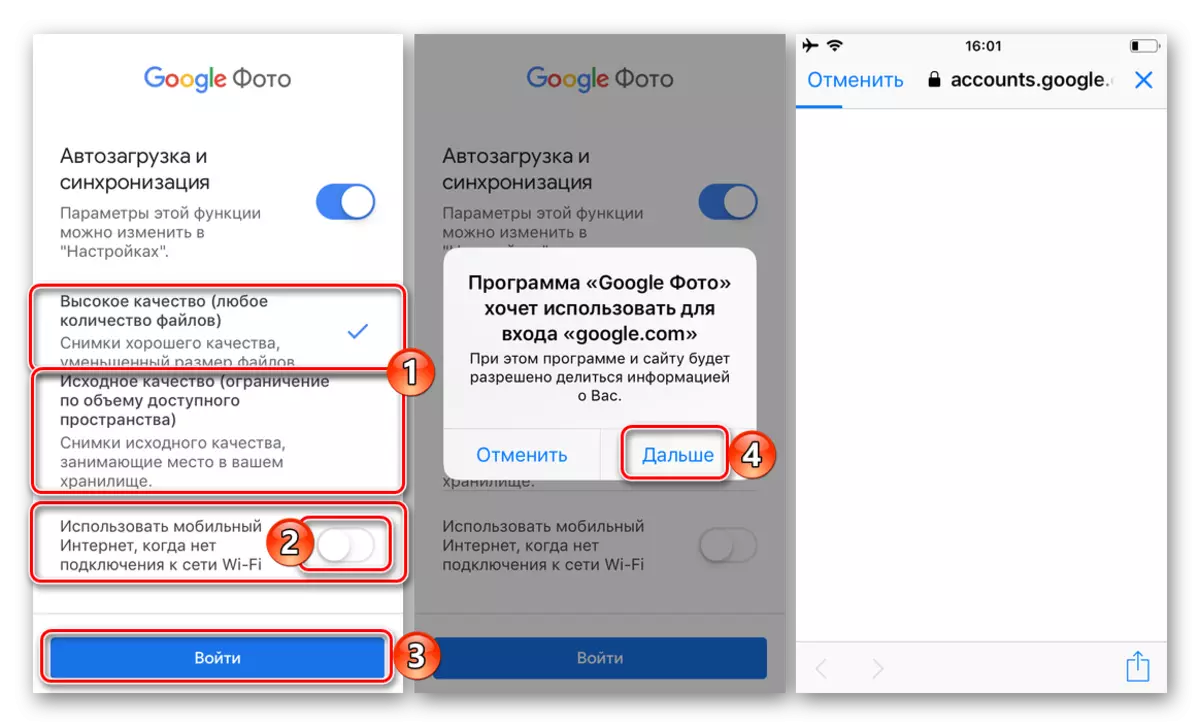
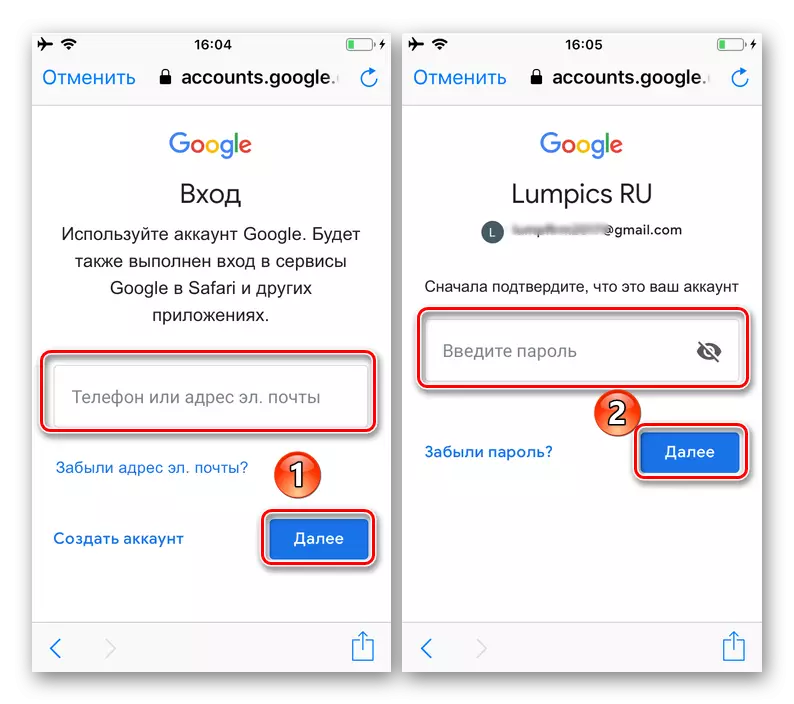
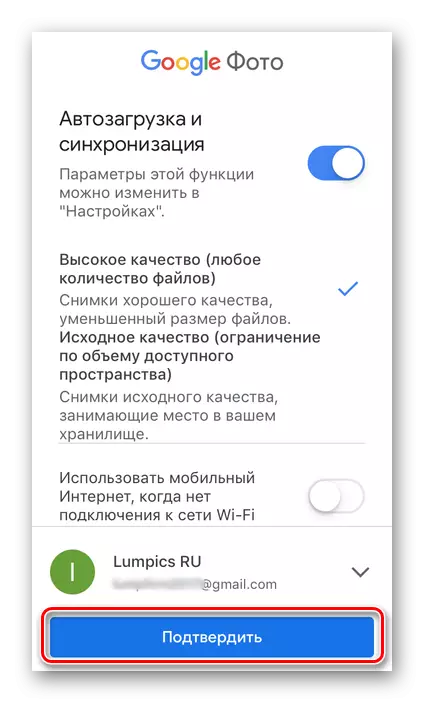
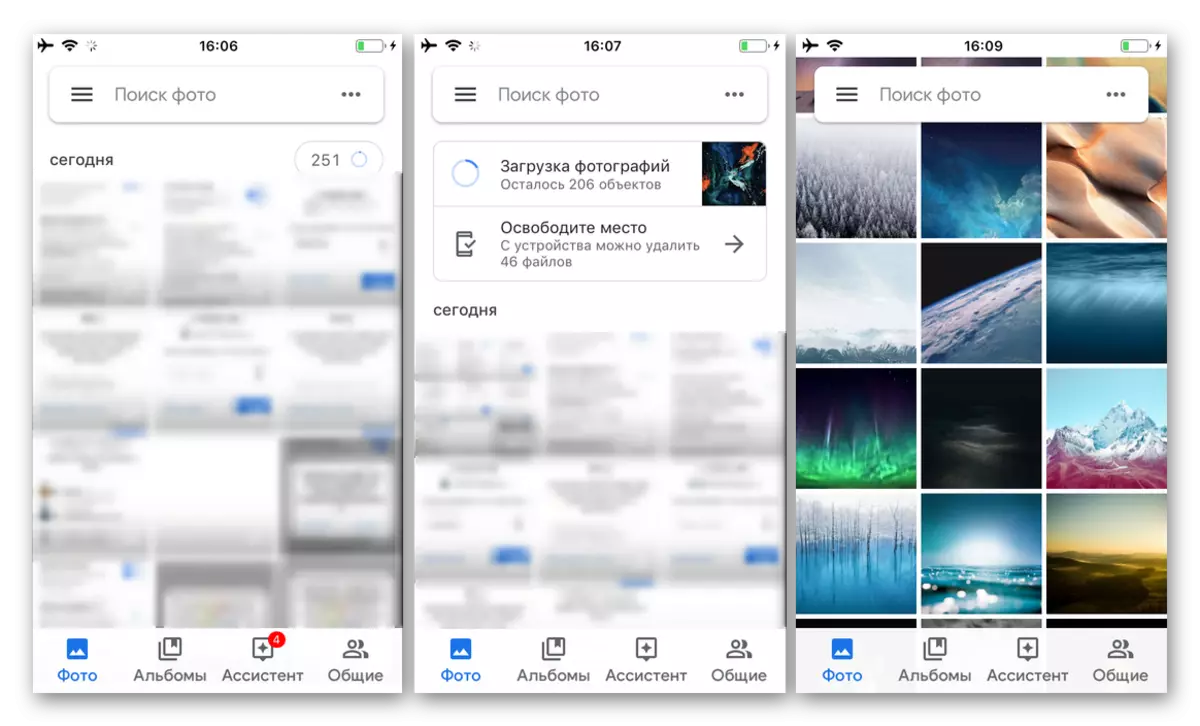
Tóm tắt các tùy chọn dịch vụ được mô tả ở trên trong dịch vụ quan tâm đến chúng tôi, chúng tôi có thể nói một cách an toàn rằng đó là trên các thiết bị của Apple mà bạn cần thực hiện hầu hết các nỗ lực. Tuy nhiên, để gọi thủ tục này một ngôn ngữ phức tạp không biến.
Sự kết luận
Bây giờ bạn biết chính xác cách nhập ảnh Google bất kể loại thiết bị được sử dụng cho thiết bị này và hệ điều hành được cài đặt trên đó. Chúng tôi hy vọng bài viết này hữu ích cho bạn, chúng tôi sẽ hoàn thành việc này.
