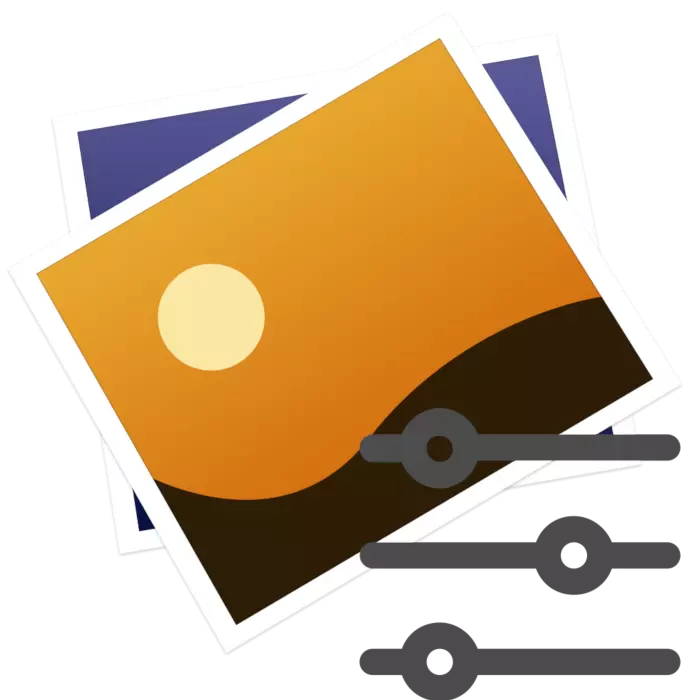
Nhiều người dùng xử lý ảnh của họ không chỉ bằng cách thay đổi, ví dụ, độ tương phản và độ sáng, mà còn thêm các bộ lọc và hiệu ứng khác nhau. Tất nhiên, có thể thực hiện điều này trong cùng Adobe Photoshop, nhưng nó không phải lúc nào cũng có trong tầm tay. Do đó, chúng tôi khuyên bạn nên chú ý đến các dịch vụ trực tuyến dưới đây.
Chúng tôi áp đặt bộ lọc trên ảnh trực tuyến
Ngày nay, chúng tôi sẽ không ở trong toàn bộ quá trình chỉnh sửa, bạn có thể đọc về nó bằng cách mở một bài viết khác, tham chiếu đến được liệt kê dưới đây. Tiếp theo, chúng tôi sẽ chỉ chạm vào quy trình cho các hiệu ứng lớp phủ.Đọc thêm: Chỉnh sửa hình ảnh ở định dạng JPG trực tuyến
Phương pháp 1: Fotor
Fotor là một trình soạn thảo đồ họa đa chức năng cung cấp cho người dùng một số lượng lớn các công cụ hình ảnh. Tuy nhiên, để sử dụng một số cơ hội sẽ phải trả, mua đăng ký vào phiên bản Pro. Việc áp dụng các hiệu ứng trên trang web này là đúng:
Đi đến trang web fotor
- Mở trang chính tài nguyên web fotor và nhấp vào "Chỉnh sửa ảnh".
- Mở rộng Mở menu bật lên và chọn tùy chọn thích hợp để thêm tệp.
- Nếu bạn khởi động từ máy tính, bạn sẽ cần tô sáng đối tượng và nhấp vào LKM để "Mở".
- Ngay lập tức đi đến phần "Hiệu ứng" và tìm danh mục thích hợp.
- Áp dụng chức năng tìm thấy, kết quả sẽ ngay lập tức xuất hiện trong chế độ xem trước. Điều chỉnh cường độ lớp phủ và các tham số khác bằng cách di chuyển các thanh trượt.
- Phục vụ cũng nên được phân loại "vẻ đẹp". Dưới đây là các công cụ để điều chỉnh hình và mặt của người được mô tả trong ảnh.
- Chọn một trong các bộ lọc và điều chỉnh nó bằng cách tương tự với phần còn lại.
- Sau khi hoàn thành tất cả chỉnh sửa, tiến hành tiết kiệm.
- Chỉ định tên tệp, chọn định dạng, chất lượng, và sau đó nhấp vào "Tải xuống".

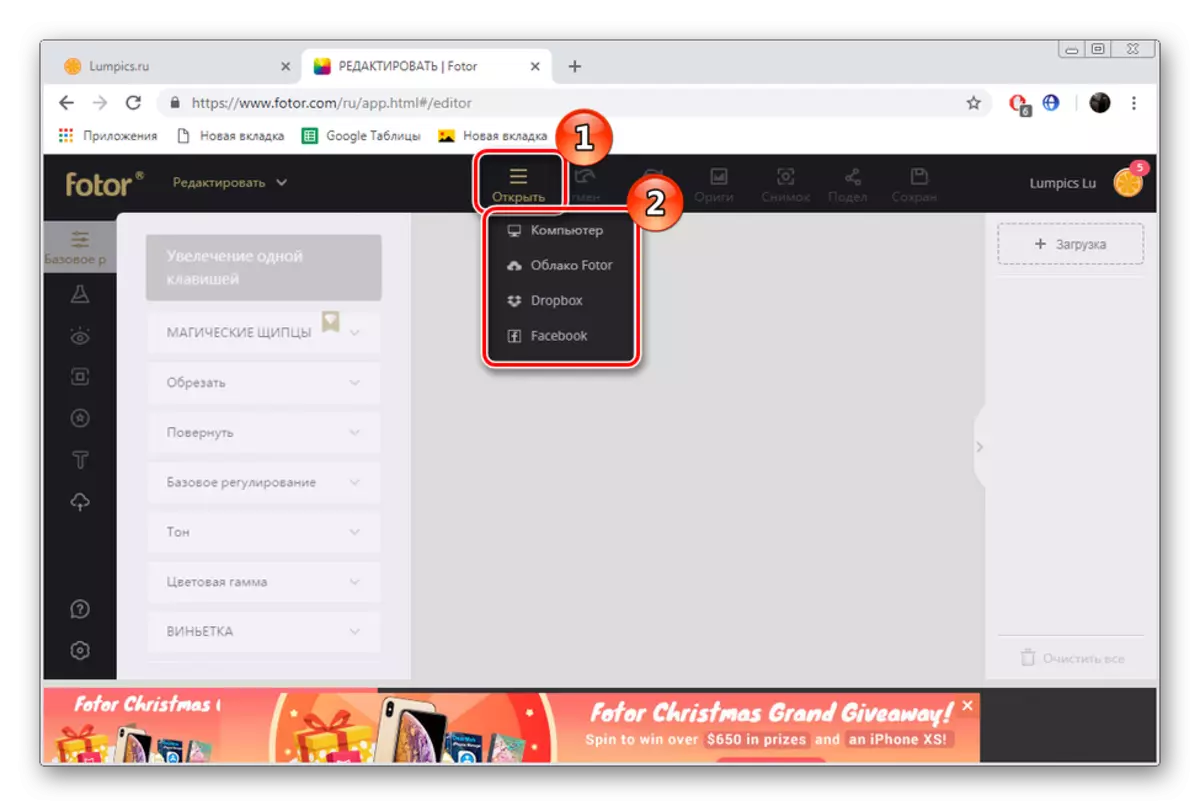
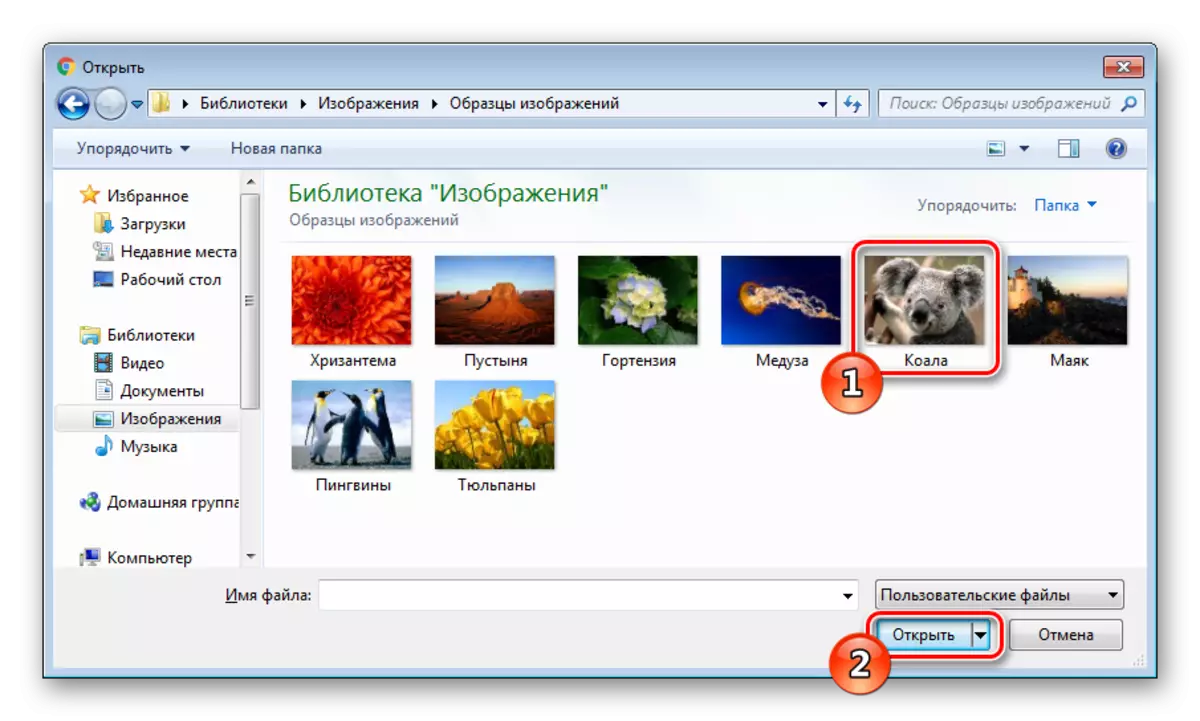
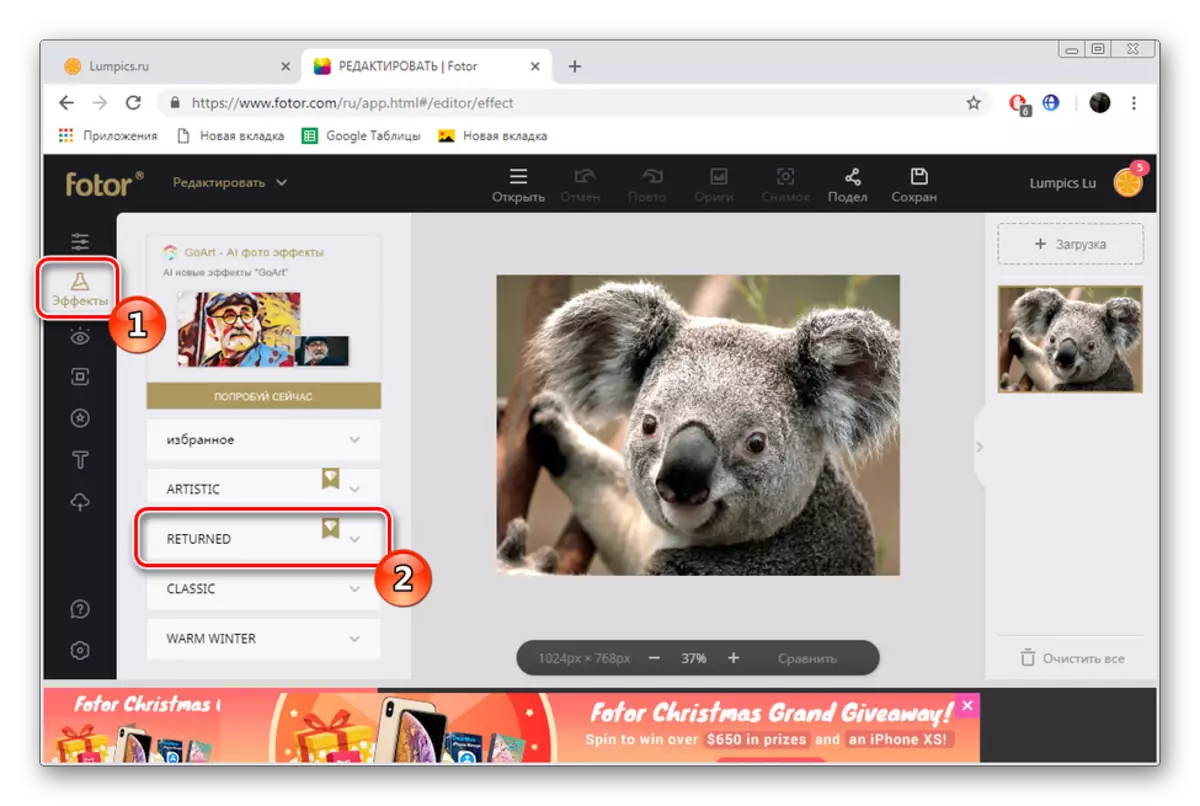
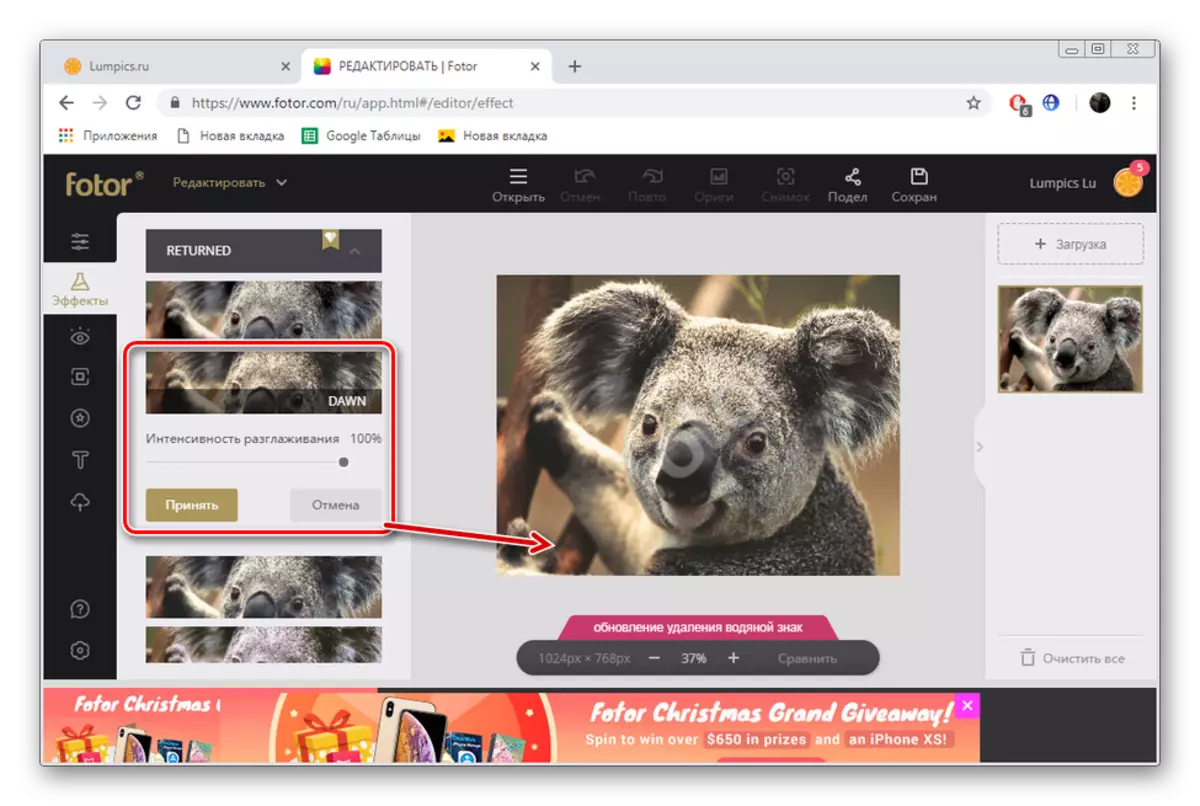
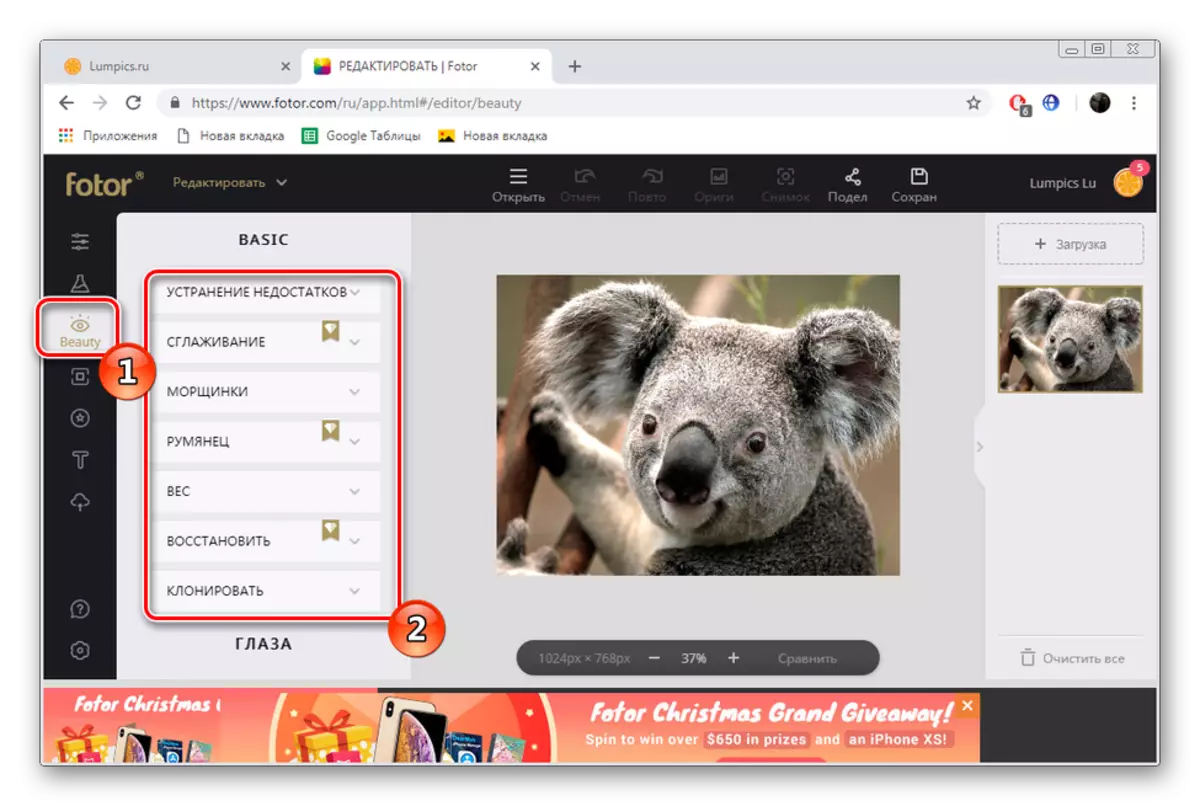

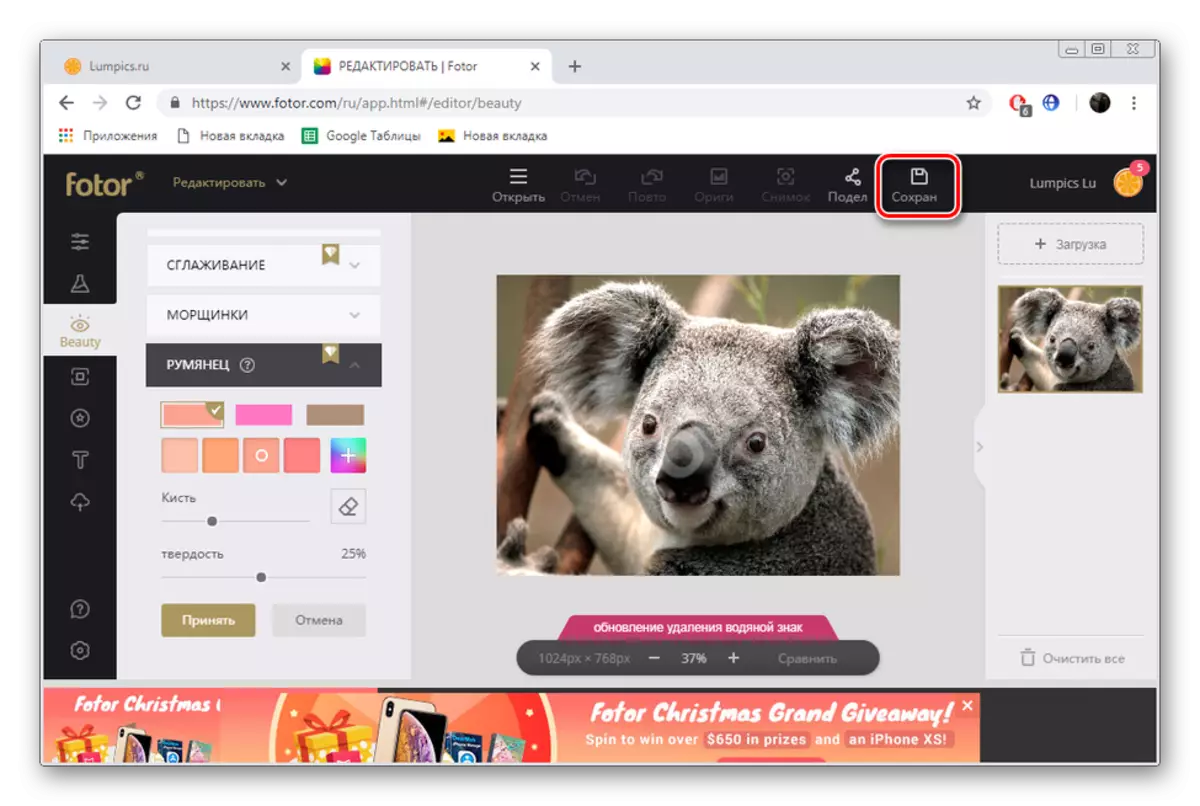
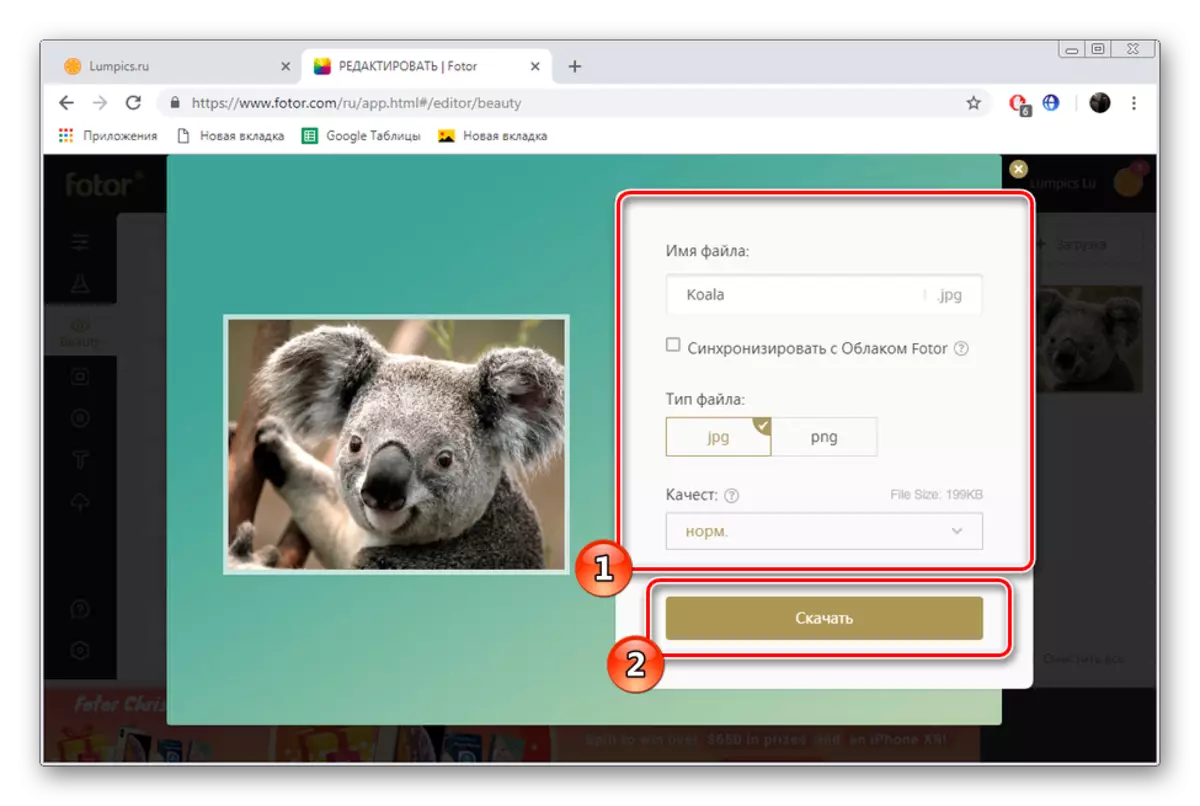
Đôi khi sự trực tiếp của tài nguyên web đẩy lùi người dùng người dùng, vì các hạn chế hiện diện can thiệp vào việc sử dụng tất cả các khả năng. Nó đã xảy ra với fotor, nơi có một hình mờ trên mỗi hiệu ứng hoặc bộ lọc, sẽ chỉ biến mất sau khi mua tài khoản Pro. Nếu bạn không muốn có được nó, hãy sử dụng tương tự miễn phí của trang web được xem xét.
Phương pháp 2: FOTOGRAMA
Chúng tôi đã đề cập ở trên rằng fotograma là một chất tương tự miễn phí của fotor, tuy nhiên, có một số khác biệt nhất định trong đó tôi muốn dừng lại. Các hiệu ứng lớp phủ xảy ra trong một trình soạn thảo riêng biệt, việc chuyển đổi sang nó được thực hiện như sau:
Đi đến trang web fotograma
- Sử dụng liên kết ở trên, mở trang chính của trang web fotograma và trong phần "Bộ lọc ảnh trực tuyến" nhấp vào "GO".
- Các nhà phát triển cung cấp để chụp ảnh nhanh từ webcam hoặc tải xuống một bức ảnh được lưu trên máy tính.
- Trong trường hợp khi bạn chọn quá trình tải xuống, bạn chỉ cần đánh dấu tệp mong muốn trong Trình quan sát mở và nhấp vào "Mở".
- Danh mục hiệu ứng đầu tiên trong trình soạn thảo được đánh dấu màu đỏ. Nó chứa rất nhiều bộ lọc chịu trách nhiệm thay đổi phạm vi màu của nhiếp ảnh. Đặt tùy chọn thích hợp trong danh sách và kích hoạt nó để xem hành động.
- Di chuyển đến phần "Blue". Hoạ tiết được mở rộng ở đây, ví dụ như ngọn lửa hoặc bong bóng.
- Khu vực cuối cùng được đánh dấu màu vàng và một số lượng lớn các khung đã được lưu ở đó. Thêm một yếu tố như vậy sẽ đưa ra một bức ảnh đầy đủ và đánh dấu ranh giới.
- Nếu bạn không muốn tự chọn một hiệu ứng, hãy sử dụng công cụ trộn.
- Cắt một ảnh chụp nhanh dọc theo đường viền bằng cách nhấp vào "Cắt".
- Sau khi hoàn thành toàn bộ quy trình chỉnh sửa, hãy tiến hành lưu.
- Nhấp chuột trái vào máy tính.
- Nhập tên tệp và di chuyển thêm.
- Xác định vị trí của nó trên máy tính hoặc bất kỳ phương tiện di động nào.
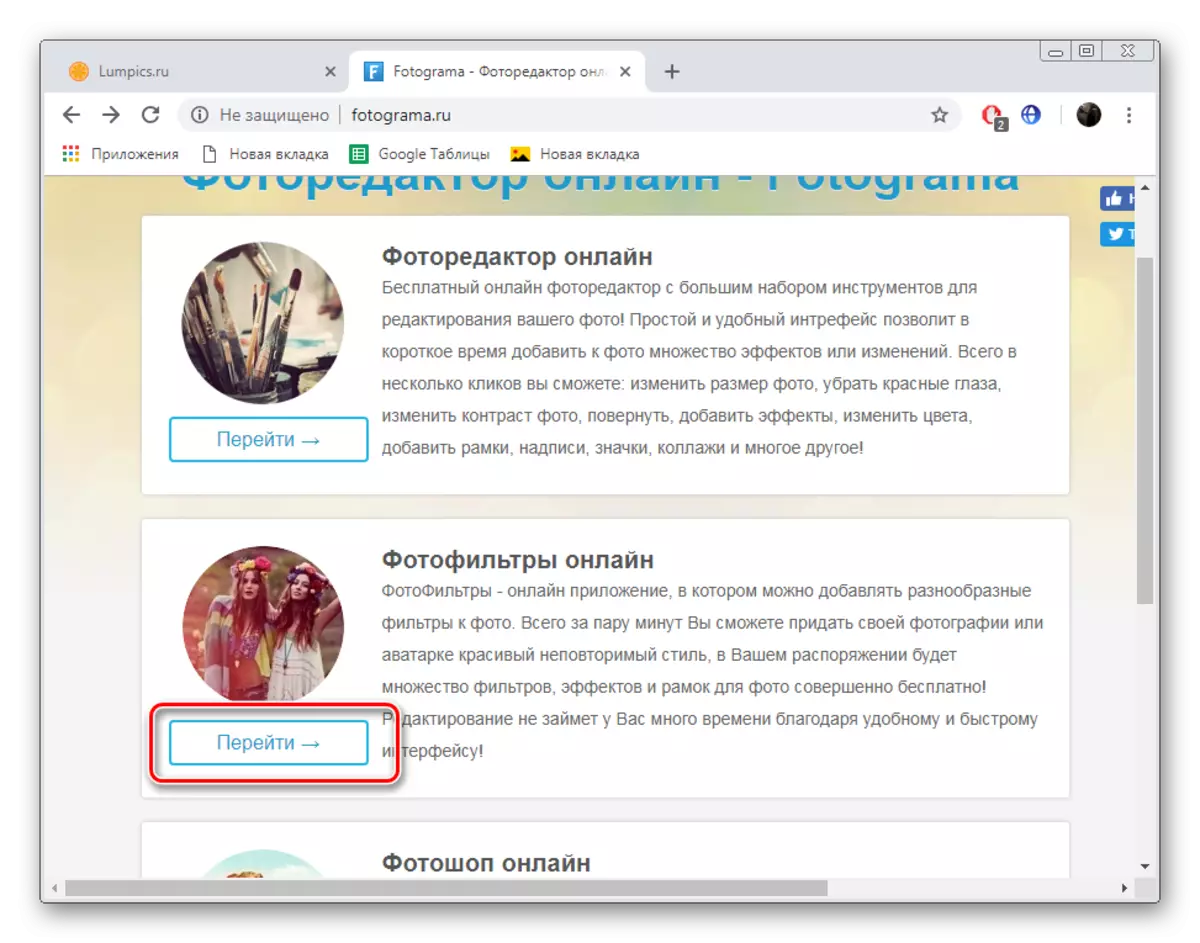
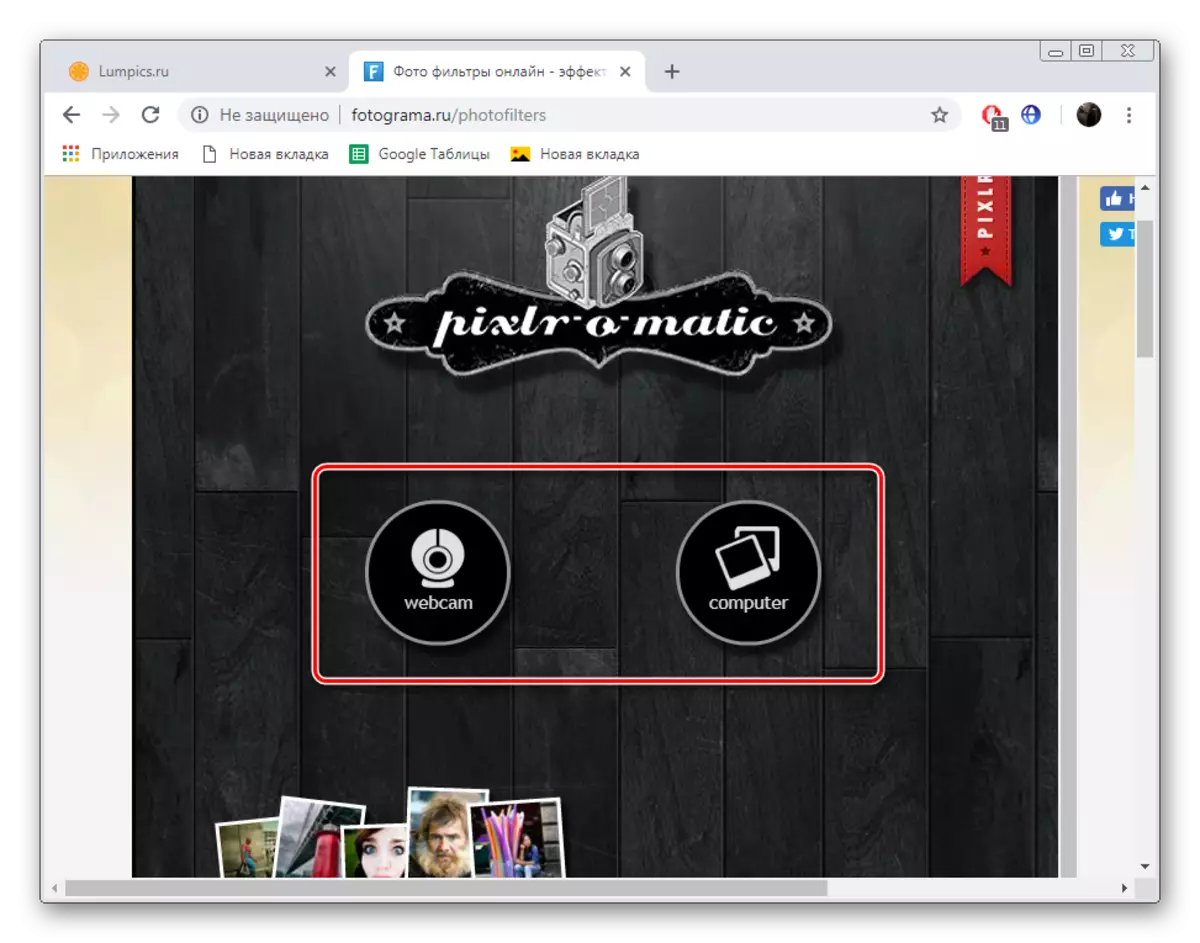
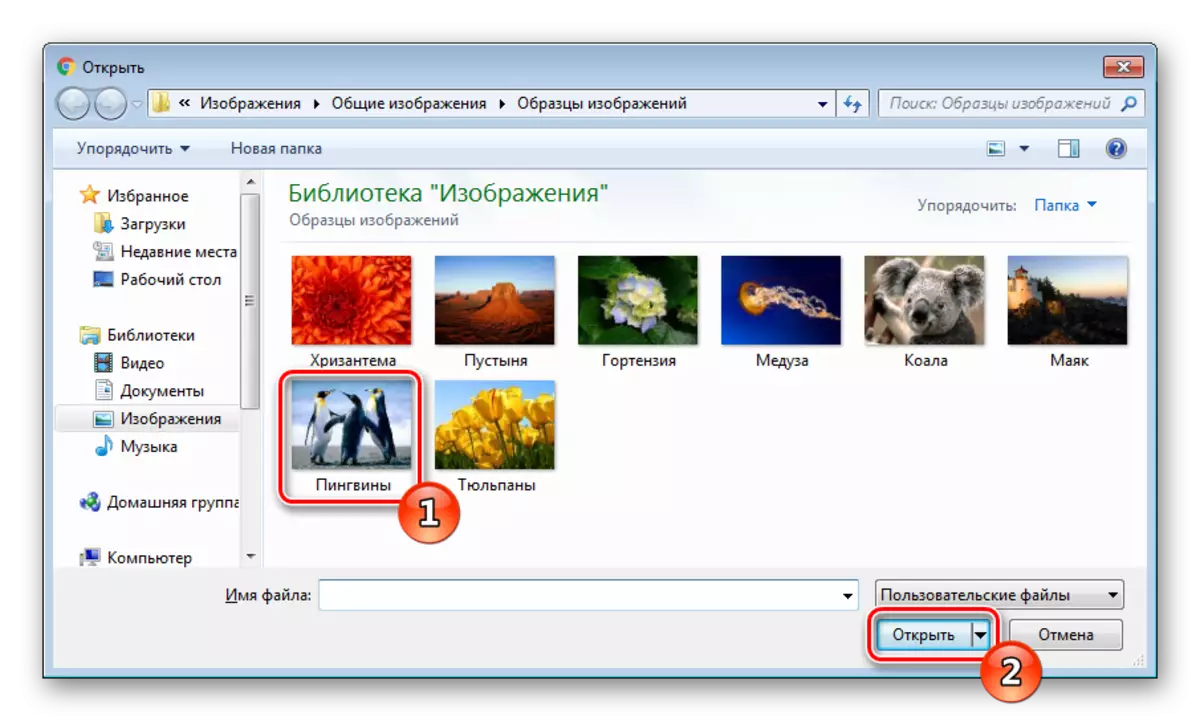
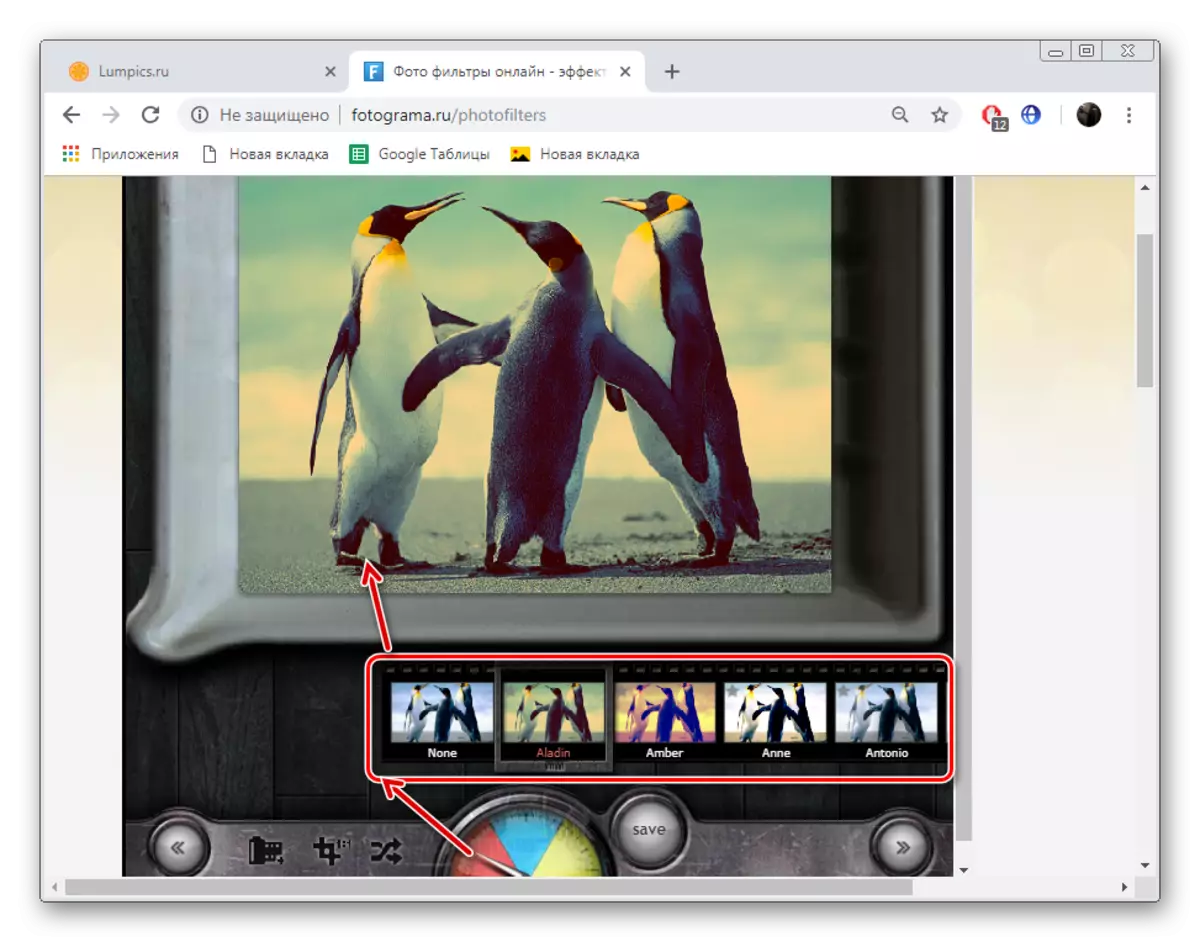


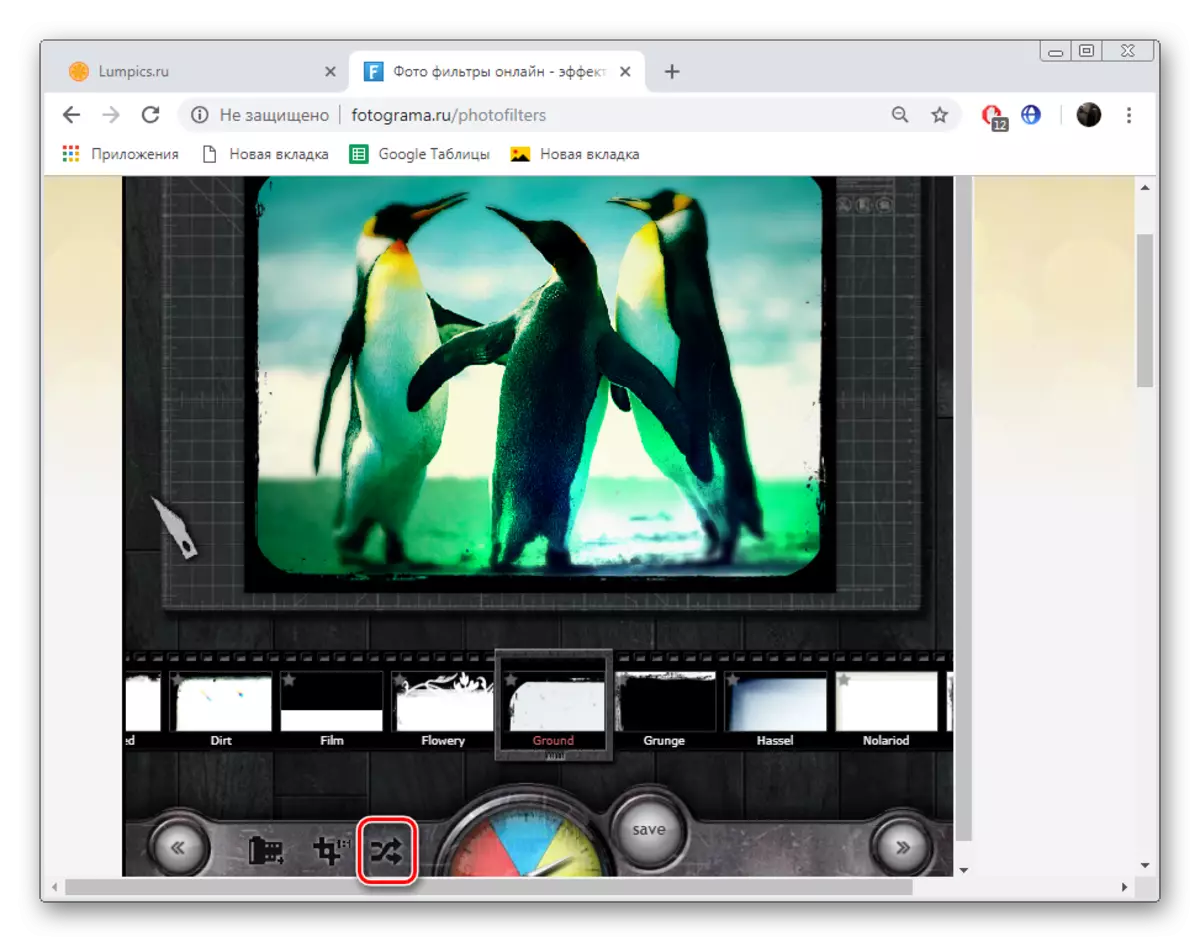
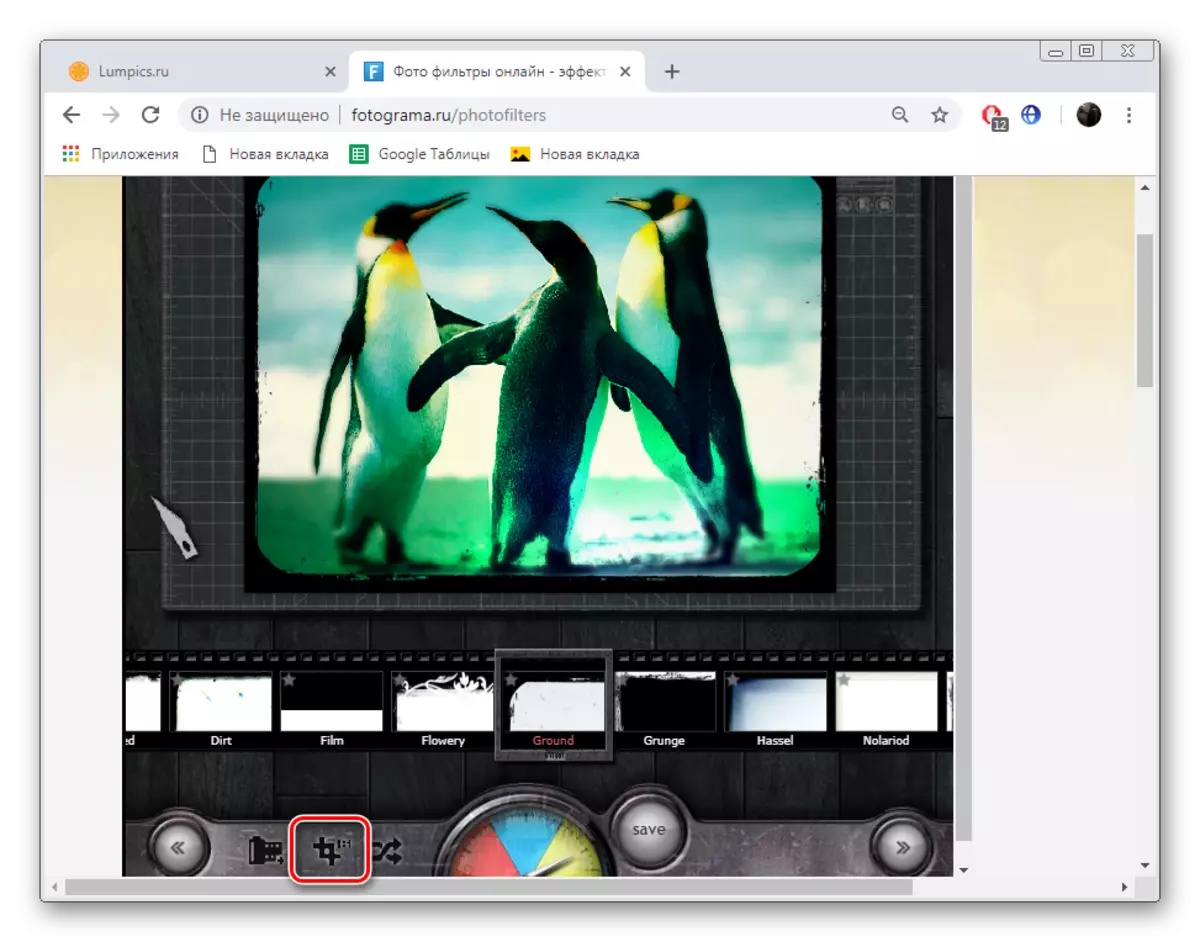

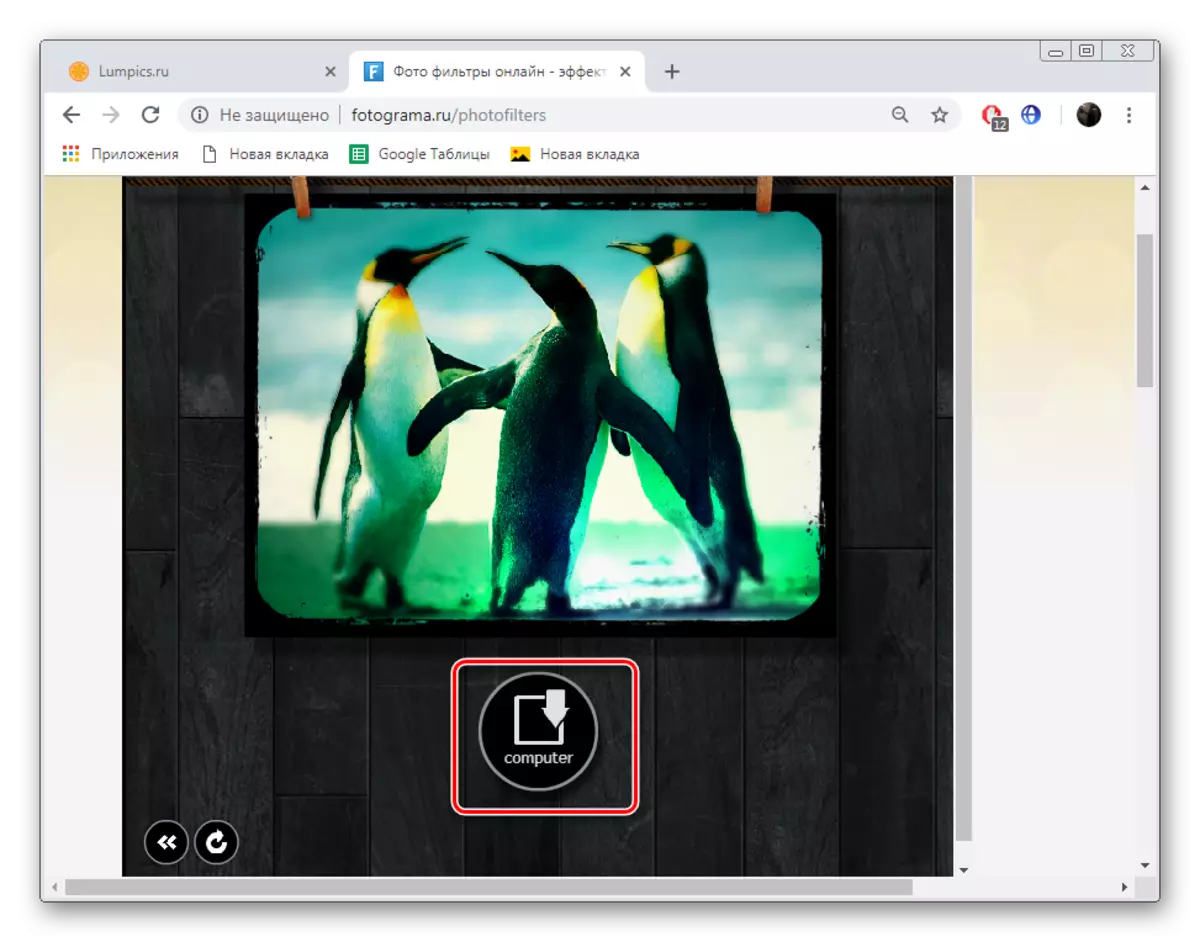
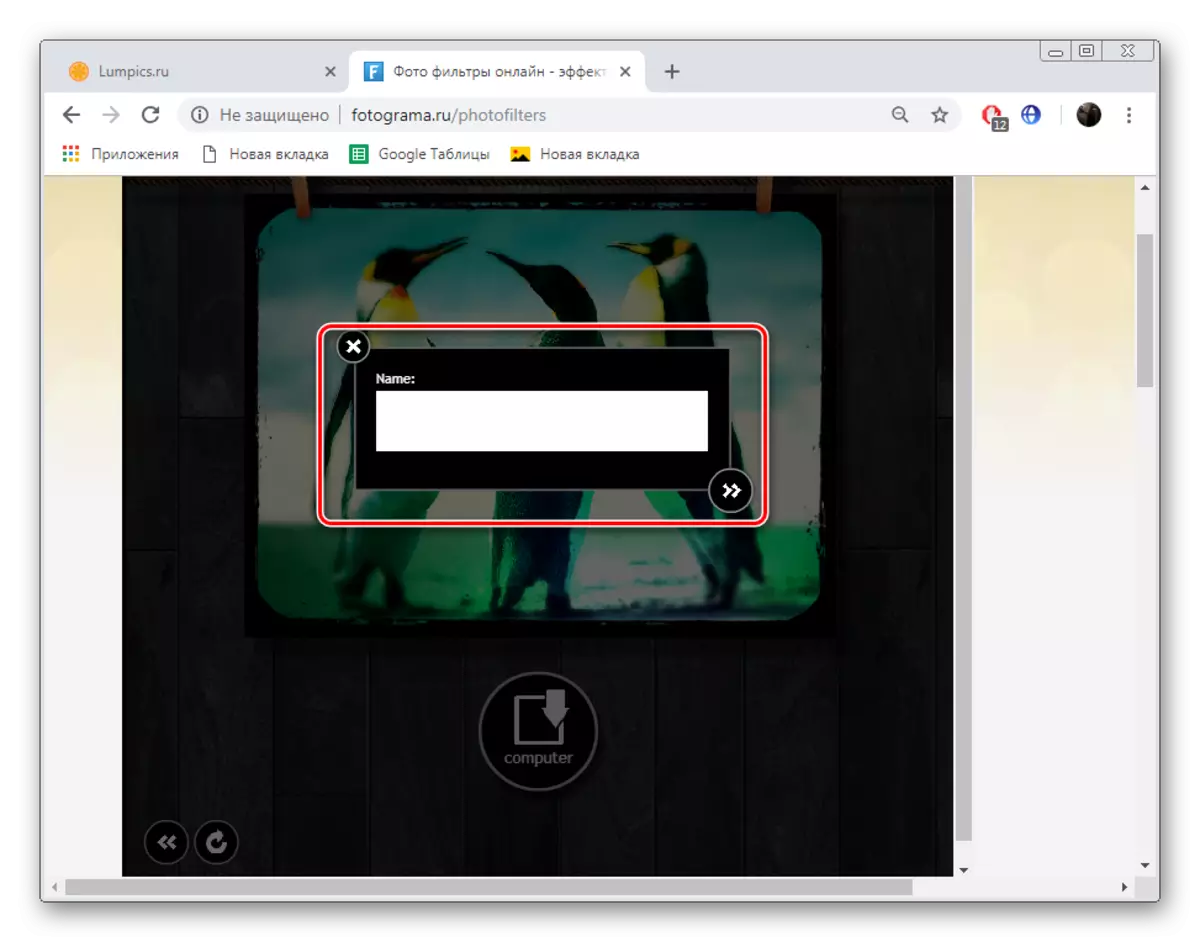
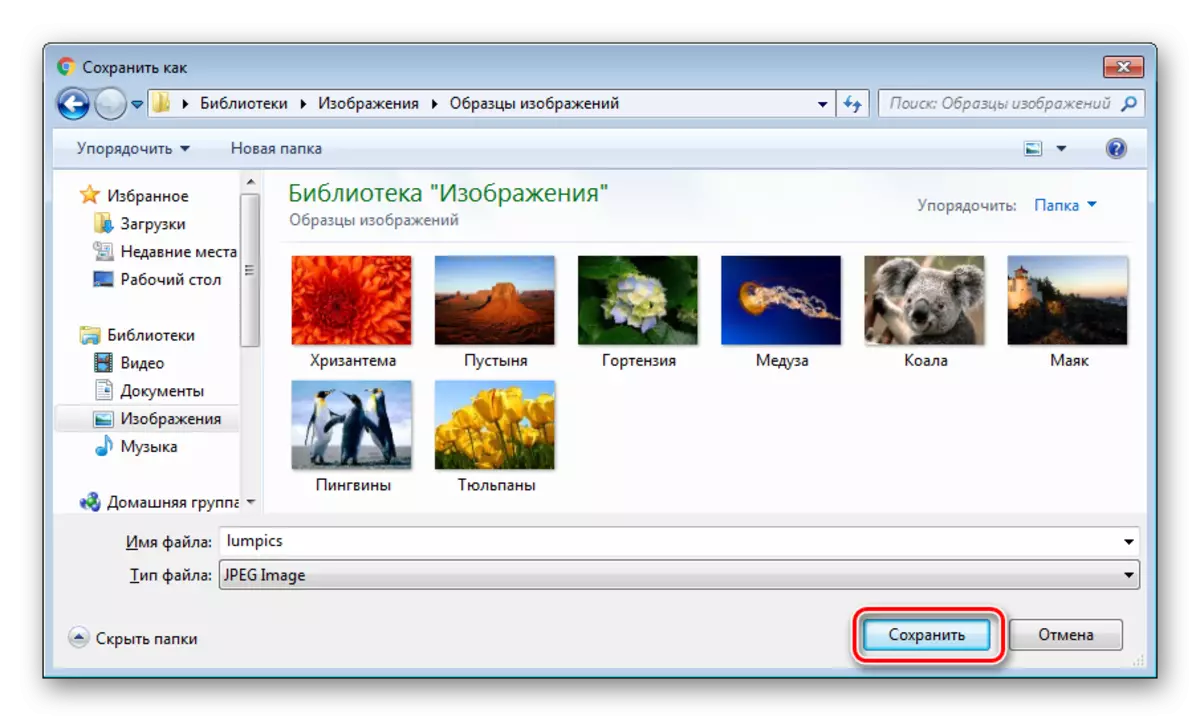
Về điều này, bài viết của chúng tôi xuất hiện để kết luận logic. Chúng tôi đã xem xét hai dịch vụ cung cấp khả năng áp dụng các bộ lọc trong ảnh. Như bạn có thể thấy, không khó để thực hiện nhiệm vụ này và với quản lý trên trang web ngay cả người dùng mới làm quen sẽ phân biệt.
