
Chương trình được phát triển bởi các phòng thí nghiệm Sysdev, chuyên về các sản phẩm phát triển sản phẩm từ các ổ đĩa khác nhau, và là phiên bản tạo điều kiện của các sản phẩm chuyên nghiệp của họ. Ở Nga, chương trình có sẵn trên trang web RLAB - một trong số ít các công ty chuyên về thu hồi dữ liệu (cụ thể cho các công ty đó và không có nhiều loại trợ giúp máy tính, tôi khuyên bạn nên liên hệ nếu các tệp của bạn rất quan trọng). Xem thêm: Chương trình phục hồi dữ liệu
Tải xuống ở đâu và cách cài đặt
Tải xuống R.Saver Trong phiên bản cuối cùng, bạn luôn có thể từ trang web chính thức https://rlab.ru/tools/rsaver.html. Trên cùng một trang, bạn sẽ tìm thấy hướng dẫn chi tiết bằng tiếng Nga về cách sử dụng chương trình.
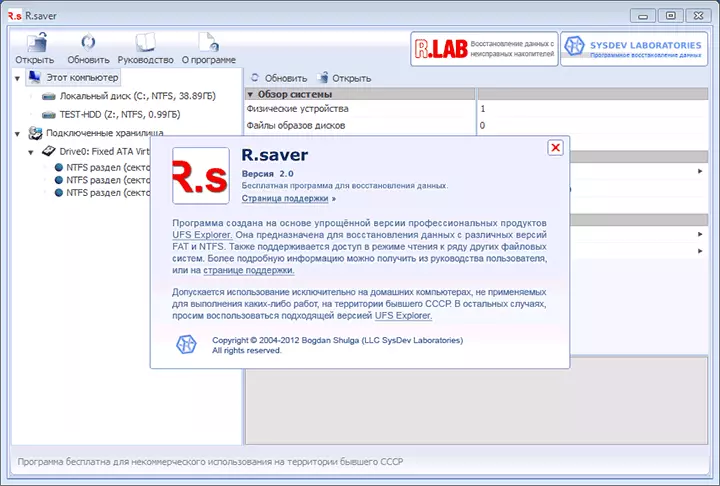
Không cần cài đặt chương trình đến máy tính, chỉ cần chạy tệp thực thi và tiến hành tìm tệp bị mất trên đĩa cứng, ổ đĩa flash hoặc các ổ đĩa khác.
Cách khôi phục các tệp đã xóa bằng R.Saver
Tự nó, khôi phục các tệp từ xa không phải là một nhiệm vụ khó khăn và có nhiều phần mềm để thực hiện việc này, tất cả đều được đối phó tốt với nhiệm vụ.
Đối với phần đánh giá này, tôi đã ghi lại một số ảnh và tài liệu vào một phần đĩa cứng riêng biệt, sau đó nó đã xóa chúng với các công cụ Windows tiêu chuẩn.
Hành động tiếp theo là tiểu học:
- Sau khi bắt đầu R.Saver, ở bên trái của cửa sổ chương trình, bạn có thể thấy các ổ đĩa vật lý được kết nối và các phần của chúng. Bằng cách nhấp chuột phải vào phần mong muốn, menu ngữ cảnh sẽ xuất hiện với các hành động chính có sẵn. Trong trường hợp của tôi, đó là "tìm kiếm dữ liệu bị mất".
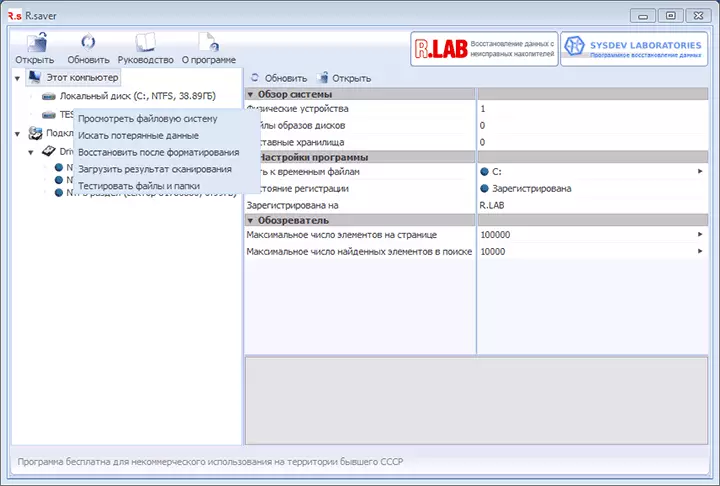
- Trong bước tiếp theo, bạn phải chọn quá trình quét hệ thống tệp toàn bộ (để khôi phục sau khi định dạng) hoặc quét nhanh (nếu các tệp chỉ đơn giản bị xóa, như trong trường hợp của tôi).
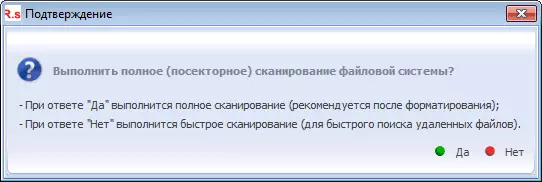
- Sau khi thực hiện tìm kiếm, bạn sẽ thấy cấu trúc thư mục bằng cách xem rằng bạn có thể thấy những gì đã tìm thấy. Tôi đã có tất cả các tập tin đã xóa.
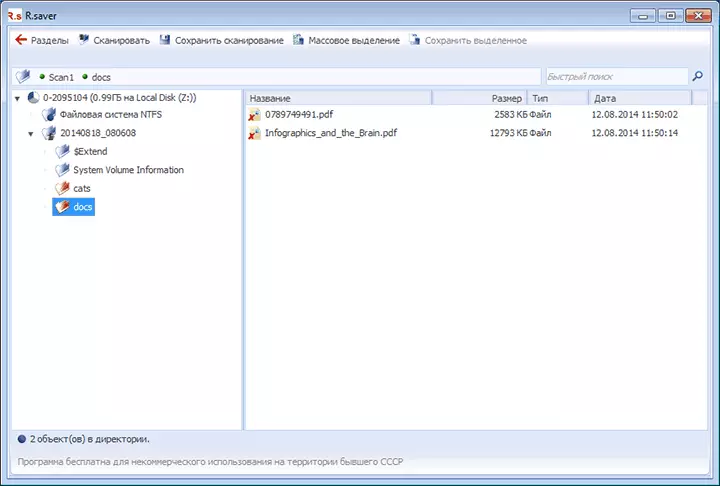
Để xem trước, bạn có thể nhấp vào bất kỳ tệp nào được tìm thấy hai lần: Khi được thực hiện lần đầu tiên, bạn cũng sẽ được yêu cầu chỉ định một thư mục tạm thời nơi các tệp để xem trước sẽ được lưu (chỉ định nó trên ổ đĩa khác nhau xảy ra ).
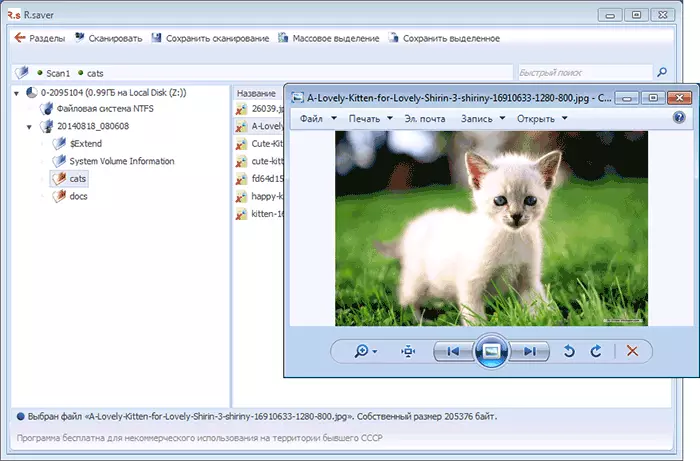
Để khôi phục các tệp đã xóa và lưu chúng vào một đĩa, chọn các tệp bạn cần và nhấp vào "Lưu" ở đầu cửa sổ chương trình hoặc nhấp chuột phải vào các tệp chuyên dụng và chọn "Sao chép trong ...". Không giữ chúng trên cùng một đĩa mà chúng đã bị xóa, nếu có thể.
Phục hồi dữ liệu sau khi định dạng
Để kiểm tra phục hồi sau khi định dạng đĩa cứng, tôi đã định dạng cùng một phần được sử dụng trong phần trước. Định dạng được thực hiện từ NTFS trong NTFS, nhanh chóng.
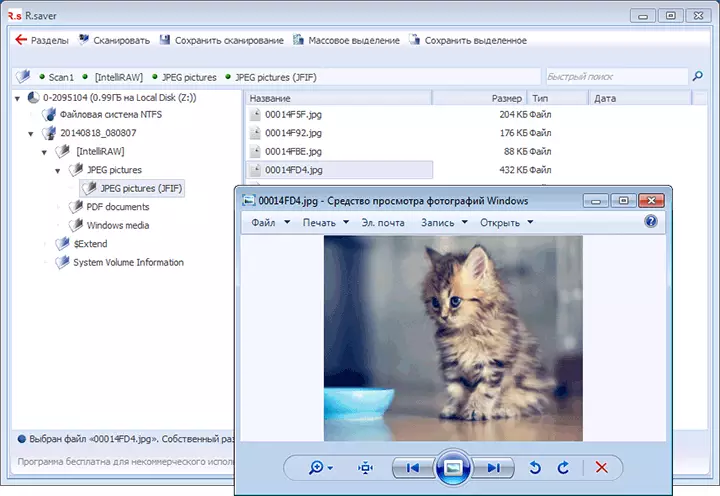
Lần này quét đầy đủ đã được sử dụng và, như lần trước, tất cả các tệp đã được tìm thấy thành công và có thể truy cập để phục hồi. Đồng thời, chúng không còn được phân phối bởi các thư mục, ban đầu trên đĩa và được sắp xếp theo loại trong chính chương trình R.Saver, thậm chí còn thuận tiện hơn nữa.
Phần kết luận
Chương trình, như bạn thấy, rất đơn giản, bằng tiếng Nga, nói chung, nó hoạt động, nếu bạn không mong đợi một cái gì đó siêu nhiên từ nó. Nó khá phù hợp cho một người dùng mới làm quen.
Tôi sẽ chỉ lưu ý rằng về mặt phục hồi sau khi định dạng, nó chỉ thành công đối với tôi từ lần thứ ba: trước đó tôi đã thử nghiệm với ổ flash USB (tôi không tìm thấy bất cứ thứ gì), một đĩa cứng được định dạng từ một hệ thống tệp sang khác (kết quả tương tự). Và một trong những chương trình phổ biến nhất của loại recuva này trong các kịch bản như vậy hoạt động tốt.
