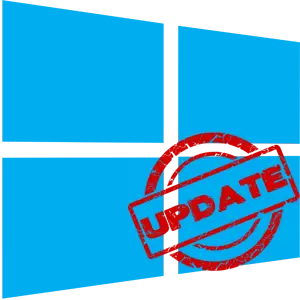
Windows 10 Update là một quy trình là kết quả của các phần tử HĐH cũ được thay thế, bao gồm phần mềm tích hợp, đến mới hơn, tương ứng sẽ tăng tính ổn định của hệ điều hành và chức năng của nó, hoặc, cũng có thể, thêm Lỗi mới. Do đó, một số người dùng cố gắng gỡ bỏ hoàn toàn trung tâm cập nhật khỏi PC của họ và tận hưởng hoạt động của hệ thống ở giai đoạn tối ưu cho họ.
Vô hiệu hóa Windows Update 10
Windows 10, theo mặc định, không có kiểm tra can thiệp của người dùng ở chế độ tự động. Sự hiện diện của các bản cập nhật được tải xuống độc lập và cài đặt. Không giống như các phiên bản trước của hệ điều hành này, Windows 10 được phân biệt bởi thực tế là người dùng tắt bản cập nhật trở nên phức tạp hơn một chút, nhưng vẫn khiến cả hai có thể sử dụng các chương trình của bên thứ ba và thông qua chính các công cụ tích hợp.Tiếp theo, hãy xem xét từng bước, làm cách nào bạn có thể hủy cập nhật tự động trong Windows 10, nhưng trước tiên hãy xem xét cách đình chỉ nó, hoặc đúng hơn là hoãn lại một lúc.
Đình chỉ tạm thời cập nhật
Trong hệ điều hành Windows 10, chức năng mặc định, cho phép bạn hoãn việc tải xuống và cài đặt các bản cập nhật trong tối đa 30-35 ngày (tùy thuộc vào việc lắp ráp HĐH). Để kích hoạt nó, bạn cần thực hiện một vài hành động đơn giản:
- Nhấp vào nút Bắt đầu trên màn hình nền và chuyển từ menu đã mở sang "tham số" của hệ thống. Ngoài ra, bạn có thể sử dụng kết hợp phím "Windows + I".
- Thông qua cửa sổ Cài đặt Windows đã mở cửa sổ, bạn cần đến phần "Cập nhật và bảo mật". Nó là đủ để nhấp vào tên của mình một khi nút chuột trái.
- Tiếp theo, bạn cần giảm nhẹ bên dưới Trung tâm cập nhật Windows, tìm chuỗi "Cài đặt nâng cao" và nhấp vào nó.
- Sau đó, tìm phần "Đình chỉ cập nhật" trên trang. Trượt công tắc bên dưới, đến vị trí của người Viking

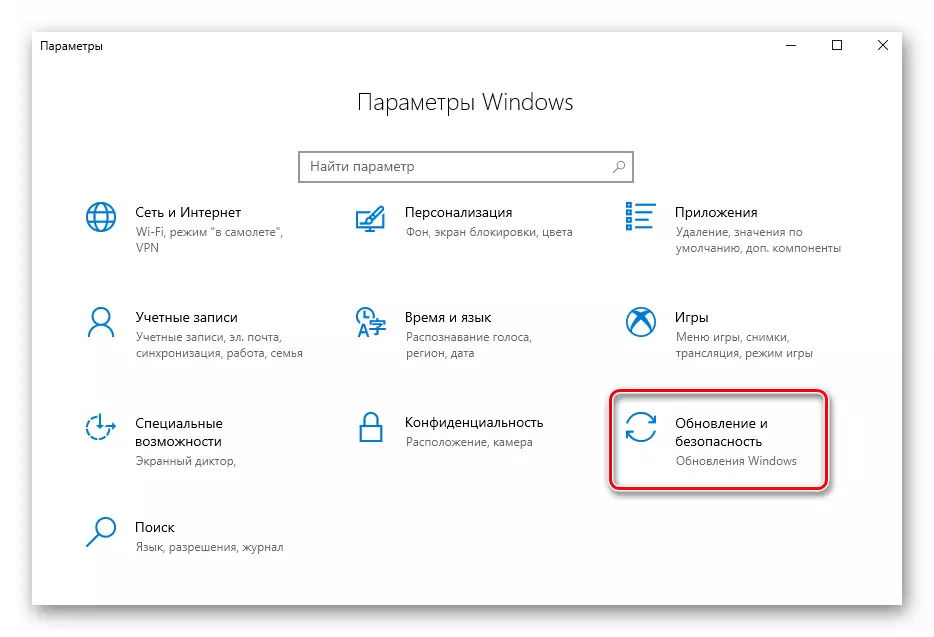
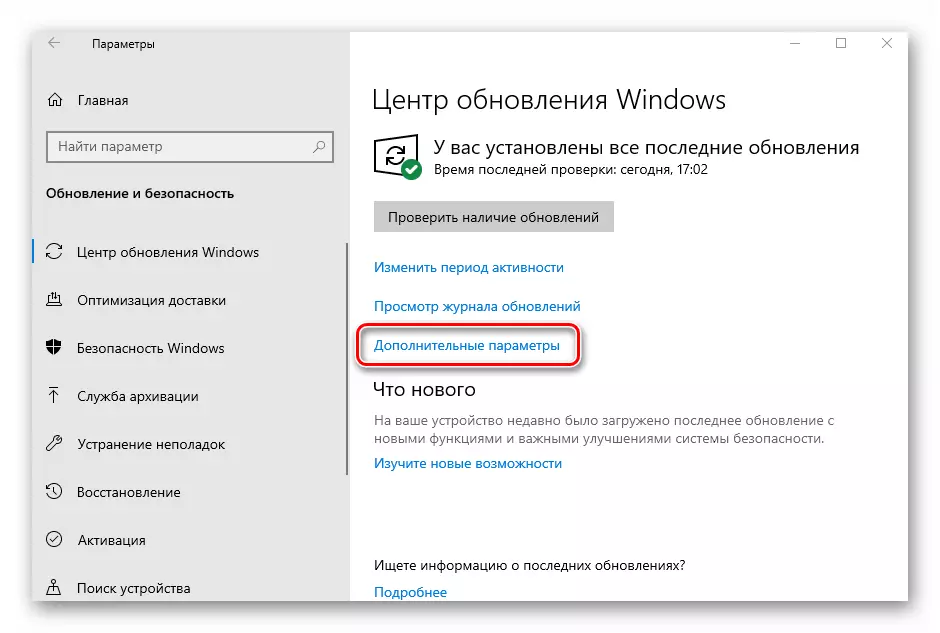
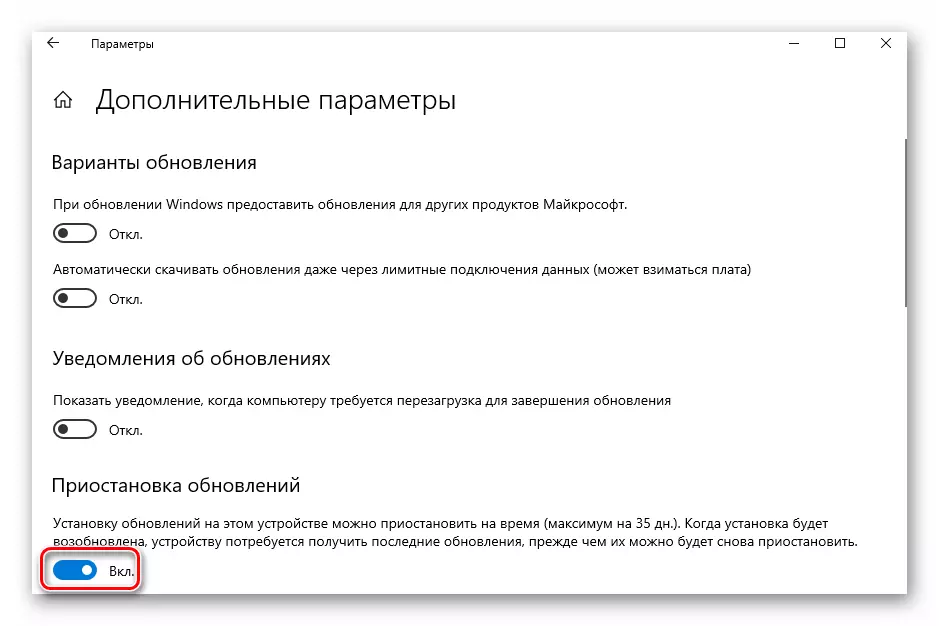
Bây giờ bạn có thể đóng tất cả các cửa sổ mở trước đó. Lưu ý rằng ngay khi bạn nhấp vào nút "Kiểm tra cập nhật", chức năng tạm dừng sẽ được tự động tắt và bạn sẽ phải lặp lại tất cả các hành động. Tiếp theo, chúng tôi chuyển sang triệt để hơn, mặc dù các biện pháp không được khuyến nghị - việc ngắt kết nối hoàn toàn của bản cập nhật hệ điều hành.
Phương pháp 1: Win cập nhật Disabler
Win Updates Disabler là một tiện ích, với giao diện tối giản, cho phép bất kỳ người dùng nào nhanh chóng tìm ra những gì. Chỉ trong một vài lần nhấp, chương trình tiện lợi này cho phép bạn vô hiệu hóa hoặc quay lại để bật cập nhật hệ thống mà không phải hiểu các cài đặt hệ thống của HĐH. Một điểm cộng khác của phương pháp này là khả năng tải xuống từ trang web chính thức như một phiên bản thông thường của sản phẩm và phiên bản di động của nó.
Tải xuống Win cập nhật Disabler
Vì vậy, để vô hiệu hóa Windows Update 10 bằng cách sử dụng tiện ích Win Updates Disabler, chỉ cần làm theo các hành động này.
- Mở chương trình, sau khi tải xuống từ trang web chính thức.
- Trong cửa sổ chính, đặt một dấu trên mục "Tắt Windows Update" và nhấp vào nút Áp dụng ngay bây giờ.
- Khởi động lại PC.
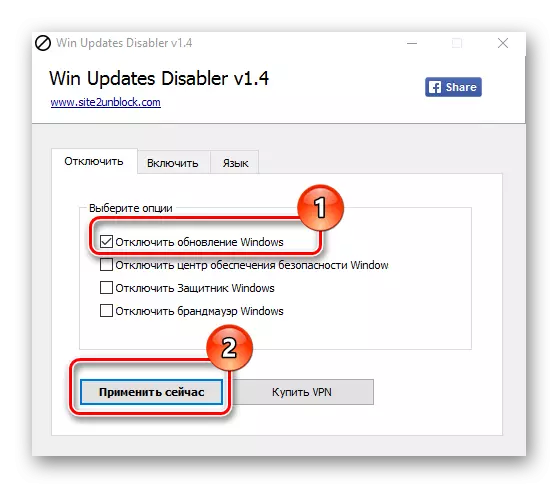
Phương pháp 2: Hiển thị hoặc ẩn cập nhật
Hiển thị hoặc ẩn cập nhật là một tiện ích của Microsoft mà bạn có thể cấm cài đặt tự động một số cập nhật. Ứng dụng này có giao diện phức tạp hơn và cho phép bạn nhanh chóng tìm kiếm tất cả các bản cập nhật Windows 10 tại thời điểm này (nếu có Internet) và ưu đãi hoặc hủy cài đặt hoặc cài đặt các bản cập nhật bị hủy trước đó.
Bạn có thể tải xuống công cụ này từ trang web chính thức của Microsoft. Để thực hiện việc này, hãy chuyển đến liên kết bên dưới và trượt xuống vị trí được chỉ định trong ảnh chụp màn hình.
Tải xuống Hiển thị hoặc ẩn cập nhật
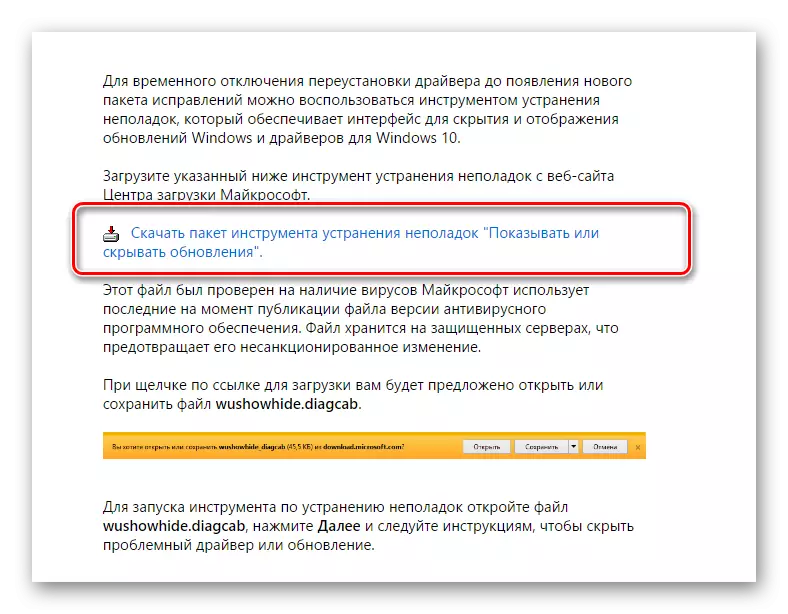
Quy trình hủy sử dụng hiển thị hoặc ẩn các bản cập nhật trông như thế này.
- Mở tiện ích.
- Trong cửa sổ đầu tiên, nhấp vào "Tiếp theo".
- Chọn "Ẩn cập nhật".
- Đặt các dấu đối diện các bản cập nhật mà bạn không muốn cài đặt và nhấp vào "Tiếp theo".
- Chờ quá trình hoàn thành
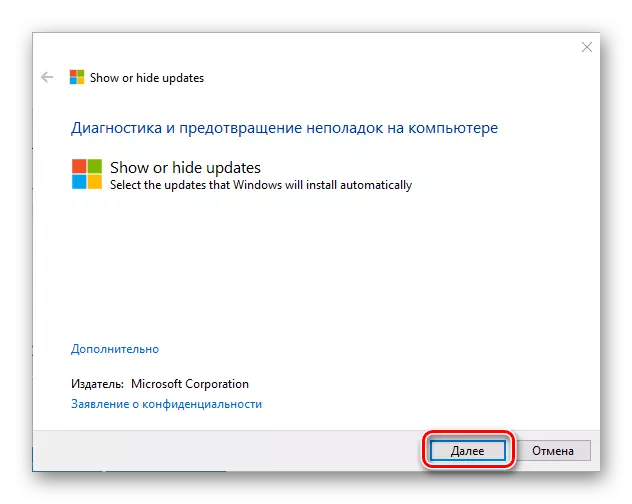
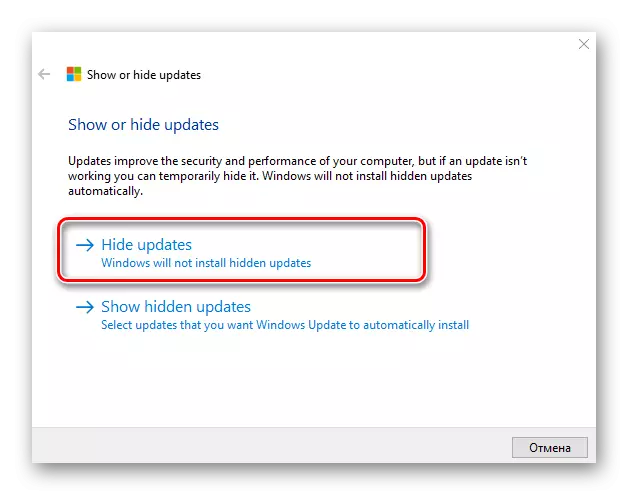

Điều đáng chú ý là với sự giúp đỡ của tiện ích Hiển thị hoặc ẩn cập nhật Bạn chỉ có thể cấm chỉ cập nhật mới. Nếu bạn muốn thoát khỏi cũ, trước tiên bạn phải xóa chúng bằng lệnh Wusa.exe. với tham số .Uninstall..
Phương pháp 3: Công cụ đầy đủ Windows 10
Trung tâm cập nhật cửa sổ 10
Cách dễ nhất để vô hiệu hóa cập nhật hệ thống với các công cụ nhúng là chỉ cần vô hiệu hóa dịch vụ Trung tâm dịch vụ. Để làm điều này, hãy làm theo các bước sau:
- Mở "dịch vụ". Để thực hiện việc này, hãy nhập lệnh Services.msc trong cửa sổ "Chạy", lần lượt, có thể được gọi bằng cách nhấn tổ hợp phím "win + r", nhấp vào OK.
- Tiếp theo, trong danh sách các dịch vụ, tìm "Windows Update Center" và nhấp vào bản ghi này hai lần.
- Trong cửa sổ Thuộc tính, bấm Dừng.
- Tiếp theo, trong cùng một cửa sổ, đặt giá trị "bị vô hiệu hóa" trong trường "Loại bắt đầu" và nhấp vào nút Áp dụng.
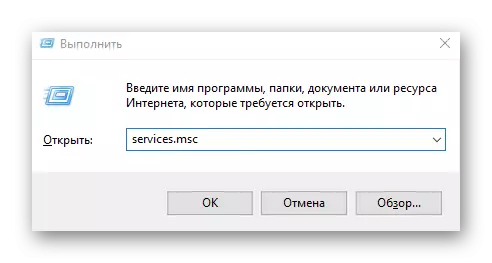
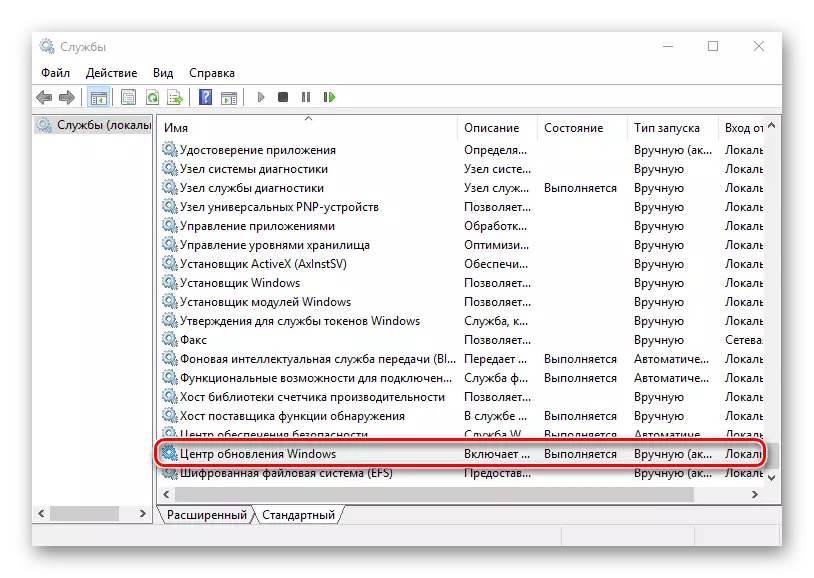
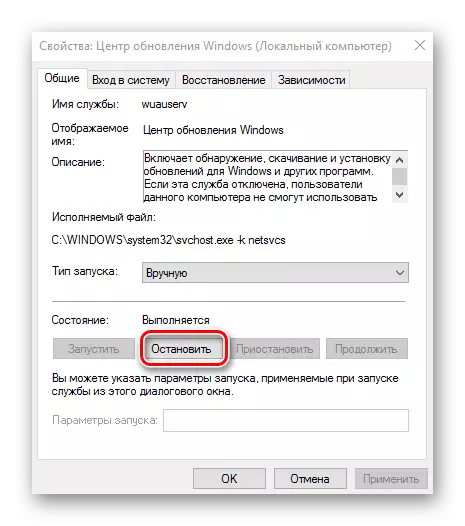

Biên tập viên chính sách nhóm địa phương
Cần phải ngay lập tức lưu ý rằng phương pháp này chỉ có sẵn cho chủ sở hữu. Pro. và Doanh nghiệp Phiên bản Windows 10.
- Chuyển đến trình soạn thảo chính sách nhóm địa phương. Để thực hiện việc này, trong cửa sổ "Chạy" ("Win + R") nhập lệnh:
gpedit.msc.
- Trong phần "Cấu hình máy tính", nhấp vào mục "Mẫu quản trị".
- Tiếp theo, "Thành phần Windows".
- Tìm Trung tâm cập nhật Windows và trong phần Trạng thái hai lần, nhấp vào mục Cài đặt cập nhật tự động.
- Nhấp vào "Vô hiệu hóa" và nút "Áp dụng".
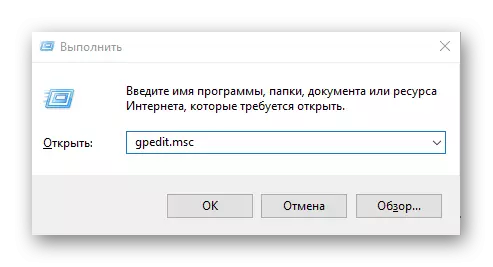
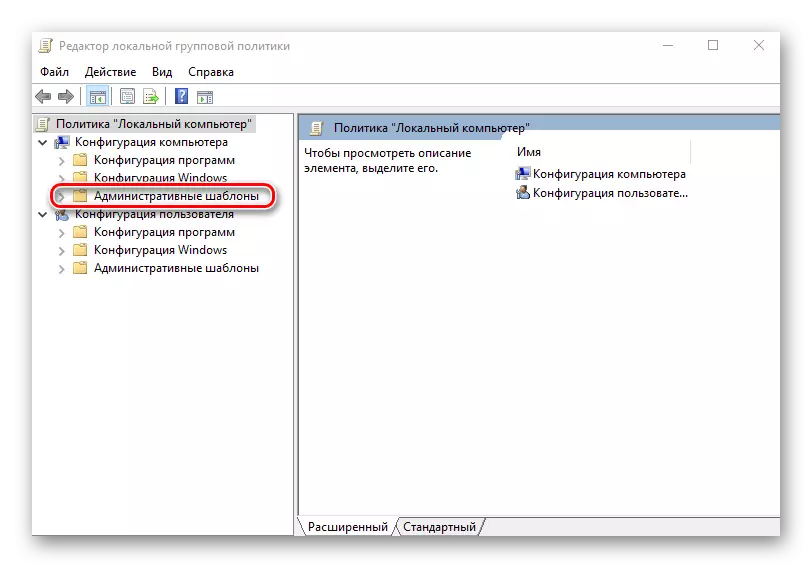

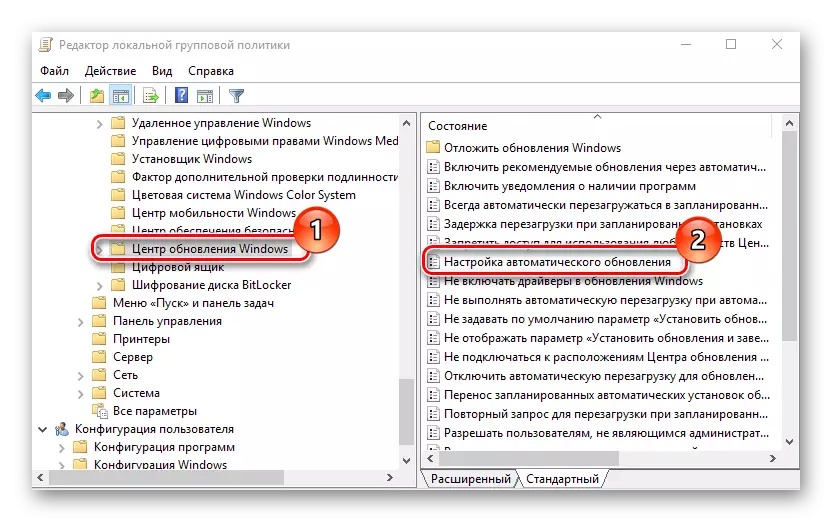

Đăng ký.
Ngoài ra, chủ sở hữu của Windows 10 Pro và các phiên bản doanh nghiệp để vô hiệu hóa các bản cập nhật tự động có thể tham khảo sổ đăng ký hệ thống. Điều này có thể được thực hiện bằng cách thực hiện các hành động như vậy:
- Nhấp vào "Win + R", nhập lệnh regedit.exe và nhấp vào nút "OK".
- Mở rộng "HKEY_LOCAL_MACHINE" và chọn phần phần mềm.
- Chuyển sang các chi nhánh "Chính sách" - "Microsoft" - "Windows"
- Tiếp theo, "Windows Update" - "au".
- Tạo tham số DWORD. Chỉ định nó với tên "noautoupdate" và làm cho nó giá trị 1.

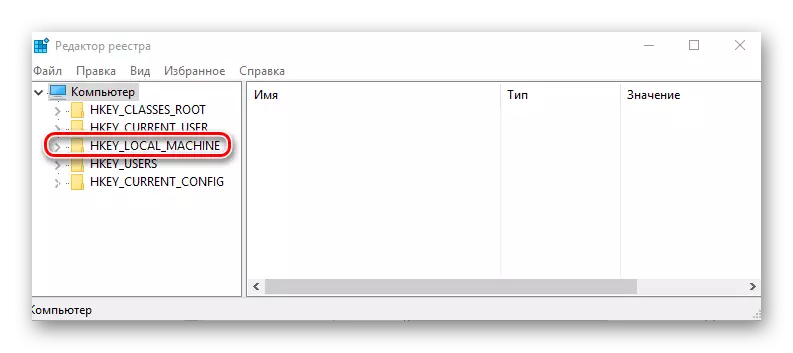

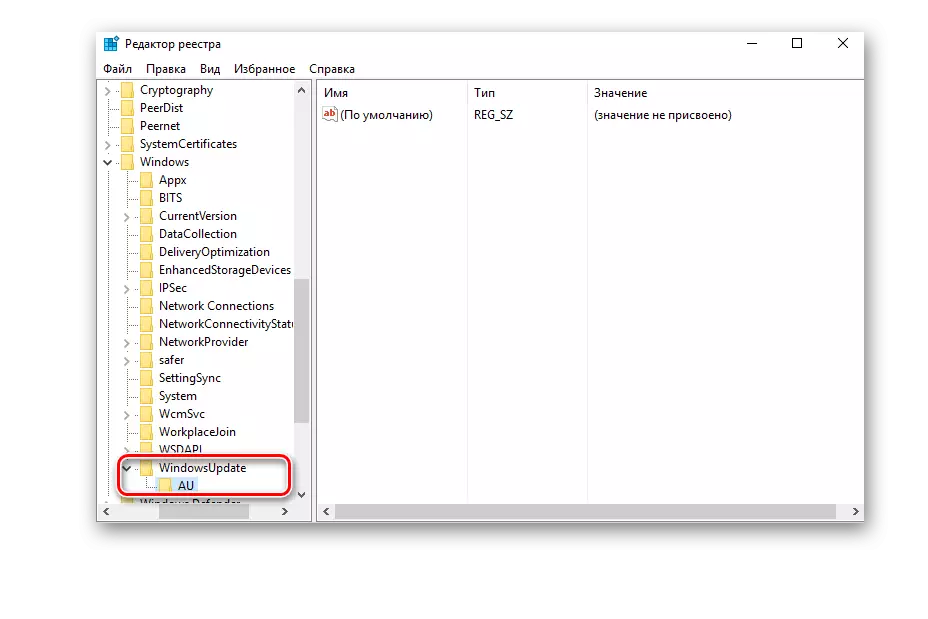

Sự kết luận
Chúng tôi sẽ hoàn thành việc này, bởi vì bây giờ bạn biết không chỉ cách vô hiệu hóa bản cập nhật tự động của hệ điều hành, mà còn về cách hoãn cài đặt. Ngoài ra, nếu cần thiết, bạn luôn có thể trả lại Windows 10 cho trạng thái khi nó bắt đầu nhận và cài đặt các bản cập nhật và chúng tôi cũng nói về nó.
