
Các đối tượng đóng gói Trong kho lưu trữ ZIP, bạn có thể đạt được không chỉ tiết kiệm dung lượng trên đĩa, mà còn cung cấp dữ liệu vận chuyển thuận tiện hơn thông qua các tệp Internet hoặc lưu trữ để gửi qua thư. Hãy tìm hiểu cách đóng gói các đối tượng đến định dạng đã chỉ định.
Thủ tục lưu trữ
Bạn có thể tạo lưu trữ zip không chỉ các ứng dụng chuyên dụng để lưu trữ - lưu trữ, mà còn với tác vụ này, bạn cũng có thể đối phó với các công cụ hệ điều hành tích hợp. Chúng tôi tìm hiểu cách tạo một thư mục nén của loại này theo nhiều cách khác nhau.Phương pháp 1: WinRAR
Hãy bắt đầu phân tích các tùy chọn để giải quyết tác vụ từ trình lưu trữ phổ biến nhất - WinRAR, trong đó định dạng chính là RAR, nhưng tuy nhiên, có thể tạo và zip.
- Cuộn qua "Explorer" vào thư mục nơi các tệp bạn muốn đặt trong thư mục ZIP được đặt. Chọn các mục này. Nếu chúng được đặt một mảng rắn, việc lựa chọn được thực hiện chỉ đơn giản bằng nút chuột trái (LKM). Nếu bạn cần đóng gói các mục phân tán, thì khi bạn được chọn, giữ nút Ctrl. Sau đó, nhấp vào đoạn chuyên dụng bằng nút chuột phải (PCM). Trong menu ngữ cảnh, nhấp vào biểu tượng WinRAR "Thêm vào lưu trữ ...".
- Công cụ lưu trữ WinRAR mở ra. Trước hết, trong khối "Định dạng lưu trữ", hãy thiết lập nút radio đến vị trí "zip". Nếu bạn muốn trong trường "Tên lưu trữ", người dùng có thể nhập bất kỳ tên nào xem xét cần thiết, nhưng có thể được phép và gán bởi ứng dụng mặc định.

Bạn cũng nên chú ý đến trường "Phương thức nén". Ở đây bạn có thể chọn mức độ bao bì dữ liệu. Để làm điều này, nhấp vào tên của trường này. Danh sách các phương pháp sau được gửi:
- Bình thường (mặc định);
- Tốc độ cao;
- Nhanh chóng;
- Tốt;
- Tối đa;
- Không nén.
Bạn cần biết rằng phương thức nén nhanh hơn bạn chọn, mức độ lưu trữ sẽ ít hơn, đó là đối tượng cuối cùng sẽ chiếm một dung lượng đĩa lớn hơn. Các phương thức "tốt" và "tối đa" có thể cung cấp mức độ lưu trữ cao hơn, nhưng sẽ cần nhiều thời gian hơn để thực hiện thủ tục. Khi chọn tùy chọn "không nén", dữ liệu được đóng gói đơn giản, nhưng không được nén. Chỉ cần chọn tùy chọn mà bạn nghĩ. Nếu bạn muốn sử dụng phương thức "bình thường", bạn không thể chạm vào trường này, vì nó được đặt theo mặc định.
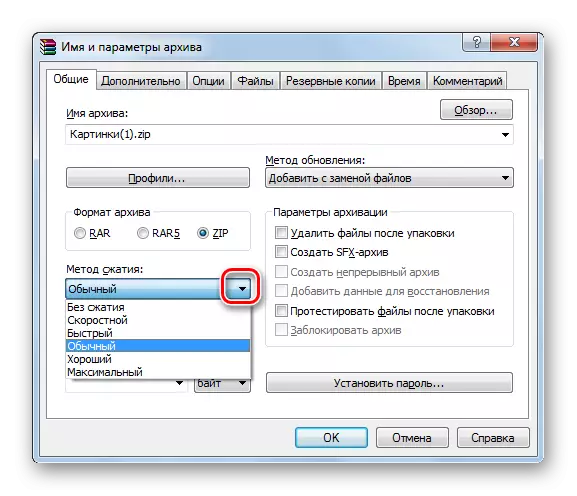
Theo mặc định, kho lưu trữ ZIP đã tạo sẽ được lưu trong cùng một thư mục trong đó dữ liệu nguồn được đặt. Nếu bạn muốn thay đổi điều này, sau đó nhấn "Đánh giá ...".
- Cửa sổ lưu trữ xuất hiện. Di chuyển vào đó vào thư mục nơi bạn muốn lưu đối tượng và nhấp vào "Lưu".
- Sau đó, trở về cửa sổ sáng tạo. Nếu bạn nghĩ rằng tất cả các cài đặt cần thiết được lưu, nhấp vào "OK" để bắt đầu thủ tục lưu trữ.
- Thủ tục tạo một kho lưu trữ zip sẽ được thực hiện. Đối tượng đã tạo với phần mở rộng của zip sẽ ở trong các thư mục mà người dùng được chỉ định hoặc, nếu anh ta không làm điều này, nơi các nguồn nằm.
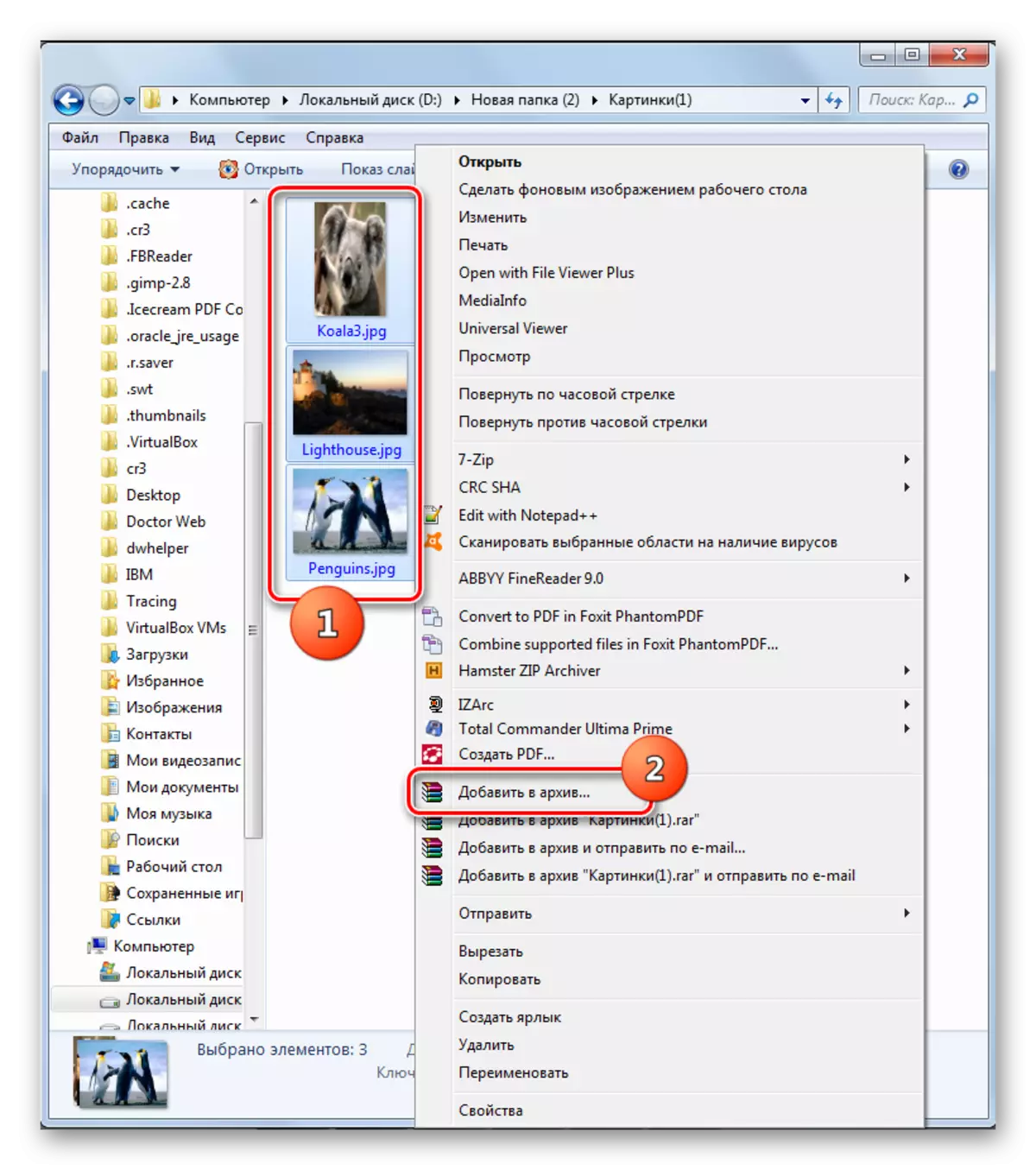

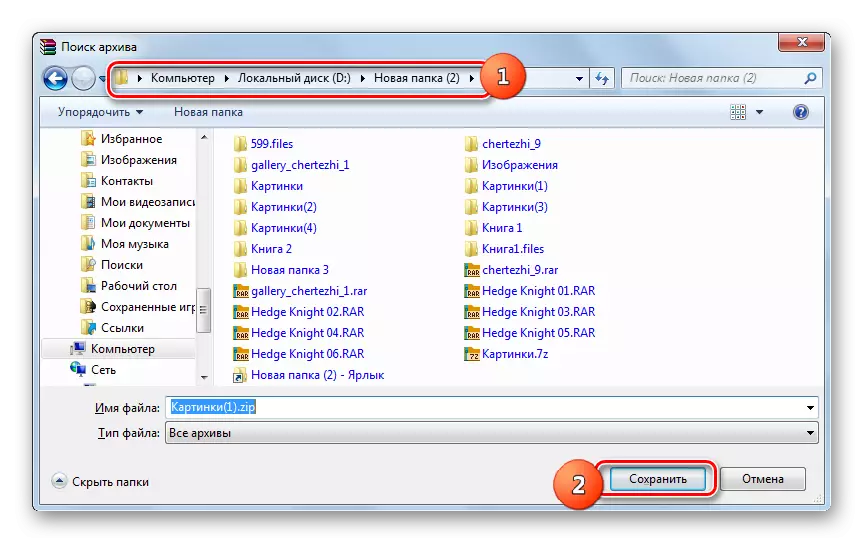
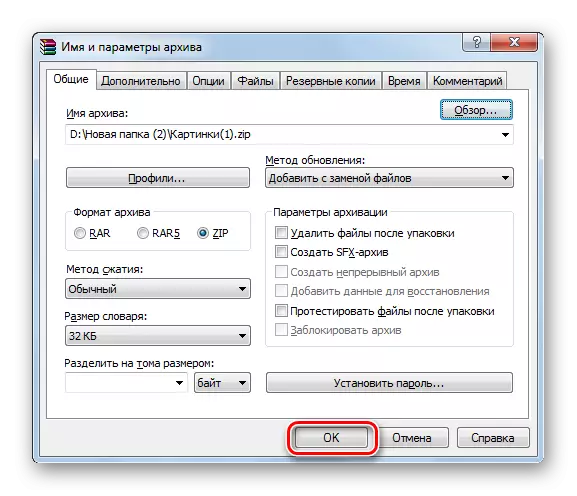
Bạn cũng có thể tạo một thư mục zip và trực tiếp thông qua trình quản lý tệp nội bộ WinRAR.
- Khởi động WinRAR. Sử dụng trình quản lý tệp tích hợp, di chuyển đến thư mục trong đó các phần tử được đặt để lưu trữ. Làm nổi bật chúng giống như thông qua "nhạc trưởng". Nhấp vào phân bổ PCM và chọn "Thêm tệp để lưu trữ".
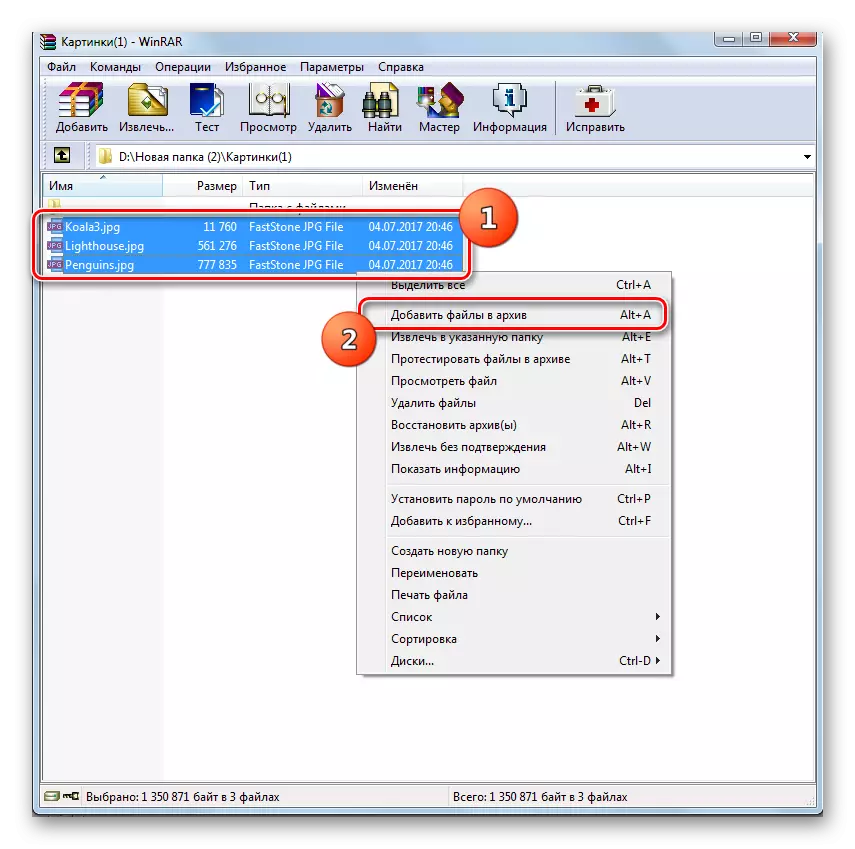
Ngoài ra, sau khi lựa chọn, bạn có thể áp dụng Ctrl + A hoặc nhấp vào "Thêm" trên biểu tượng bảng điều khiển.
- Sau đó, một cửa sổ thiết lập lưu trữ quen thuộc sẽ mở ra, nơi bạn cần tạo các hành động tương tự được mô tả trong phiên bản trước.
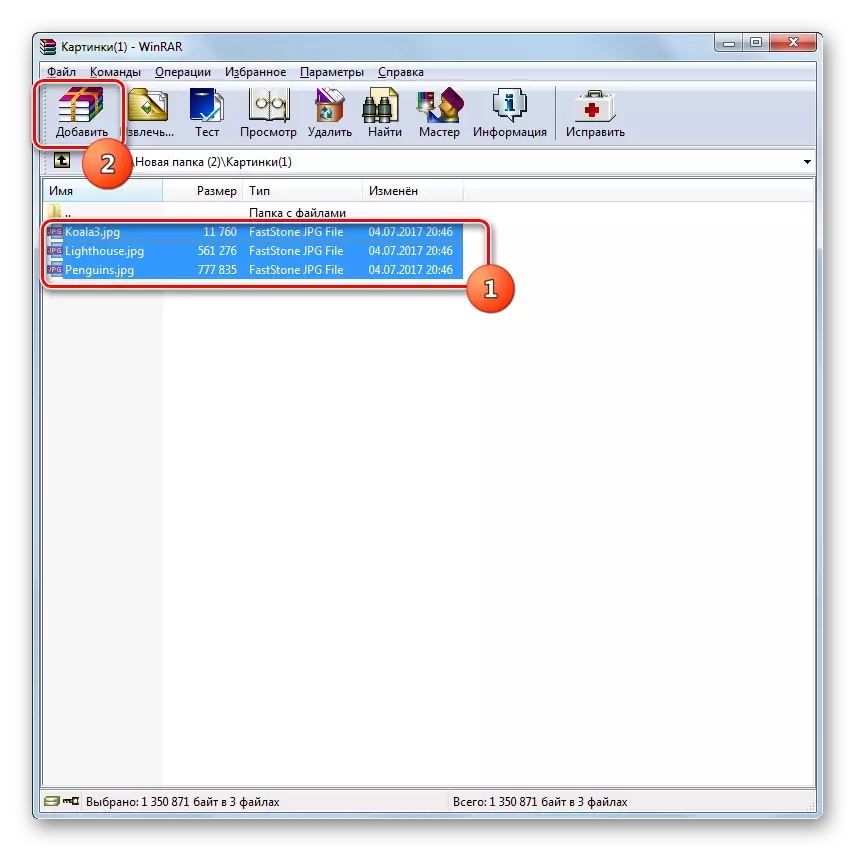

Bài học: Lưu trữ tệp trong Viryr
Phương pháp 2: 7-Zip
Người lưu trữ tiếp theo, người biết cách tạo tài liệu lưu trữ ZIP là chương trình 7-ZIP.
- Chạy 7-Zip và chuyển qua trình quản lý tệp nhúng vào thư mục của vị trí của mã nguồn sẽ được lưu trữ. Thực hiện lựa chọn của họ và nhấp vào biểu tượng "Thêm" dưới dạng "cộng".
- Công cụ "Thêm vào kho lưu trữ" xuất hiện. Trong trường hoạt động cao nhất, bạn có thể thay đổi tên của kho lưu trữ zip trong tương lai cho người dùng xem xét nó phù hợp. Trong trường "Định dạng lưu trữ" từ danh sách thả xuống, chọn "Zip" thay vì "7z", được đặt theo mặc định. Trong trường "Cấp nén", bạn có thể chọn giữa các giá trị sau:
- Bình thường (mặc định);
- Tối đa;
- Tốc độ cao;
- Cực kỳ;
- Nhanh chóng;
- Không nén.
Cũng giống như trong WinRAR, nguyên tắc đang hoạt động ở đây: Mức độ lưu trữ mạnh hơn, thủ tục chậm hơn xảy ra và ngược lại.
Theo mặc định, lưu được thực hiện trong cùng một thư mục nơi đặt tài liệu nguồn. Để thay đổi tham số này, nhấp vào nút với các dấu chấm ở bên phải của trường có tên của thư mục nén.
- Cửa sổ "cuộn" xuất hiện. Với nó, bạn cần chuyển sang thư mục đó nơi bạn cần gửi phần tử được tạo. Sau khi chuyển sang thư mục được thực hiện, nhấp vào "Mở".
- Sau bước này, trở về cửa sổ "Thêm vào kho lưu trữ". Vì tất cả các cài đặt được chỉ định, để kích hoạt quy trình lưu trữ, nhấn OK.
- Lưu trữ được thực thi và phần tử đã hoàn thành được gửi đến chức định hóa do người dùng chỉ định hoặc sẽ ở trong thư mục nơi đặt tài liệu bắt đầu.
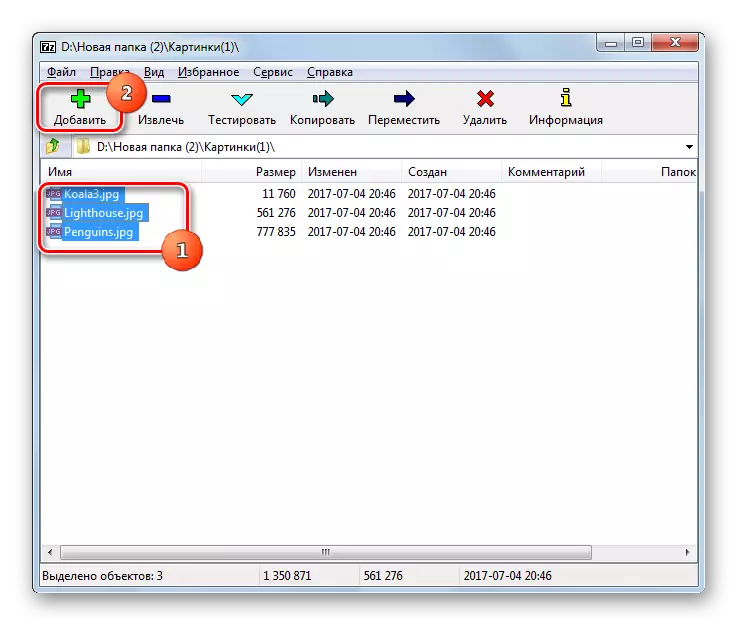
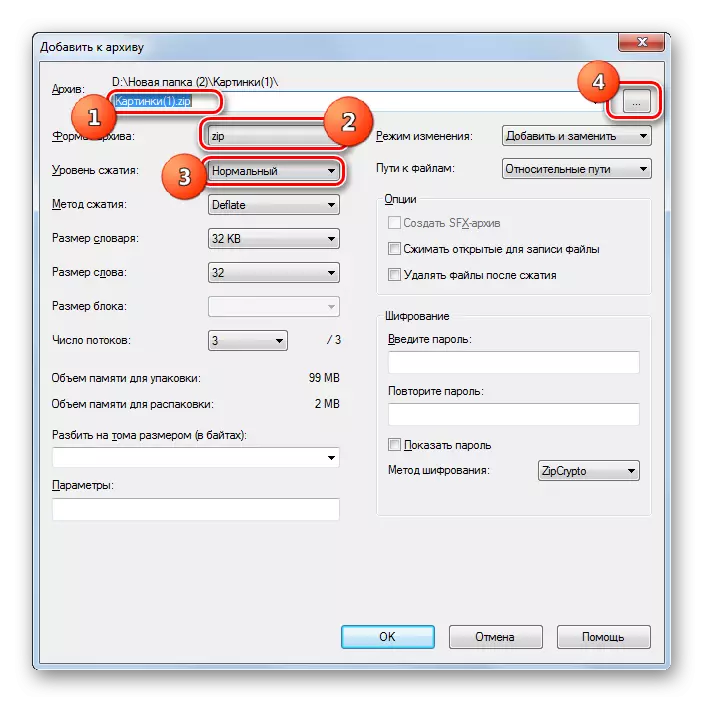
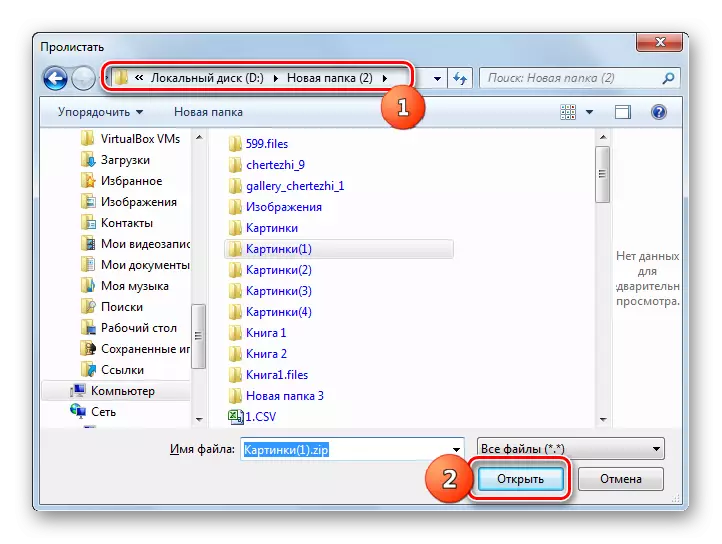
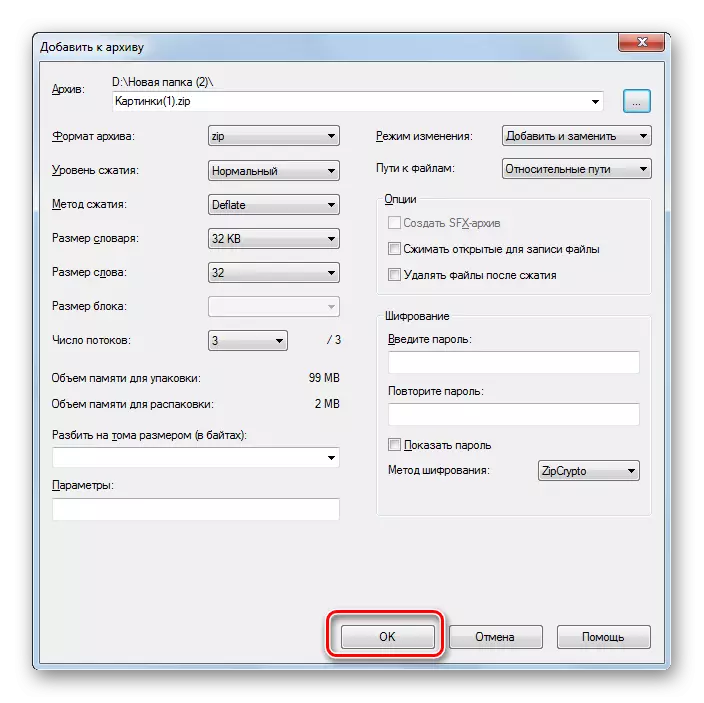
Như trong phương thức trước, bạn cũng có thể hành động qua menu ngữ cảnh của "Explorer".
- Di chuyển đến thư mục vị trí để lưu trữ để được tô sáng và nhấp vào PCM bị cô lập.
- Chọn vị trí "7-zip", và trên danh sách bổ sung, nhấp vào "Thêm vào" tên của thư mục hiện tại .zip "."
- Sau đó, mà không thực hiện bất kỳ cài đặt bổ sung nào, kho lưu trữ ZIP sẽ được tạo trong cùng một thư mục trong đó các nguồn được đặt và nó sẽ được gán cho tên của thư mục vị trí này.

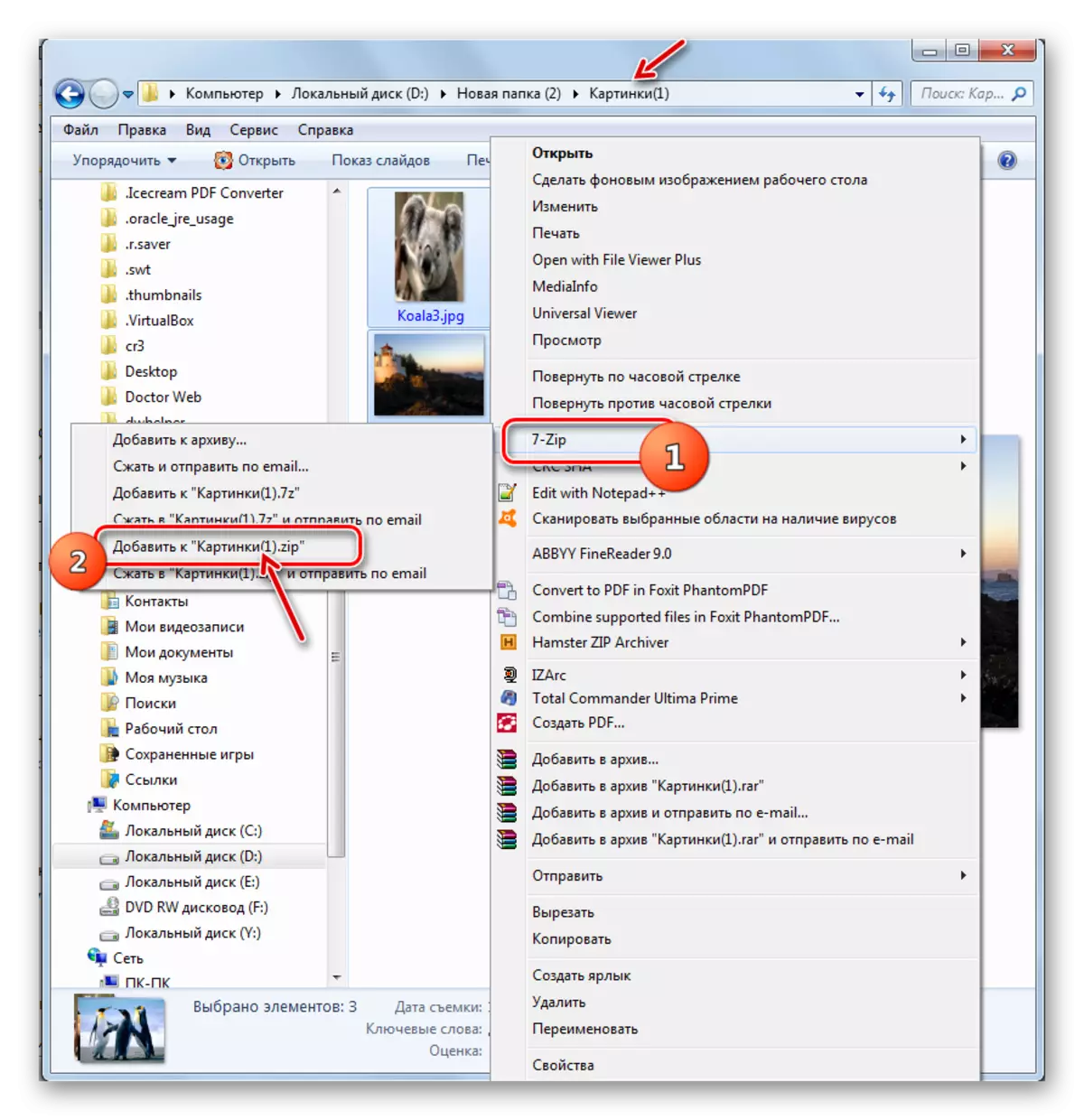
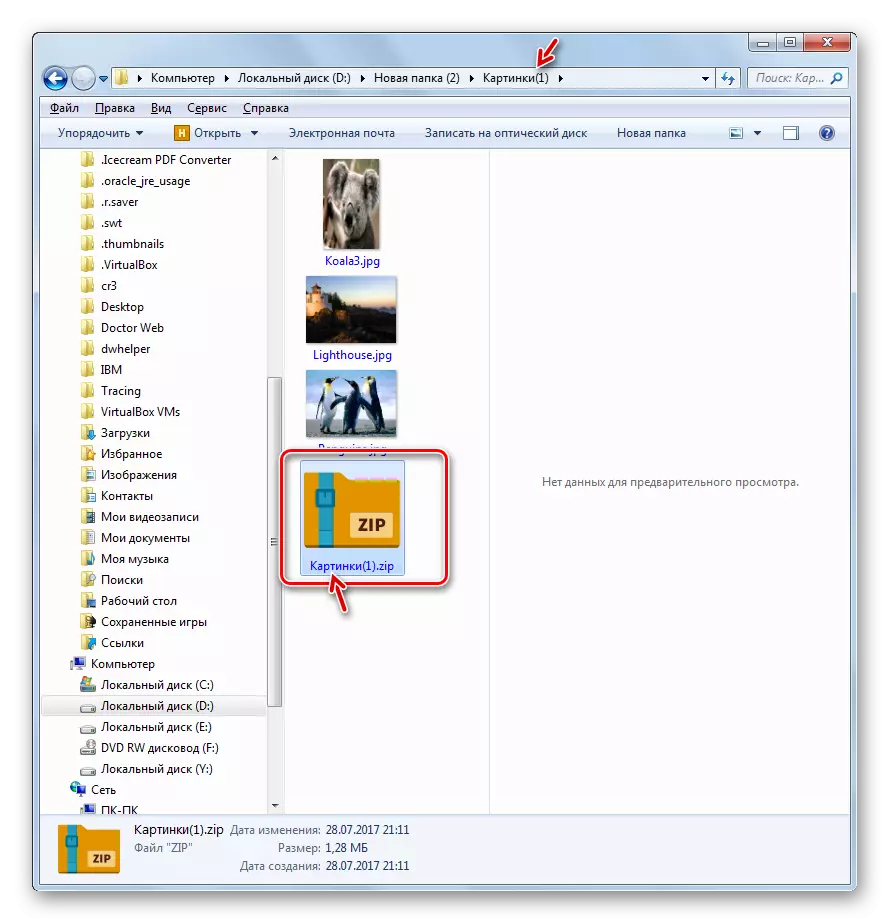
Nếu bạn muốn lưu thư mục ZIP đã hoàn thành trong một thư mục khác hoặc đặt cài đặt lưu trữ cụ thể và không áp dụng mặc định, thì trong trường hợp này, bạn cần phải hoạt động như sau.
- Cuộn đến các phần tử được đặt trong kho lưu trữ zip và làm nổi bật chúng. Nhấp vào bài tiết của PCM. Trong menu ngữ cảnh, nhấp vào "7-Zip", sau đó chọn "Thêm vào kho lưu trữ ...".
- Sau đó, cửa sổ "Thêm vào kho lưu trữ" quen thuộc với chúng tôi bằng cách mô tả thuật toán để tạo thư mục zip thông qua Trình quản lý tệp 7-ZIP. Các hành động khác sẽ lặp lại chính xác những người chúng ta đã nói về khi xem xét tùy chọn này.

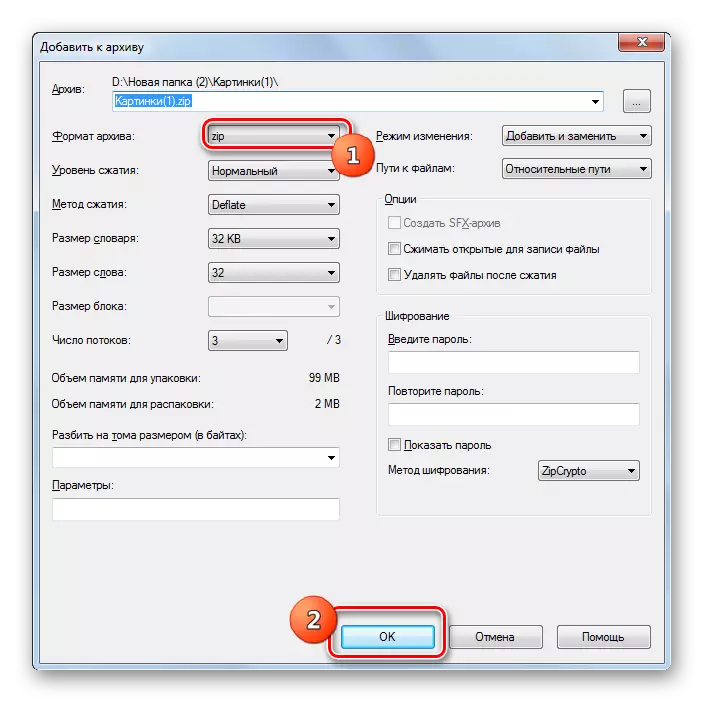
Phương pháp 3: IZARC
Phương pháp sau để tạo kho lưu trữ ZIP sẽ được thực hiện bằng Izarc Archiver, mặc dù ít phổ biến hơn trước đó, nhưng cũng là một chương trình đáng tin cậy để lưu trữ.
Tải xuống Izarc.
- Chạy Izarc. Nhấp vào biểu tượng mới.

Bạn cũng có thể áp dụng Ctrl + N hoặc liên tục nhấp vào menu "Tệp" và menu "tạo lưu trữ".
- Cửa sổ "tạo kho lưu trữ ..." xuất hiện. Di chuyển vào đó vào thư mục nơi bạn muốn đăng thư mục Zip đã tạo. Trong trường Tên tệp, nhập tên bạn muốn gọi nó. Trái ngược với các cách trước đó, thuộc tính này không được gán tự động. Vì vậy, trong mọi trường hợp, nó sẽ phải được ghi thủ công. Nhấn "Mở".
- Công cụ Thêm tệp vào kho lưu trữ sau đó sẽ xuất hiện trong tab Chọn tệp. Theo mặc định, nó được mở trong cùng một thư mục mà bạn đã chỉ định vị trí lưu trữ của thư mục nén đã hoàn thành. Bạn cần di chuyển đến thư mục đó nơi các tệp bạn muốn gói được lưu trữ. Chọn các yếu tố đó theo các quy tắc phân bổ chung mà bạn muốn lưu trữ. Sau đó, nếu bạn muốn đặt cài đặt lưu trữ chính xác hơn, sau đó di chuyển đến tab "Cài đặt nén".
- Trước tiên, trong tab "Cài đặt nén", trước tiên, hãy đảm bảo rằng tham số "ZIP" trong trường "Loại lưu trữ" được cài đặt. Mặc dù nó phải được cài đặt theo mặc định, nhưng nó xảy ra bất cứ điều gì. Do đó, nếu nó không phải là như vậy, thì bạn cần thay đổi tham số thành một tham số được chỉ định. Trong trường "Hành động", cần thêm tham số "tham số".
- Trong trường "nén", bạn có thể thay đổi mức độ lưu trữ. Trái ngược với các chương trình trước đó, trong IZARC, trong trường này, mặc định không phải là mức trung bình, mà là một trong đó cung cấp tỷ lệ nén cao nhất với chi phí thời gian cao nhất. Chỉ số này được gọi là "tốt nhất". Nhưng nếu bạn cần thực thi tác vụ nhanh hơn, bạn có thể thay đổi chỉ báo này trên bất kỳ loại nào khác, cung cấp nén nhanh hơn, nhưng ít hiệu quả hơn:
- Rất nhanh;
- Nhanh;
- Bình thường.
Nhưng khả năng thực hiện lưu trữ định dạng được nghiên cứu mà không cần nén trong Izarc vắng mặt.
- Ngoài ra, trong tab "Cài đặt nén", bạn có thể thay đổi một số tham số khác:
- Phương pháp nén;
- Địa chỉ của các thư mục;
- Thuộc tính ngày;
- Kích hoạt hoặc bỏ qua các thư mục đầu tư và những người khác.
Sau khi tất cả các tham số cần thiết được chỉ định, nhấp vào "OK" để bắt đầu thủ tục lưu trữ.
- Các thủ tục đóng gói sẽ được thực hiện. Thư mục lưu trữ sẽ được tạo trong các thư mục được người dùng gán bởi người dùng. Không giống như các chương trình trước đó, nội dung và vị trí của kho lưu trữ zip sẽ được hiển thị thông qua giao diện ứng dụng.
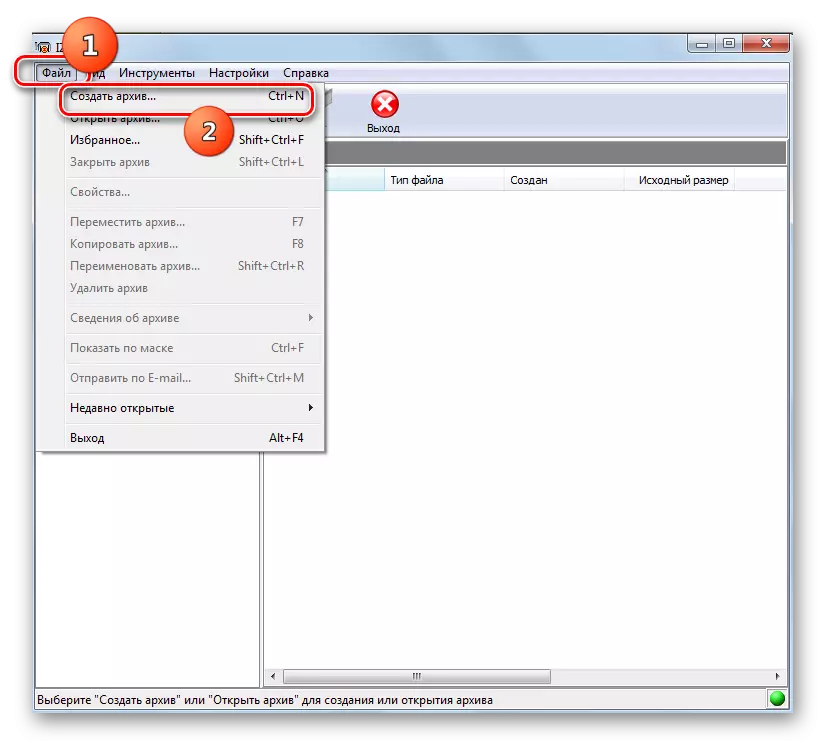
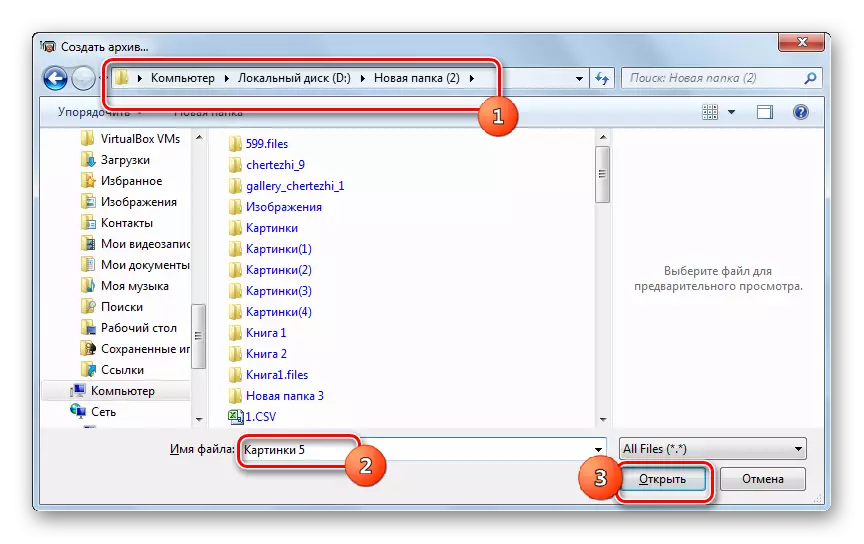
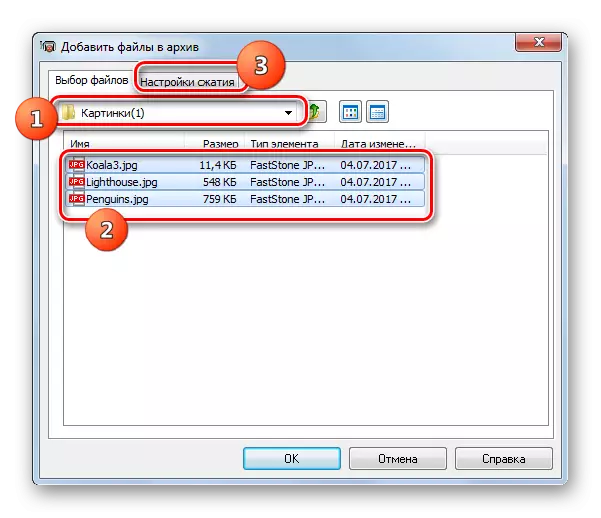


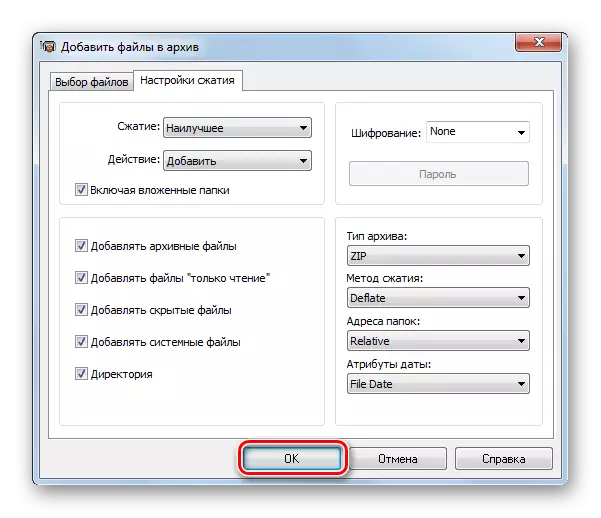

Như trong các chương trình khác, lưu trữ ở định dạng ZIP bằng IZARC có thể được thực hiện bằng menu ngữ cảnh "Explorer".
- Để lưu trữ tức thì trong "Explorer", hãy chọn các phần tử được nén. Nhấp vào PKM. Trong menu ngữ cảnh, đi đến "Izarc" và "Thêm vào" tên của thư mục hiện tại .zip ".
- Sau đó, kho lưu trữ ZIP sẽ được tạo trong cùng một thư mục nơi các nguồn được đặt và dưới tên riêng của nó.

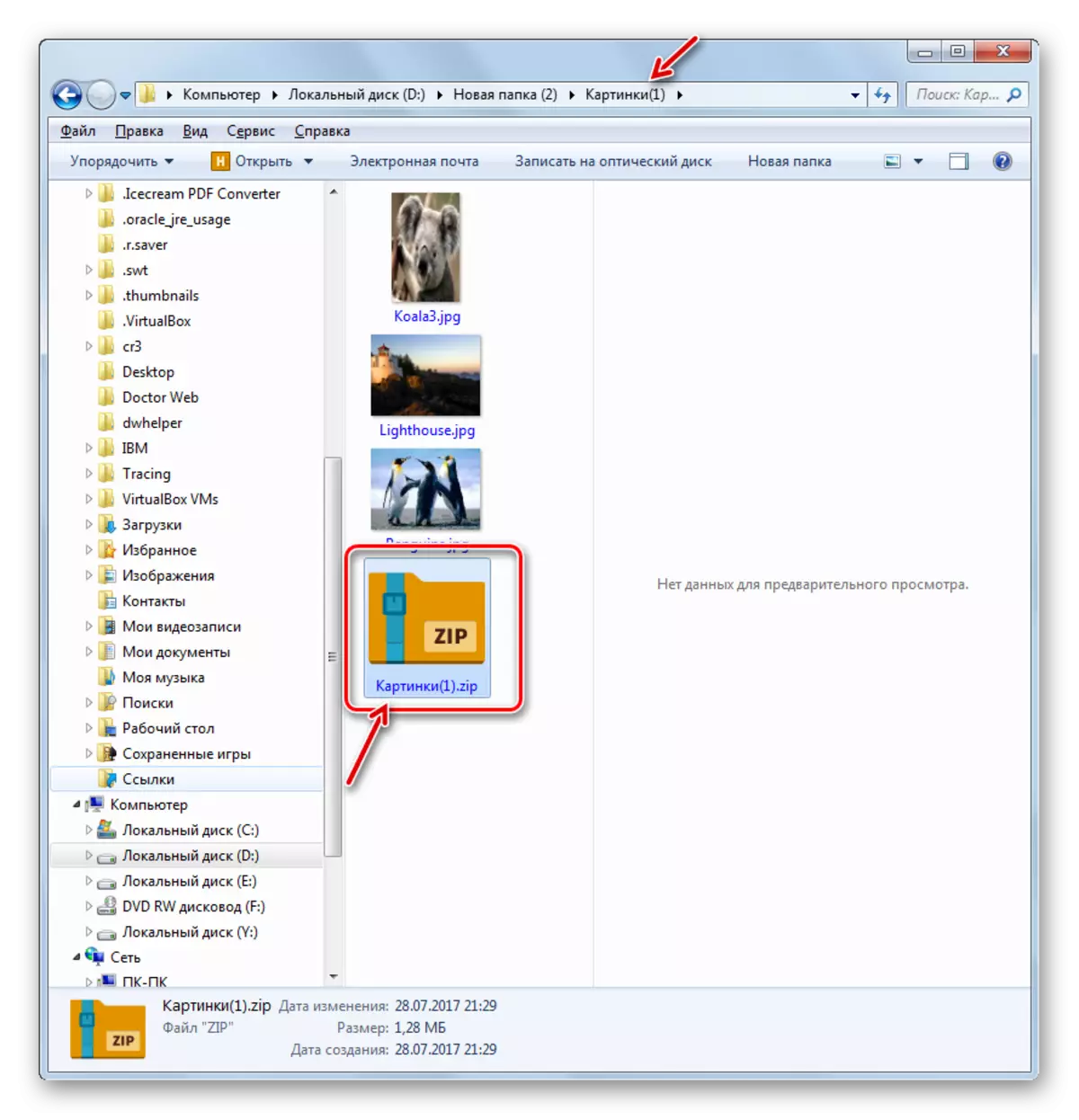
Bạn có thể đặt cả cài đặt phức tạp trong quy trình lưu trữ thông qua menu ngữ cảnh.
- Đối với những mục đích này, sau khi chọn và gọi menu ngữ cảnh, chọn "Izarc" và "Thêm vào lưu trữ ...".
- Một cửa sổ thiết lập lưu trữ mở ra. Trong trường "Loại lưu trữ", hãy đặt giá trị "zip" nếu khác được chỉ định ở đó. Trong trường "Hành động" nên "thêm". Trong trường "nén", bạn có thể thay đổi mức độ lưu trữ. Các tùy chọn đã được liệt kê trước đó. Trong trường "Phương thức nén", bạn có thể chọn một trong ba phương thức hoạt động:
- Xì hơi (mặc định);
- Cửa hàng;
- BZIP2.
Ngoài ra, trong trường Mã hóa, bạn có thể chọn tùy chọn Mã hóa mã hóa từ danh sách.
Nếu bạn muốn thay đổi vị trí của đối tượng đang được tạo hoặc tên của nó, thì hãy làm theo biểu tượng trong biểu mẫu thư mục ở bên phải của trường trong đó địa chỉ mặc định được ghi lại.
- Cửa sổ "Mở" được bắt đầu. Chuyển đến nó vào thư mục nơi bạn muốn lưu trữ phần tử được tạo trong tương lai và trong trường "Tên tệp", nhập tên nó được gán. Nhấn "Mở".
- Sau khi đường dẫn mới được thêm vào cửa sổ "Tạo kho lưu trữ", nhấp vào "OK" để bắt đầu quy trình gói.
- Lưu trữ sẽ được sản xuất và kết quả của quy trình này được gửi đến thư mục mà người dùng chỉ định.
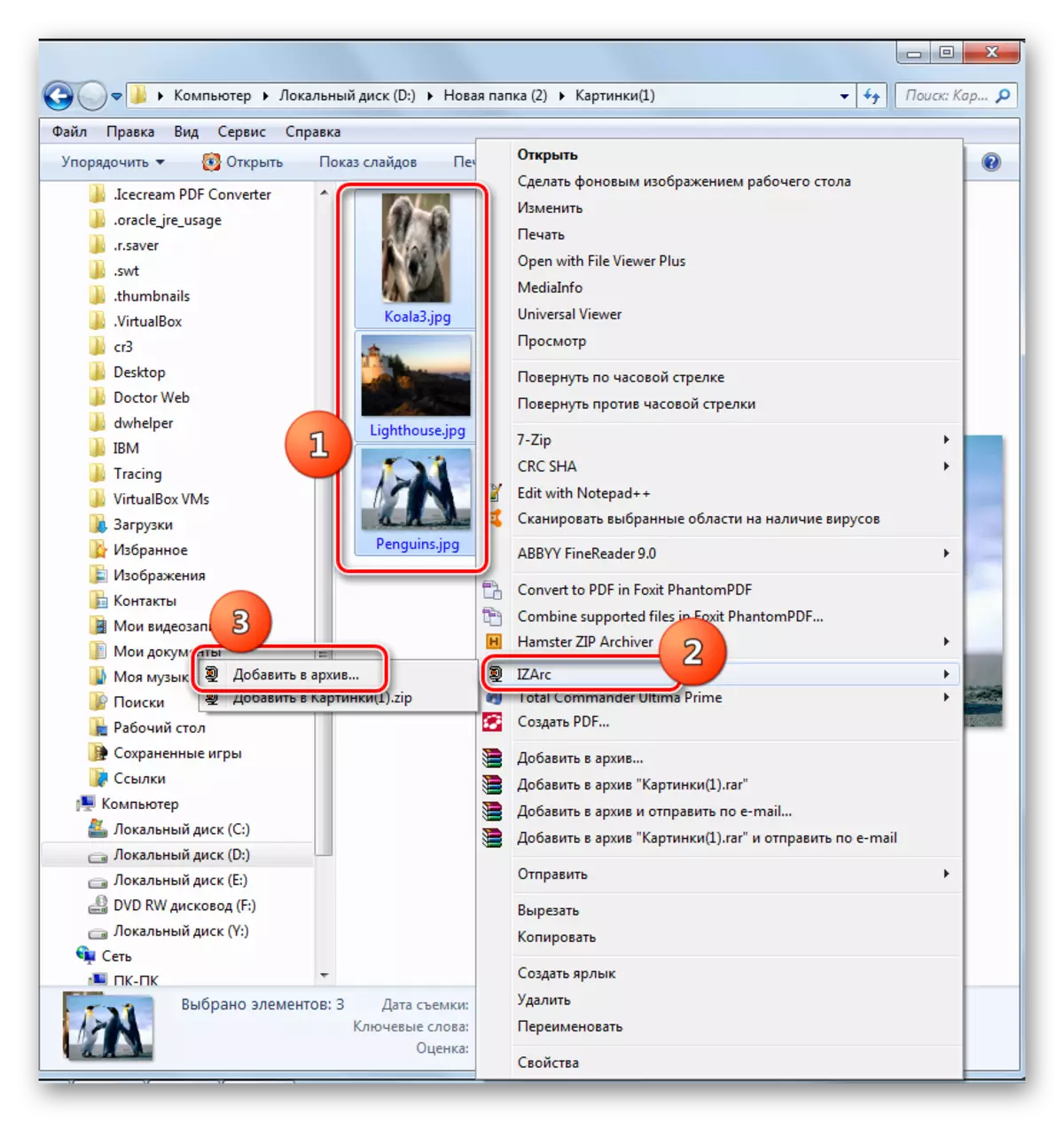
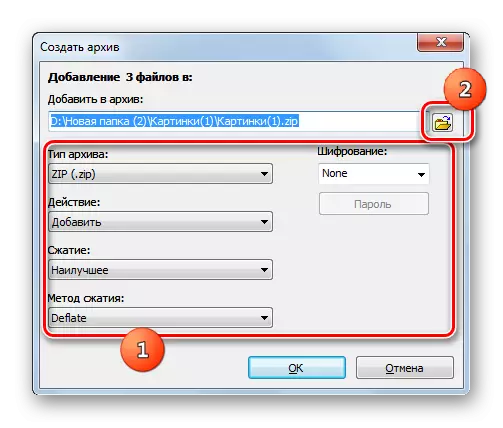
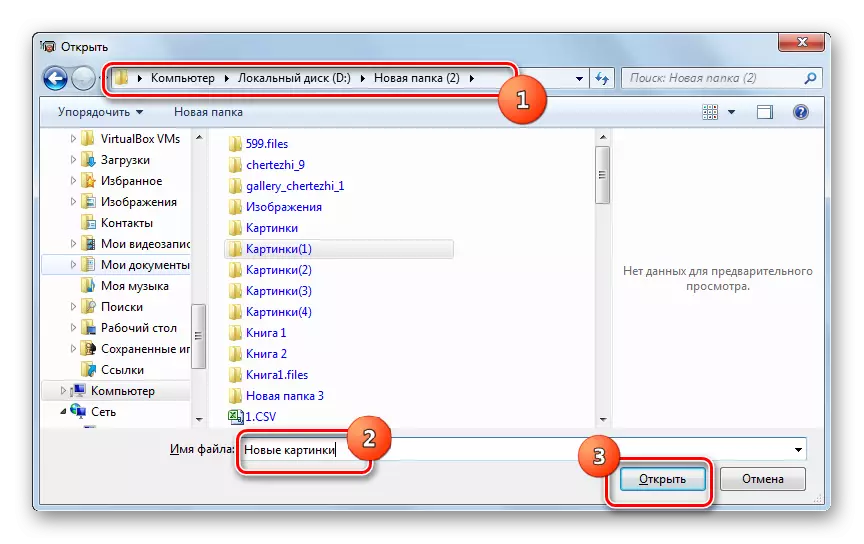

Phương pháp 4: Hamster Zip Archiver
Một chương trình khác có thể tạo tài liệu lưu trữ ZIP là Hamster Zip Archiver, tuy nhiên, có thể được nhìn thấy ngay cả từ tên của nó.
Tải về Hamster Zip Archiver
- Chạy Hamster Zip Archiver. Di chuyển đến phần "Tạo".
- Nhấp vào phần trung tâm của cửa sổ chương trình nơi thư mục được mô tả.
- Cửa sổ mở được khởi chạy. Với nó, bạn cần di chuyển đến nơi các đối tượng nguồn được lưu trữ và phân bổ chúng. Sau đó nhấn Open.

Bạn có thể nhập khác nhau. Mở thư mục vị trí tệp trong "Explorer", tô sáng chúng và kéo vào cửa sổ ZIP mà Archiver trong tab "Tạo".
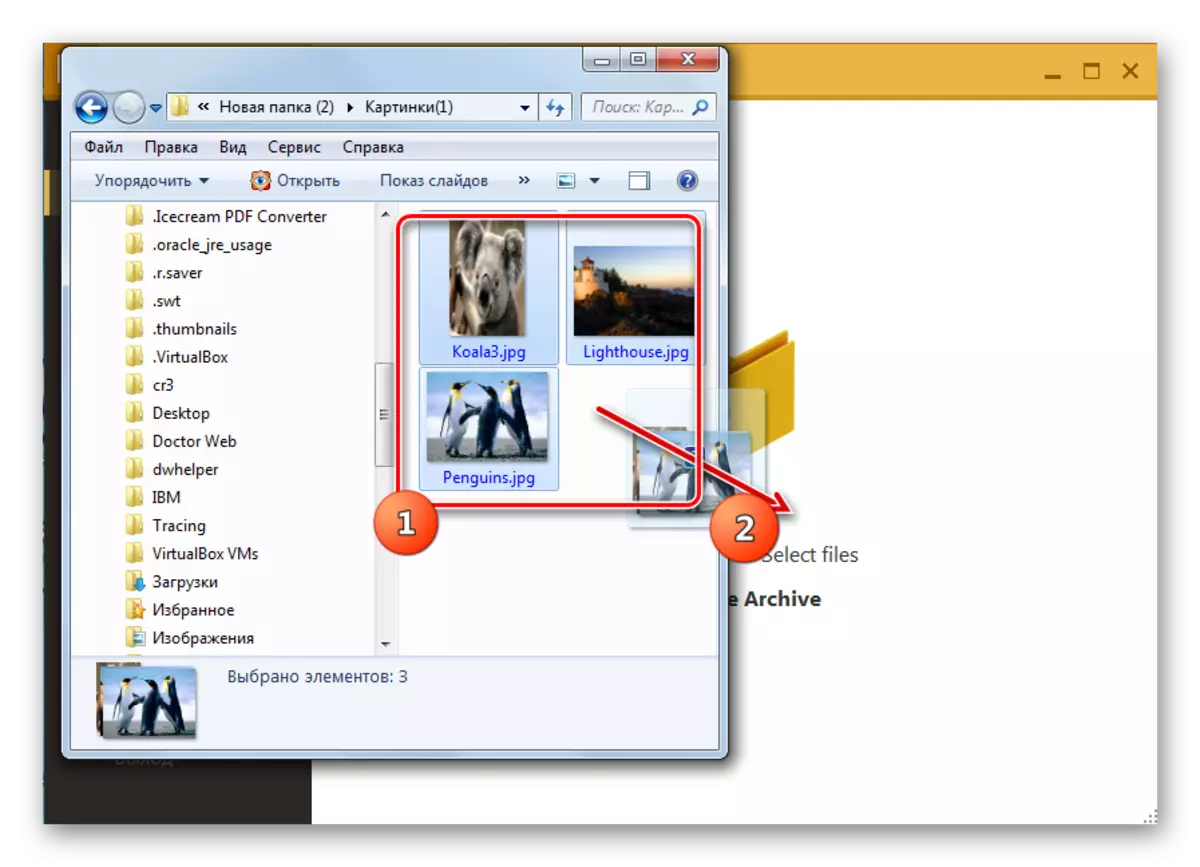
Sau khi các phần tử kéo rơi vào khu vực vỏ chương trình, cửa sổ được chia thành hai phần. Các yếu tố nên được kéo vào một nửa, được gọi là "tạo một kho lưu trữ mới ...".
- Bất kể bạn có hành động qua cửa sổ mở hoặc bằng cách kéo, danh sách các tệp được chọn để đóng gói sẽ được hiển thị trong cửa sổ Archway của Zipov. Theo mặc định, gói lưu trữ sẽ được gán tên "tên lưu trữ của tôi". Để thay đổi nó, nhấp vào trường, nơi nó được hiển thị hoặc bằng chữ tượng hình dưới dạng bút chì ở bên phải của nó.
- Nhập tên mà bạn xem xét bạn cần và nhấn Enter.
- Để xác định nơi đối tượng đã tạo được tạo, hãy nhấp vào dòng chữ "Nhấp để chọn đường dẫn cho kho lưu trữ". Nhưng ngay cả khi bạn không thực hiện dòng chữ này, đối tượng sẽ không được lưu trong một thư mục mặc định nhất định. Khi lưu trữ các khởi động, cửa sổ vẫn sẽ mở, nơi bạn nên chỉ định thư mục.
- Vì vậy, sau khi nhấp vào dòng chữ, công cụ "Chọn đường dẫn cho kho lưu trữ" xuất hiện. Nó nên được tiến hành vào thư mục của vị trí được lên kế hoạch của đối tượng và nhấp vào "thư mục".
- Địa chỉ sẽ được hiển thị trong cửa sổ chương trình chính. Để cấu hình lưu trữ chính xác hơn, hãy nhấp vào biểu tượng "Cài đặt lưu trữ".
- Cửa sổ tham số bắt đầu. Trong trường "Đường dẫn", nếu bạn muốn, bạn có thể thay đổi vị trí của đối tượng đang được tạo. Nhưng vì chúng tôi đã chỉ ra nó sớm hơn, chúng tôi sẽ không chạm vào tham số này. Nhưng trong khối "tỷ lệ nén", bạn có thể điều chỉnh mức độ lưu trữ và tốc độ xử lý dữ liệu bằng cách kéo thanh trượt. Theo mặc định, mức nén thông thường được cài đặt. Vị trí cực phù hợp của thanh trượt là "Tối đa" và bên trái ngoài cùng bên trái - "không nén."
Hãy chắc chắn để đảm bảo rằng giá trị "zip" được đặt thành trường "Định dạng lưu trữ". Trong trường hợp ngược lại, thay đổi nó thành một trường hợp được chỉ định. Bạn cũng có thể thay đổi các tham số sau:
- Phương pháp nén;
- Kích thước của từ;
- Ngữ vựng;
- Khối và những người khác.
Sau khi tất cả các tham số được chỉ định, để trở về cửa sổ trước đó, hãy bấm biểu tượng dưới dạng hướng mũi tên ở bên trái.
- Trở về cửa sổ chính. Bây giờ chúng ta phải chạy quy trình kích hoạt bằng cách nhấp vào nút "Tạo".
- Đối tượng lưu trữ sẽ được tạo và được đăng trên địa chỉ mà người dùng được chỉ định trong cài đặt lưu trữ.
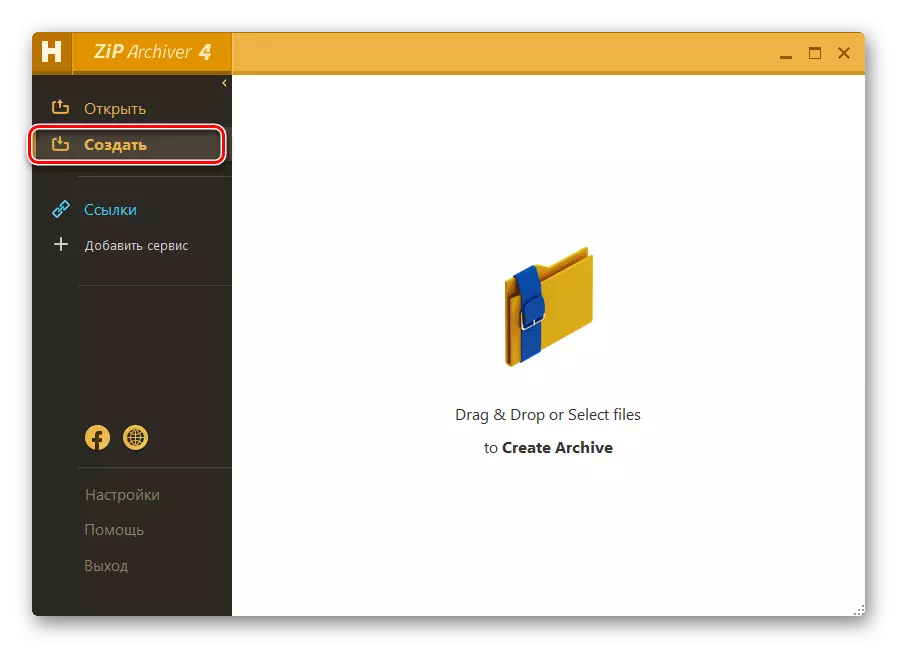

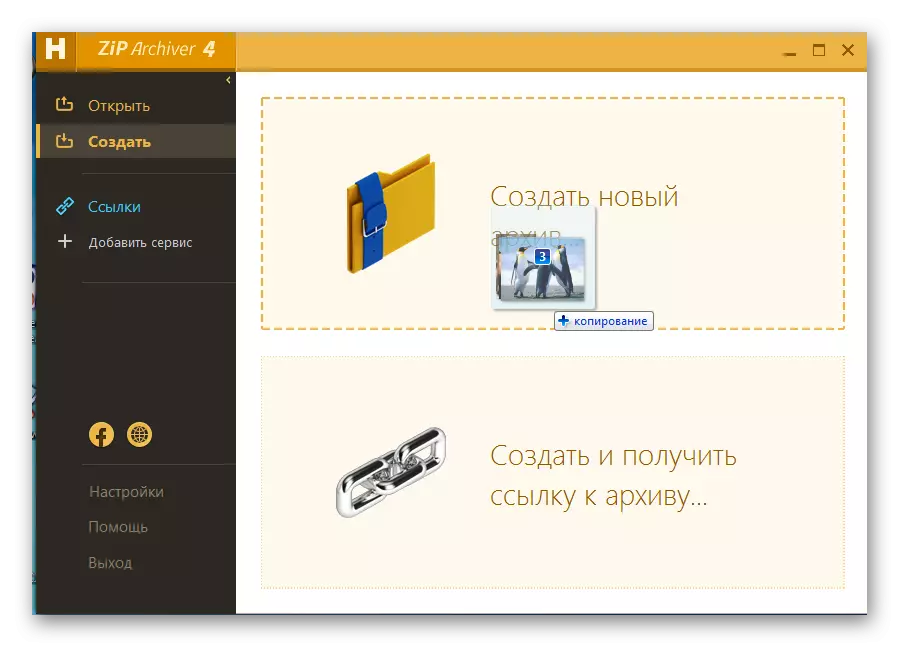
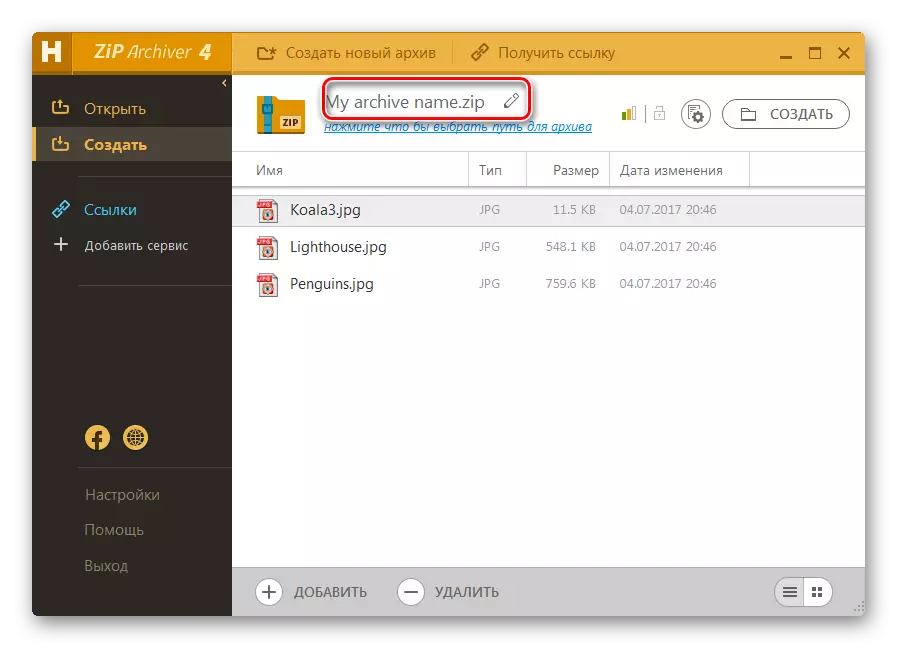
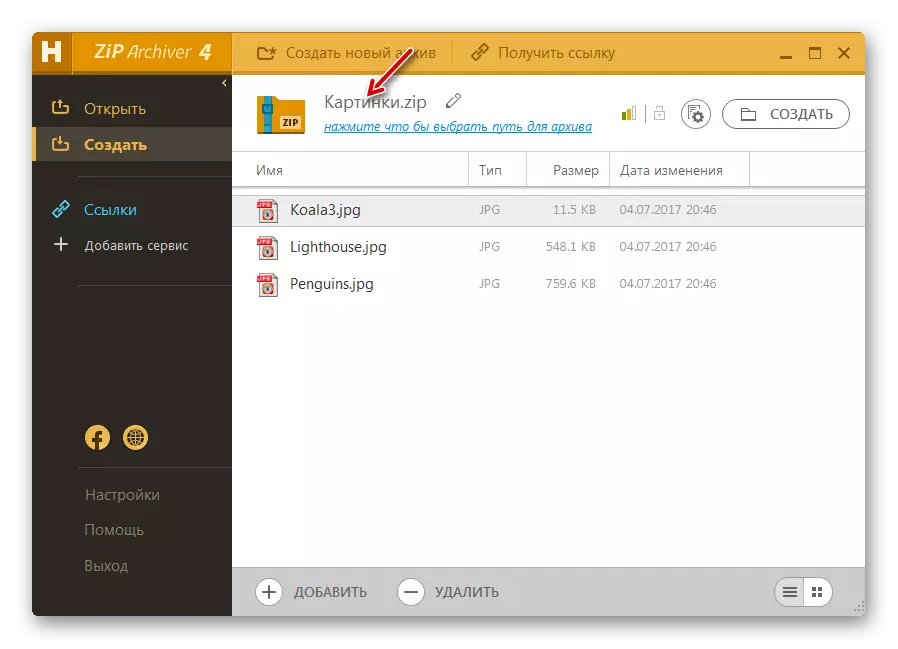
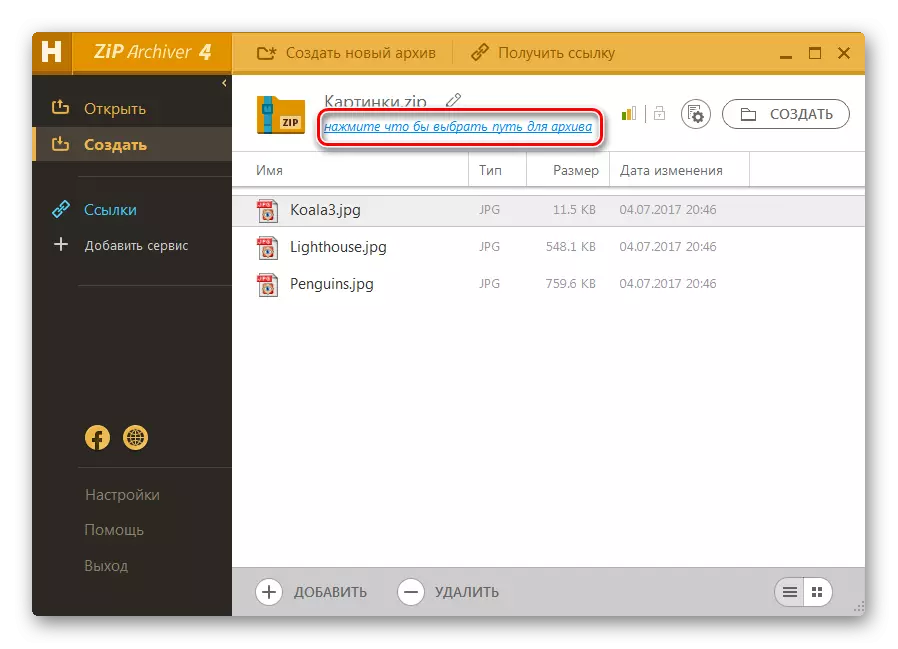
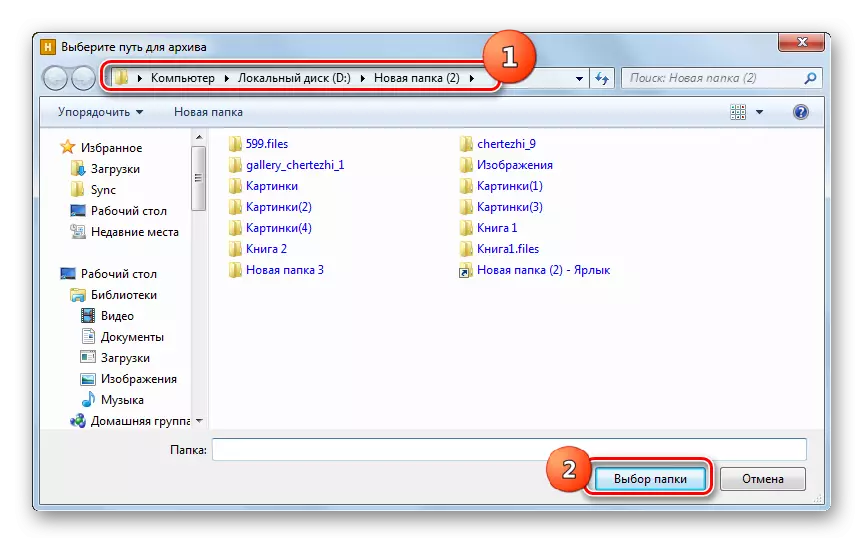
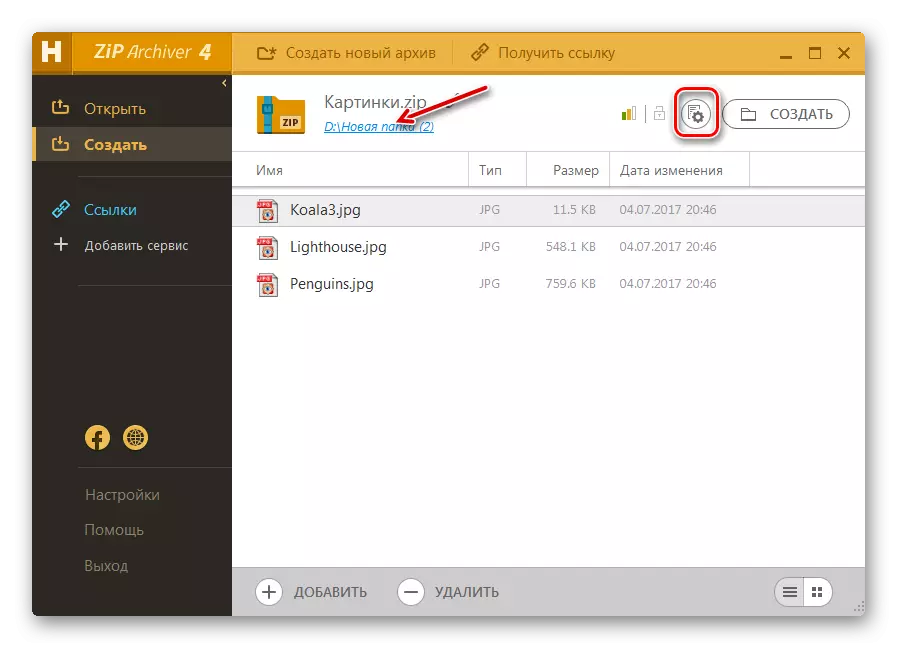
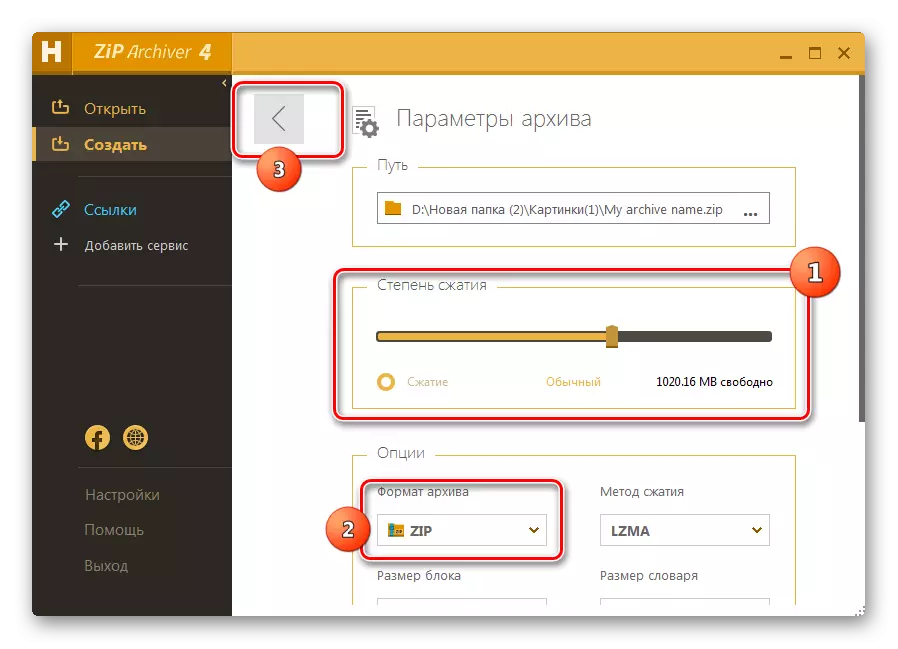

Thuật toán đơn giản nhất để thực hiện tác vụ với chương trình được chỉ định là sử dụng menu ngữ cảnh của "Explorer".
- Chạy "Explorer" và di chuyển đến thư mục nơi các tệp bạn muốn gói được đặt. Đánh dấu các đối tượng này và nhấp vào PCM. Trong menu xuất hiện, chọn "Hamster Zip Archiver". Trong danh sách tùy chọn, chọn "Tạo tên" của thư mục hiện tại .zip ".
- Thư mục ZIP sẽ được tạo ngay lập tức trong cùng một thư mục nơi đặt tài liệu nguồn và dưới tên của cùng một thư mục.
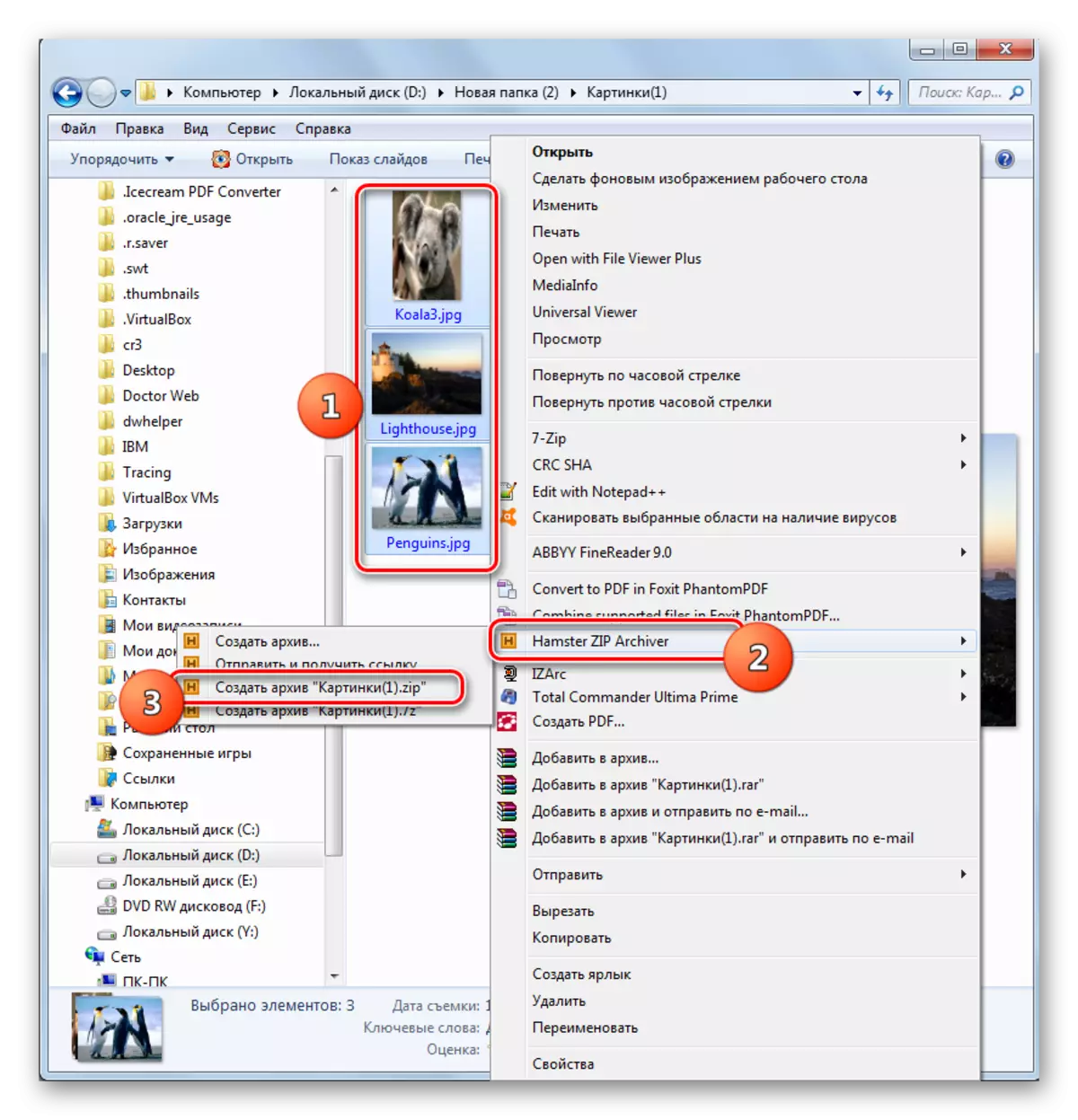
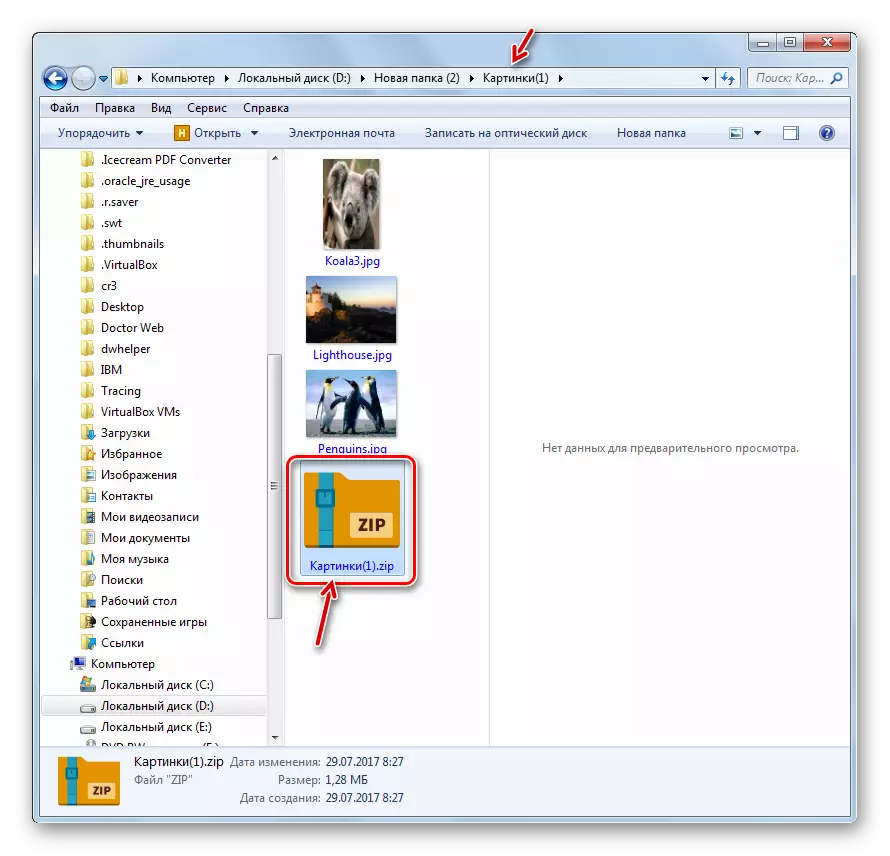
Nhưng tùy chọn cũng có thể khi người dùng, hoạt động qua menu "Explorer", khi thực hiện quy trình đóng gói bằng Hamster Zip Archiver, cũng có thể chỉ định cài đặt lưu trữ cụ thể.
- Đánh dấu các đối tượng nguồn và nhấp vào PCM. Trong menu, nhấp vào "Hamster Zip Archiver" và "tạo lưu trữ ...".
- Giao diện Hamster Zip Archiver được khởi chạy trong phần "Tạo" với danh sách các tệp đó mà người dùng đã phân bổ trước đó. Tất cả các hành động tiếp theo cần phải được thực hiện chính xác như được mô tả tại lần đầu tiên làm việc với Archiver Zipa.
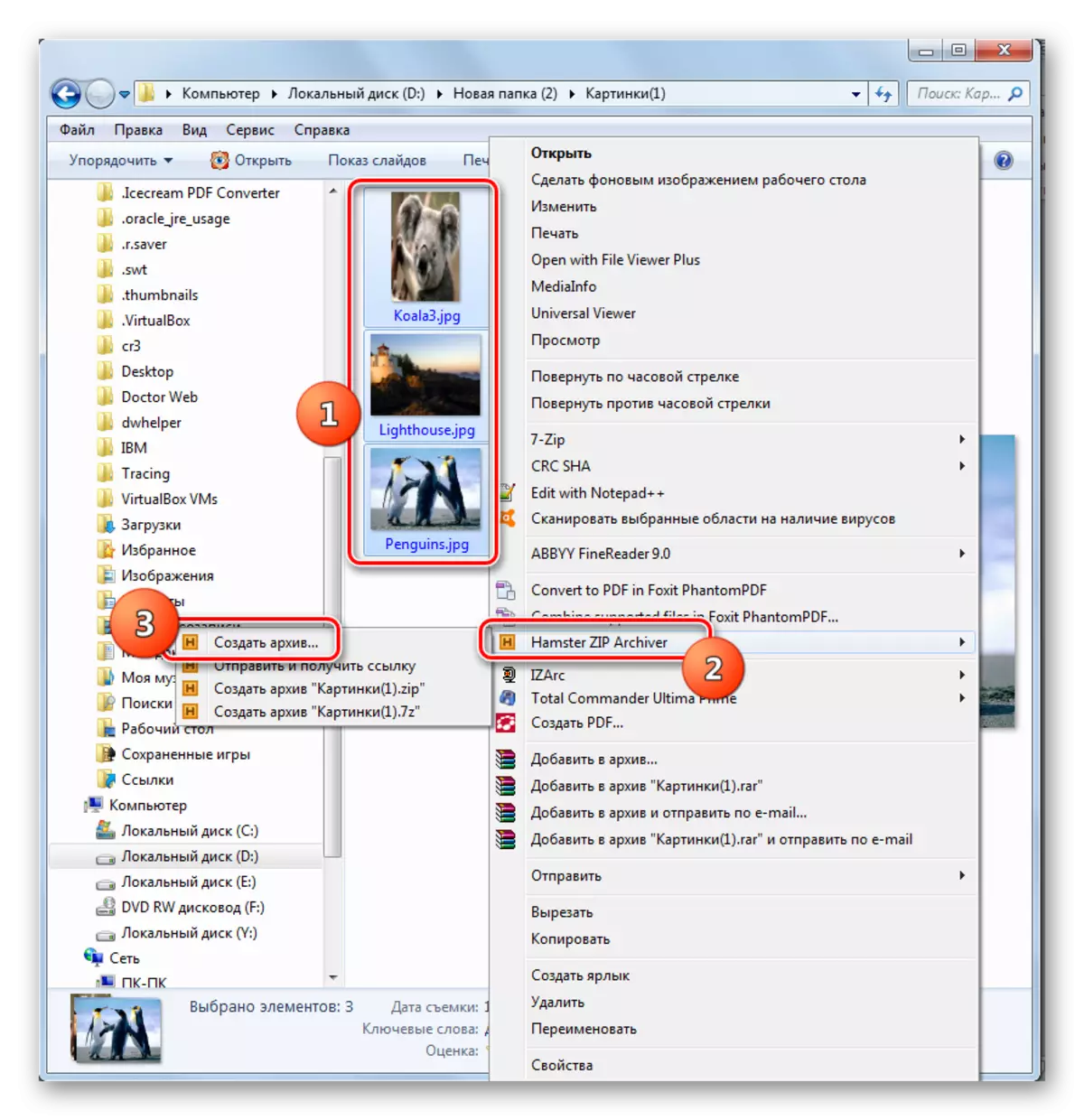
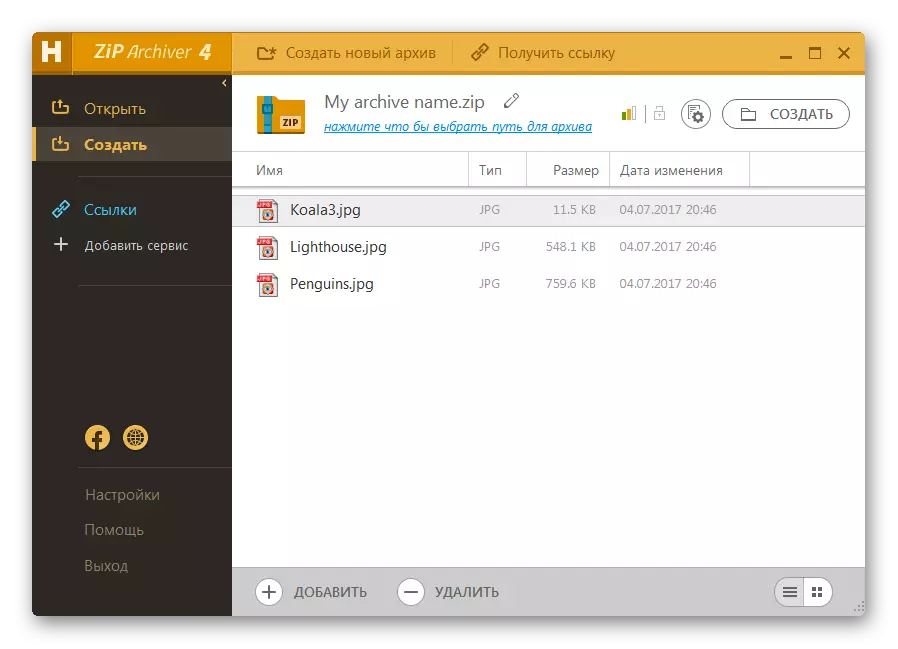
Phương pháp 5: Tổng chỉ huy
Bạn cũng có thể tạo các thư mục ZIP bằng hầu hết các trình quản lý tệp hiện đại, phổ biến nhất trong số đó là tổng chỉ huy.
- Chạy Total Commander. Trong một trong những tấm của nó, di chuyển đến vị trí của nguồn, phải được đóng gói. Trong bảng thứ hai, đi đến nơi bạn muốn gửi một đối tượng sau thủ tục lưu trữ.
- Sau đó, bạn cần chọn các tệp sẽ được nén trong các nguồn chứa các nguồn. Bạn có thể làm điều này trong Tổng chỉ số theo nhiều cách. Nếu các đối tượng là một chút, thì lựa chọn có thể được thực hiện bằng cách chỉ bằng cách nhấp vào từng PCM. Đồng thời, tên của các yếu tố đã chọn phải được vẽ bằng màu đỏ.

Nhưng, nếu có nhiều đối tượng, thì trong tổng chỉ huy, có các công cụ phân bổ nhóm. Ví dụ: nếu bạn cần gói tệp chỉ với một tiện ích mở rộng cụ thể, bạn có thể chọn tiện ích mở rộng. Để làm điều này, nhấp vào LKM trên bất kỳ mục nào cần lưu trữ. Tiếp theo, nhấp vào "Chọn" và chọn "Chọn tệp / thư mục bằng cách mở rộng" từ danh sách bị khóa. Ngoài ra, sau khi nhấp vào đối tượng, bạn có thể áp dụng sự kết hợp Alt + Num +.
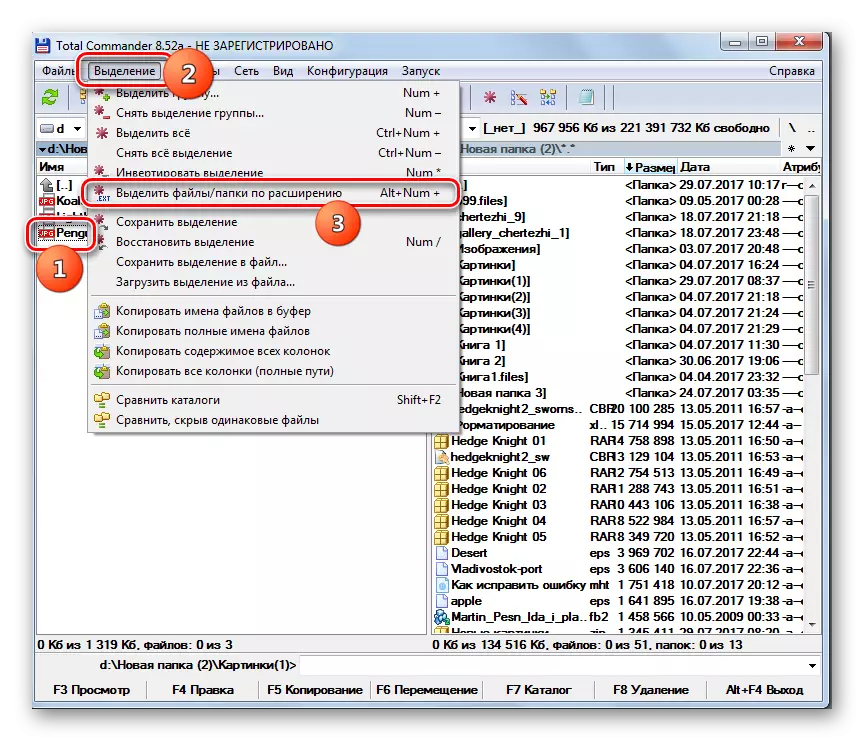
Tất cả các tệp trong thư mục hiện tại với cùng một phần mở rộng với đối tượng được đánh dấu sẽ được tô sáng.
- Để khởi động lưu trữ nhúng, nhấp vào biểu tượng "Gói tệp".
- Công cụ đóng gói tệp được bắt đầu. Hành động chính trong cửa sổ này sẽ được thực hiện là sắp xếp lại công tắc dưới dạng các kênh radio đến vị trí "zip". Bạn cũng có thể thực hiện các cài đặt bổ sung bằng cách đặt Ticks gần các mục tương ứng:
- Tiết kiệm đường dẫn;
- Kế toán sinh con;
- Loại bỏ các nguồn sau bao bì;
- Tạo một thư mục nén cho mỗi tệp riêng lẻ, v.v.
Nếu bạn muốn điều chỉnh mức độ lưu trữ, sau đó cho các mục đích này, nhấp vào nút "Cài đặt ...".
- Total Commander Generen Cài đặt cửa sổ ra mắt trong phần "Archiver". Đi đến "mức độ nén của một trình đóng gói zip bên trong". Bằng cách sắp xếp lại công tắc dưới dạng kênh radio, bạn có thể đặt ba cấp độ nén:
- Bình thường (cấp 6) (mặc định);
- Tối đa (Cấp 9);
- Nhanh (cấp 1).
Nếu bạn đặt công tắc sang vị trí "khác", sau đó ở trường đối diện, bạn có thể tự lái mức độ lưu trữ từ 0 đến 9. Nếu bạn chỉ định 0 trong trường này, lưu trữ sẽ được thực thi mà không cần nén dữ liệu.
Trong cùng một cửa sổ, bạn có thể đặt một số cài đặt bổ sung:
- Định dạng tên;
- Cuộc hẹn;
- Mở tài liệu lưu trữ zip không đầy đủ, vv
Sau khi cài đặt được chỉ định, nhấp vào "Áp dụng" và "OK".
- Trở về cửa sổ "Đóng gói tệp", bấm OK.
- Việc đóng gói tệp được thực hiện và đối tượng đã hoàn thành sẽ được chuyển đến thư mục đó đang mở trong tổng số bảng điều khiển bảng thứ hai. Mệnh đề Đối tượng này sẽ giống như thư mục chứa nguồn.
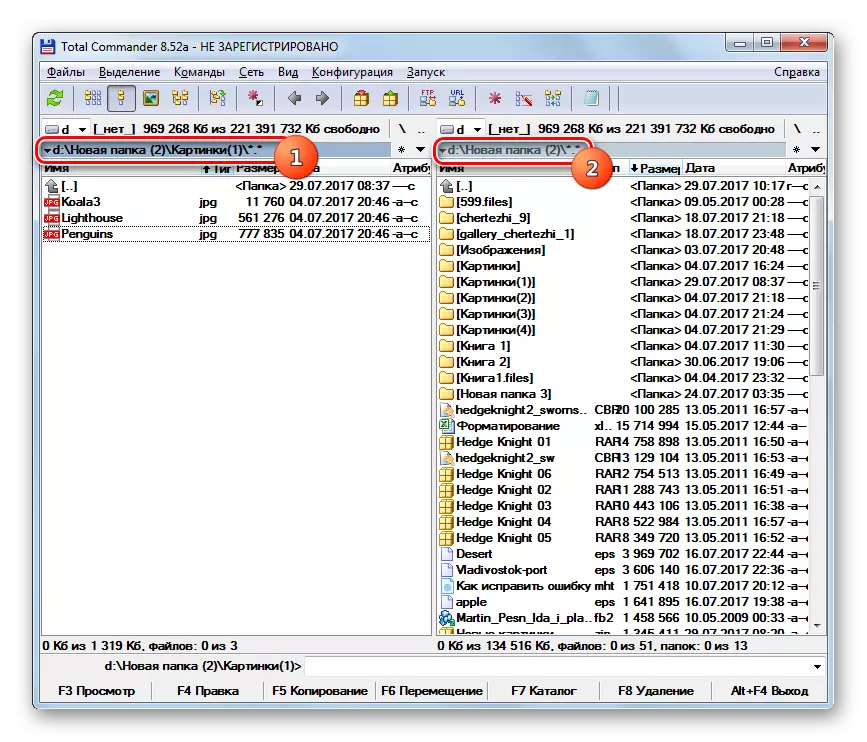
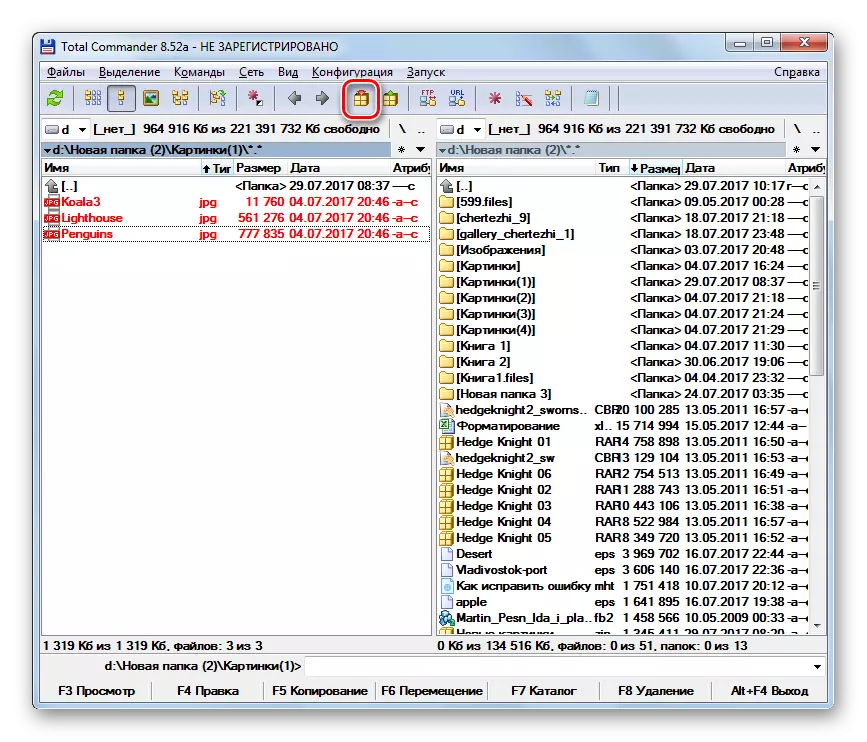
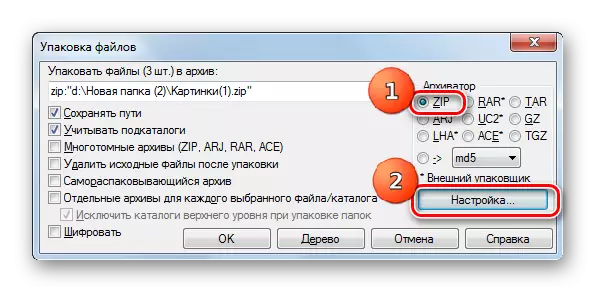
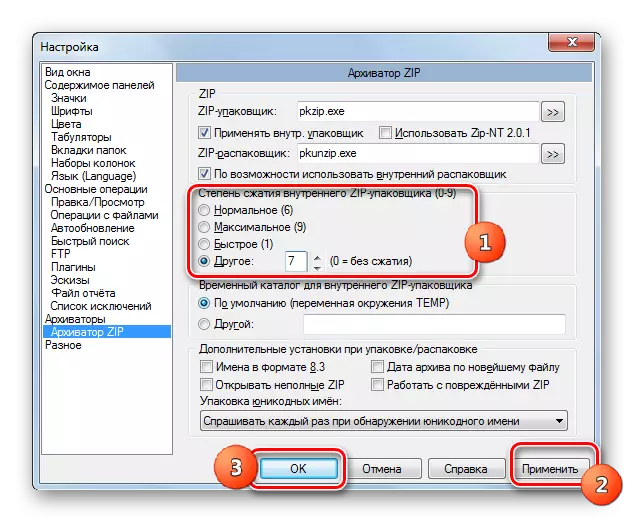

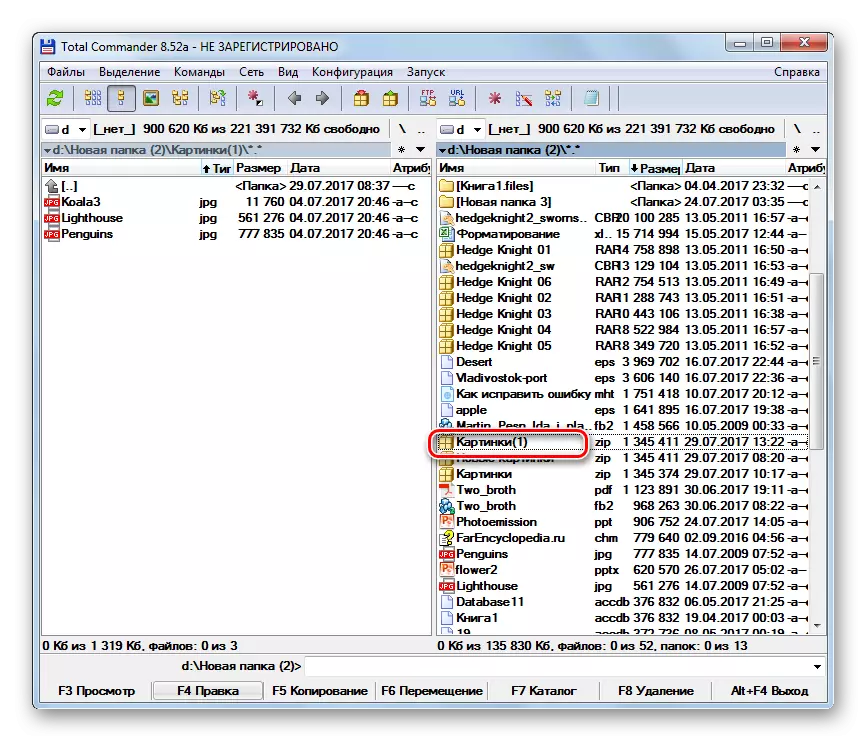
Bài học: Sử dụng Total Commander
Phương pháp 6: Sử dụng menu ngữ cảnh "Explorer"
Bạn cũng có thể tạo một thư mục ZIP bằng các công cụ Windows tích hợp bằng menu ngữ cảnh "Explorer" cho mục đích này. Hãy xem xét cách thực hiện việc này về ví dụ về Windows 7.
- Cuộn qua "Explorer" vào thư mục nơi các nguồn được chứa để đóng gói. Làm nổi bật chúng, theo các quy tắc phân bổ chung. Nhấp vào khu vực PCM đã chọn. Trong menu ngữ cảnh, đi đến "Gửi" và "thư mục zip nén".
- Zip sẽ được hình thành trong cùng một thư mục nơi các nguồn được đặt. Theo mặc định, tên của đối tượng này sẽ tương ứng với tên của một trong các tệp nguồn.
- Nếu bạn muốn thay đổi tên, ngay sau khi hình thành thư mục ZIP, hãy lấy cái mà bạn xem xét cần thiết và nhấn Enter.

Không giống như các tùy chọn trước đó, phương thức này được đơn giản hóa càng nhiều càng tốt và không cho phép chỉ định vị trí của đối tượng được tạo, mức độ đóng gói và các cài đặt khác.
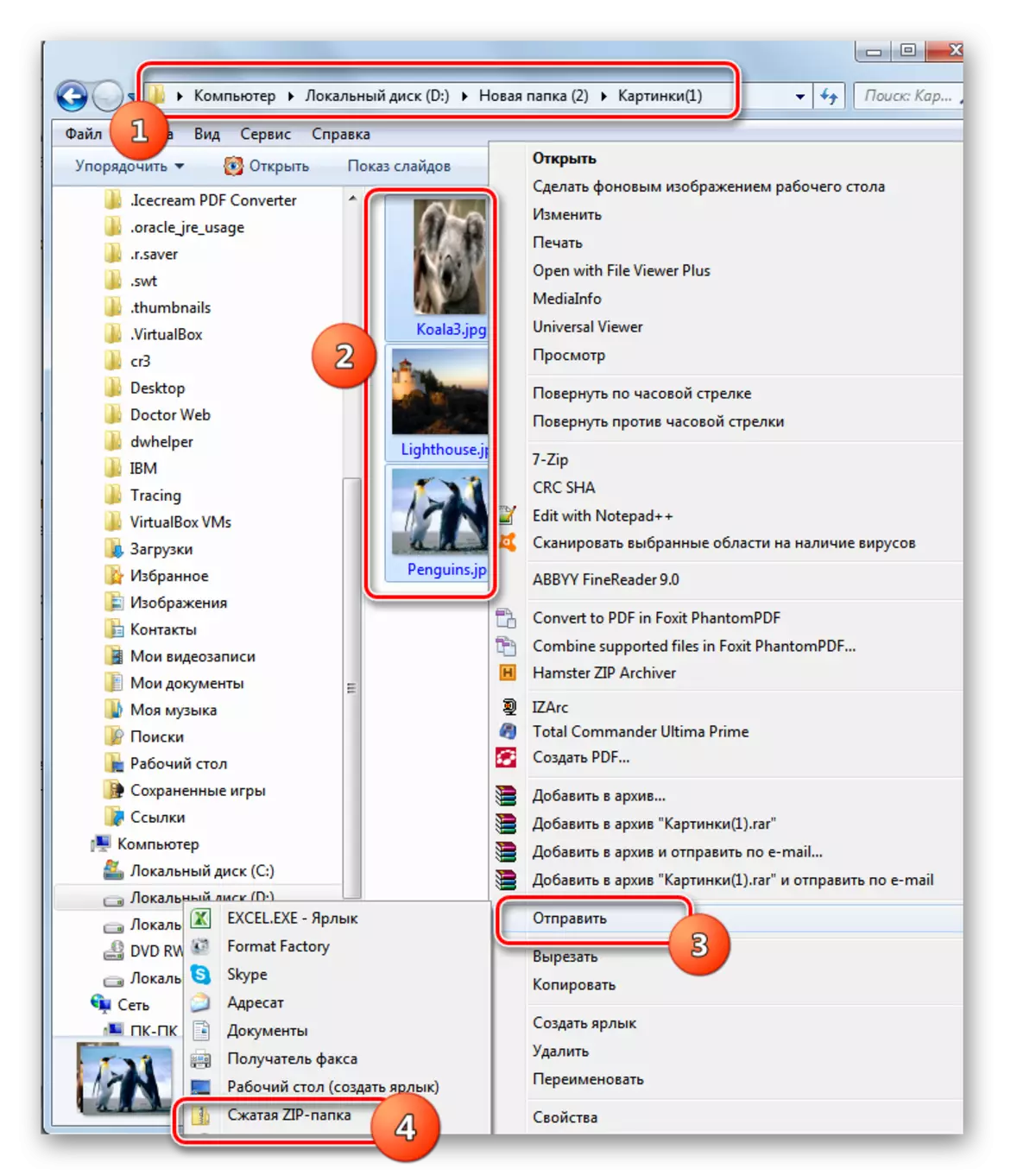
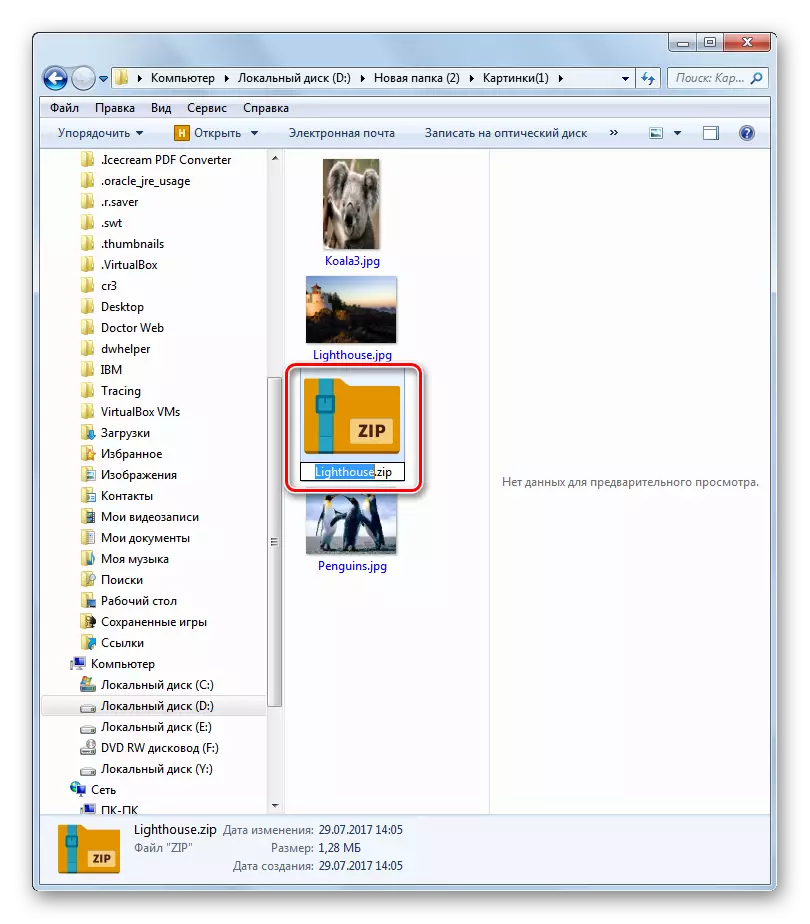
Do đó, chúng tôi phát hiện ra rằng thư mục ZIP có thể được tạo không chỉ với sự trợ giúp của phần mềm chuyên dụng, mà còn áp dụng các công cụ Windows bên trong. Đúng, trong trường hợp này bạn sẽ không thể định cấu hình các tham số cơ bản. Nếu bạn cần tạo thành một đối tượng với các tham số được chỉ định rõ ràng, thì tôi sẽ đến giải cứu. Chọn loại chương trình nào, chỉ phụ thuộc vào sở thích của chính người dùng, vì không có sự khác biệt đáng kể giữa các nhà lưu trữ khác nhau trong việc tạo lưu trữ Zip.
