
Mỗi người dùng PC sớm hoặc sau đó phải đối mặt với thực tế là hệ điều hành bắt đầu đưa ra các lỗi để giải quyết đơn giản là không có thời gian. Điều này có thể xảy ra do hậu quả của việc cài đặt phần mềm độc hại, trình điều khiển bên thứ ba không phù hợp với hệ thống và tương tự. Trong những trường hợp như vậy, bạn có thể loại bỏ tất cả các vấn đề bằng cách sử dụng điểm khôi phục.
Tạo một điểm khôi phục trong Windows 10
Hãy xem điểm khôi phục là gì (TV) và cách tạo nó. Vì vậy, TV là một dàn diễn viên kỳ dị của HĐH, điều này giữ cho hệ thống các tệp hệ thống tại thời điểm tạo của nó. Đó là, khi sử dụng nó, người dùng trả về HĐH đến trạng thái khi TV được thực hiện. Không giống như bản sao lưu Windows 10, điểm khôi phục sẽ không ảnh hưởng đến dữ liệu người dùng, vì nó không phải là một bản sao hoàn chỉnh, nhưng chỉ chứa thông tin về cách các tệp hệ thống thay đổi.Quá trình tạo ra OS TV và Rollback trông như thế này:
Thiết lập phục hồi hệ thống
- Nhấp chuột phải vào menu Bắt đầu và đi đến Bảng điều khiển.
- Chọn trình xem "Biểu tượng lớn".
- Nhấp vào phần tử khôi phục.
- Tiếp theo, chọn "Đặt khôi phục hệ thống" (bạn cần phải có quyền quản trị viên).
- Kiểm tra xem bảo vệ cho đĩa hệ thống được cấu hình hay không. Nếu nó bị tắt, hãy nhấp vào nút "Định cấu hình" và đặt công tắc thành chế độ "Kích hoạt bảo vệ hệ thống".
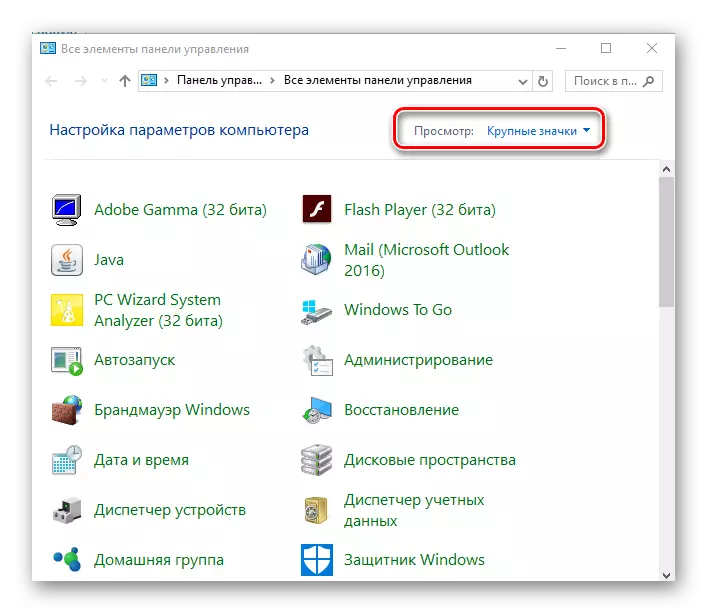

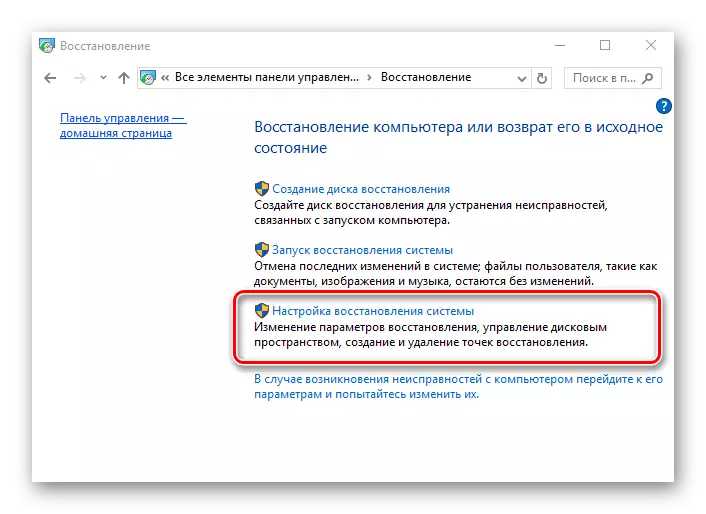
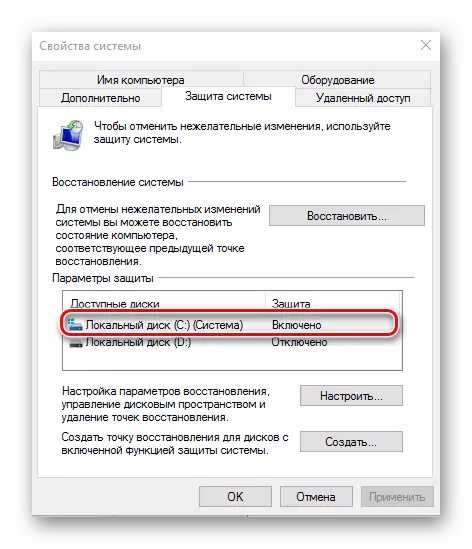
Tạo một điểm phục hồi
- Lặp lại tab "Bảo vệ hệ thống" (cho việc này, hãy làm theo các mục phân vùng trước đó).
- Nhấp vào nút Tạo.
- Nhập một mô tả ngắn gọn cho TV trong tương lai.
- Đợi cho đến khi kết thúc quá trình.
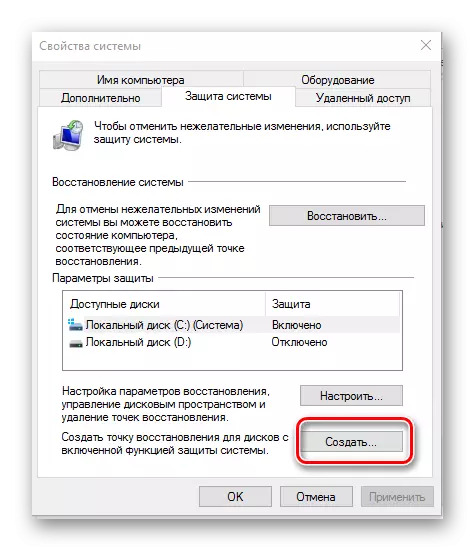
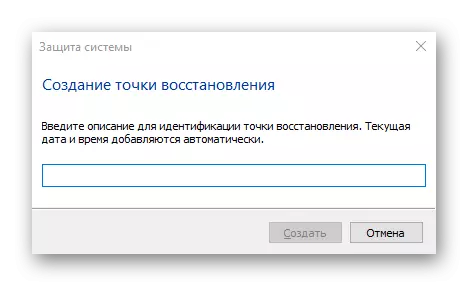

Rollback của hệ điều hành
Điểm khôi phục cho điều đó được tạo ra để nếu cần thiết, có thể quay lại nó. Hơn nữa, việc thực hiện quy trình này có thể xảy ra ngay cả trong trường hợp Windows 10 từ chối bắt đầu. Để tìm hiểu về cách đó có nhiều cách để khôi phục hệ điều hành về điểm khôi phục và cách mỗi trong số chúng được triển khai, bạn có thể trong một bài viết riêng trên trang web của chúng tôi, ở đây chúng tôi cũng trình bày tùy chọn dễ nhất.
- Chuyển đến "Bảng điều khiển", chuyển đổi xem trên "biểu tượng nhỏ" hoặc "biểu tượng lớn". Chuyển đến phần "Khôi phục".
- Nhấp vào "Chạy khôi phục hệ thống" (đối với điều này, bạn sẽ cần phải có quyền quản trị viên).
- Nhấp vào nút "Tiếp theo".
- Tập trung vào ngày mà HĐH vẫn hoạt động ổn định, chọn đúng điểm và nhấp vào "Tiếp theo" một lần nữa.
- Xác nhận sự lựa chọn của bạn bằng cách nhấn nút "Kết thúc" và đợi cho đến khi quá trình rollback hoàn tất.

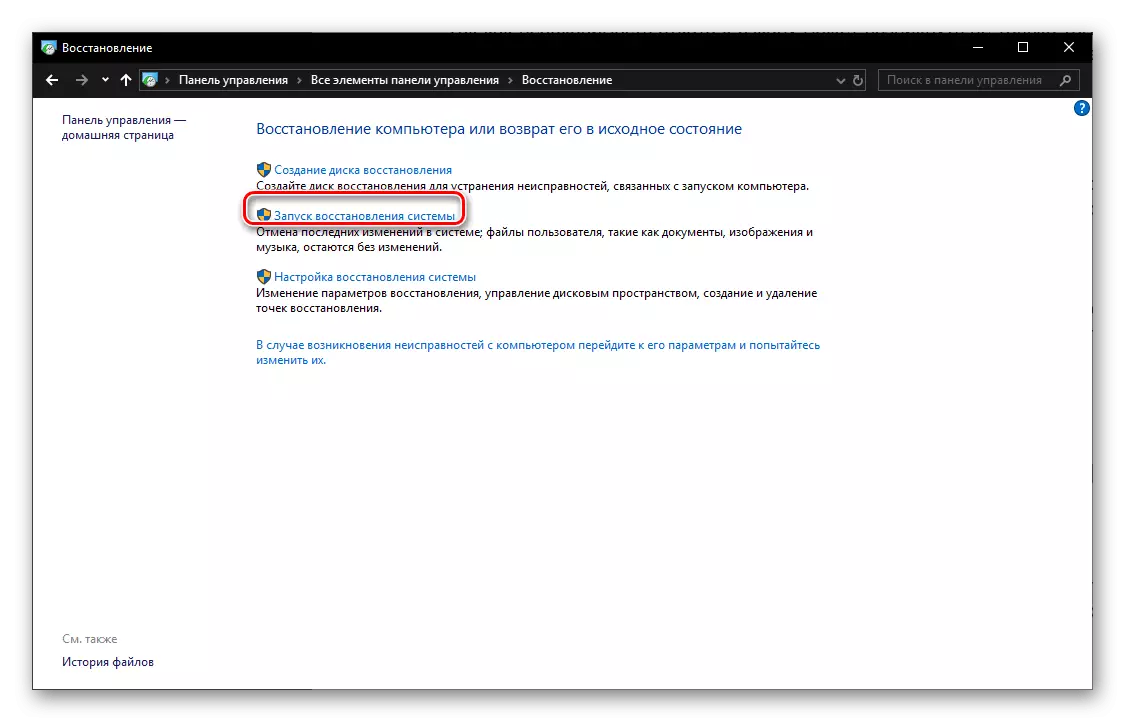


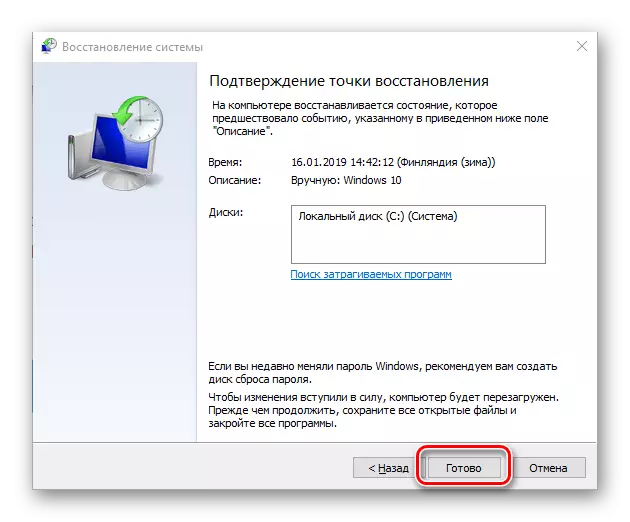
Đọc thêm: Cách cuộn lại Windows 10 đến điểm khôi phục
Sự kết luận
Do đó, việc tạo kịp thời các điểm khôi phục, nếu cần thiết, bạn luôn có thể trả lại hiệu suất của Windows 10. Biện pháp khắc phục được chúng tôi xem xét trong khuôn khổ của bài viết này khá hiệu quả, vì nó cho phép bạn thoát khỏi tất cả các loại lỗi và thất bại mà không sử dụng một biện pháp triệt để như cài đặt lại hệ điều hành.
