
Windows Manager Windows là một trong những tiện ích hệ thống mang các chức năng thông tin. Với nó, bạn có thể xem các ứng dụng và quy trình đang chạy, xác định khởi động máy tính "sắt" (bộ xử lý, RAM, đĩa cứng, bộ chuyển đổi đồ họa) và nhiều hơn nữa. Trong một số tình huống, thành phần này từ chối chạy vì nhiều lý do. Chúng tôi sẽ nói về việc loại bỏ họ trong bài viết này.
"Trình quản lý tác vụ" không bắt đầu
Sự thất bại của "Trình quản lý tác vụ" có nhiều lý do. Thông thường, nó đang xóa hoặc làm hỏng tệp TASKMGR.exe nằm trong thư mục trên đường đi
C: \ windows \ system32

Điều này là do hành động của virus (hoặc phần mềm chống vi-rút) hoặc chính người dùng, bằng lỗi của tệp đã xóa. Ngoài ra, việc mở "Người điều phối" có thể bị chặn một cách giả tạo tất cả các phần mềm độc hại hoặc quản trị viên hệ thống.
Tiếp theo, chúng tôi sẽ phân tích các phương thức khôi phục khả năng làm việc tiện ích, nhưng ngay từ đầu, chúng tôi thực sự khuyên bạn nên kiểm tra PC cho sự hiện diện của sâu bệnh và loại bỏ chúng trong trường hợp phát hiện, nếu không, tình huống có thể lặp lại một lần nữa.
Đọc thêm: Chiến đấu với virus máy tính
Phương pháp 1: Chính sách nhóm cục bộ
Với công cụ này, nhiều quyền khác nhau được xác định cho người dùng PC. Điều này cũng áp dụng cho "Trình quản lý tác vụ", việc khởi chạy có thể bị cấm chỉ sử dụng một cài đặt được thực hiện trong phần tương ứng của trình chỉnh sửa. Thông thường, quản trị viên hệ thống đang tham gia vào vấn đề này, nhưng một cuộc tấn công virus có thể là nguyên nhân.
Xin lưu ý rằng thiết bị này bị thiếu trong Windows 10 Home Edition.
- Bạn có thể truy cập "Trình soạn thảo chính sách nhóm cục bộ" từ chuỗi "Chạy" (Win + R). Sau khi bắt đầu, chúng tôi viết một đội
gpedit.msc.

Nhấn OK.
- Tiết lộ các chi nhánh sau lần lượt:
Cấu hình người dùng - Mẫu quản trị - Hệ thống

- Nhấp vào mục xác định hành vi của hệ thống khi bạn nhấn các phím Ctrl + Alt + del.

- Tiếp theo, trong khối bên phải, chúng tôi tìm thấy một vị trí với tiêu đề "Xóa Trình quản lý tác vụ" và nhấp vào nó hai lần.

- Ở đây bạn chọn giá trị "Không được chỉ định" hoặc "bị tắt" và nhấp vào "Áp dụng".

Nếu tình huống với sự ra mắt của "Dispatcher" được lặp lại hoặc ngôi nhà của bạn "Dozen" đang chuyển sang các cách khác để giải quyết.
Phương pháp 2: Chỉnh sửa Sổ đăng ký hệ thống
Như chúng ta đã viết ở trên, cài đặt chính sách nhóm có thể không mang lại kết quả, vì có thể không chỉ có thể đăng ký giá trị tương ứng trong trình soạn thảo, mà còn trong sổ đăng ký hệ thống.
- Nhấp vào biểu tượng Kính lúp gần nút "Bắt đầu" và nhập trường tìm kiếm.
regedit.

Nhấp vào "Mở".
- Tiếp theo, chúng tôi đi đến nhánh tiếp theo của biên tập viên:
HKEY_CURRENT_USER \ Software \ Microsoft \ Windows \ Phiên bản hiện tại \ Chính sách \ HỆ THỐNG

- Trong khối bên phải, chúng tôi tìm thấy một tham số với tiêu đề bên dưới và xóa nó (PCM - "xóa").
Disabletaskmgr.
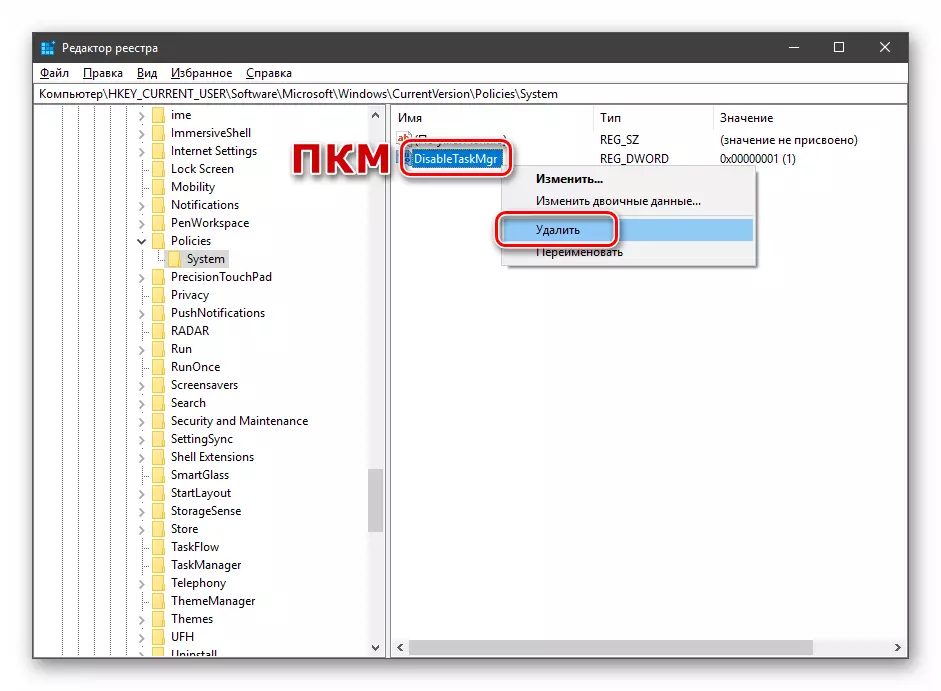
- Khởi động lại PC để thay đổi các thay đổi để có hiệu lực.
Phương pháp 3: Sử dụng "dòng lệnh"
Nếu vì một số lý do, không thể thực hiện thao tác xóa khóa trong "Trình soạn thảo đăng ký", "dòng lệnh", hãy chạy thay mặt cho quản trị viên, sẽ đến giải cứu. Điều này rất quan trọng, vì các quyền thích hợp được yêu cầu để thực hiện các thao tác sau.
Đọc thêm: Mở "dòng lệnh" trong Windows 10
- Mở "dòng lệnh", nhập thông tin sau (bạn có thể sao chép và dán):
Reg xóa HKCU \ Software \ Microsoft \ Windows \ CurrentVersion \ Chính sách \ System / V Disabletaskmgr

Nhấp vào Enter.
- Đối với câu hỏi, cho dù chúng ta thực sự muốn xóa tham số, nhập "y" (có) và nhấn enter một lần nữa.

- Khởi động lại xe.
Phương pháp 4: Phục hồi tệp
Thật không may, để khôi phục chỉ một tệp thực thi TASKMGR.exe là không thể, vì vậy bạn phải dùng đến các phương tiện để hệ thống kiểm tra tính toàn vẹn của các tệp và trong trường hợp thiệt hại, nó sẽ thay thế cho công nhân. Đây là những tiện ích console lừa gạt và SFC.

Đọc thêm: Khôi phục các tệp hệ thống trong Windows 10
Phương pháp 5: Khôi phục hệ thống
Những nỗ lực không thành công để trả lại "Trình quản lý tác vụ" với cuộc sống có thể cho chúng ta biết rằng một thất bại nghiêm trọng đã xảy ra trong hệ thống. Thật đáng để suy nghĩ về việc khôi phục các cửa sổ trước trạng thái mà nó là trước khi nó xảy ra. Bạn có thể làm điều này bằng cách sử dụng điểm khôi phục hoặc "cuộn lại" vào cụm trước đó.
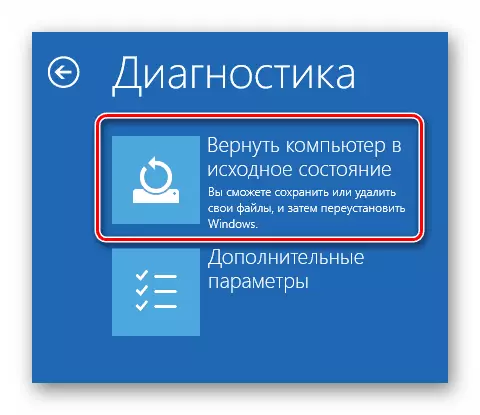
Đọc thêm: Chúng tôi khôi phục Windows 10 vào trạng thái ban đầu
Sự kết luận
Khôi phục hiệu suất của "Trình quản lý tác vụ" của các phương thức trên có thể không dẫn đến kết quả mong muốn do thiệt hại đáng kể cho các tệp hệ thống. Trong một tình huống như vậy, chỉ hoàn toàn cài đặt lại Windows sẽ giúp ích và nếu có nhiễm vi-rút, thì với định dạng của đĩa hệ thống.
