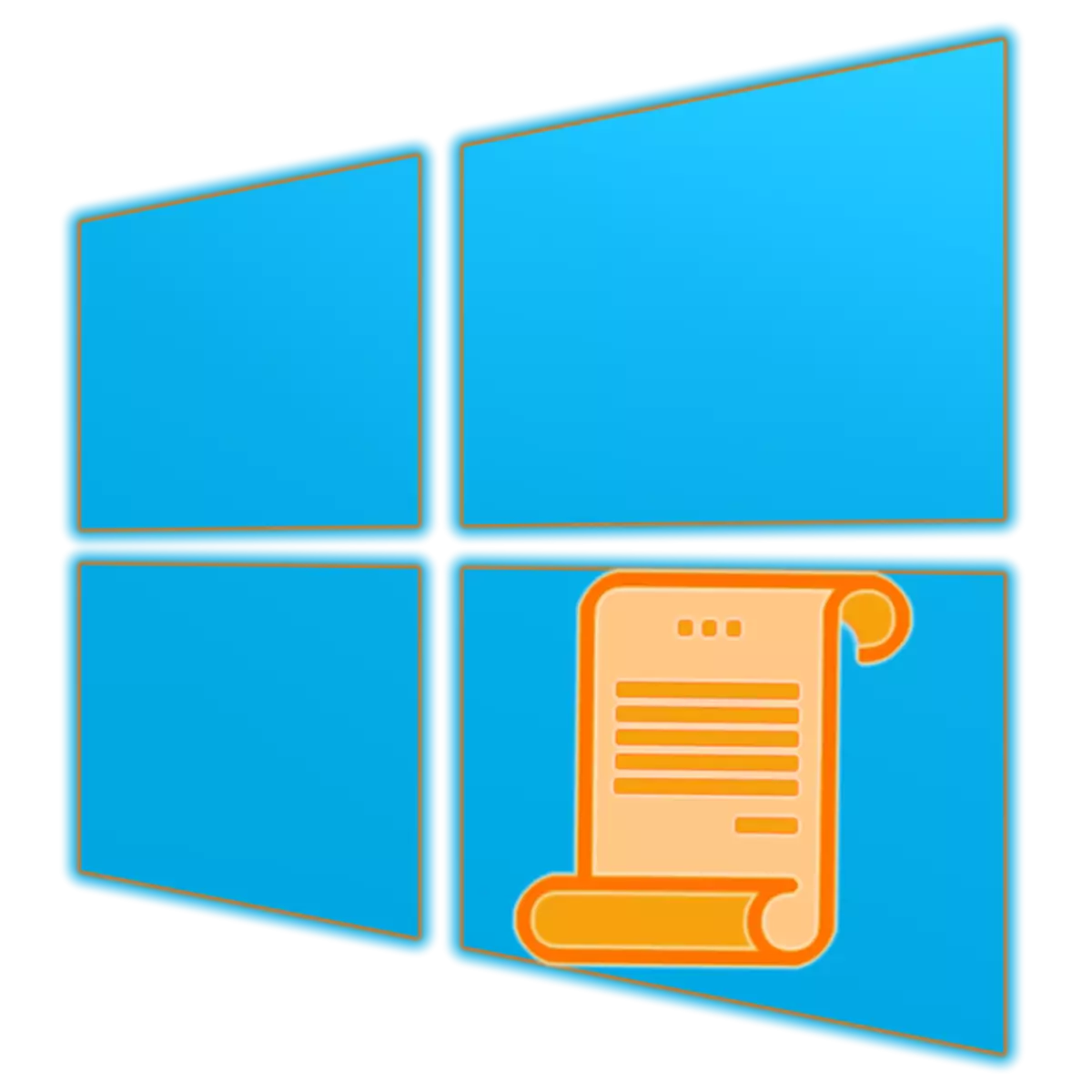
"Trình chỉnh sửa chính sách nhóm cục bộ" cho phép bạn định cấu hình các tham số hiệu suất máy tính và tài khoản người dùng được sử dụng trong môi trường hệ điều hành. Windows 10, cũng như các phiên bản trước, cũng chứa snap này và trong bài viết hiện tại của chúng tôi, chúng tôi sẽ nói về cách chạy nó.
"Trình chỉnh sửa chính sách nhóm cục bộ" trong Windows 10
Trước khi chúng tôi tiến hành xem xét các tùy chọn để khởi chạy "Trình soạn thảo chính sách nhóm cục bộ", bạn sẽ phải làm phiền một số người dùng. Thật không may, Snap này chỉ có trong Windows 10 Pro và Enterprise, nhưng trong phiên bản Home không có ai, vì nó không có trong đó và một số điều khiển khác. Nhưng đây là chủ đề cho một bài viết riêng, chúng tôi sẽ tiến hành giải quyết nhiệm vụ ngày nay của chúng tôi.Phương pháp 2: "Dòng lệnh"
Lệnh được đề xuất ở trên có thể được sử dụng trong bảng điều khiển - kết quả sẽ giống hệt nhau.
- Trong bất kỳ cách nào thuận tiện, hãy chạy "dòng lệnh", ví dụ, bằng cách nhấn "win + x" trên bàn phím và chọn mục thích hợp trong menu hành động có thể truy cập.
- Nhập lệnh sau và nhấn "Enter" để thực thi nó.
gpedit.msc.
- Chạy "biên tập viên" sẽ không khiến mình chờ đợi.
- Nhấp vào bàn phím "Win + S" để gọi cửa sổ tìm kiếm hoặc sử dụng nó trong thanh tác vụ.
- Bắt đầu nhập tên của thành phần mong muốn trong chuỗi - "Thay đổi chính sách nhóm".
- Ngay khi bạn nhìn thấy kết quả, kết quả là kết quả của vấn đề, hãy thực hiện khởi chạy bằng một cú nhấp chuột. Mặc dù thực tế là trong trường hợp này, biểu tượng và tên của thành phần mong muốn thì khác, "trình soạn thảo" với bạn sẽ được khởi chạy
- Chuyển đến máy tính để bàn của bạn và nhấp chuột phải vào một nơi trống. Trong menu ngữ cảnh, chọn các mục thay thế "Tạo" - "nhãn".
- Trong cửa sổ của cửa sổ mở, chỉ định đường dẫn đến tệp thực thi "Trình soạn thảo chính sách nhóm cục bộ", được liệt kê bên dưới và nhấp vào "Tiếp theo".
C: \ windows \ system32 \ gpedit.msc
- Hãy đến với tên được tạo bởi nhãn (tốt hơn là chỉ định tên gốc của nó) và nhấp vào nút "Kết thúc".

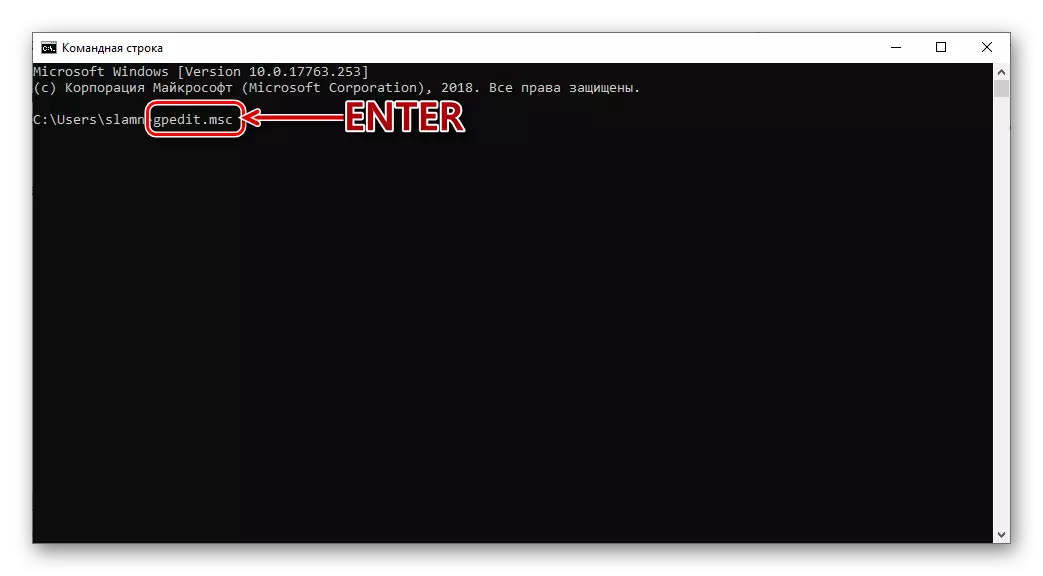
Phương pháp 3: Tìm kiếm
Phạm vi của ứng dụng được tích hợp trong Windows 10 thậm chí còn rộng hơn so với các ứng dụng được xem xét trên các thành phần HĐH. Ngoài ra, nó không cần phải ghi nhớ bất kỳ lệnh nào.
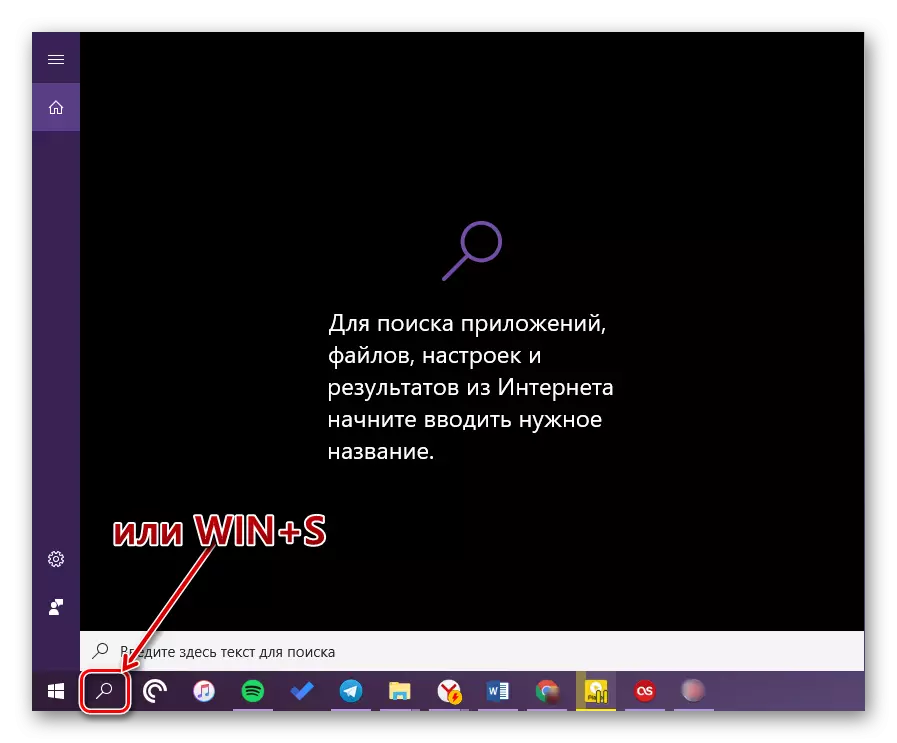

Phương pháp 4: "Explorer"
Các thiết bị được xem xét trong bài viết ngày nay của chúng tôi là một chương trình thông thường về bản chất của nó, và do đó nó có vị trí riêng trên đĩa, thư mục chứa một tệp thực thi để bắt đầu. Anh ấy đang theo cách tiếp theo:
C: \ windows \ system32 \ gpedit.msc

Sao chép giá trị được trình bày ở trên, mở "Explorer" (ví dụ: các phím "thắng + e") và chèn nó vào chuỗi địa chỉ. Nhấn vào enter enter hoặc nút chuyển tiếp nằm ở bên phải.
Hành động này sẽ ngay lập tức khởi chạy "Trình soạn thảo chính sách nhóm cục bộ". Nếu bạn muốn truy cập tệp của nó, hãy trả về các đường dẫn được chỉ định bởi chúng ta để bước lùi, vào thư mục C: \ Windows \ System32 và cuộn qua danh sách các mục có trong đó cho đến khi bạn thấy những gì được gọi là gì gpedit.msc..
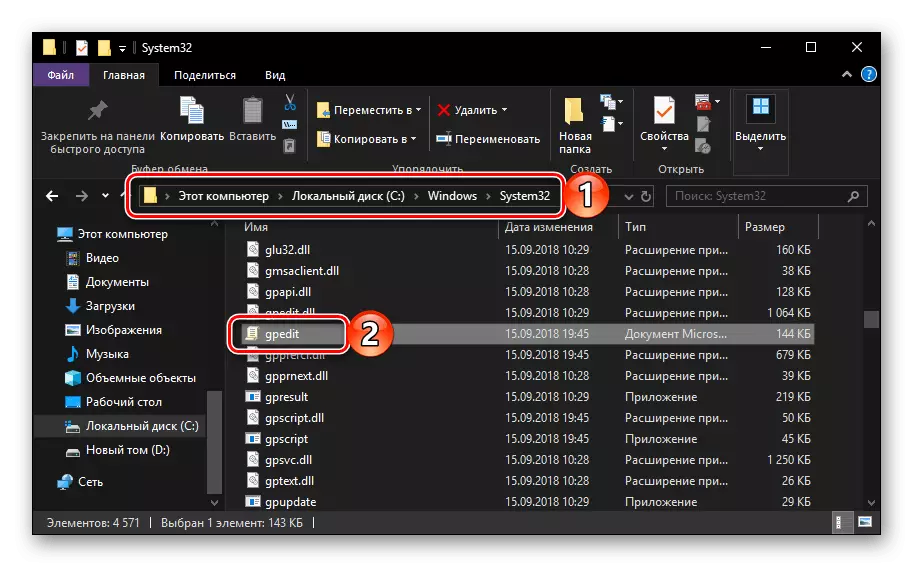
Ghi chú: Trong thanh địa chỉ "Nhà thám hiểm" Không cần thiết phải chèn đường dẫn đầy đủ vào tệp thực thi, bạn chỉ có thể chỉ định tên của nó ( gpedit.msc. ). Sau khi nhấp vào "ĐI VÀO" Nó cũng sẽ được ra mắt "Biên tập viên".
Tạo một phím tắt để khởi chạy nhanh
Nếu bạn có kế hoạch tương tác thường xuyên với một snap hệ thống, được thảo luận trong bài viết hiện tại của chúng tôi, sẽ hữu ích để tạo nhãn của nó trên máy tính để bàn. Điều này sẽ cho phép bạn nhanh chóng chạy "trình soạn thảo" và đồng thời sẽ tiết kiệm cho bạn từ nhu cầu ghi nhớ các nhóm, tên và đường dẫn. Điều này được thực hiện như sau.
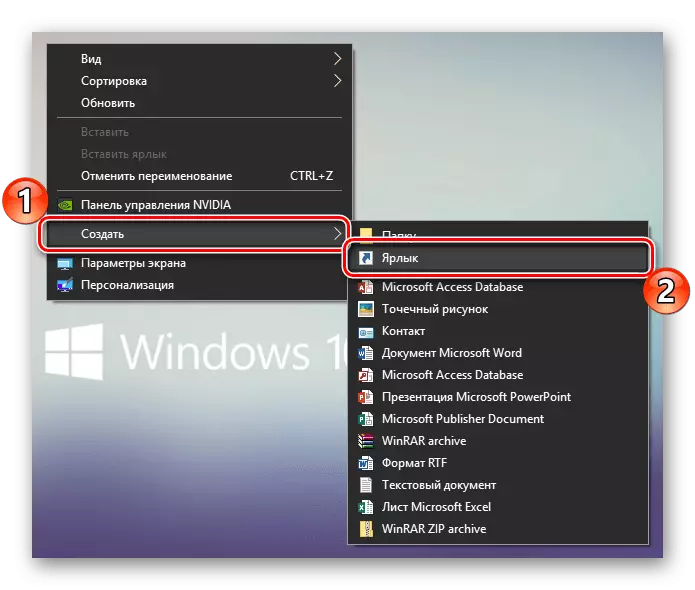


Ngay sau khi thực hiện các hành động này trên màn hình nền, nhãn của biên tập viên sẽ xuất hiện trên màn hình nền, chạy có thể tăng gấp đôi.
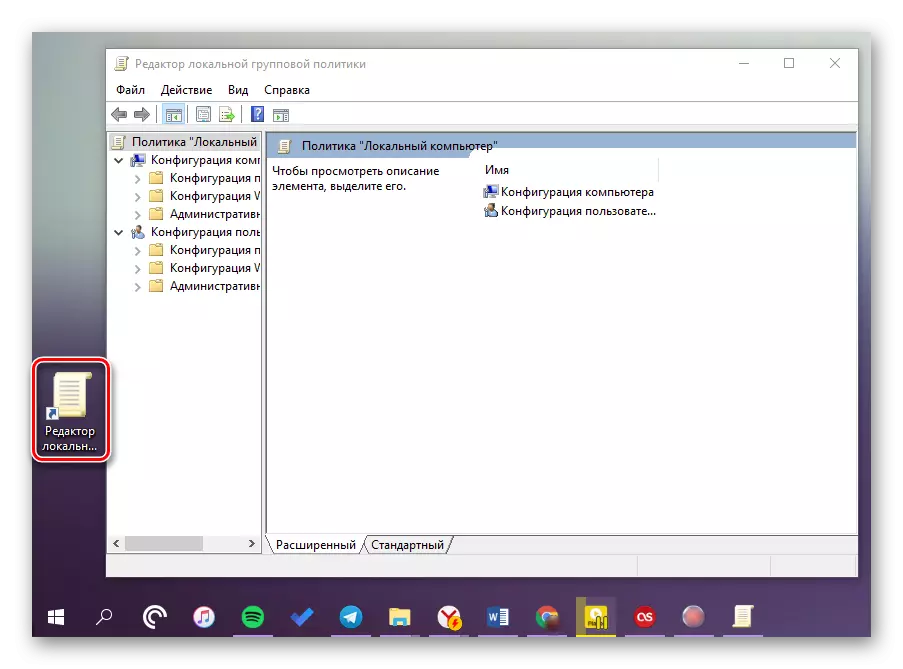
Đọc thêm: Tạo nhãn "Máy tính của tôi" trên máy tính để bàn Windows 10
Sự kết luận
Như bạn có thể thấy, "Trình soạn thảo chính sách nhóm cục bộ" trong Windows 10 Pro và Enterprise có thể được khởi chạy khác nhau. Những phương pháp nào được chúng ta xem xét vào vũ khí - chỉ để giải quyết bạn, chúng tôi sẽ hoàn thành việc này.
