
Một số người dùng Windows 10 khi cố truy cập các tham số hệ thống nhận được thông báo rằng tổ chức được quản lý bởi các cài đặt này hoặc hoàn toàn không khả dụng. Lỗi này có thể dẫn đến sự bất khả thi của việc thực hiện một số thao tác và trong bài viết này, chúng tôi sẽ nói về cách khắc phục nó.
Các thông số hệ thống quản lý tổ chức
Để bắt đầu, chúng tôi xác định thông điệp này là gì. Điều đó không có nghĩa là một số "văn phòng" đã thay đổi cài đặt hệ thống. Đây chỉ là thông tin cho chúng tôi biết rằng quyền truy cập vào các tham số bị cấm ở cấp độ quản trị.

Điều này xảy ra vì nhiều lý do. Ví dụ: nếu bạn đã tắt các chức năng gián điệp của "hàng chục" với các tiện ích đặc biệt hoặc trong các tùy chọn, quản trị viên hệ thống của bạn đã vội vã, bảo vệ PC khỏi "Đường cong của tay" của người dùng thiếu kinh nghiệm. Tiếp theo, chúng tôi sẽ phân tích các cách để giải quyết vấn đề này liên quan đến "Trung tâm cập nhật" và "Windows Defender", vì đây là các thành phần này bị ngắt kết nối bởi các chương trình, nhưng có thể được yêu cầu cho hoạt động bình thường của máy tính. Chúng tôi cũng cung cấp cả hai tùy chọn xử lý sự cố cho toàn bộ hệ thống.
Tùy chọn 1: Khôi phục hệ thống
Phương pháp này sẽ giúp nếu bạn ngắt kết nối gián điệp bằng các chương trình dành cho việc này hoặc trong một số thí nghiệm, vô tình thay đổi cài đặt. Các tiện ích (thường) khi bắt đầu, tạo điểm khôi phục và nó có thể được sử dụng cho mục đích của chúng tôi. Nếu các thao tác được thực hiện không ngay sau khi cài đặt HĐH, thì rất có thể có những điểm khác. Hãy nhớ rằng hoạt động này sẽ hủy tất cả các thay đổi.

Đọc thêm:
Cách cuộn lại Windows 10 đến điểm khôi phục
Cách tạo điểm khôi phục trong Windows 10
Tùy chọn 2: Trung tâm cập nhật
Thông thường nhất với vấn đề này, chúng tôi phải đối mặt với việc cố gắng nhận thông tin cập nhật cho hệ thống. Nếu chức năng này đã bị vô hiệu hóa có mục đích để "hàng chục" không tải các gói tự động, bạn có thể thực hiện một số cài đặt để có thể kiểm tra và cài đặt các bản cập nhật thủ công.
Đối với tất cả các hoạt động yêu cầu một tài khoản có quyền quản trị viên.
- Chạy "Trình soạn thảo chính sách nhóm cục bộ" theo lệnh trong dòng "Chạy" (Win + R).
Nếu bạn sử dụng các trình soạn thảo về nhà, thì hãy chuyển đến cài đặt đăng ký - chúng có hiệu ứng tương tự.
gpedit.msc.

- Tiết lộ trong các nhánh
Cấu hình máy tính - Mẫu quản trị - Thành phần Windows
Chọn thư mục
Trung tâm cập nhật Windows

- Ở bên phải, chúng tôi tìm thấy một chính sách với tên "Đặt bản cập nhật tự động" và nhấp đúp vào nó.

- Chọn giá trị "bị vô hiệu hóa" và nhấp vào "Áp dụng".

- Khởi động lại.
Đối với người dùng Windows 10 gia đình
Vì phiên bản này của trình soạn thảo chính sách nhóm cục bộ bị thiếu, bạn sẽ phải định cấu hình tham số tương ứng trong sổ đăng ký hệ thống.
- Nhấp vào kính lúp gần nút "Bắt đầu" và giới thiệu
regedit.
Nhấp vào điểm duy nhất đang dẫn độ.
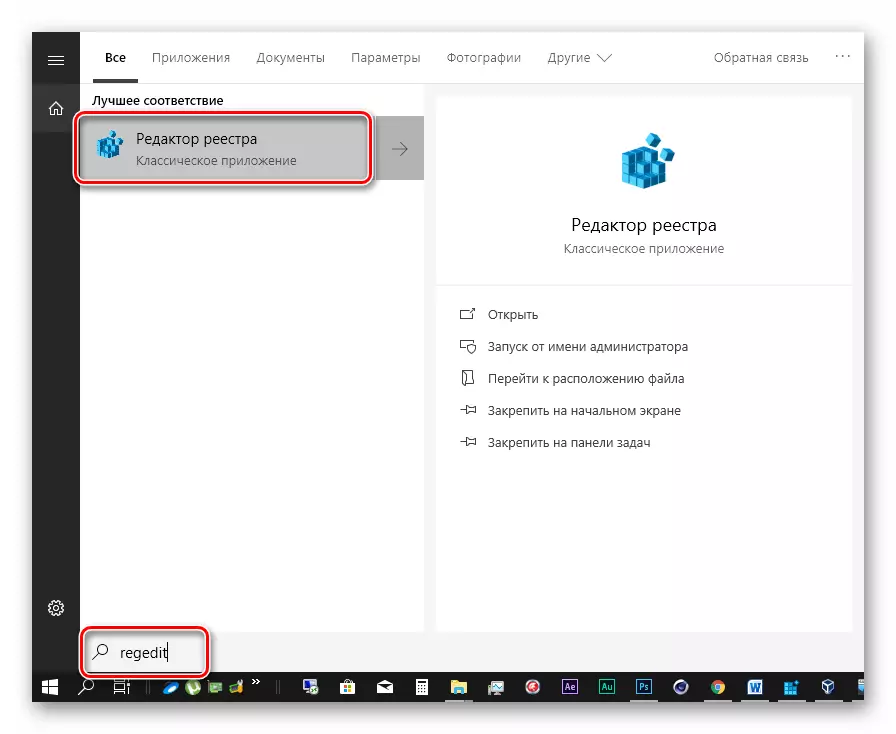
- Đi đến chi nhánh
HKEY_LOCAL_MACHINE \ PHẦN MỀM \ Chính sách \ Microsoft \ Windows \ WindowsUpdate \ au
Pcm Nhấp vào bất kỳ vị trí nào trong khối bên phải, chọn "Tạo - tham số DWORD (32 bit)".

- Đưa ra một tên khóa mới
NoAutoupdate.

- Nhấp đúp vào tham số này và trong trường "Giá trị", chúng tôi nhập "1" không có dấu ngoặc kép. Nhấn OK.

- Khởi động lại máy tính của bạn.
Sau khi các bước trên được hoàn thành, chúng tôi tiếp tục cài đặt.
- Chúng tôi một lần nữa kháng cáo tìm kiếm hệ thống (kính lúp gần nút "Bắt đầu") và nhập
Dịch vụ.
Nhấp vào ứng dụng tìm thấy "Dịch vụ".

- Tìm trong danh sách "Trung tâm cập nhật" và nhấp đúp vào nó.

- Chọn loại khởi chạy "thủ công" và nhấp vào "Áp dụng".
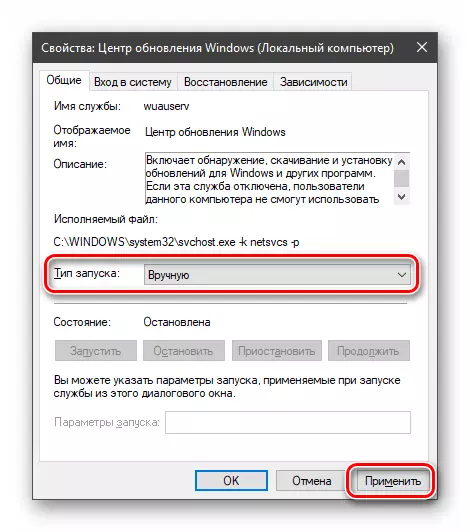
- Khởi động lại.
Với những hành động này, chúng tôi đã gỡ bỏ dòng chữ đáng sợ và cũng cho phép tự kiểm tra, tải lên thủ công và cài đặt các bản cập nhật.
Dành cho người dùng về nhà "hàng chục"
- Mở trình soạn thảo registry (xem ở trên) và đi đến chi nhánh
HKEY_LOCAL_MACHINE \ Software \ Chính sách \ Microsoft \ Windows Defender
Chúng tôi tìm thấy thông số phù hợp
Disableantispyware.
Nhấp vào nó hai lần và đưa ra giá trị "0".

- Khởi động lại.
Sau khi khởi động lại, bạn có thể sử dụng "Defender" ở chế độ bình thường, trong khi các công cụ gián điệp khác sẽ vẫn bị ngắt kết nối. Nếu đây không phải là như vậy, hãy sử dụng các phương tiện khác để bắt đầu nó.
Đọc thêm: Kích hoạt hậu vệ trong Windows 10
Tùy chọn 4: Đặt lại Chính sách nhóm cục bộ
Phương pháp này là một phương tiện điều trị cực đoan, vì tất cả các cài đặt chính sách cho các giá trị mặc định đều được xuất viện. Nó nên được sử dụng rất cẩn thận nếu bất kỳ cài đặt bảo mật nào được cấu hình hoặc các tùy chọn quan trọng khác. Người dùng thiếu kinh nghiệm là vô cùng khuyến nghị.
- Chạy một "dòng lệnh" thay mặt cho quản trị viên.
Đọc thêm: Mở "dòng lệnh" trong Windows 10
- Lần lượt, thực hiện các lệnh như vậy (sau khi nhập mỗi lần nhấn enter):
RD / S / Q "% Windir% \ System32 \ Grouppolicy"
Rd / s / q "% Windir% \ system32 \ groupppolicalers"
Gpupdate / lực lượng

Hai lệnh đầu tiên xóa các thư mục có chứa các chính sách và thứ ba thực hiện khởi động lại thiết bị.
- Khởi động lại PC.
Sự kết luận
Trong tất cả các văn bản trên, bạn có thể thực hiện kết luận sau: Ngắt kết nối phần mềm gián điệp "chip" trong "hàng chục" cần phải được thực hiện với tâm trí, để sau đó tôi không phải thao túng các chính trị gia và đăng ký. Nếu bạn vẫn còn trong một tình huống trong đó các cài đặt của các tham số của các chức năng mong muốn đã trở nên không khả dụng, thì thông tin trong bài viết này sẽ giúp đối phó với vấn đề.
