
Khi sử dụng Windows 10, thường có các tình huống khi cài đặt trình điều khiển, cập nhật hoặc chỉ cần khởi động lại khác, biểu tượng âm thanh trong vùng thông báo xuất hiện với biểu tượng lỗi màu đỏ và loại thiết bị âm thanh đầu ra không được cài đặt khi xuất hiện. Trong bài viết này, chúng tôi sẽ nói về cách thoát khỏi vấn đề này.
Không thiết lập thiết bị âm thanh
Lỗi này có thể cho chúng ta biết về các trục trặc khác nhau trong hệ thống, cả phần mềm và phần cứng. Đầu tiên là không thành công trong cài đặt và trình điều khiển, và lỗi thứ hai của thiết bị, kết nối hoặc kết nối chất lượng kém. Tiếp theo, chúng tôi trình bày các cách chính để xác định và loại bỏ các nguyên nhân của sự thất bại này.Nguyên nhân 1: Phần cứng
Ở đây mọi thứ đều đơn giản: Trước hết, nó đáng để kiểm tra tính đúng đắn và độ tin cậy của việc kết nối các phích cắm của các thiết bị âm thanh với card âm thanh.

Đọc thêm: Kích hoạt âm thanh trên máy tính
Nếu mọi thứ theo thứ tự, bạn sẽ phải kiểm tra khả năng phục vụ của đầu ra và bản thân các thiết bị, đó là, tìm các cột làm việc và kết nối chúng với máy tính. Nếu biểu tượng bị biến mất, và âm thanh xuất hiện, thiết bị bị lỗi. Bạn cũng cần bao gồm loa của bạn trong một máy tính, máy tính xách tay hoặc điện thoại khác. Việc thiếu tín hiệu sẽ cho chúng ta biết rằng chúng bị lỗi.
Nguyên nhân 2: Lỗi hệ thống
Thường xuyên nhất, các lỗi hệ thống ngẫu nhiên được loại bỏ bởi khởi động lại thông thường. Nếu điều này xảy ra, bạn có thể (cần) để sử dụng tác nhân xử lý sự cố tích hợp.
- Nhấn nút chuột phải trên biểu tượng âm thanh trong khu vực thông báo và chọn mục thích hợp của menu ngữ cảnh.
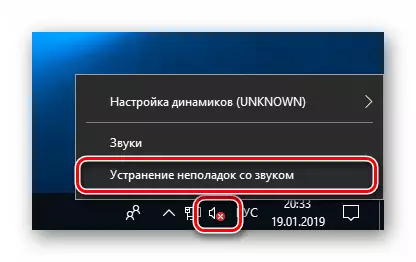
- Chúng tôi đang chờ hoàn thành quá trình quét.
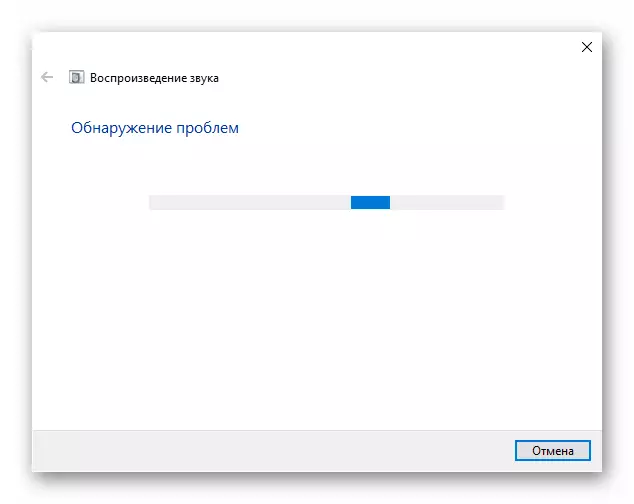
- Ở giai đoạn tiếp theo, tiện ích sẽ yêu cầu bạn chọn một thiết bị có vấn đề phát sinh. Chọn và nhấn "Tiếp theo".
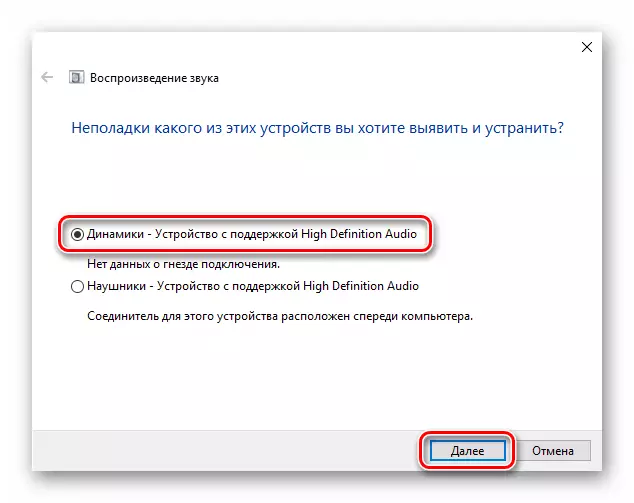
- Cửa sổ tiếp theo sẽ được nhắc vào cài đặt và vô hiệu hóa hiệu ứng. Điều này có thể được thực hiện sau, nếu muốn. Chúng tôi từ chối.
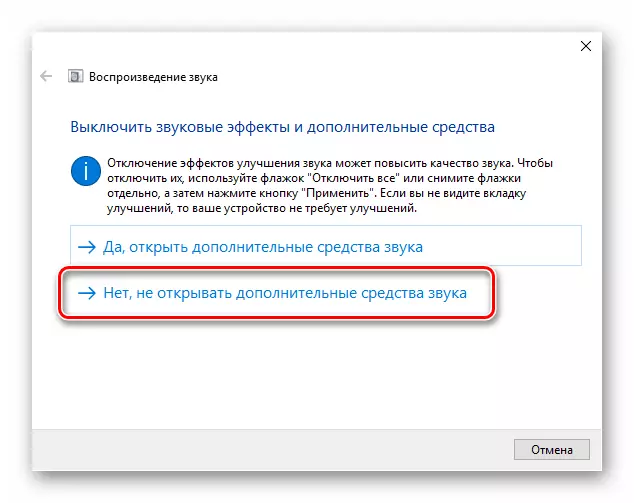
- Khi kết thúc công việc, công cụ sẽ cung cấp thông tin về các sửa chữa được thực hiện hoặc sẽ dẫn đến một hướng dẫn khắc phục sự cố thủ công.
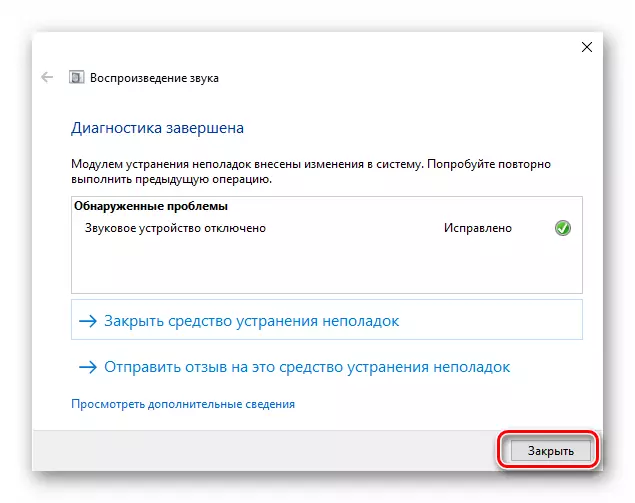
Nguyên nhân 3: Các thiết bị bị vô hiệu hóa trong Cài đặt âm thanh
Vấn đề này xảy ra sau bất kỳ thay đổi nào trong hệ thống, ví dụ, cài đặt trình điều khiển hoặc các bản cập nhật quy mô lớn (hoặc không). Để sửa chữa tình huống, cần phải kiểm tra xem các thiết bị âm thanh có được kết nối trong phần thích hợp của cài đặt hay không.
- Chúng tôi nhấp vào PCM trên biểu tượng loa và đi đến mục "Âm thanh".
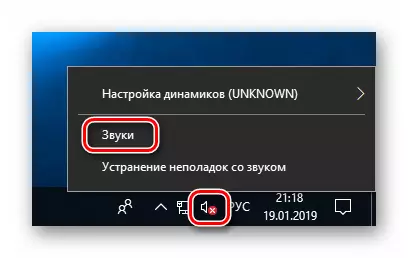
- Chúng tôi đi đến tab "Phát lại" và xem thông báo "Thiết bị âm thanh không được cài đặt". Ở đây bạn nhấn nút chuột phải ở bất kỳ nơi nào và đặt các DAWS đối diện vị trí hiển thị các thiết bị bị vô hiệu hóa.
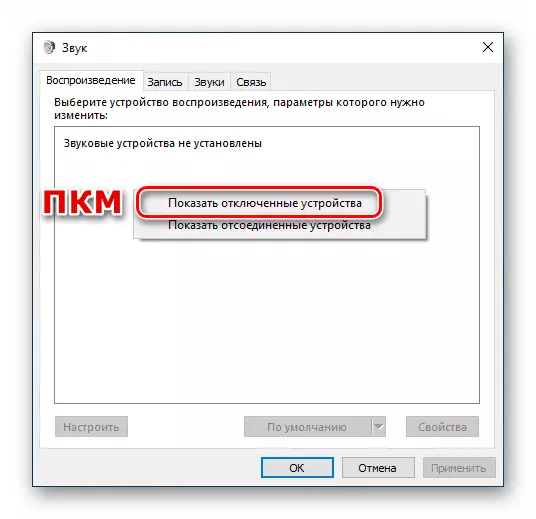
- Tiếp theo, nhấp vào PCM trên loa mới nổi (hoặc tai nghe) và chọn "Kích hoạt".

Nguyên nhân 5: Không có thiệt hại trình điều khiển
Một dấu hiệu rõ ràng của hoạt động không chính xác của trình điều khiển thiết bị là sự hiện diện của biểu tượng màu vàng hoặc đỏ gần đó, theo đó, theo đó, nói về một cảnh báo hoặc lỗi.
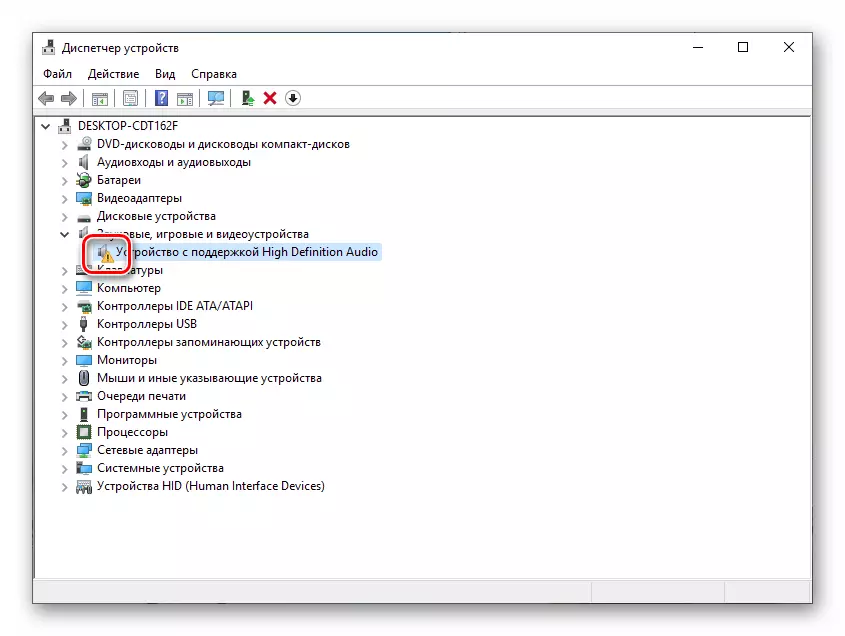
Trong những trường hợp như vậy, bạn nên cập nhật trình điều khiển theo cách thủ công hoặc nếu bạn có một card âm thanh bên ngoài với phần mềm có thương hiệu của mình, hãy truy cập trang web của nhà sản xuất, tải xuống và cài đặt gói yêu cầu.
Đọc thêm: Cập nhật trình điều khiển trên Windows 10
Tuy nhiên, trước khi chuyển sang thủ tục cập nhật, bạn có thể dùng đến một mẹo. Nó nằm trong thực tế là nếu bạn xóa thiết bị bằng "củi", sau đó khởi động lại cấu hình của "trình quản lý" hoặc máy tính, phần mềm sẽ được cài đặt và cập nhật lại. Lễ tân này sẽ chỉ giúp nếu các tệp "củi" giữ lại tính toàn vẹn.
- Nhấp vào PCM trên thiết bị và chọn mục "Xóa".

- Xác nhận loại bỏ.

- Bây giờ chúng tôi nhấp vào nút được chỉ định trong ảnh chụp màn hình, cập nhật cấu hình thiết bị trong "Dispatcher".
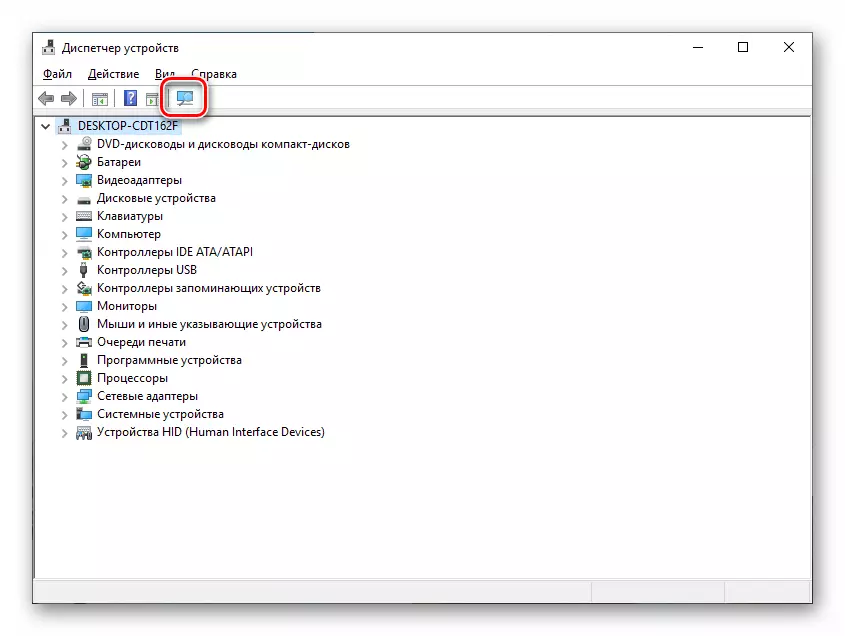
- Nếu thiết bị âm thanh không xuất hiện trong danh sách, hãy khởi động lại máy tính.
Nguyên nhân 6: Cài đặt hoặc cập nhật không thành công
Các hệ thống trong hệ thống có thể được quan sát sau khi cài đặt các chương trình hoặc trình điều khiển, cũng như với bản cập nhật tiếp theo tất cả các phần mềm hoặc chính hệ điều hành. Trong những trường hợp như vậy, nó có ý nghĩa để cố gắng "cuộn lại" hệ thống đến trạng thái trước đó, sử dụng điểm khôi phục hoặc theo cách khác.
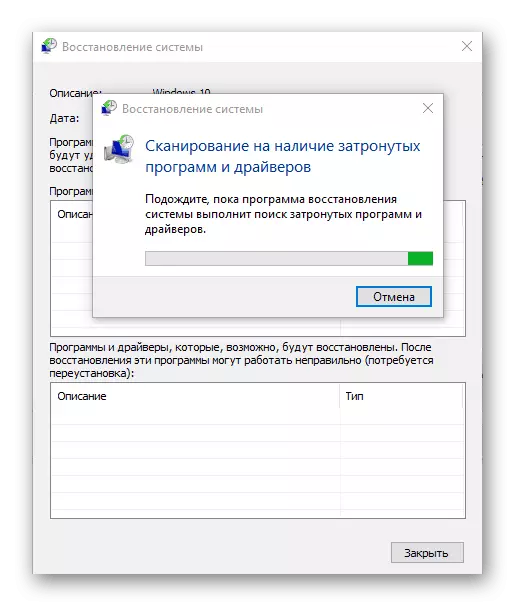
Đọc thêm:
Cách cuộn lại Windows 10 đến điểm khôi phục
Chúng tôi khôi phục Windows 10 sang nguồn
Lý do 7: Cuộc tấn công của virus
Nếu không có khuyến nghị nào để loại bỏ các vấn đề trong cuộc thảo luận đã không hoạt động ngày hôm nay, nó đáng để suy nghĩ về sự lây nhiễm có thể xảy ra của máy tính với các chương trình độc hại. Phát hiện và xóa "loài bò sát" sẽ giúp các hướng dẫn hiển thị trong bài viết dưới đây.

Đọc thêm: Chiến đấu với virus máy tính
Sự kết luận
Như bạn có thể thấy, hầu hết các cách để loại bỏ các vấn đề với các thiết bị âm thanh khá đơn giản. Đừng quên rằng trước hết là cần thiết để kiểm tra hiệu suất của các cổng và thiết bị, và đã sau khi chuyển sang phần mềm. Nếu bạn nhặt virus, hãy lấy nó đi với tất cả sự nghiêm túc, nhưng không có sự hoảng loạn: Không có tình huống không hòa tan.
