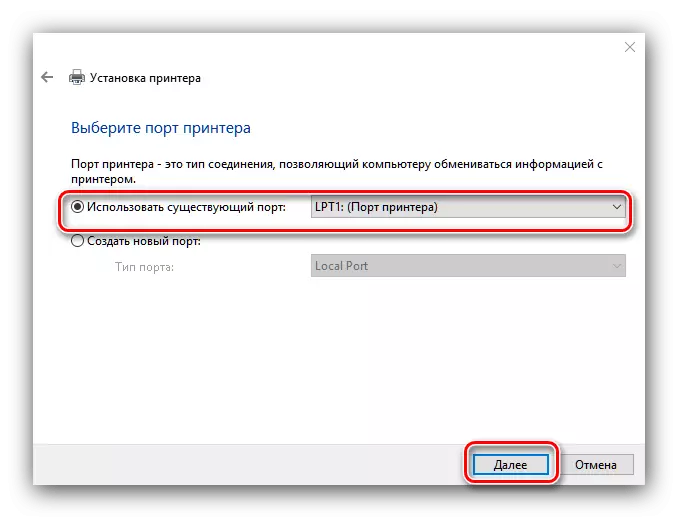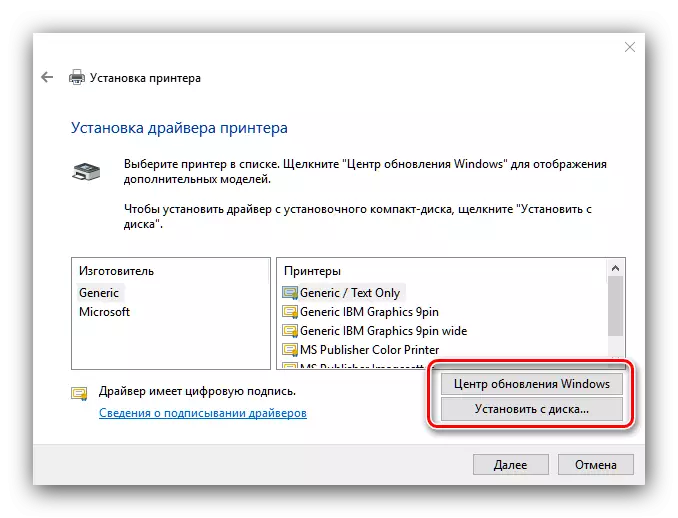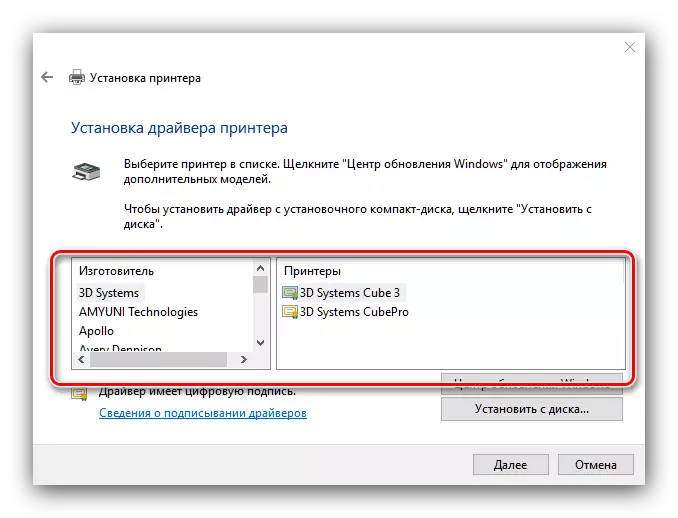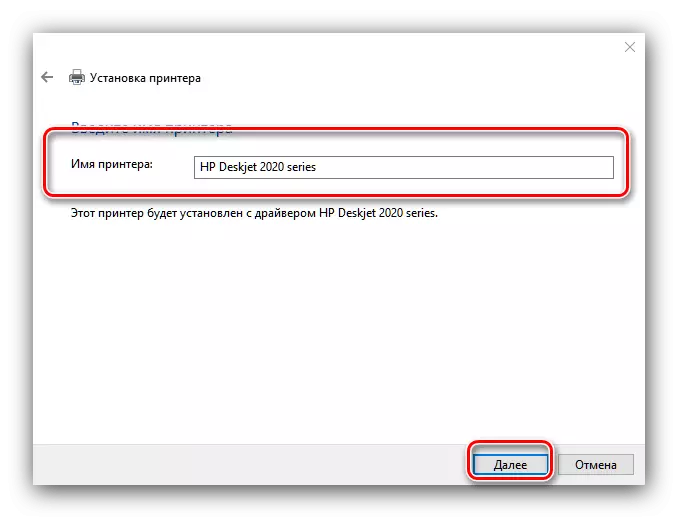Theo quy định, người dùng không yêu cầu các hành động bổ sung khi máy in được kết nối với máy tính chạy Windows 10. Tuy nhiên, trong một số trường hợp (ví dụ: nếu thiết bị khá cũ), không cần thiết phải làm mà không cần cài đặt với Mà chúng tôi muốn giới thiệu bạn ngày hôm nay.
Cài đặt máy in trên Windows 10
Quy trình cho Windows 10 không quá khác biệt so với các phiên bản khác của Windows Windows, ngoại trừ việc tự động hóa nhiều hơn. Hãy xem xét nó chi tiết hơn.
- Kết nối máy in của bạn với máy tính với cáp hoàn chỉnh.
- Mở "Bắt đầu" và chọn "tham số" trong đó.
- Trong "Tham số" nhấp vào "Thiết bị".
- Sử dụng vật phẩm Máy in và Máy quét trong menu bên trái của phân vùng thiết bị.
- Nhấp vào "Thêm máy in hoặc máy quét".
- Đợi cho đến khi hệ thống xác định thiết bị của bạn, sau đó chọn nó và nhấp vào nút "Thêm thiết bị".

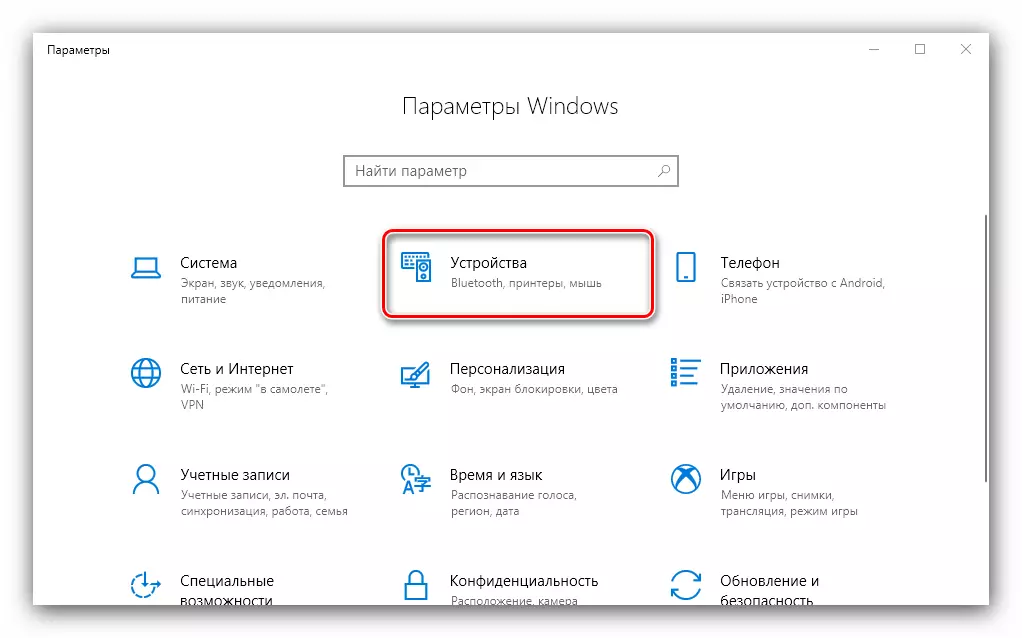
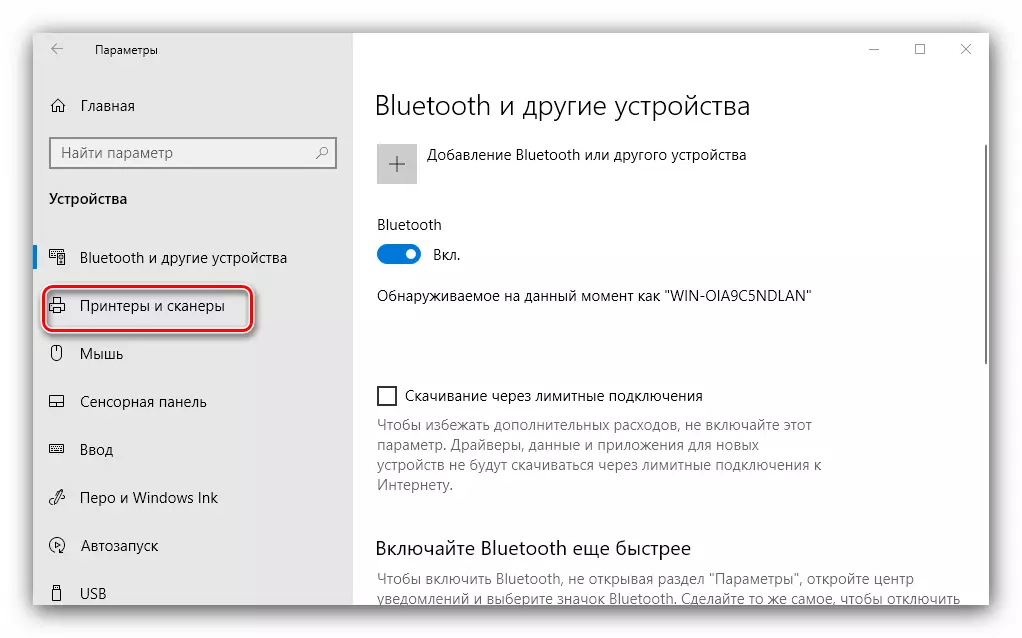
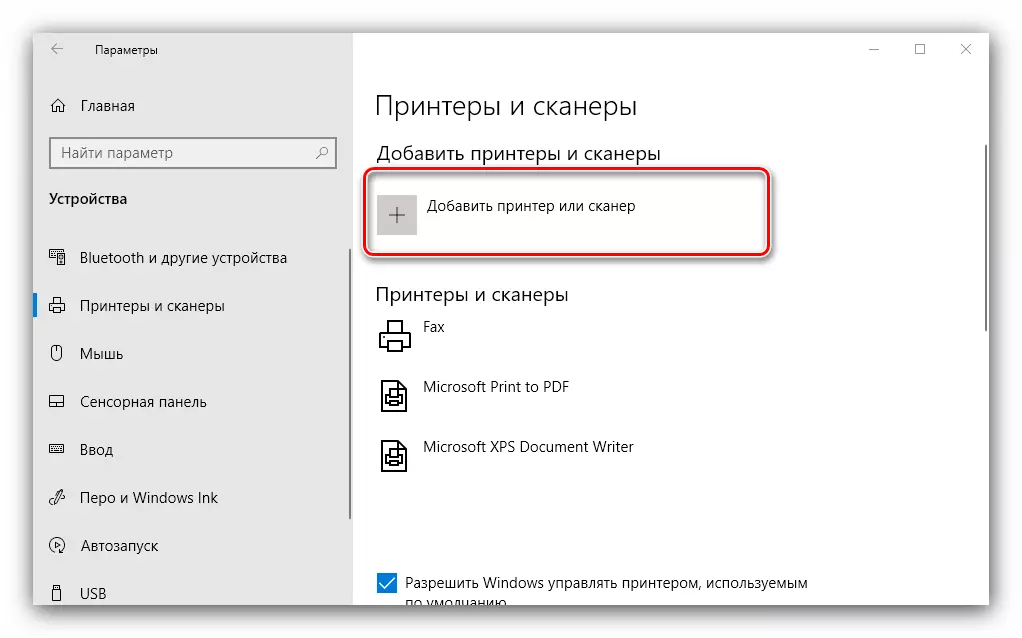
Thông thường, ở giai đoạn này, thủ tục kết thúc - tùy thuộc vào trình điều khiển được cài đặt chính xác, thiết bị phải kiếm được. Nếu điều này đã không xảy ra, hãy nhấp vào liên kết "Máy in cần thiết" thiếu ".
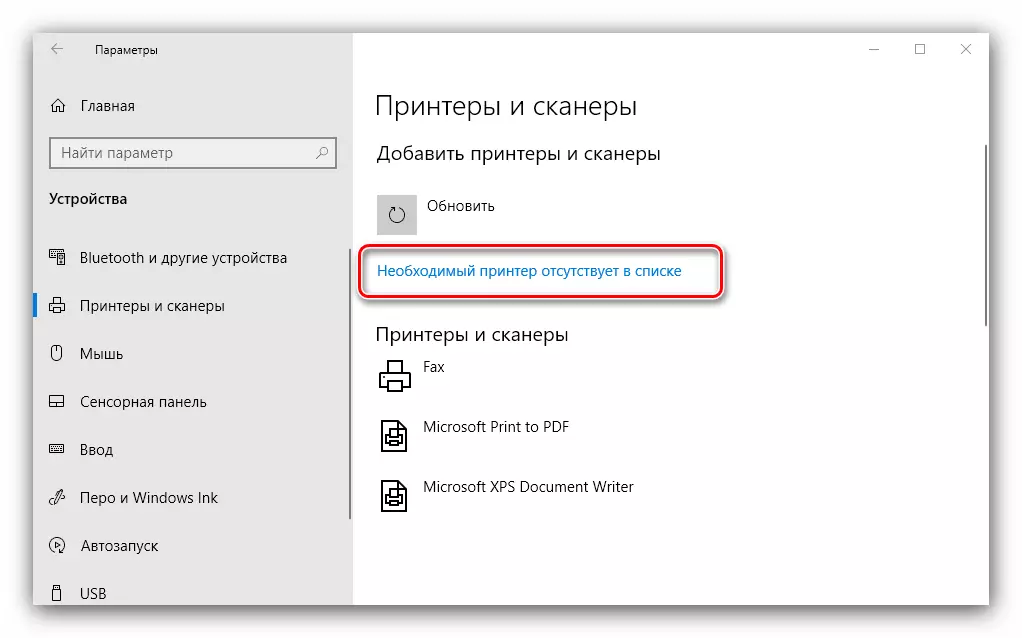
Một cửa sổ xuất hiện với 5 tùy chọn để thêm máy in.

- "Máy in của tôi khá cũ ..." - Trong trường hợp này, hệ thống sẽ cố gắng tự động xác định thiết bị in bằng các thuật toán khác;
- "Chọn một máy in phổ biến theo tên" - nó rất hữu ích trong trường hợp sử dụng thiết bị được kết nối với mạng cục bộ chung, nhưng đối với điều này, bạn cần biết tên chính xác của nó;
- "Thêm máy in vào địa chỉ TCP / IP hoặc tên nút" - gần giống với tùy chọn trước đó, nhưng dự định kết nối với máy in bên ngoài mạng cục bộ;
- "Thêm máy in Bluetooth, máy in không dây hoặc máy in mạng" - Cũng bắt đầu Searition của thiết bị, đã có một nguyên tắc hơi khác nhau;
- "Thêm máy in cục bộ hoặc mạng với cài đặt thủ công" - như các chương trình thực hành, hầu hết người dùng thường xuyên đến tùy chọn này, trên đó và hãy dừng lại chi tiết hơn.
Việc cài đặt máy in ở chế độ thủ công như sau:
- Điều đầu tiên là chọn cổng kết nối. Trong hầu hết các trường hợp, nó không cần phải thay đổi ở đây, nhưng một số máy in vẫn yêu cầu sự lựa chọn của một đầu nối khác ngoài mặc định. Đã thực hiện tất cả các thao tác cần thiết, nhấp vào "Tiếp theo".
- Ở giai đoạn này, lựa chọn và lắp đặt trình điều khiển máy in. Hệ thống chỉ chứa một phần mềm phổ quát có thể không tiếp cận mô hình của bạn. Tùy chọn tốt nhất sẽ là việc sử dụng nút Windows Update Center - Hành động này sẽ mở cơ sở dữ liệu với trình điều khiển đến hầu hết các thiết bị in phổ biến. Nếu bạn có CD cài đặt, bạn có thể sử dụng nó, để thực hiện việc này, nhấp vào nút "Cài đặt từ đĩa".
- Sau khi tải xuống cơ sở dữ liệu, hãy tìm nhà sản xuất máy in của bạn ở phía bên trái của cửa sổ của nhà sản xuất, ở bên phải - một mô hình cụ thể, sau đó nhấp vào "Tiếp theo".
- Ở đây để chọn tên của máy in. Bạn có thể đặt của riêng mình hoặc để mặc định, sau đó quay lại "Tiếp theo".
- Đợi một vài phút trong khi hệ thống đặt các thành phần mong muốn và xác định thiết bị. Bạn cũng sẽ cần định cấu hình chia sẻ nếu tính năng này được bao gồm trong hệ thống của bạn.
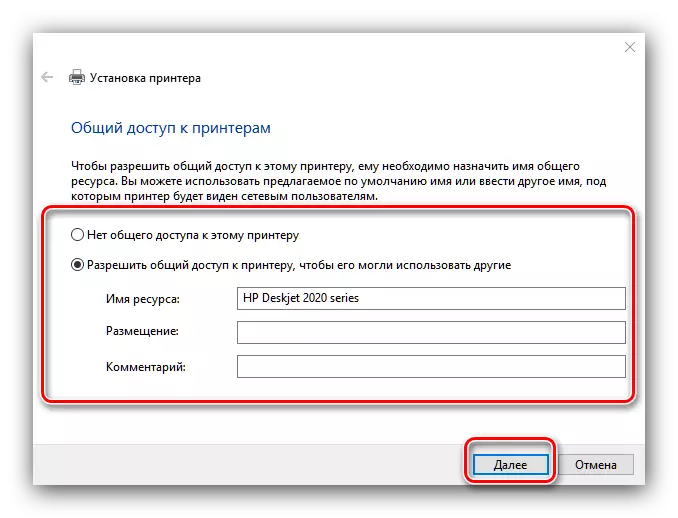

Thủ tục này không phải lúc nào cũng suôn sẻ, vì vậy dưới đây, hãy xem xét ngắn gọn các vấn đề và phương pháp thường xuyên nhất cho giải pháp của họ.
Hệ thống không thấy máy in
Vấn đề thường xuyên nhất và khó khăn nhất. Phức tạp vì nó có thể gây ra nhiều lý do. Tham khảo hướng dẫn tham khảo bên dưới để biết thêm chi tiết.

Đọc thêm: Giải quyết vấn đề với màn hình của máy in trong Windows 10
Lỗi "Hệ thống con in cục bộ không được thực thi"
Ngoài ra, một vấn đề thường xuyên, nguồn gốc của một lỗi chương trình trong dịch vụ liên quan của hệ điều hành. Việc loại bỏ lỗi này bao gồm cả khởi động lại thông thường của dịch vụ và khôi phục các tệp hệ thống.

Bài học: Giải quyết vấn đề "Hệ thống con in cục bộ không được thực thi" trong Windows 10
Chúng tôi đã xem xét quy trình để thêm máy in vào máy tính chạy Windows 10, cũng như giải quyết một số vấn đề với việc kết nối thiết bị in. Như chúng ta thấy, hoạt động rất đơn giản, và không yêu cầu một số kiến thức cụ thể từ người dùng.