
Thông tin giữa các thiết bị và máy chủ được truyền bằng cách gửi các gói. Mỗi gói như vậy chứa một lượng thông tin nhất định được gửi tại một thời điểm. Tuổi thọ của các gói bị hạn chế, vì vậy họ không thể đi lang thang xung quanh mạng vĩnh cửu. Thông thường, giá trị được chỉ định trong vài giây và sau khoảng thời gian được chỉ định, thông tin "chết", và nó không quan trọng, nó đã đạt đến điểm hay không. Tuổi thọ này được gọi là TTL (thời gian để sống). Ngoài ra, TTL được sử dụng cho các mục đích khác, vì vậy yowser thông thường có thể cần thay đổi giá trị của nó.
Hướng dẫn video
Cách sử dụng TTL và tại sao thay đổi nó
Hãy phân tích ví dụ dễ nhất về hành động TTL. Máy tính, máy tính xách tay, điện thoại thông minh, máy tính bảng và các thiết bị khác kết nối qua internet có giá trị TTL của riêng nó. Các nhà khai thác di động đã học cách sử dụng tham số này để giới hạn kết nối các thiết bị bằng cách phân phối Internet thông qua điểm truy cập. Dưới đây trong ảnh chụp màn hình, bạn thấy đường dẫn thông thường của thiết bị phân phối (điện thoại thông minh) cho người vận hành. Điện thoại có TTL 64.
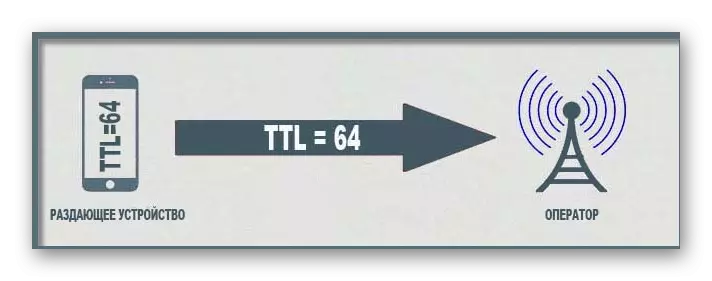
Ngay khi các thiết bị khác được kết nối với điện thoại thông minh, TTL của chúng giảm 1, vì đây là mô hình của công nghệ đang được xem xét. Sự sụt giảm như vậy cho phép hệ thống bảo vệ của người vận hành phản hồi và chặn kết nối - đây là cách hạn chế phân phối Internet di động hoạt động.
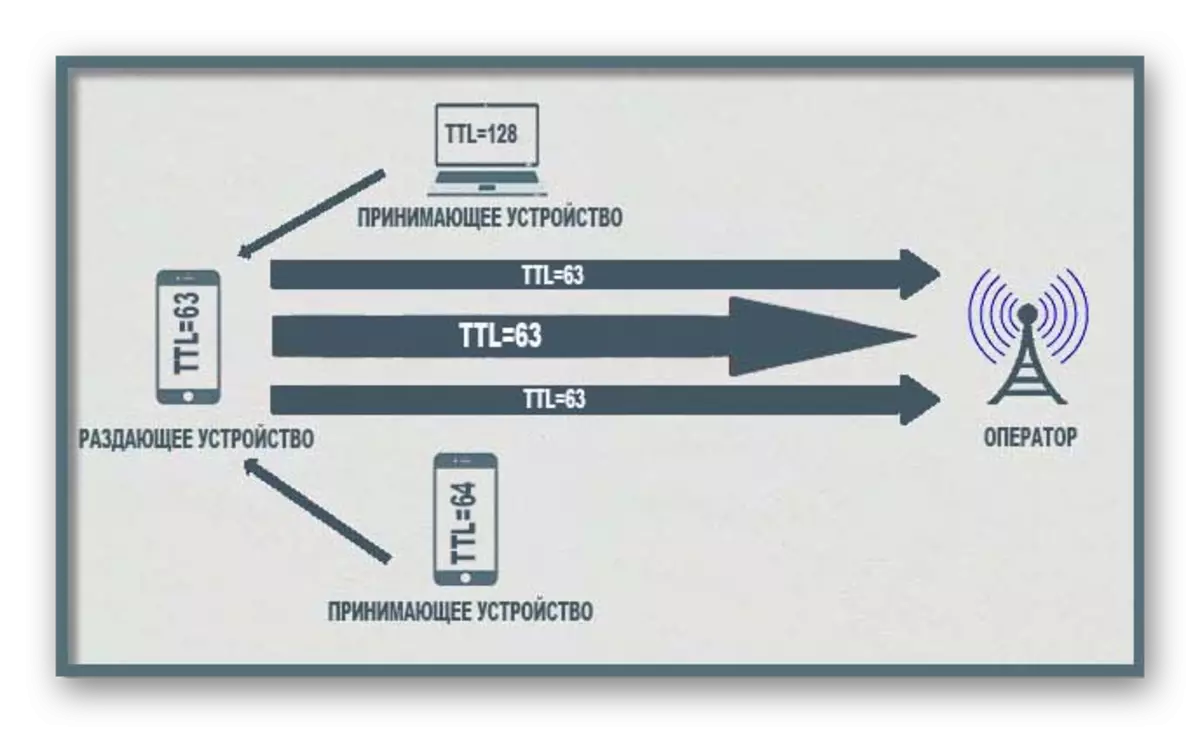
Nếu bạn thay đổi thủ công thiết bị TTL, hãy tính đến việc mất một chia sẻ (nghĩa là bạn cần cài đặt 65), bạn có thể bỏ qua một hạn chế như vậy và kết nối thiết bị. Tiếp theo, chúng tôi xem xét quy trình chỉnh sửa tham số này trên các máy tính chạy hệ điều hành Windows 10.
Trình bày trong bài viết này được tạo ra Dành riêng cho mục đích thông tin Và không kêu gọi sự hoàn thành các hành động bất hợp pháp liên quan đến việc vi phạm thỏa thuận thuế quan của nhà khai thác di động hoặc bất kỳ gian lận nào khác bằng cách chỉnh sửa thời gian của các gói dữ liệu.
Học giá trị của máy tính TTL
Trước khi chuyển sang chỉnh sửa, nên chắc chắn rằng nó thường là cần thiết. Bạn có thể xác định giá trị của TTL bằng một lệnh đơn giản được nhập vào "dòng lệnh". Có vẻ như quá trình này:
- Mở "Bắt đầu", tìm và chạy ứng dụng cổ điển "dòng lệnh".
- Nhập lệnh Ping 127.0.1.1 và nhấn Enter.
- Đợi hoàn thành phân tích mạng và bạn sẽ nhận được câu trả lời cho câu hỏi mà bạn quan tâm.
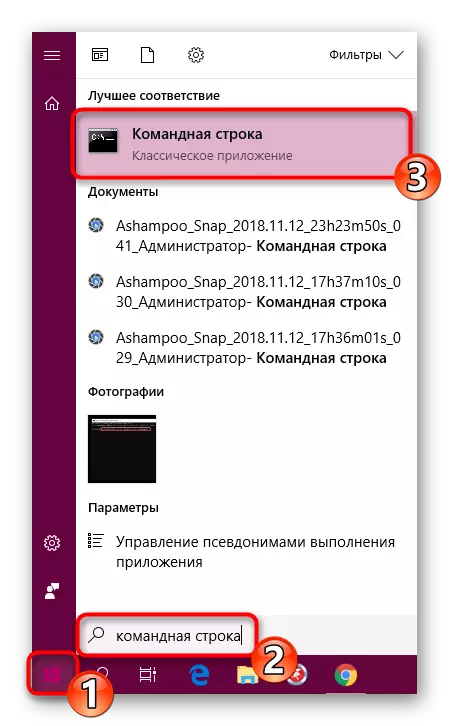
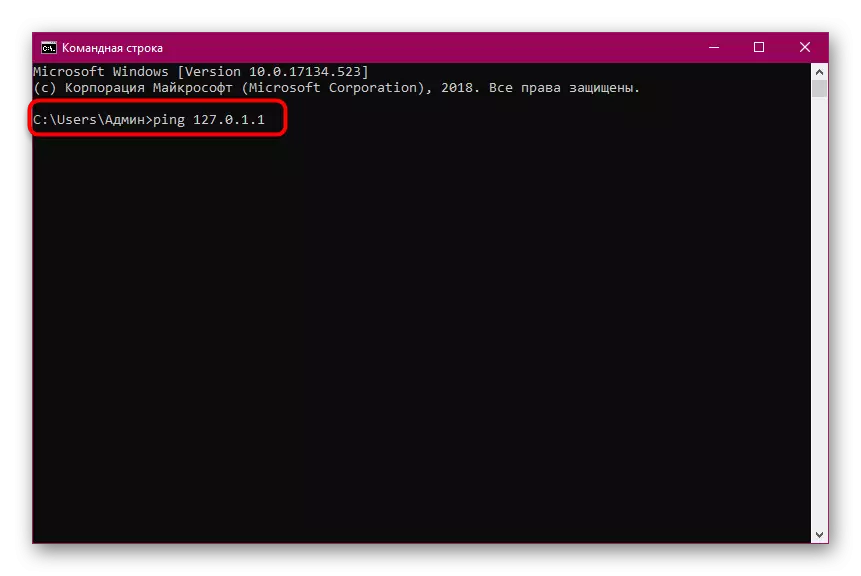
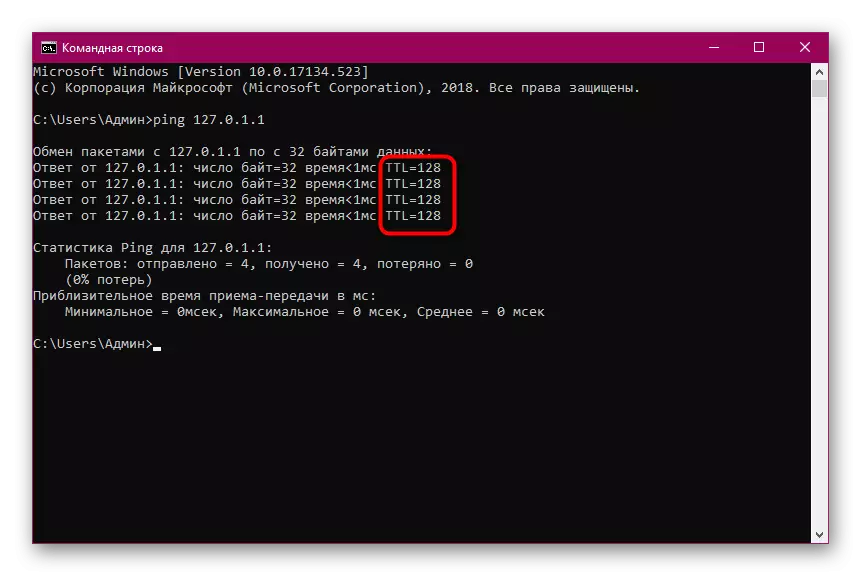
Nếu số kết quả khác với cái mong muốn, nên thay đổi, nó được thay đổi theo nghĩa đen trong một số lần nhấp.
Thay đổi giá trị của TTL trong Windows 10
Từ lời giải thích ở trên, bạn có thể hiểu rằng bằng cách thay đổi tuổi thọ của các gói, bạn đảm bảo tính không thể chấp nhận của máy tính để khóa giao thông từ nhà điều hành hoặc bạn có thể sử dụng nó cho các tác vụ không thể truy cập trước đó. Nó chỉ quan trọng để đặt số chính xác để mọi thứ hoạt động chính xác. Tất cả các thay đổi được thực hiện bằng cách định cấu hình trình soạn thảo registry:
- Mở tiện ích "Chạy" bằng cách giữ tổ hợp phím "Win + R". Nhập từ regedit ở đó và nhấp vào OK.
- Đi dọc theo đường dẫn HKEY_LOCAL_MACHINE \ System \ currentconlset \ services \ tcpip \ tham số để vào thư mục yêu cầu.
- Trong thư mục, tạo tham số mong muốn. Nếu bạn làm việc trên PC với Windows 10 32-bit, bạn sẽ cần phải tạo một chuỗi. Nhấp vào cào PCM, chọn "Tạo", sau đó "Tham số DWORD (32 bit)". Chọn tùy chọn "DWORD (64 bit)" nếu Windows được cài đặt 10 64 bit.
- Gán tên "DefaultTTL" và nhấp hai lần để mở Thuộc tính.
- Đánh dấu điểm "thập phân" điểm để chọn hệ thống tính toán này.
- Gán giá trị 65 và nhấp vào "OK".
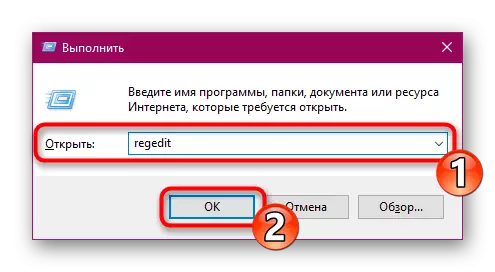

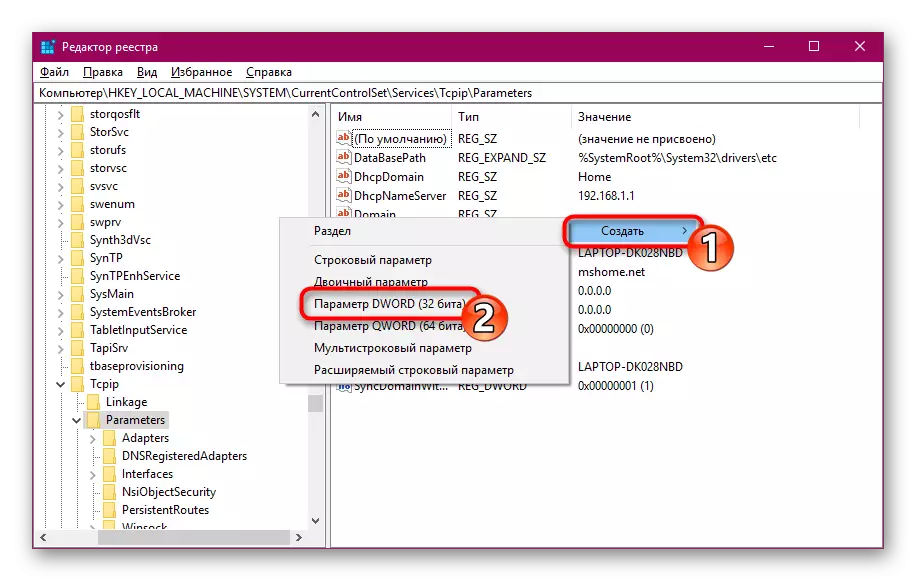
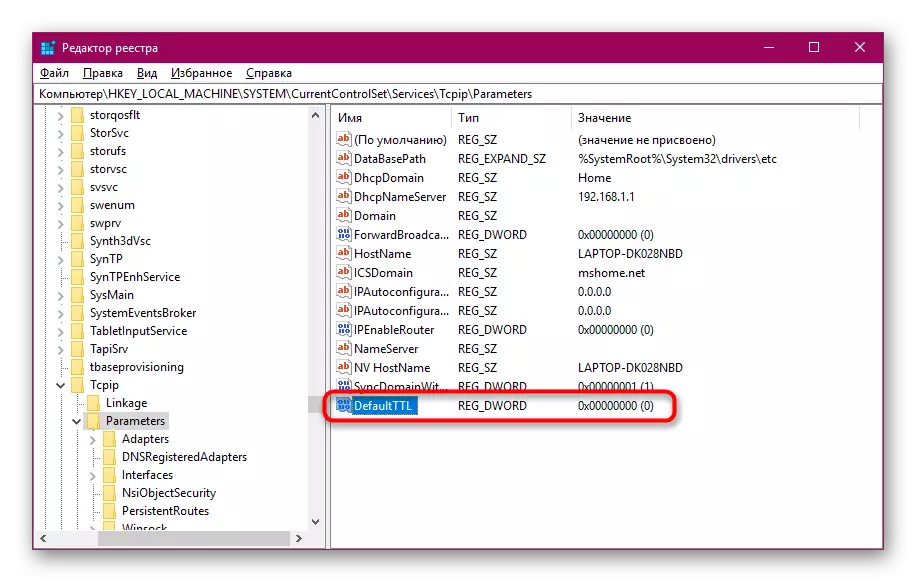

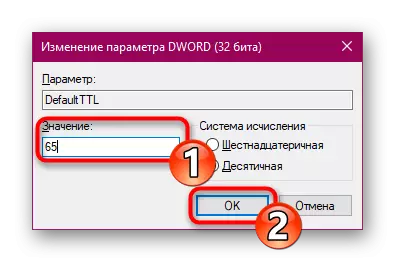
Sau khi thực hiện tất cả các thay đổi, hãy chắc chắn để khởi động lại PC để chúng có hiệu lực.
Chúng tôi đã nói về việc thay đổi TTL trên máy tính với Windows 10 về một ví dụ về việc bỏ qua việc chặn lưu lượng truy cập từ nhà điều hành mạng di động. Tuy nhiên, đây không phải là mục tiêu duy nhất mà tham số này thay đổi. Phần còn lại của chỉnh sửa được thực hiện theo cùng một cách, chỉ để nhập số lượng khác cần thiết cho nhiệm vụ của bạn là bắt buộc.
Xem thêm:
Thay đổi tập tin máy chủ trong Windows 10
Thay đổi tên PC trong Windows 10
