
Một số người dùng gặp sự cố khi mỗi lần bạn bật điện thoại thông minh Android, các ứng dụng được tối ưu hóa. Thông thường sau đó, thiết bị di động được bật, mặc dù sau một thời gian dài, nhưng trong những trường hợp hiếm hoi thì thậm chí không thể được đưa ra. Không có nhiều lựa chọn loại bỏ cho những vấn đề này, nhưng chúng vẫn tồn tại.
Loại bỏ tối ưu hóa vô tận các ứng dụng trên Android
Trong một tình huống bình thường, tối ưu hóa xảy ra sau khi cập nhật chương trình cơ sở hoặc đặt lại các cài đặt vào trạng thái nhà máy. Tuy nhiên, nếu người dùng phải đối mặt với quy trình này mỗi khi nó khởi động lại hoặc bao gồm điện thoại thông minh, một số hành động là bắt buộc.
Nếu bạn quan sát tối ưu hóa chỉ một ứng dụng (1 trên 1), hãy tháo nó ra.
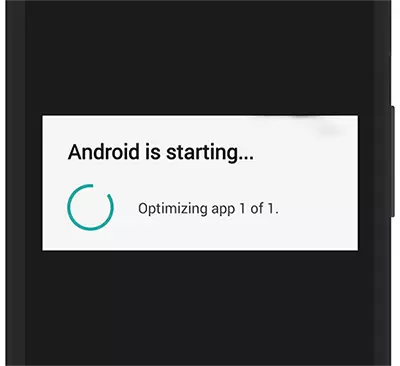
Tìm hiểu chính xác ứng dụng nào ảnh hưởng đến sự ra mắt, bạn chỉ có thể logic. Hãy nhớ rằng gần đây bạn đã cài đặt, sau đó tối ưu hóa bắt đầu xảy ra. Xóa ứng dụng, khởi động lại điện thoại thông minh của bạn và kiểm tra cách nó bắt đầu. Nếu vấn đề đã biến mất, nếu bạn muốn kiểm tra lại và xem cách bật. Dựa trên kết quả, quyết định có nên rời khỏi ứng dụng hay không.
Phương pháp 1: Làm sạch Casha
Các tệp tạm thời có thể gây ra lỗi Android và kết quả là vấn đề với việc tải xuống. Về vấn đề này, giải pháp chính xác sẽ làm sạch hệ điều hành khỏi bộ đệm. Bài phát biểu ở đây không phải là về bộ đệm của các ứng dụng, có thể dễ dàng xóa trong "Cài đặt". Để thực hiện nhiệm vụ, bạn sẽ cần phải truy cập menu khôi phục.
Khi xóa bộ nhớ cache, dữ liệu cá nhân và tệp phương tiện của bạn sẽ không bị ảnh hưởng.
- Tắt điện thoại và đi đến Phục hồi MOD. Điều này thường được thực hiện bằng cách kẹp đồng thời nút "bật / tắt" và âm lượng xuống (hoặc lên). Trên một số thiết bị, bạn cần giữ ba trong số các nút này cùng một lúc. Nếu cách này trong quá trình phục hồi không hoạt động, hãy xem các tùy chọn khác trong bài viết này:
Đọc thêm: Cách dịch các thiết bị Android sang chế độ khôi phục
- Sau vài giây, sau khi giữ các nút mong muốn, menu được gọi sẽ xuất hiện. Nó có thể trông khác nhau, tùy thuộc vào việc bạn đã cài đặt khôi phục trước đó. Một ví dụ về hành động tiếp theo sẽ được hiển thị trên ví dụ về phục hồi tiêu chuẩn.
- Để di chuyển lên và xuống menu, hãy sử dụng các nút điều khiển âm lượng. Đến điểm phân vùng Cache xóa và chọn nó bằng cách nhấp vào nút nguồn.
- Sẽ mất một chút thời gian và quy trình làm sạch sẽ được hoàn thành. Từ cùng một menu, khởi động lại hệ thống khởi động lại ngay bây giờ.
- Một điện thoại thông minh được khởi chạy, một lần nữa với tối ưu hóa ứng dụng. Đợi cho đến khi kết thúc, màn hình chính của Android sẽ xuất hiện và khởi động lại thiết bị. Vấn đề phải biến mất.
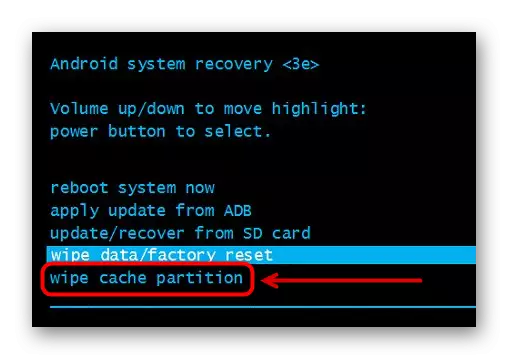

Nếu các hành động được thực hiện không mang lại kết quả mong muốn, bạn sẽ phải sử dụng một phương thức triệt để.
Phương pháp 2: Đặt lại về cài đặt gốc
Đặt lại về cài đặt gốc - Quá trình này không dễ chịu lắm, vì thiết bị quay trở lại với điều kiện ban đầu và người dùng sẽ cần phải tự khôi phục nó. Tuy nhiên, trong hầu hết các trường hợp, nó giúp trả về điều kiện vận hành bình thường với thiết bị và sửa các lỗi khác có thể xảy ra song song.
Bạn có thể định cấu hình sao lưu - nó sẽ giúp trả về trạng thái Android sau khi thiết lập lại hoàn toàn. Bạn đã có một hướng dẫn chi tiết về thủ tục này trên trang web của chúng tôi. Sử dụng các biến thể khác nhau, bạn lưu ngay sau khi ảnh và danh bạ (tệp âm thanh, ứng dụng sẽ phải được cài đặt lại) và tất cả dữ liệu của HĐH di động. Đừng quên bật đồng bộ hóa trong trình duyệt của bạn để không mất dấu trang, mật khẩu và thông tin khác.
Đọc thêm: Cách tạo thiết bị Android sao lưu
Nhiều khả năng, để tạo một bản sao lưu hoàn toàn thông qua khôi phục (ngoại trừ tùy chọn ADB, cũng được mô tả trong bài viết trên liên kết ở trên), bạn sẽ cần cài đặt tùy chỉnh, nghĩa là menu khôi phục bên thứ ba. Tìm hiểu cách làm điều đó, bạn có thể trong các tài liệu sau.
Đọc thêm: Cài đặt phục hồi tùy chỉnh trên Android
Đừng quên rằng các quyền root nên được lấy trên thiết bị. Lưu ý rằng nó loại bỏ sự bảo đảm từ điện thoại thông minh! Nếu bạn không chắc chắn về khả năng của mình, chúng tôi khuyên bạn nên liên hệ ngay trung tâm dịch vụ, bởi vì tất cả các bước tiếp theo không đại diện cho nhiều khó khăn, nhưng được thực hiện về nỗi sợ và rủi ro của bạn.
Đọc thêm: Nhận quyền root trên Android
Vì vậy, khi tất cả các công việc chuẩn bị được sản xuất hoặc bỏ qua là không cần thiết, bản thân thiết lập lại vẫn còn.
- Quay trở lại menu khôi phục, như bạn đã làm trong phương thức 1.
- Trong menu, tìm và kích hoạt mục xóa dữ liệu / khôi phục cài đặt gốc hoặc tên mà tên tương tự như cài đặt.
- Đợi kết thúc và khởi động lại thiết bị. Khi bạn khởi động lần đầu tiên, bạn sẽ được nhắc định cấu hình điện thoại thông minh của mình bằng cách nhập dữ liệu tài khoản Google và chỉ định dữ liệu kết nối khác với W-FI, v.v.
- Tải về một bản sao lưu nếu bạn đã làm điều đó, bạn có thể theo cách nó được tạo. Khi tạo bản sao lưu qua Google, nó đủ để kết nối cùng một tài khoản, bật Wi-Fi và chờ dữ liệu được đồng bộ hóa. Nếu phục hồi của bên thứ ba đã được sử dụng, việc khôi phục dữ liệu từ bản sao lưu được thực hiện thông qua menu của họ.

Hiếm khi, vấn đề với tối ưu hóa được lưu, vì những gì người dùng là tốt nhất để tham khảo trợ giúp đủ điều kiện hoặc cố gắng phản chiếu điện thoại thông minh bằng tay. Trên trang web của chúng tôi trong một phần đặc biệt về liên kết này, bạn có thể tìm thấy các hướng dẫn chi tiết nhất dành riêng cho phần sụn của các mô hình thiết bị di động phổ biến khác nhau trên Android.
