
iPhone là một thiết bị cực kỳ chức năng có khả năng thực hiện các nhiệm vụ hữu ích. Nhưng tất cả điều này trở nên có thể nhờ các ứng dụng của bên thứ ba được phân phối trong App Store. Đặc biệt, chúng tôi sẽ xem xét dưới đây, với những công cụ nào bạn có thể áp đặt một bức ảnh này sang ảnh khác.
Chúng tôi quá tải một hình ảnh này sang hình ảnh khác với iPhone
Nếu bạn muốn xử lý ảnh trên iPhone, có lẽ nhiều lần nhìn thấy các ví dụ về công việc, trong đó một hình ảnh được đặt chồng lên nhau trên đỉnh của một hình ảnh khác. Bạn có thể đạt được hiệu ứng tương tự bằng cách sử dụng các ứng dụng bước ảnh.Pixlr.
Ứng dụng Pixlr là một trình chỉnh sửa ảnh mạnh mẽ và chất lượng cao với một bộ công cụ xử lý hình ảnh khổng lồ. Đặc biệt, nó có thể được kết hợp với hai ảnh trong một.
Tải xuống Pixlr từ App Store
- Tải lên Pixlr vào iPhone của bạn, chạy nó và nhấp vào nút "Ảnh". Thư viện iPhone được hiển thị trên màn hình, từ đó bạn cần chọn hình ảnh đầu tiên.
- Khi ảnh được mở trong trình chỉnh sửa, chọn nút ở góc dưới bên trái để mở các công cụ.
- Mở phần "phơi sáng đôi".
- Một thông báo xuất hiện trên màn hình "Nhấp để thêm ảnh", chạm vào nó trên đó, sau đó chọn hình ảnh thứ hai.
- Hình ảnh thứ hai sẽ được đặt chồng lên nhau trên đầu tiên. Với sự trợ giúp của các điểm bạn có thể điều chỉnh vị trí và quy mô của nó.
- Một loạt các bộ lọc được cung cấp ở dưới cùng của cửa sổ, với sự trợ giúp của màu sắc của hình ảnh và sự minh bạch của chúng thay đổi. Cũng điều chỉnh độ trong suốt của hình ảnh có thể là thủ công - cho mục đích này, thanh trượt được cung cấp, cần được di chuyển đến vị trí mong muốn cho đến khi đạt được hiệu ứng thích hợp.
- Khi chỉnh sửa hoàn tất, chọn một đánh dấu ở góc dưới bên phải, sau đó nhấn nút "Kết thúc".
- Nhấp vào "Lưu hình ảnh" để xuất kết quả trong bộ nhớ iPhone. Để xuất bản trên các mạng xã hội, chọn ứng dụng của ứng dụng (nếu nó không được liệt kê, hãy nhấp vào tùy chọn "Nâng cao").
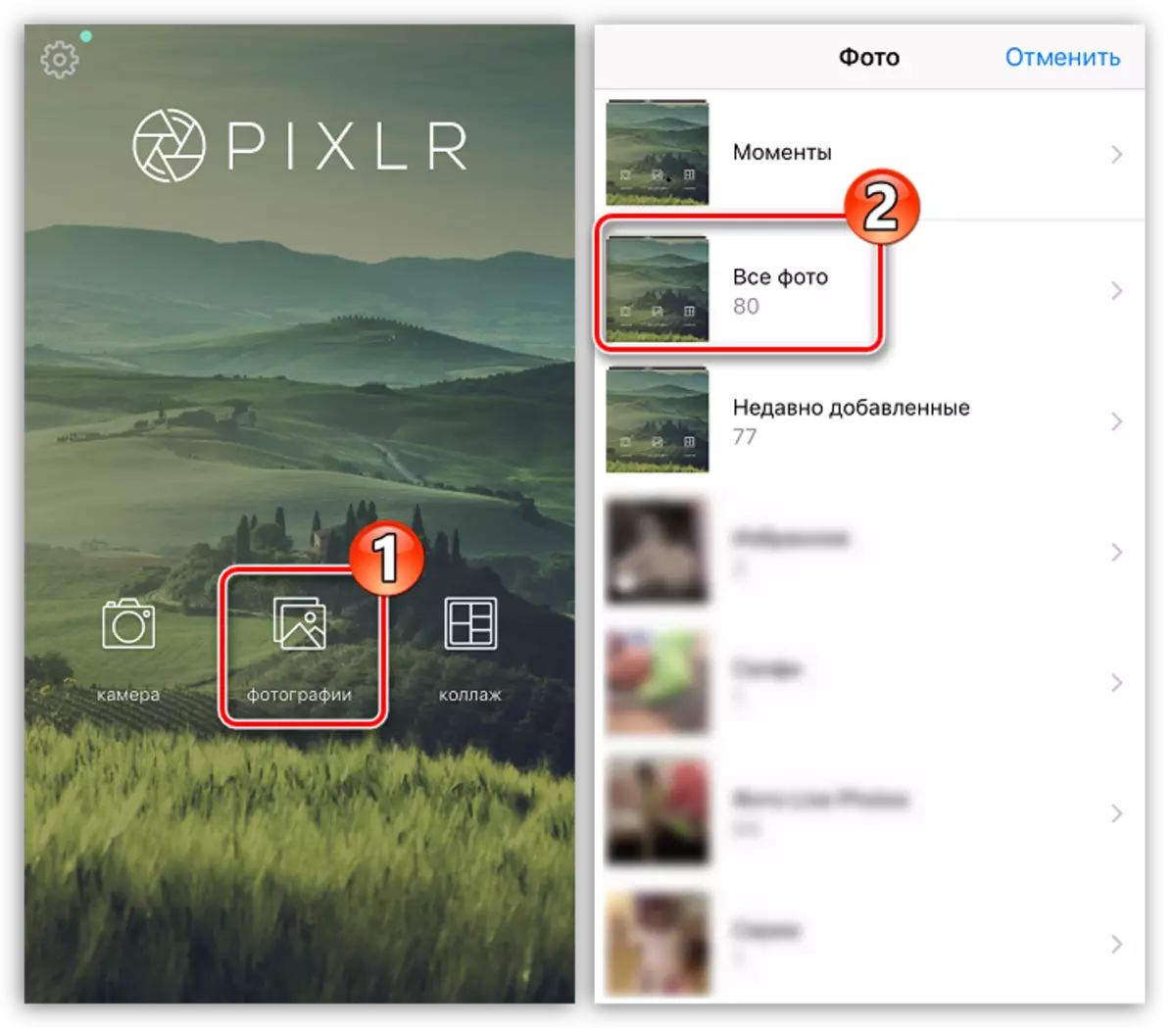
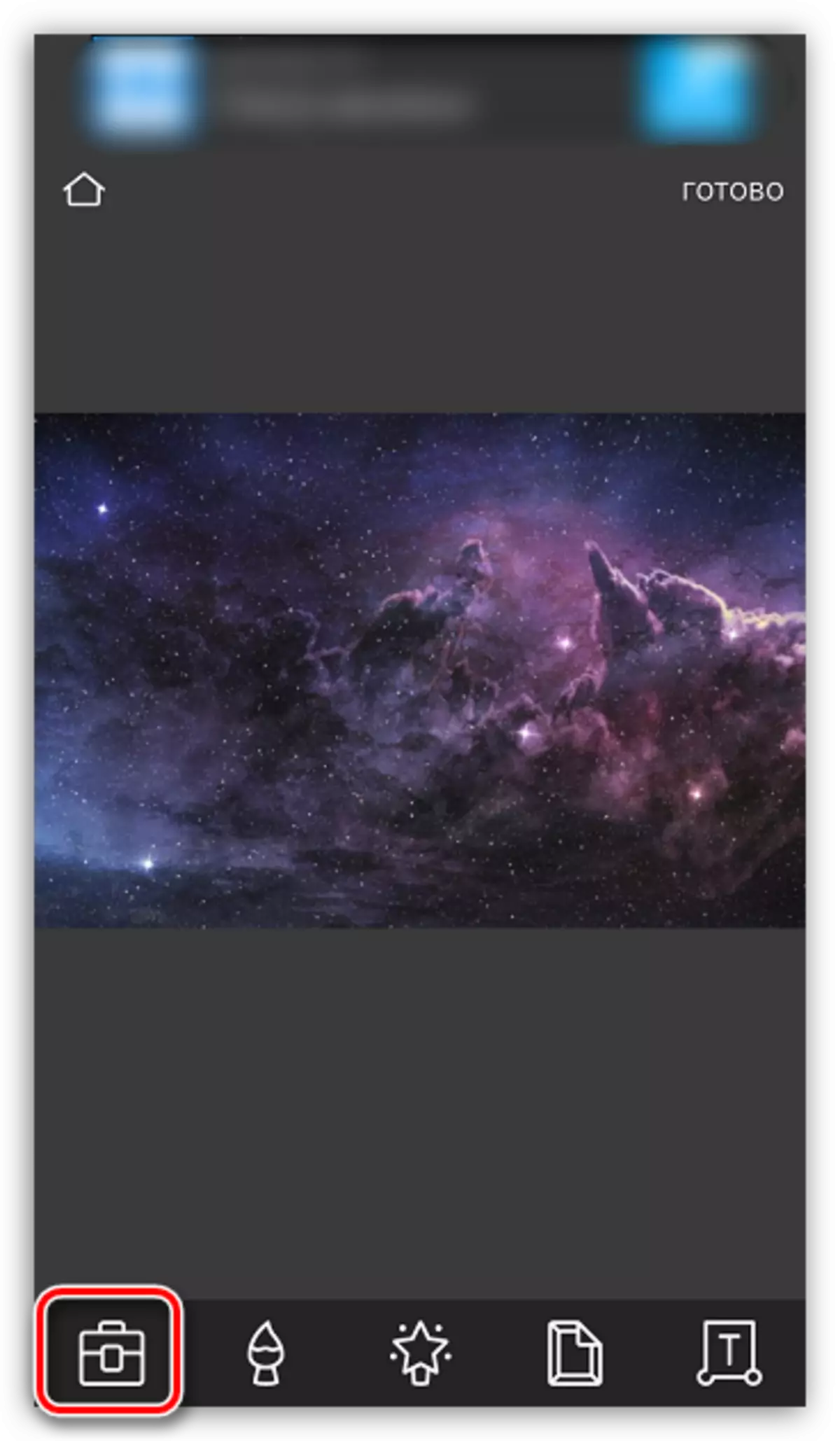
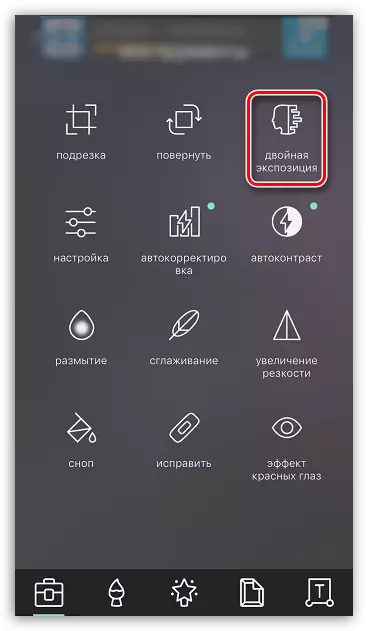

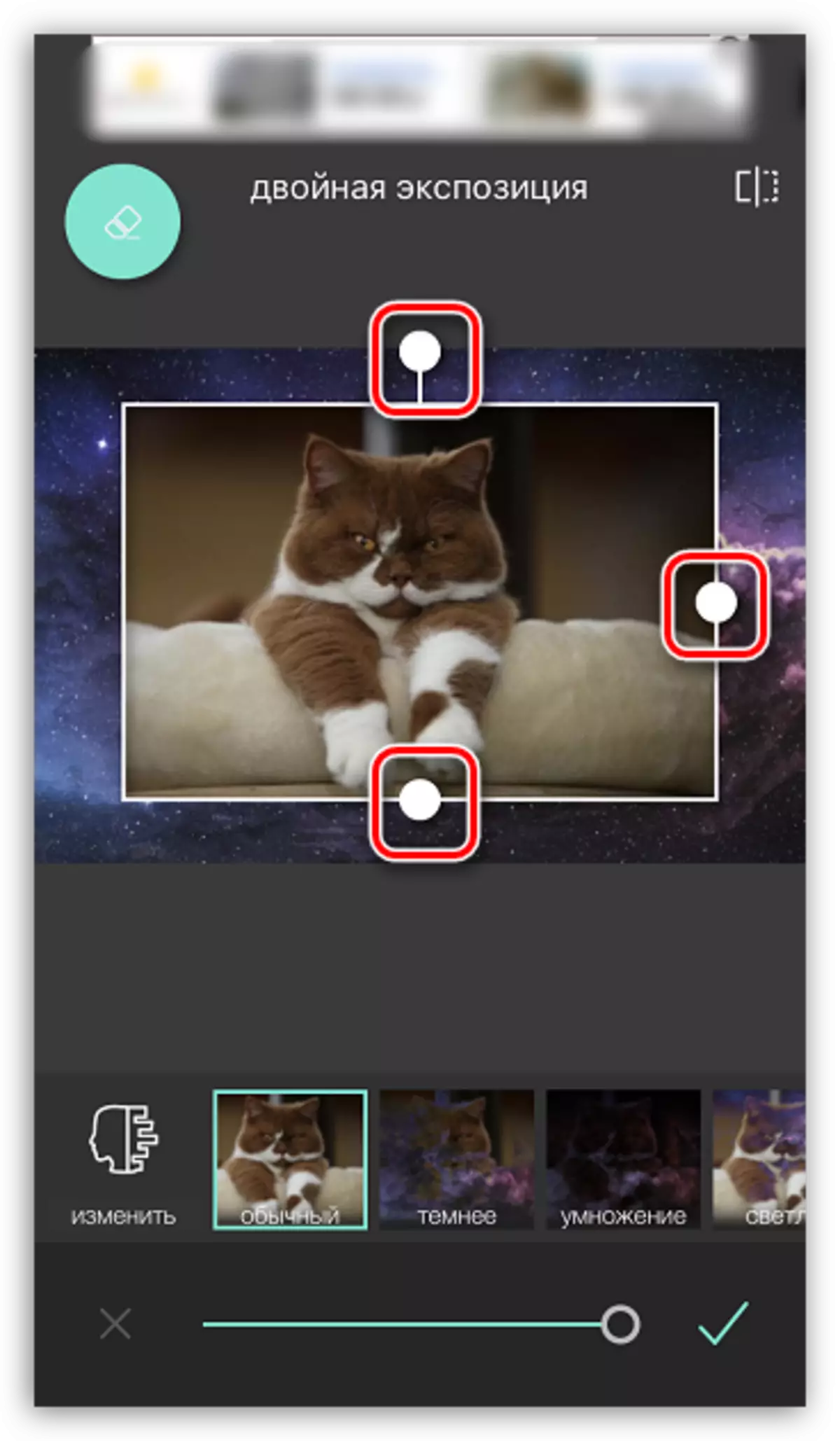
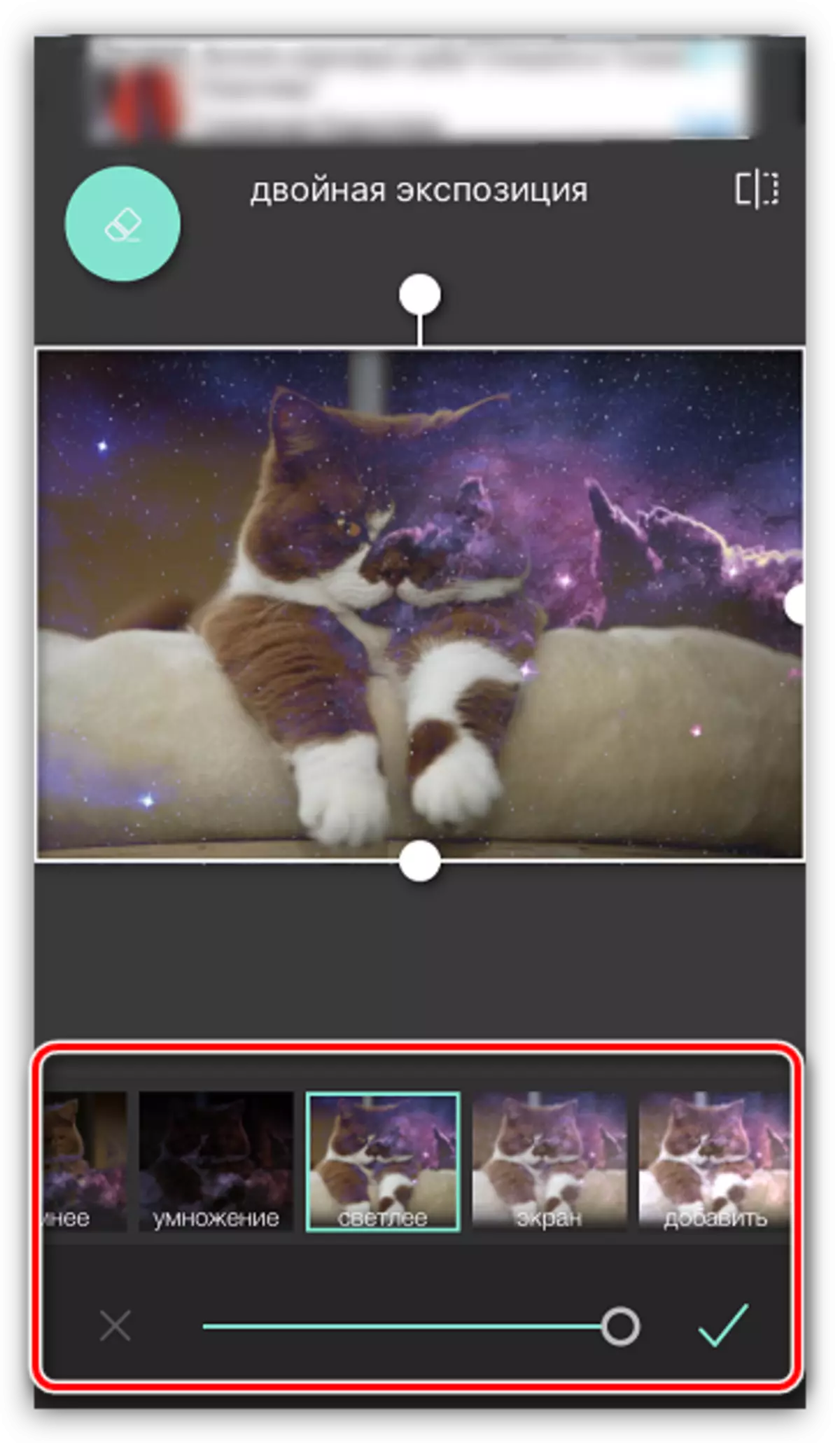
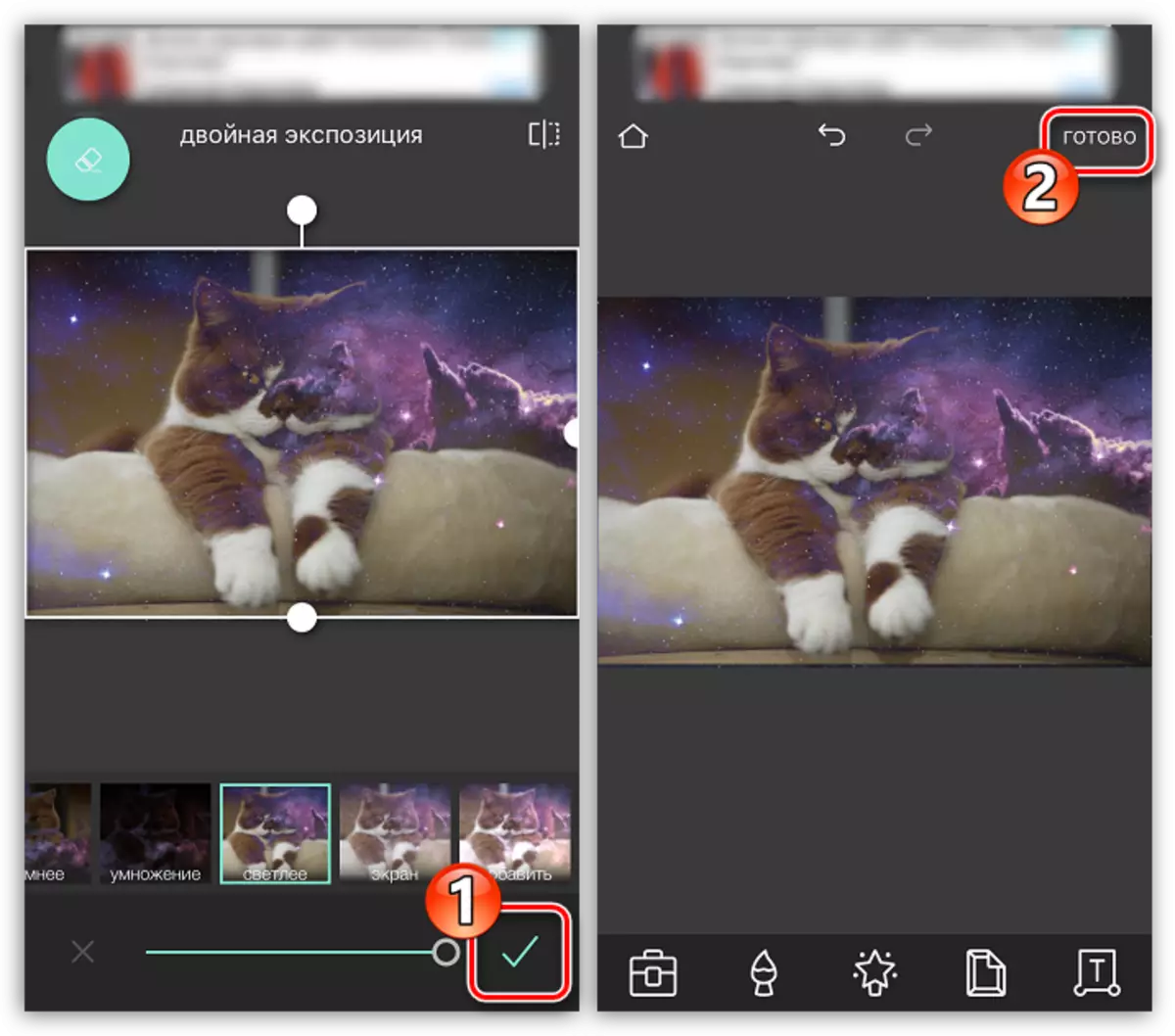

PicsArt.
Chương trình sau đây là trình chỉnh sửa ảnh đầy đủ với chức năng mạng xã hội. Đó là lý do tại sao nó sẽ là cần thiết để trải qua một quá trình đăng ký nhỏ. Tuy nhiên, công cụ này cung cấp nhiều cơ hội hơn để dán hai hình ảnh hơn pixlr.
Tải xuống PicsArt từ App Store
- Cài đặt và chạy PicsArt. Nếu bạn không có tài khoản trong dịch vụ này, hãy nhập địa chỉ email của bạn và nhấp vào nút Tạo tài khoản hoặc sử dụng tích hợp với các mạng xã hội. Nếu hồ sơ đã được tạo trước đó, bên dưới chọn "Đăng nhập".
- Khi hồ sơ của bạn mở trên màn hình, bạn có thể bắt đầu tạo một hình ảnh. Để thực hiện việc này, hãy chọn một biểu tượng với một trò chơi Plus ở phần trung tâm dưới cùng. Thư viện hình ảnh mở trên màn hình mà bạn sẽ cần chọn hình ảnh đầu tiên.
- Bức ảnh mở trong biên tập viên. Tiếp theo, chọn nút Thêm ảnh.
- Chọn hình ảnh thứ hai.
- Khi hình ảnh thứ hai được đặt chồng lên, điều chỉnh vị trí và quy mô của nó. Sau đó, những người bắt đầu thú vị nhất: Ở dưới cùng của cửa sổ, có những công cụ cho phép bạn đạt được những hiệu ứng thú vị khi dán hình ảnh (bộ lọc, cài đặt trong suốt, trộn, v.v.). Chúng tôi muốn xóa các mảnh bổ sung khỏi hình ảnh thứ hai, để chúng chọn một biểu tượng với một cục tẩy ở đầu cửa sổ.
- Trong một cửa sổ mới, sử dụng Eraser, xóa mọi thứ quá nhiều. Để có độ chính xác cao hơn, hãy chia tỷ lệ hình ảnh bằng phích cắm, cũng như đặt độ trong suốt, kích thước và độ sắc nét của bàn chải bằng cách sử dụng thanh trượt ở dưới cùng của cửa sổ.
- Ngay sau khi hiệu ứng mong muốn đạt được, hãy chọn một biểu tượng với dấu kiểm ở góc trên bên phải.
- Ngay khi bạn hoàn tất chỉnh sửa, hãy chọn nút Áp dụng, rồi bấm vào Tiếp theo.
- Để chia sẻ ảnh đã hoàn thành trong PicsArt, nhấp vào mục "Gửi", sau đó hoàn tất xuất bản bằng cách nhấn nút "Kết thúc".
- Hình ảnh sẽ xuất hiện trong hồ sơ PicsArt của bạn. Để xuất sang bộ nhớ điện thoại thông minh, hãy mở nó, sau đó chạm vào góc trên bên phải của chữ tượng hình với ba điểm.
- Một menu bổ sung sẽ xuất hiện trên màn hình trong đó nó vẫn còn để chọn Tải xuống Tải xuống. Sẵn sàng!
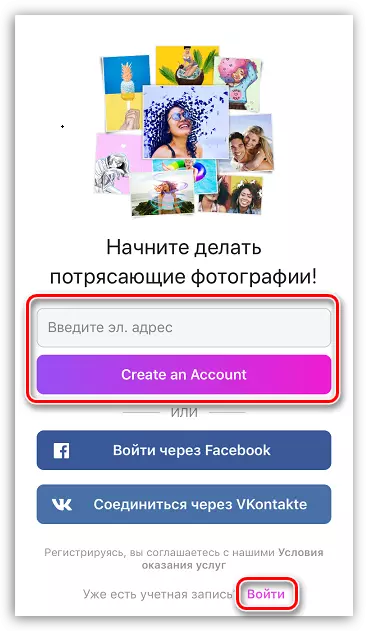





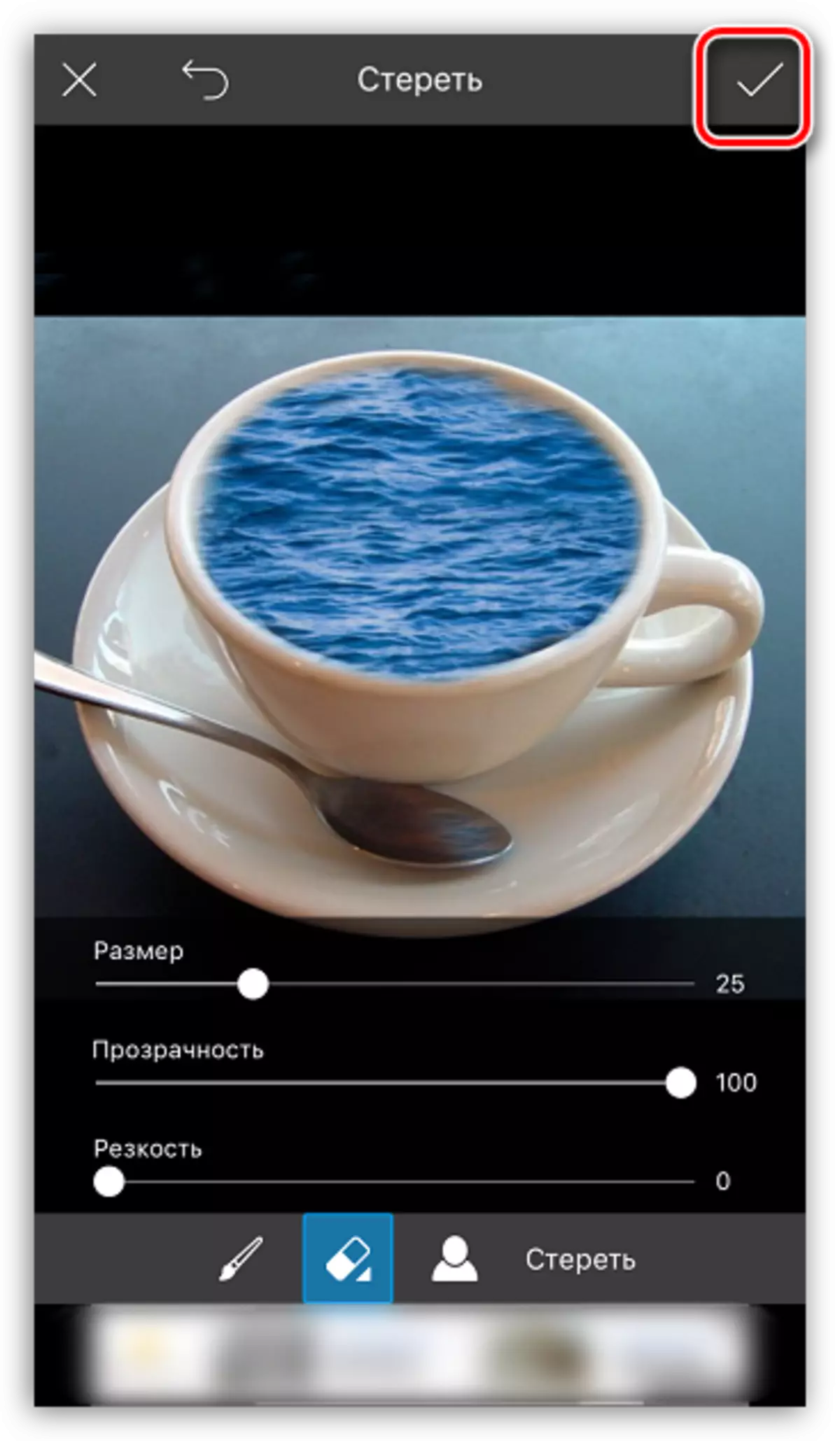


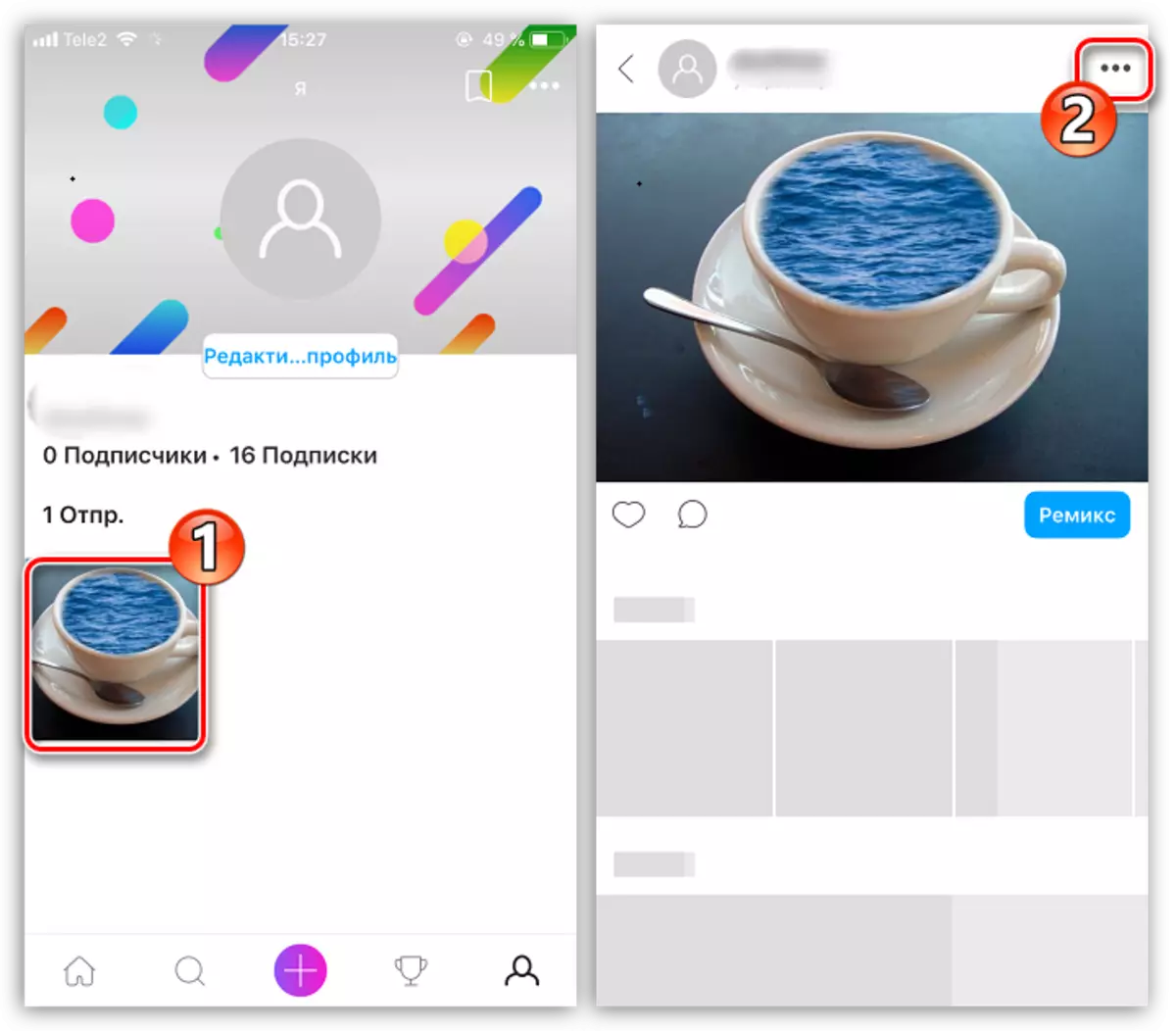

Đây không phải là một danh sách đầy đủ các ứng dụng cho phép bạn áp đặt một bức ảnh này sang ảnh khác - bài viết chỉ hiển thị các giải pháp thành công nhất.
