
Màn hình tử hình trong Windows là những vấn đề nghiêm trọng nhất của hệ thống phải được loại bỏ ngay lập tức để tránh hậu quả nghiêm trọng hơn và đơn giản là vì công việc cho PC ngừng thoải mái. Trong bài viết này, chúng tôi sẽ nói về các nguyên nhân của BSOD, chứa thông tin về tệp NVLDDMKM.SYS.
Loại bỏ lỗi nvlddmkm.sys
Từ tên tệp, càng rõ ràng là đây là một trong những trình điều khiển có trong gói cài đặt NVIDIA. Nếu có màn hình màu xanh với thông tin đó trên PC của bạn, điều đó có nghĩa là hoạt động của tệp này vì một số lý do đã bị dừng. Sau đó, card màn hình đã ngừng hoạt động bình thường và hệ thống đã chuyển sang khởi động lại. Tiếp theo, chúng tôi xác định các yếu tố ảnh hưởng đến sự xuất hiện của lỗi này và chúng tôi sẽ cung cấp các cách để sửa nó.Phương pháp 1: Rollback của trình điều khiển
Phương pháp này sẽ hoạt động (có xác suất cao) nếu cài đặt trình điều khiển mới cho thẻ video hoặc cập nhật nó. Đó là, chúng tôi đã cài đặt "củi" và chúng tôi đặt thủ công mới hoặc thông qua trình quản lý thiết bị. Trong trường hợp này, cần phải trả về các phiên bản tệp cũ bằng chức năng tích hợp của "Dispatcher".
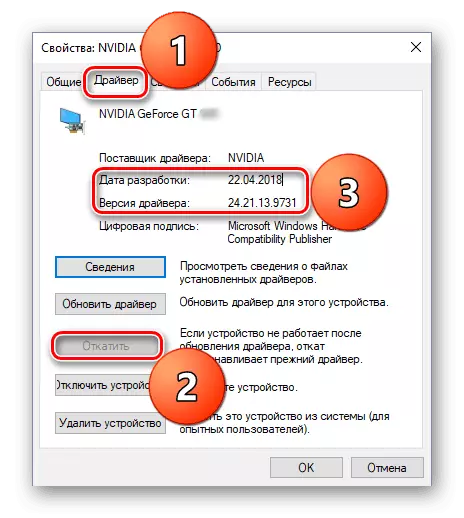
Đọc thêm: Cách cuộn lại Trình điều khiển thẻ video NVIDIA
Phương pháp 2: Cài đặt phiên bản trước của trình điều khiển
Tùy chọn này phù hợp nếu trình điều khiển NVIDIA chưa được cài đặt trên máy tính. Ví dụ: Chúng tôi đã mua một bản đồ, được kết nối với PC và cài đặt phiên bản "Củi" mới nhất. Không phải lúc nào cũng "tươi" có nghĩa là "tốt." Các gói cập nhật đôi khi không phù hợp với các thế hệ thích ứng trước. Đặc biệt nếu một dòng mới gần đây đã được phát hành. Bạn có thể giải quyết vấn đề bằng cách tải xuống một trong những phiên bản trước từ kho lưu trữ trên trang web chính thức.
- Chúng tôi đi đến trang tải xuống của trình điều khiển, trong phần "Phần mềm và trình điều khiển bổ sung" tìm liên kết "trình điều khiển beta và lưu trữ" và đi qua nó.
Đi đến trang web nvidia
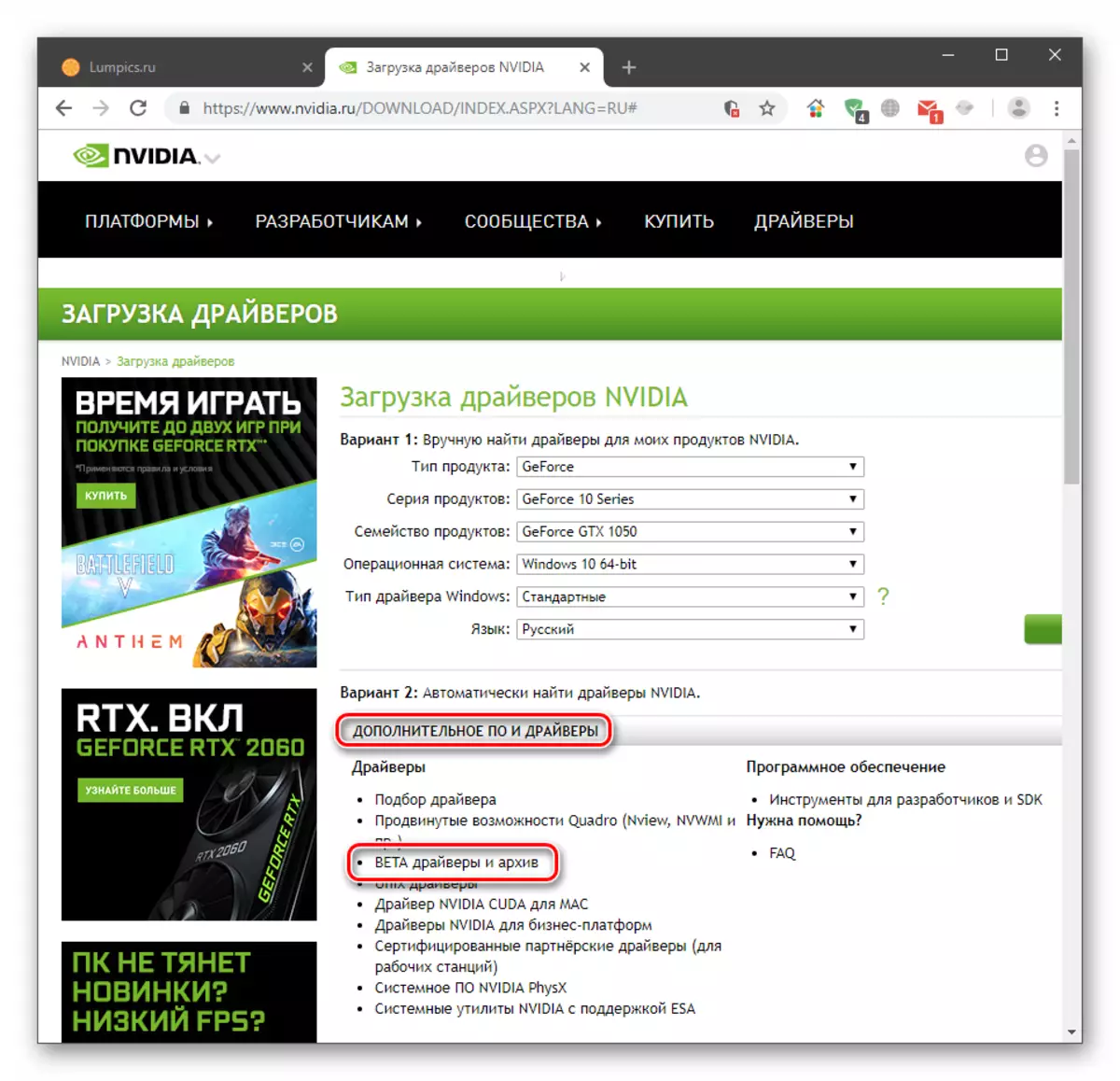
- Trong danh sách thả xuống, chọn các tham số của thẻ của bạn và hệ thống, sau đó bấm vào Tìm kiếm trên mạng.
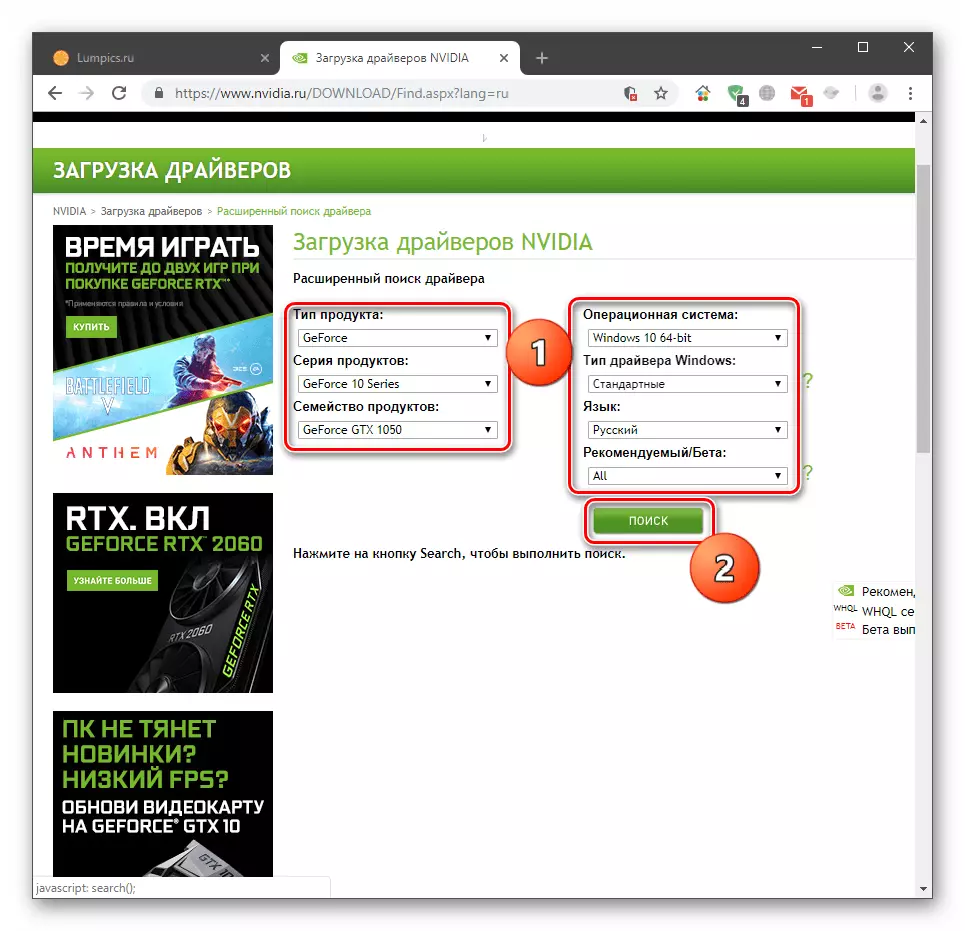
Gói kết quả phải được cài đặt trên PC như chương trình thông thường. Hãy nhớ rằng, có lẽ, bạn sẽ phải vượt qua một số tùy chọn (đầu thứ ba và như vậy) để đạt được kết quả. Nếu đây là trường hợp của bạn, thì sau lần cài đặt đầu tiên, hãy chuyển sang đoạn tiếp theo.
Phương pháp 3: Cài đặt lại trình điều khiển
Quy trình này liên quan đến việc loại bỏ đầy đủ tất cả các tệp của trình điều khiển đã cài đặt và cài đặt một tệp mới. Để làm điều này, bạn có thể sử dụng cả công cụ hệ thống và phần mềm phụ trợ.
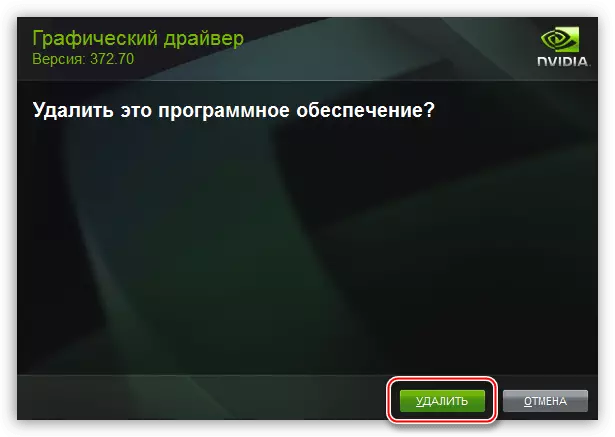
Thêm: Cài đặt lại trình điều khiển thẻ video
Bài viết về liên kết ở trên được viết bằng hành động cho Windows 7. Đối với sự khác biệt "hàng chục" chỉ bao gồm quyền truy cập vào "Bảng điều khiển" cổ điển. Điều này được thực hiện bằng cách sử dụng tìm kiếm hệ thống. Nhấp vào kính lúp gần nút "Bắt đầu" và nhập yêu cầu tương ứng, sau đó bạn mở ứng dụng trong kết quả tìm kiếm.
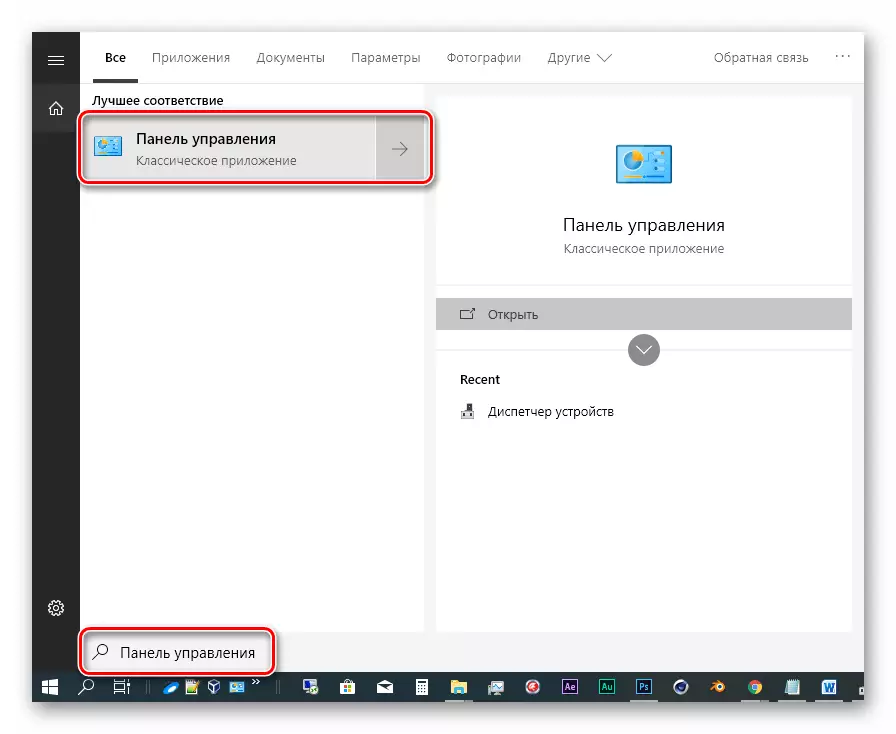
Phương pháp 4: Thiết lập lại BIOS
BIOS là liên kết đầu tiên trong chuỗi phát hiện và khởi tạo. Nếu bạn thay đổi thành phần hoặc cài đặt mới, thì phần sụn này có thể xác định không chính xác. Mối quan tâm này, đặc biệt là thẻ video. Để loại trừ yếu tố này, cần phải thiết lập lại các cài đặt.
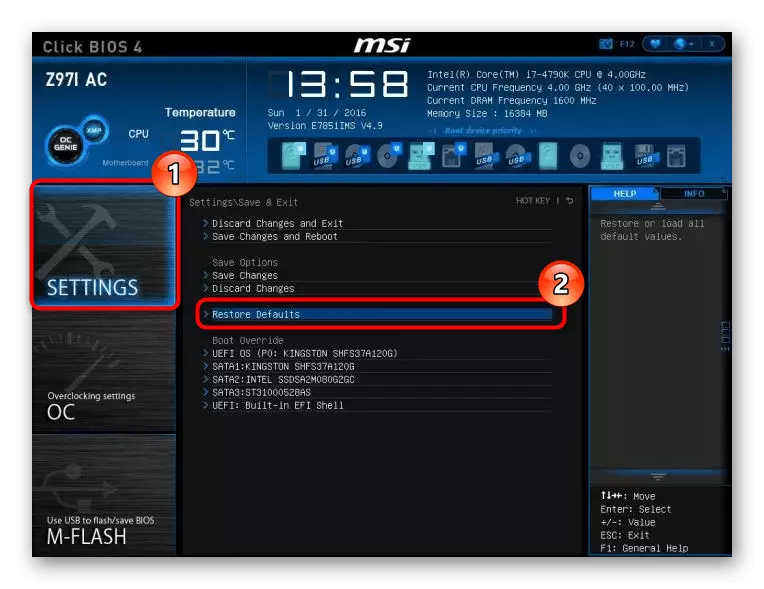
Đọc thêm:
Đặt lại cài đặt BIOS
Khôi phục mặc định trong bios
Phương pháp 5: Làm sạch PC từ virus
Nếu virus ổn định trên máy tính của bạn, hệ thống có thể hoạt động không đầy đủ, phát hành các lỗi khác nhau. Ngay cả khi không có nghi ngờ nhiễm trùng, cần phải quét các đĩa bằng tiện ích chống vi-rút và với sự giúp đỡ của nó loại bỏ sâu bệnh. Nếu bạn không thể tự làm điều đó, bạn có thể tìm kiếm trợ giúp miễn phí cho một tài nguyên đặc biệt trên Internet.
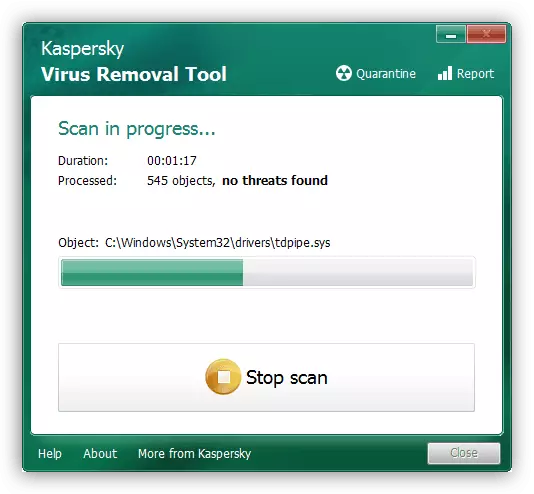
Đọc thêm: Chiến đấu với virus máy tính
Về ép xung, tăng tải và quá nóng
Tăng tốc card màn hình, chúng tôi chỉ theo đuổi một mục tiêu - sự gia tăng năng suất, trong khi quên rằng các thao tác như vậy có hậu quả dưới dạng quá nóng các thành phần của nó. Nếu trang web liên lạc của bộ làm mát luôn điều hành bộ xử lý đồ họa, thì nó không đơn giản lắm với bộ nhớ video. Trong nhiều mô hình, làm mát của nó không được cung cấp.
Khi tăng tần số, các chip có thể đạt đến nhiệt độ tới hạn và hệ thống sẽ tắt thiết bị, dừng trình điều khiển và, rất có thể sẽ cho chúng ta thấy một màn hình xanh. Điều này đôi khi được quan sát với tải bộ nhớ đầy đủ (ví dụ: trò chơi "lấy" tất cả 2 GB) hoặc tải trọng tăng lên bộ chuyển đổi với việc sử dụng song song. Nó có thể là một đồ chơi + khai thác hoặc dây chằng khác của các chương trình. Trong một tình huống như vậy, bạn nên từ chối ép xung hoặc sử dụng GPU cho một cái gì đó.
Nếu bạn chắc chắn rằng "các ngân hàng" của bộ nhớ được làm mát, thì đáng để suy nghĩ về hiệu quả tổng thể của máy làm mát và sản xuất bảo trì độc lập hoặc trong dịch vụ.
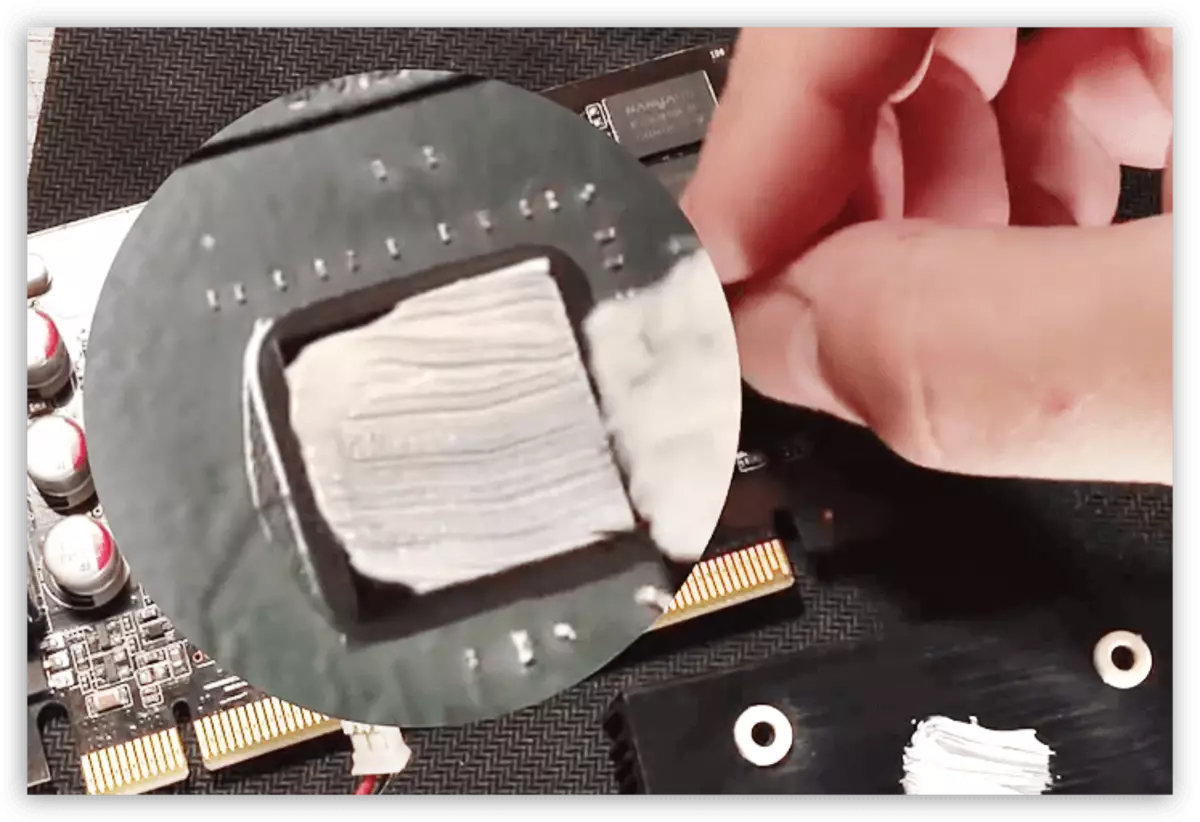
Đọc thêm:
Làm thế nào để làm mát thẻ video nếu nó quá nóng
Cách thay đổi Chaser nhiệt trên thẻ video
Nhiệt độ làm việc và thẻ video quá nóng
Sự kết luận
Để giảm khả năng xuất hiện lỗi NVLDDMKM.SYS, bạn cần nhớ ba quy tắc. Đầu tiên: Tránh vào máy tính vi-rút, vì chúng có thể làm hỏng các tệp hệ thống, do đó gây ra các lỗi khác nhau. Thứ hai: Nếu card màn hình của bạn bị tụt lại phía sau nhiều hơn hai thế hệ từ dòng hiện tại, hãy sử dụng các trình điều khiển mới nhất một cách thận trọng. Thứ ba: Khi ép xung không phấn đấu sử dụng bộ chuyển đổi ở chế độ cực đoan nhất, tốt hơn là giảm tần số 50 - 100 MHz, trong khi không quên nhiệt độ.
