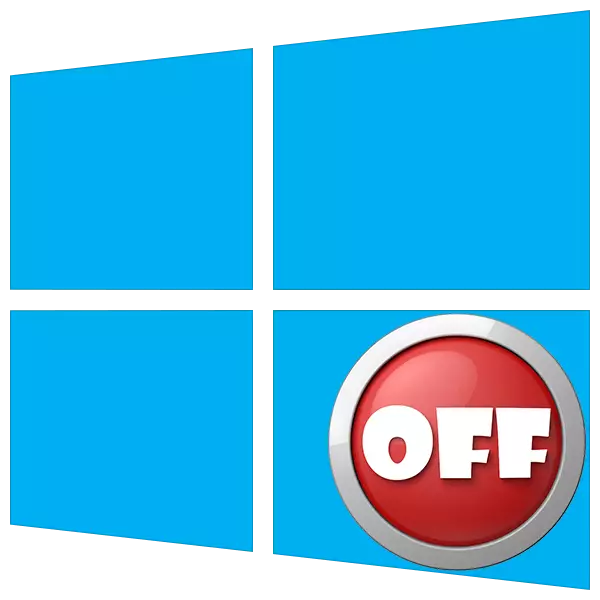
Trong cuộc sống của mỗi người dùng có những lúc bạn cần tắt máy tính. Các phương thức thông thường - menu "Bắt đầu" hoặc tất cả các tổ hợp phím quen thuộc không hoạt động nhanh như tôi muốn. Trong bài viết này, chúng tôi sẽ thêm một nút vào máy tính để bàn của bạn sẽ cho phép bạn hoàn thành ngay lập tức công việc.
Nút ngắt kết nối PC
Windovs có một tiện ích hệ thống chịu trách nhiệm cho chức năng tắt máy và khởi động lại máy tính. Nó được gọi là Shutdown.exe. Với nó, chúng ta sẽ tạo nút bên phải, nhưng trước tiên sẽ hiểu các tính năng của công việc.
Tiện ích này có thể được thực hiện để thực hiện nhiệm vụ của họ với các cách khác nhau bằng cách sử dụng các đối số - các khóa đặc biệt xác định hành vi của Shutdown.exe. Chúng tôi sẽ sử dụng như vậy:
- "-S" là một đối số bắt buộc biểu thị trực tiếp vô hiệu hóa PC.
- "-F" - bỏ qua các ứng dụng yêu cầu tài liệu.
- "-T" - một thời gian chờ xác định thời gian mà thủ tục hoàn thành phiên sẽ bắt đầu.
Một lệnh ngay lập tức tắt PC, có vẻ như thế này:
tắt máy -s -f -t 0
Ở đây "0" - thời gian trễ (hết thời gian).
Có một phím "-P" khác. Ông cũng dừng xe mà không cần thêm câu hỏi và cảnh báo. Chỉ được sử dụng trong "sự cô đơn":
đóng cửa -p.
Bây giờ mã này cần được thực hiện ở đâu đó. Bạn có thể làm điều đó trong "dòng lệnh", nhưng chúng ta cần một nút.
- Nhấp chuột phải vào màn hình nền, chúng tôi mang con trỏ đến mục "tạo" và chọn "lối tắt".
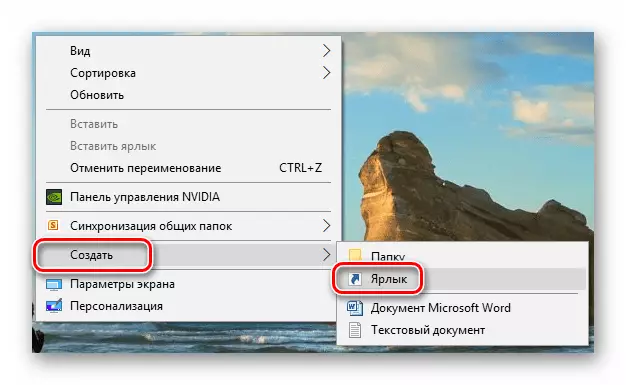
- Trong trường Vị trí đối tượng, chúng tôi nhập lệnh được chỉ định ở trên và nhấp vào "Tiếp theo".
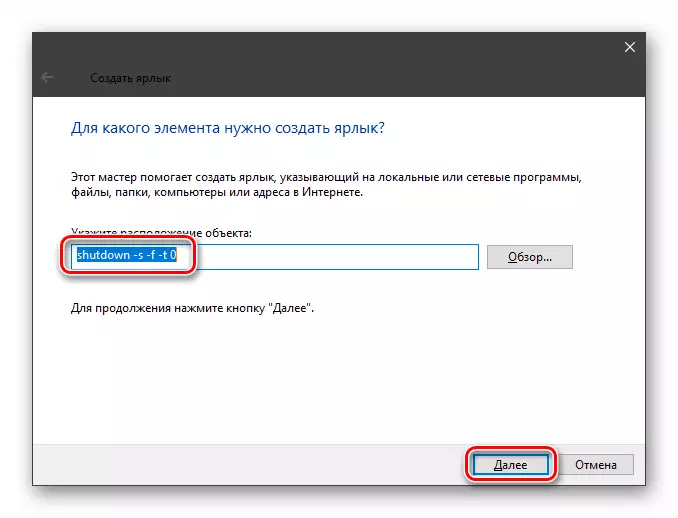
- Hãy để tên của nhãn. Bạn có thể chọn bất kỳ, theo quyết định của bạn. Nhấn "Sẵn sàng."
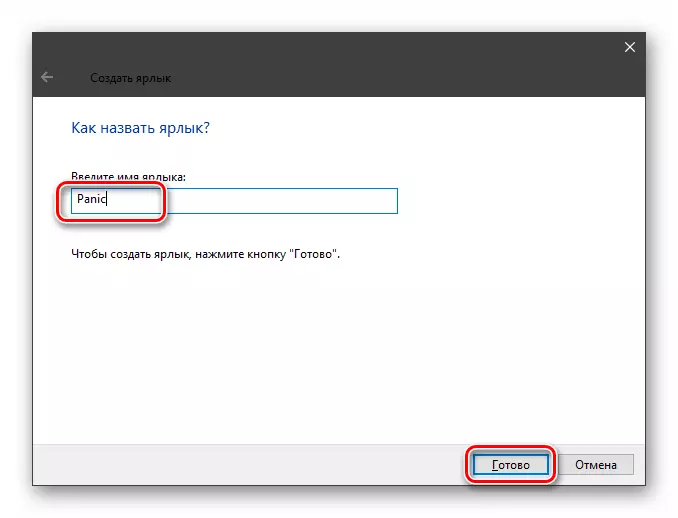
- Nhãn được tạo trông như thế này:
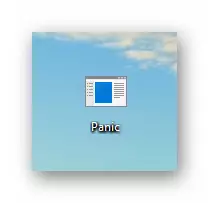
Để nó trở thành một nút, thay đổi biểu tượng. Nhấp vào nó bằng PKM và đi đến "Thuộc tính".
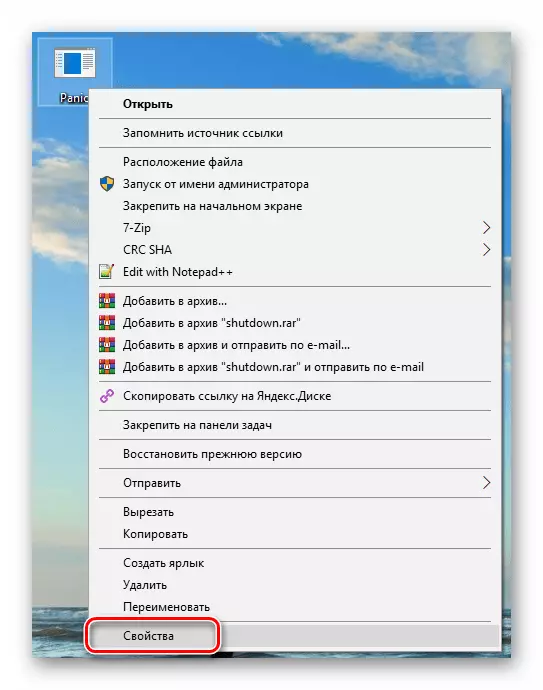
- Trên tab "Nhãn", nhấp vào nút Shift Shift.
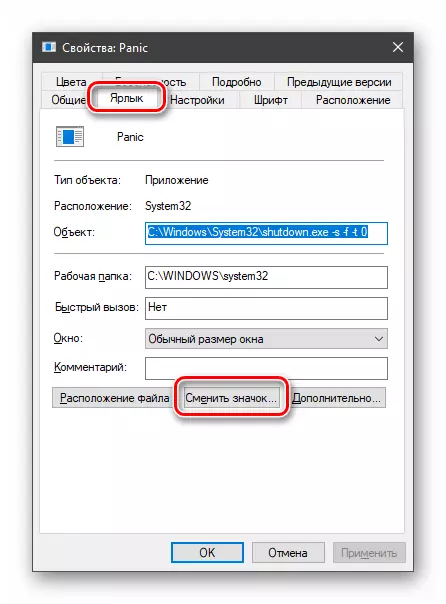
"Explorer" có thể "đi đến hành động của chúng tôi". Không chú ý, bấm OK.
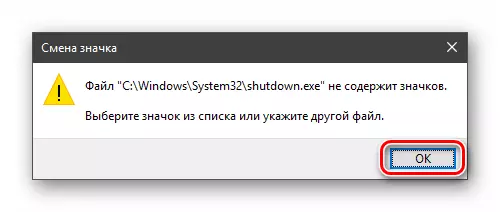
- Trong cửa sổ tiếp theo, chọn biểu tượng tương ứng và xấp xỉ.
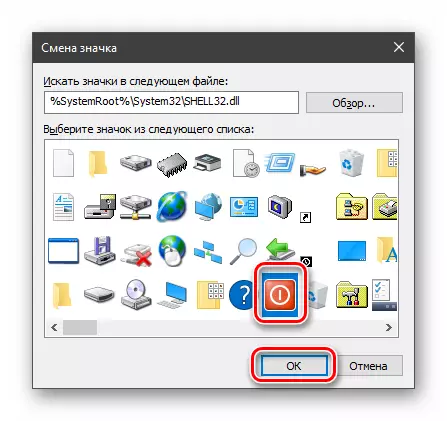
Sự lựa chọn của biểu tượng là không quan trọng, tiện ích sẽ không ảnh hưởng đến công việc này. Ngoài ra, bạn có thể sử dụng bất kỳ hình ảnh nào trong định dạng .ico, được tải xuống từ internet hoặc tự tạo.
Đọc thêm:
Cách chuyển đổi PNG trong ICO
Cách chuyển đổi JPG trong ICO
Chuyển đổi trong ICO trực tuyến
Cách tạo biểu tượng ICO trực tuyến
- Nhấp vào "Áp dụng" và đóng "Thuộc tính".
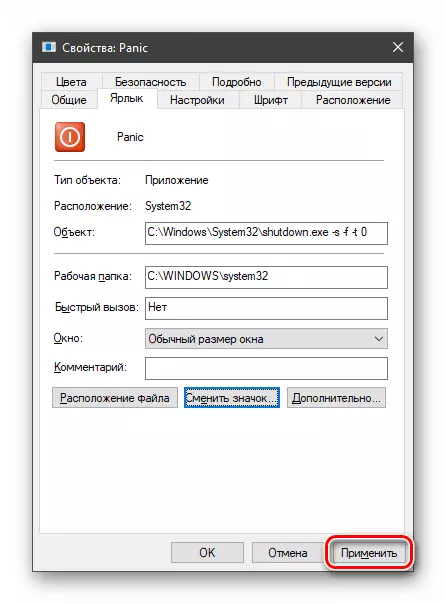
- Nếu biểu tượng trên máy tính để bàn không thay đổi, bạn có thể nhấn PCM tại một địa điểm miễn phí và cập nhật dữ liệu.

Tắt máy khẩn cấp đã sẵn sàng, nhưng không thể gọi nó, vì bạn cần một lần nhấp đúp để bắt đầu một lối tắt. Chúng tôi sẽ sửa lỗi thiếu sót này, có biểu tượng nhúng biểu tượng đến "thanh tác vụ". Bây giờ chỉ có một báo chí sẽ cần thiết để tắt PC.
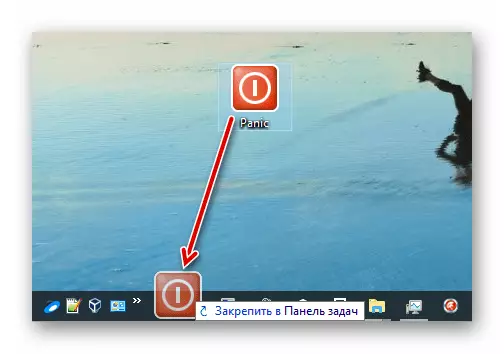
Xem thêm: Cách tắt máy tính từ Windows 10 bằng Timer
Vì vậy, chúng tôi đã tạo nút "Tắt" cho Windows. Nếu quá trình này không phù hợp với bạn, hãy truy cập các phím khởi chạy Shutdown.exe và để có âm mưu lớn hơn, hãy sử dụng các biểu tượng hoặc biểu tượng trung tính của các chương trình khác. Đừng quên rằng việc hoàn thành khẩn cấp của công việc ngụ ý việc mất tất cả dữ liệu được xử lý, vì vậy hãy suy nghĩ trước về việc bảo tồn của họ.
