
Dưới nhóm Home (Homegroup), tùy chỉnh có nghĩa là chức năng của Windows Family, bắt đầu bằng Windows phiên bản 7, thay thế quy trình để thiết lập các thư mục được chia sẻ cho các PC bao gồm một mạng cục bộ. Nhóm HOME được tạo để đơn giản hóa quy trình cấu hình tài nguyên để chia sẻ quyền truy cập vào một mạng nhỏ. Thông qua các thiết bị nhập phần tử này Windows, người dùng có thể mở, thực thi và phát các tệp nằm trong danh mục có quyền truy cập được chia sẻ.
Tạo một nhóm nhà trong Windows 10
Trên thực tế, việc tạo Homegroup sẽ cho phép người dùng có bất kỳ mức độ nào về kiến thức trong lĩnh vực công nghệ máy tính mà không gặp sự cố Định cấu hình kết nối mạng và mở quyền truy cập công khai vào các thư mục và tệp. Đó là lý do tại sao nó đáng quen với chức năng nặng nề này của Windows Windows 10.Quá trình tạo một nhóm nhà
Xem xét chi tiết hơn rằng người dùng cần làm để thực hiện nhiệm vụ.
- Chạy "Bảng điều khiển" thông qua nhấp chuột phải vào menu Bắt đầu.
- Cài đặt chế độ xem "biểu tượng lớn" và chọn phần tử "Nhóm Home".
- Nhấp vào nút "Tạo ngôi nhà".
- Trong cửa sổ, hiển thị chức năng Homegroup, chỉ cần nhấp vào nút "Tiếp theo".
- Đặt quyền truy cập trước mỗi mục mà bạn có thể cung cấp chia sẻ.
- Đợi cho đến khi Windows hoàn thành tất cả các cài đặt cần thiết.
- Viết xuống hoặc lưu một cách nào đó quyền truy cập mật khẩu vào đối tượng đã tạo và nhấp vào nút "Kết thúc".
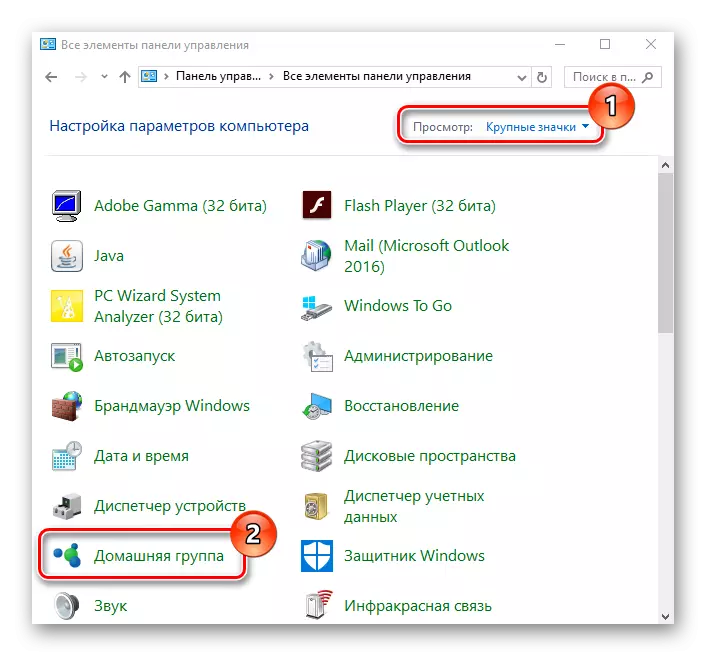
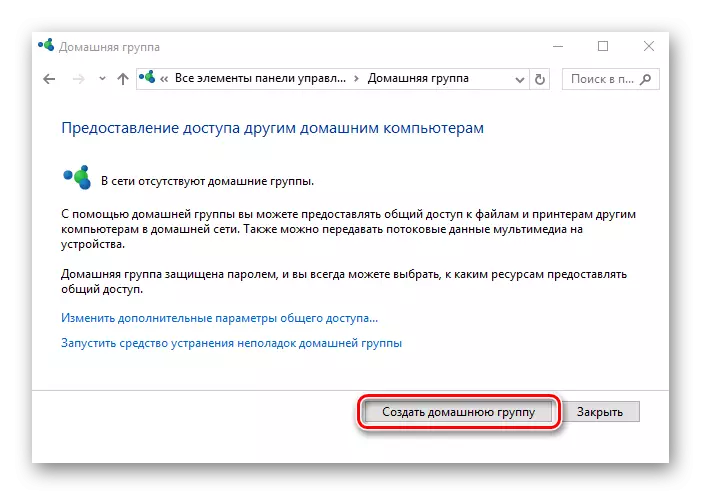
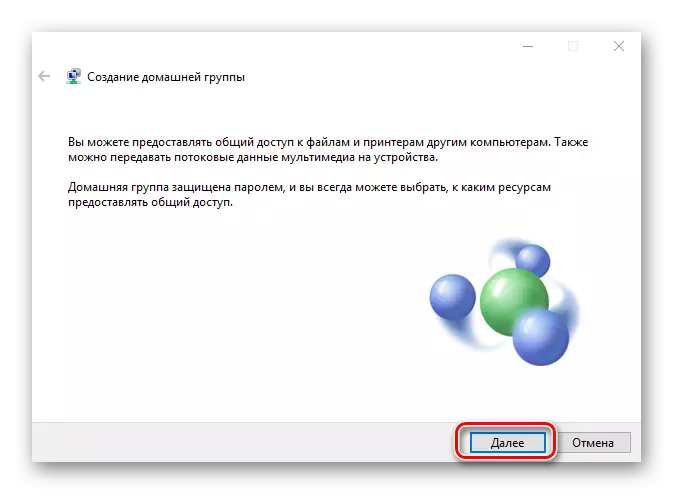
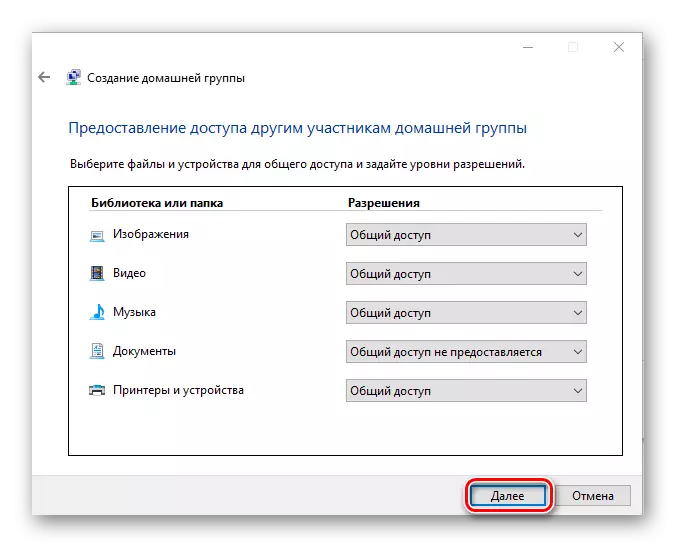
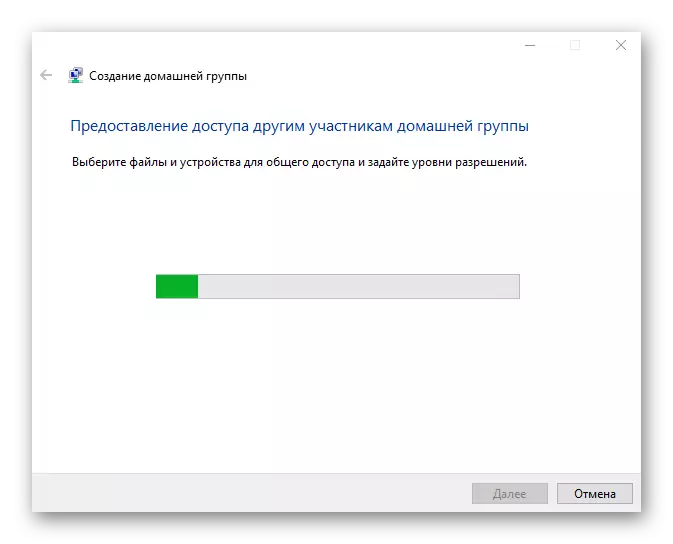
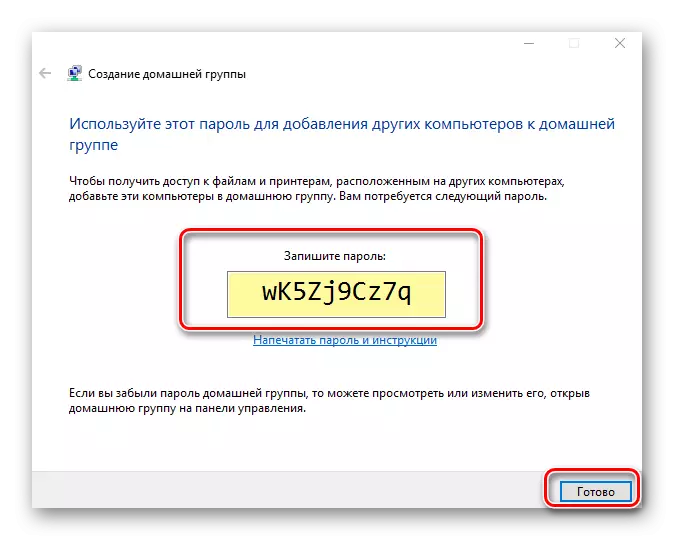
Điều đáng chú ý là sau khi tạo Homegroup, người dùng luôn có khả năng thay đổi các tham số và mật khẩu được yêu cầu để kết nối các thiết bị mới với nhóm.
Yêu cầu sử dụng chức năng của nhóm gia đình
- Trên tất cả các thiết bị sẽ sử dụng mục Homeogroup phải được cài đặt Windows 7 hoặc các phiên bản sau này (8, 8.1, 10).
- Tất cả các thiết bị phải được kết nối với mạng bằng cách liên lạc không dây hoặc có dây.
Kết nối với nhóm Trang chủ
Nếu mạng cục bộ của bạn có người dùng đã tạo một "nhóm gia đình", trong trường hợp đó bạn có thể kết nối với nó thay vì tạo một cái mới. Để làm điều này, bạn phải thực hiện một vài hành động đơn giản:
- Nhấp vào biểu tượng "Máy tính này" trên máy tính để bàn nhấp chuột phải. Menu ngữ cảnh xuất hiện trên màn hình, trong đó bạn cần chọn dòng "Thuộc tính" cuối cùng.
- Ở đúng khu vực của cửa sổ tiếp theo, nhấp vào mục "Tham số hệ thống nâng cao".
- Tiếp theo, bạn cần phải đi đến tab "Tên máy tính". Trong đó, bạn sẽ thấy tên của "Nhóm nhà", mà máy tính hiện đang được kết nối. Điều rất quan trọng là tên của nhóm của bạn trùng với tên mà bạn cần kết nối. Nếu đây không phải là trường hợp, nhấp vào nút Chỉnh sửa trong cùng một cửa sổ.
- Kết quả là, bạn sẽ thấy một cửa sổ tùy chọn có cài đặt. Trong dòng thấp nhất, nhập tên mới "Nhóm gia đình" và nhấp vào OK.
- Sau đó mở "Bảng điều khiển" theo bất kỳ phương thức nào được biết đến với bạn. Ví dụ: kích hoạt cửa sổ tìm kiếm thông qua menu Bắt đầu và nhập kết hợp các từ mong muốn vào nó.
- Để nhận thức thoải mái hơn về thông tin, hãy chuyển chế độ hiển thị của các biểu tượng sang vị trí "biểu tượng lớn". Sau đó, đi đến phần "Nhóm nhà".
- Trong cửa sổ tiếp theo, bạn phải xem một thông báo rằng một trong những người dùng trước đây đã tạo một nhóm. Để kết nối với nó, nhấp vào nút "Tham gia".
- Bạn sẽ thấy một mô tả ngắn gọn về thủ tục mà bạn dự định thực hiện. Để tiếp tục, nhấp vào nút Tiếp theo.
- Bước tiếp theo sẽ là sự lựa chọn tài nguyên mà bạn muốn mở chia sẻ. Xin lưu ý rằng trong tương lai, các tham số này có thể được thay đổi, vì vậy đừng lo lắng, nếu bạn đột nhiên làm điều gì đó sai. Sau khi chọn các quyền cần thiết, nhấp vào "Tiếp theo".
- Bây giờ nó vẫn chỉ để nhập mật khẩu truy cập. Anh ta phải biết rằng người dùng đã tạo ra "nhóm gia đình". Chúng tôi đã đề cập đến điều này trong phần trước của bài viết. Sau khi nhập mật khẩu, nhấp vào "Tiếp theo".
- Nếu mọi thứ được thực hiện chính xác, kết quả là bạn sẽ thấy một cửa sổ với một thông báo về một kết nối tốt. Nó có thể được đóng bằng cách nhấp vào nút "Kết thúc".
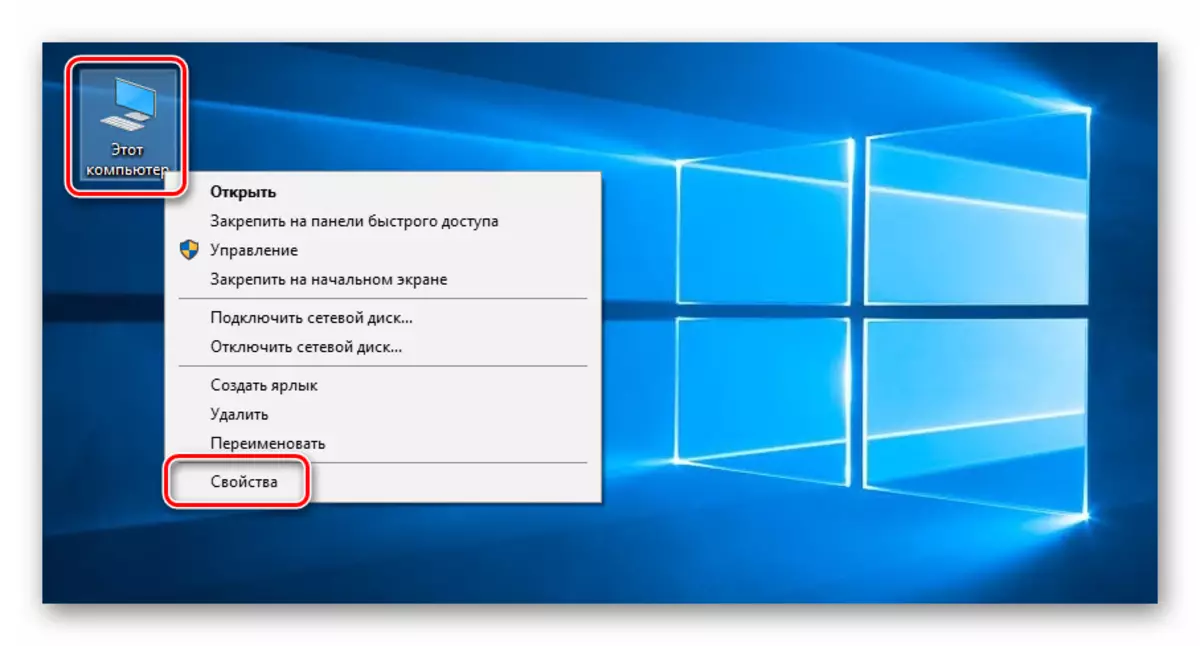
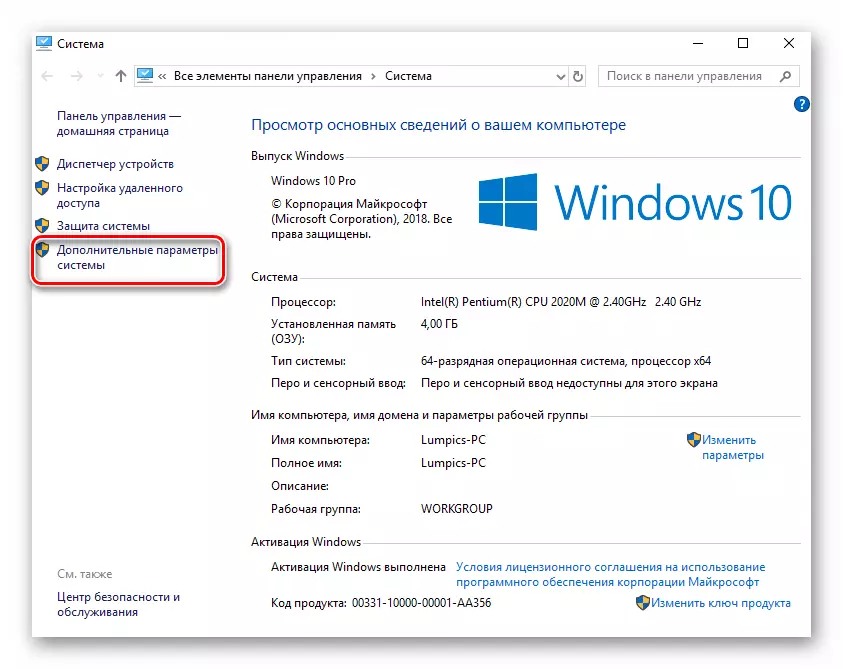
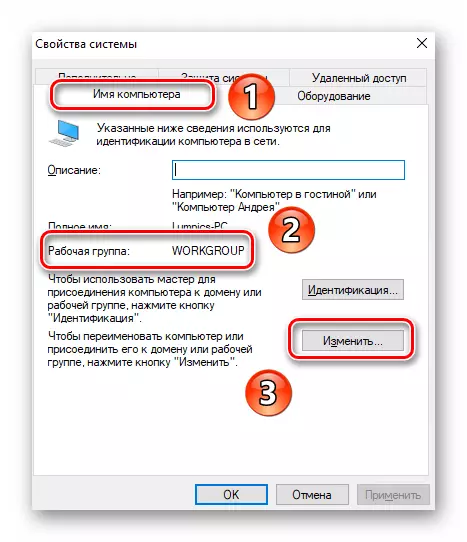
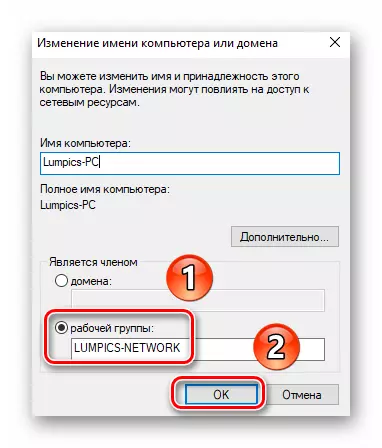
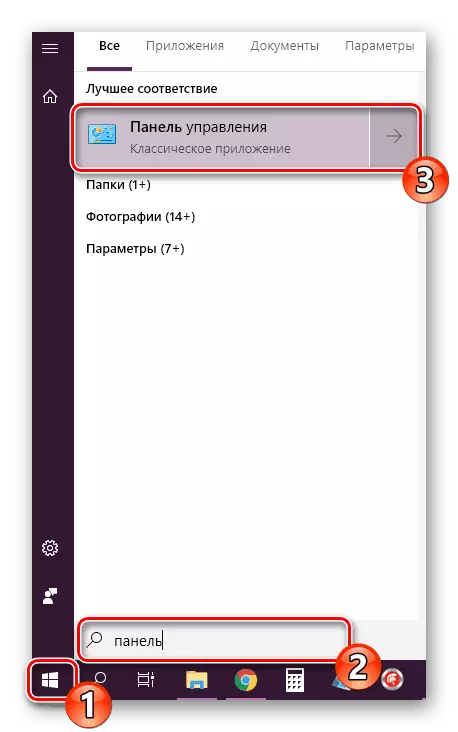
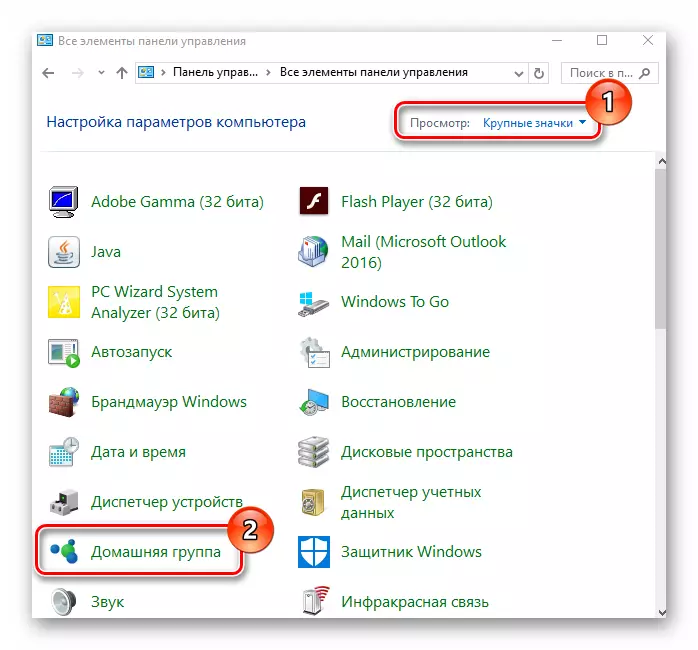
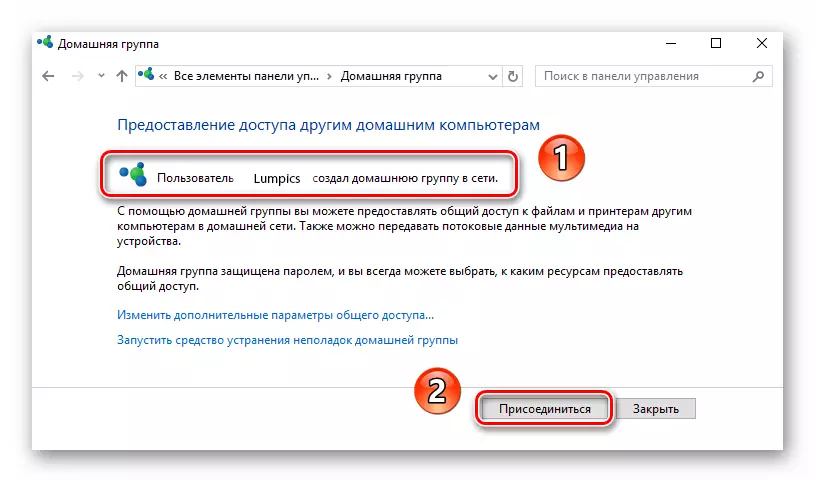
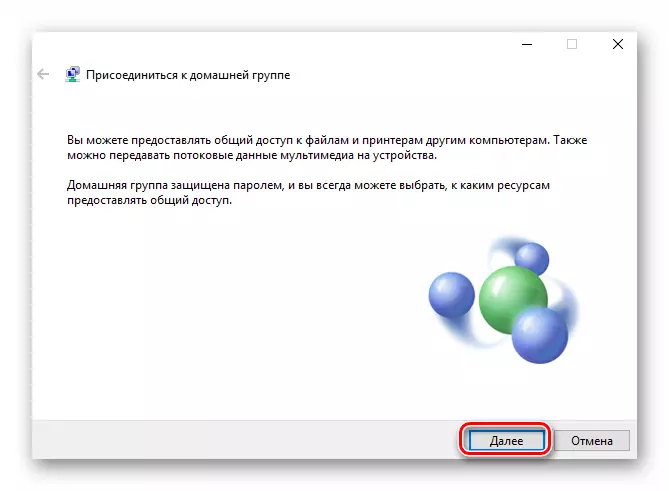
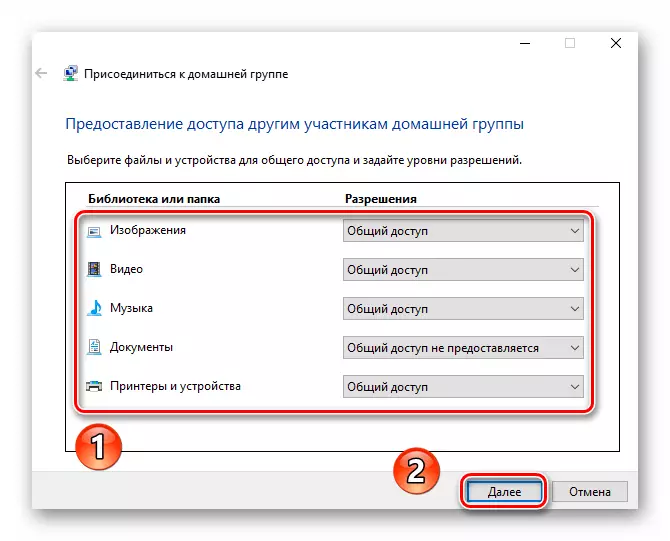
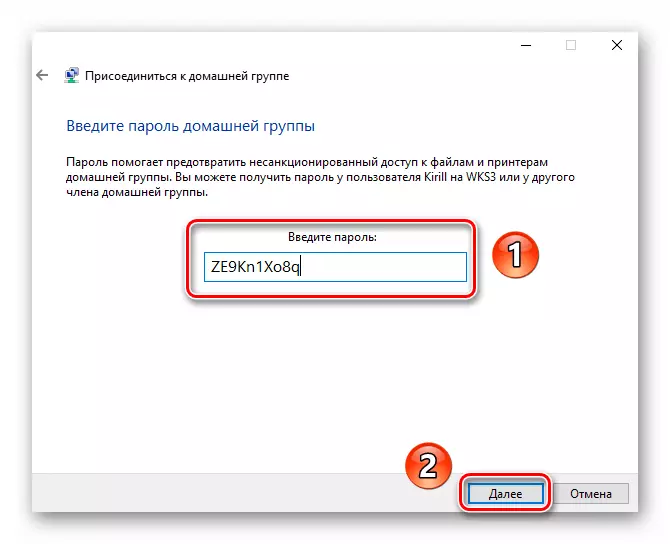
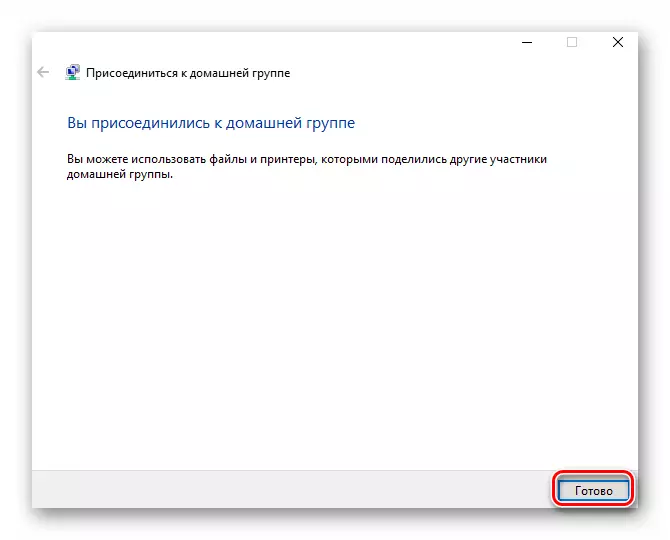
Do đó, bạn có thể dễ dàng kết nối với bất kỳ "nhóm gia đình" trong mạng cục bộ.
Nhóm Windows Home là một trong những cách vận hành nhất để trao đổi dữ liệu giữa người dùng, vì vậy nếu bạn cần sử dụng nó, thì nó đủ để cố gắng dành vài phút để tạo yếu tố này của Windows 10.
