
Đối với nhiều người dùng, vị trí lưu trữ chính của hầu hết mọi thông tin điện tử là một đĩa cứng trong máy tính hoặc ổ đĩa flash. Theo thời gian, một số lượng lớn có thể tích lũy và thậm chí phân loại và cấu trúc chất lượng cao có thể không giúp ích gì - mà không cần trợ giúp thêm, tôi sẽ cảm thấy khó khăn khi cảm thấy khó khăn, đặc biệt là khi bạn nhớ nội dung, nhưng không nhớ tên tệp. Trong Windows 10 có hai tùy chọn cùng một lúc làm thế nào để tìm kiếm các tệp bằng đoạn văn của họ.
Tìm kiếm tệp trên nội dung trong Windows 10
Trước hết, các tệp văn bản thông thường được liên kết với tác vụ này: chúng tôi lưu nhiều ghi chú khác nhau trên máy tính, thông tin thú vị từ Internet, dữ liệu hoạt động / đào tạo, bảng, bản trình bày, sách, thư từ ứng dụng thư khách và nhiều hơn nữa, có thể nhiều hơn nữa, có thể được thể hiện bằng văn bản. Ngoài ra, trên nội dung, bạn có thể tìm kiếm và các tệp được kiểm soát hẹp - các trang trang đã lưu, mã được lưu trữ ví dụ trong việc mở rộng JS, v.v.Phương pháp 1: Chương trình của bên thứ ba
Thông thường, chức năng của công cụ tìm kiếm Windows tích hợp là đủ (chúng tôi đã nói về nó trong phương pháp 2), nhưng các chương trình của bên thứ ba trong một số trường hợp sẽ được ưu tiên hơn. Ví dụ: thiết lập các tham số tìm kiếm mở rộng trong Windows được sắp xếp theo cách mà bạn thực hiện một lần và trong một thời gian dài. Bạn cũng có thể đặt tìm kiếm trong toàn bộ ổ đĩa, nhưng với một số lượng lớn các tệp và đĩa cứng đồ sộ, quá trình này đôi khi bị chậm lại. Đó là, tính linh hoạt không được cung cấp bởi hệ thống, các chương trình của bên thứ ba cho phép mỗi lần tìm kiếm tại một địa chỉ mới, thu hẹp tiêu chí và sử dụng các bộ lọc bổ sung. Ngoài ra, các chương trình như vậy thường thực hiện các trợ lý tệp nhỏ và có các tính năng nâng cao.
Lần này chúng ta sẽ xem xét công việc của một phiên bản đơn giản của mọi thứ hỗ trợ tìm kiếm trong tiếng Nga cục bộ, trên các thiết bị bên ngoài (ổ cứng, ổ đĩa flash, thẻ nhớ) và trên máy chủ FTP.
- Tải xuống, cài đặt và chạy chương trình theo cách thông thường.
- Để tìm kiếm thông thường trên tên của tệp, nó là đủ để sử dụng trường tương ứng. Với Parallel hoạt động với một kết quả khác, kết quả sẽ được cập nhật theo thời gian thực, nghĩa là, nếu bạn đã lưu một số tệp tương ứng với tên đã nhập, nó sẽ ngay lập tức được thêm vào phát hành.
- Để tìm kiếm nội dung, hãy truy cập "Tìm kiếm"> "Tìm kiếm nâng cao".
- Trong trường "Word hoặc cụm từ bên trong tệp", nhập biểu thức mong muốn, nếu cần, hãy định cấu hình các tham số bổ sung của loại bộ lọc đăng ký. Để tăng tốc quá trình tìm kiếm, bạn cũng có thể thu hẹp vùng kiểm tra bằng cách chọn một thư mục cụ thể hoặc khu vực gần đúng. Mục này là mong muốn, nhưng tùy chọn.
- Một kết quả tương ứng với một câu hỏi nhất định sẽ xuất hiện. Bạn có thể mở từng tệp được tìm thấy bằng cách nhấp đúp vào LKM hoặc gọi menu ngữ cảnh Windows tiêu chuẩn của nó bằng cách nhấn PCM.
- Ngoài ra, mọi thứ đối phó với một tìm kiếm cho nội dung cụ thể, chẳng hạn như tập lệnh trên dòng mã của nó.

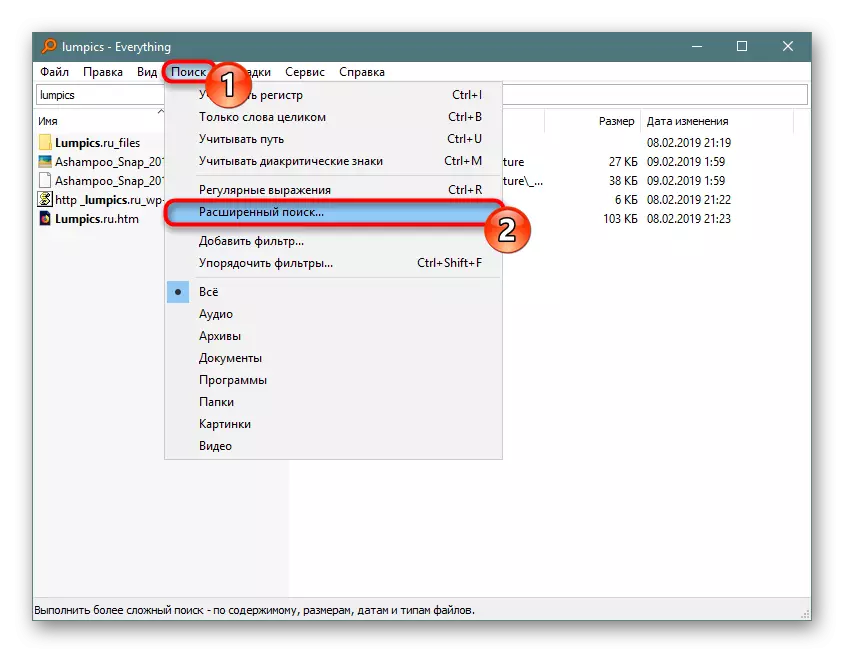
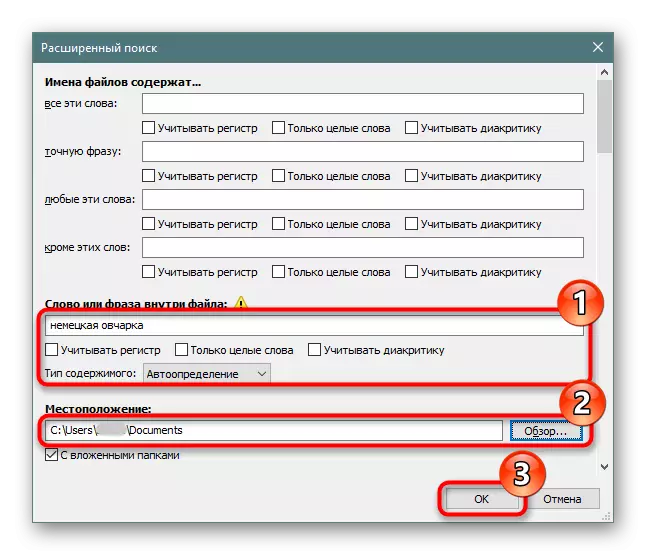

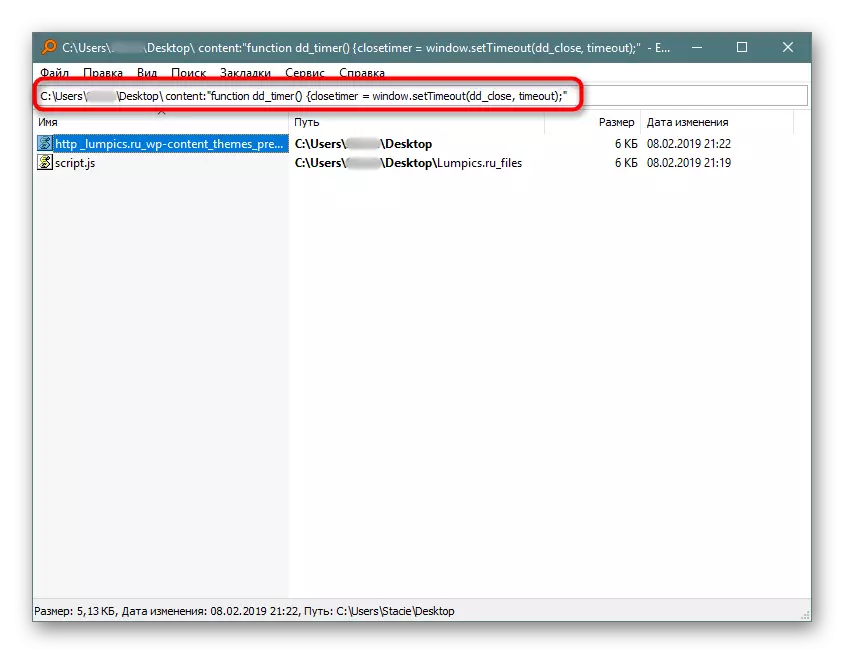
Bạn có thể tìm hiểu phần còn lại của chương trình từ chương trình của chúng tôi để xem liên kết ở trên hoặc độc lập. Nói chung, đây là một công cụ rất thuận tiện khi bạn cần nhanh chóng tìm kiếm các tệp theo nội dung của chúng, cho dù đó là ổ đĩa nhúng, ổ đĩa ngoài / ổ đĩa flash hoặc máy chủ FTP.
Nếu làm việc với mọi thứ không phù hợp, hãy xem danh sách các chương trình tương tự khác dưới đây.
Kích hoạt quyền lập chỉ mục trên đĩa cứng
Đĩa cứng phải có quyền đăng nhập tệp. Để làm điều này, hãy mở "nhạc trưởng" và đi đến "máy tính này". Chọn phần của đĩa mà tìm kiếm được lên kế hoạch trong tương lai. Nếu có một số phân vùng như vậy, hãy làm theo cấu hình khác xen kẽ với tất cả chúng. Trong trường hợp không có các phân vùng bổ sung, chúng ta sẽ làm việc với một - "đĩa cục bộ (s :)". Nhấp chuột phải vào biểu tượng và chọn "Thuộc tính".

Đảm bảo mục kiểm tra bên cạnh mục "Cho phép lập chỉ mục ..." được cài đặt hoặc tự đặt nó bằng cách lưu các thay đổi.
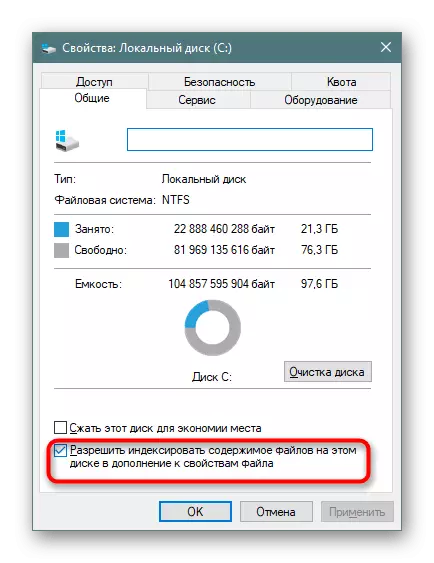
Cài đặt lập chỉ mục
Bây giờ nó vẫn còn để bao gồm chỉ số mở rộng.
- Mở "Bắt đầu", chúng tôi viết bất cứ thứ gì trong trường tìm kiếm bất cứ điều gì để khởi chạy menu tìm kiếm. Ở góc trên bên phải, chúng tôi nhấp vào ba chiều và từ menu thả xuống bằng cách nhấp vào tùy chọn duy nhất có sẵn "tham số lập chỉ mục".
- Trong cửa sổ với các tham số đầu tiên thêm một vị trí vào chỉ mục. Có thể có một số trong số họ (ví dụ: nếu bạn muốn lập chỉ mục các thư mục có chọn lọc hoặc một số phân vùng của đĩa cứng).
- Trong ảnh chụp màn hình, rõ ràng là thư mục "Tải xuống" được thêm vào để lập chỉ mục, nằm trên phần (D :). Tất cả các thư mục không được đánh dấu bằng dấu kiểm sẽ không được lập chỉ mục. Bằng cách tương tự với điều này, bạn có thể định cấu hình phần (C :) và các phần khác, nếu có.
- Cột "Ngoại lệ" bao gồm các thư mục bên trong các thư mục. Ví dụ: trong thư mục "Tải xuống", hộp kiểm từ thư mục con "Photoshop" đã thêm nó vào danh sách các ngoại lệ.
- Khi bạn định cấu hình chi tiết tất cả các trang web lập chỉ mục và lưu kết quả, trong cùng một cửa sổ, nhấp vào nút "nâng cao".
- Chuyển đến tab "Loại tệp".
- Trong "Làm thế nào để lập chỉ mục các tập tin như vậy?" Sắp xếp lại điểm đánh dấu vào "Thuộc tính chỉ mục và tệp nội dung", nhấp vào "OK".
- Lập chỉ mục sẽ được bắt đầu. Chữ số của các tệp đã xử lý được cập nhật ở đâu đó trong 1-3 giây và tổng thời lượng chỉ phụ thuộc vào mức độ thông tin là cách lập chỉ mục.
- Nếu vì một số lý do, quá trình này không được khởi động, hãy quay lại trong "Nâng cao" và trong đơn vị khắc phục sự cố, nhấp vào "Xây dựng lại".
- Đồng ý với một cảnh báo và chờ đợi khi "lập chỉ mục hoàn tất" sẽ được viết trong cửa sổ.
- Tất cả không cần thiết có thể được đóng và thử tìm kiếm tìm kiếm. Mở "Bắt đầu" và viết một cụm từ từ một số tài liệu. Sau đó, chúng tôi chuyển đổi loại tìm kiếm khỏi "tất cả" sang thích hợp, trong ví dụ của chúng tôi trên "Tài liệu" trên bảng trên cùng.
- Kết quả nằm trong ảnh chụp màn hình bên dưới. Công cụ tìm kiếm tìm thấy cụm từ được mở rộng từ tài liệu văn bản và tìm thấy nó, cung cấp khả năng mở tệp bằng cách hiển thị vị trí của nó, ngày thay đổi và các chức năng khác.
- Ngoài các tài liệu văn phòng tiêu chuẩn, Windows có thể tìm kiếm các tệp cụ thể hơn, ví dụ: trong tập lệnh JS trên dòng dòng.
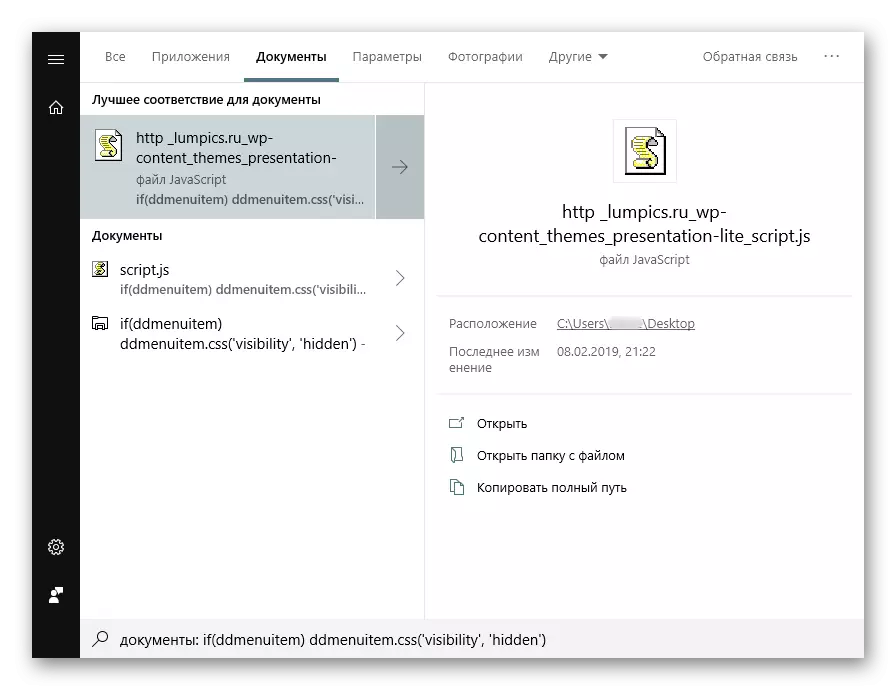
Hoặc trong các tệp HTM (thường là các trang trang web đã lưu).


Chúng tôi nhắc nhở bạn rằng bạn cần chọn những nơi bạn dự định thực hiện tìm kiếm trong tương lai. Nếu bạn chọn toàn bộ phân vùng ngay lập tức, các thư mục quan trọng nhất sẽ bị loại trừ với hệ thống. Điều này được thực hiện và cho mục đích bảo mật, và để giảm thời gian tìm kiếm cho tìm kiếm. Tất cả các cài đặt khác liên quan đến các địa điểm và ngoại lệ được lập chỉ mục nếu bạn muốn, cấu hình chính mình.
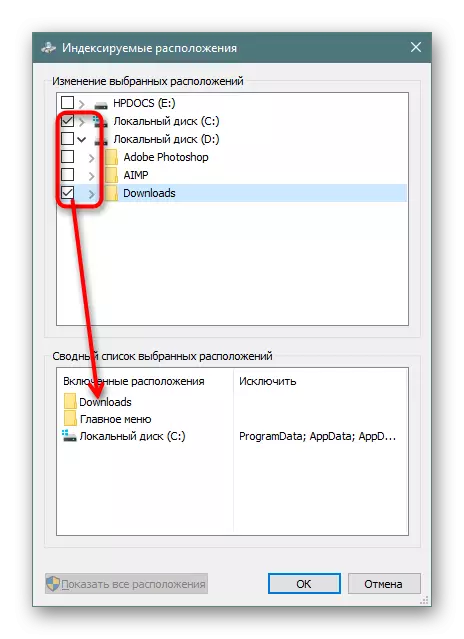


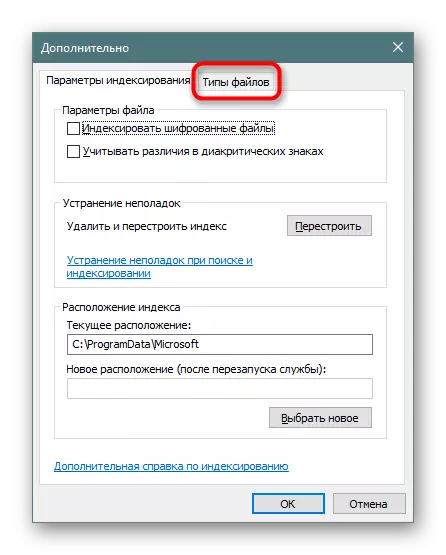

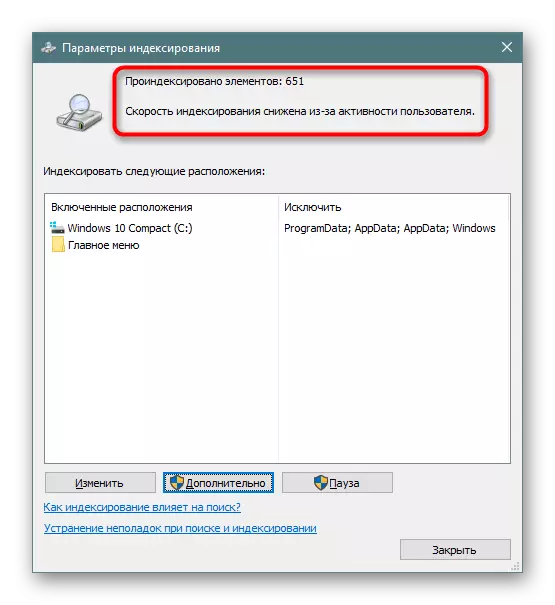
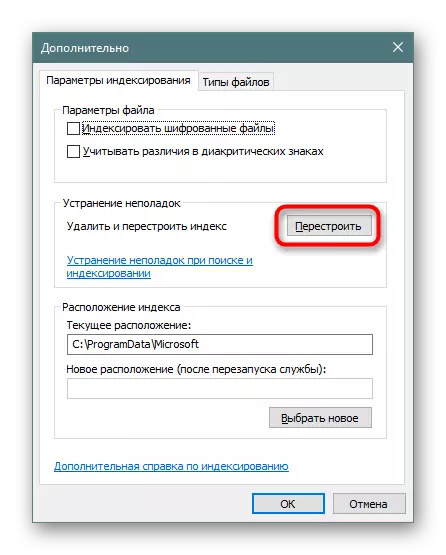
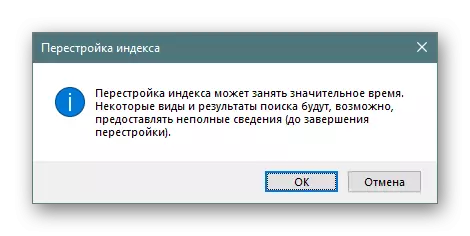
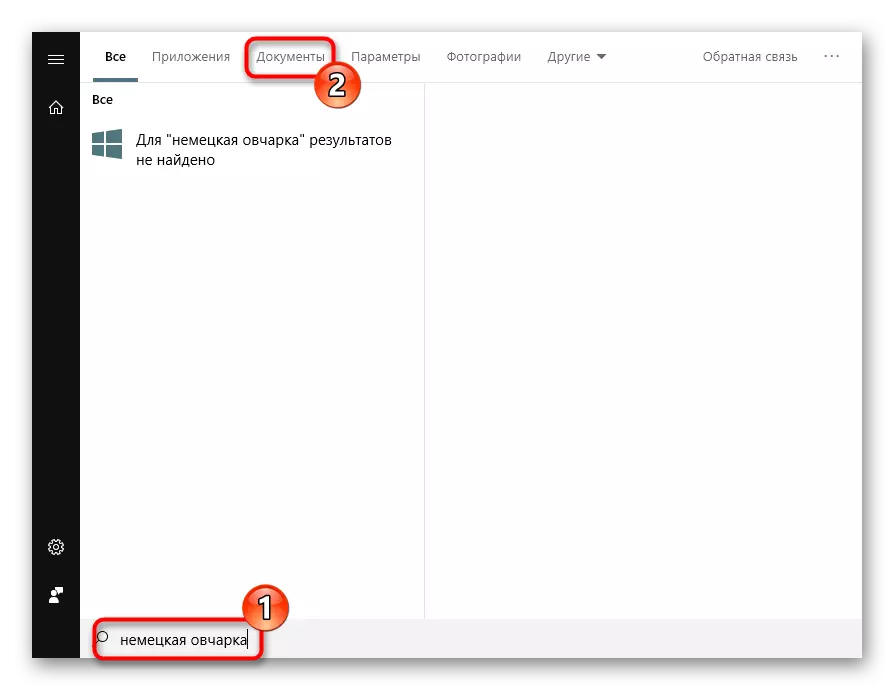
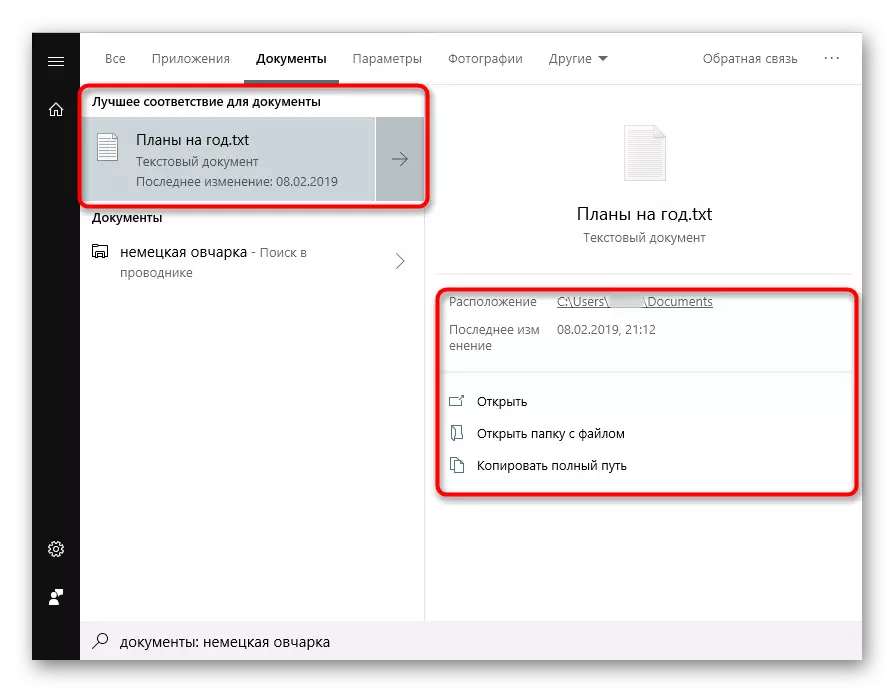
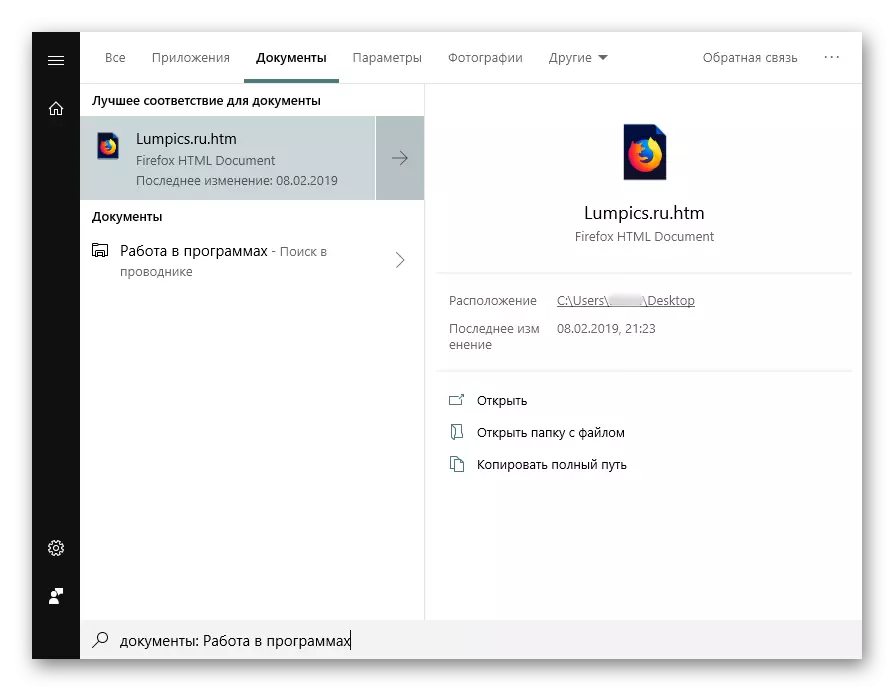
Tất nhiên, một danh sách đầy đủ các tệp hỗ trợ công cụ tìm kiếm hàng chục, bất cứ nơi nào nhiều hơn và hiển thị tất cả các ví dụ không có ý nghĩa.
Bây giờ bạn biết cách tối ưu hóa việc tìm kiếm theo nội dung trong Windows 10. Điều này sẽ cho phép bạn lưu thông tin hữu ích hơn và không bị mất trong đó, như trước.
