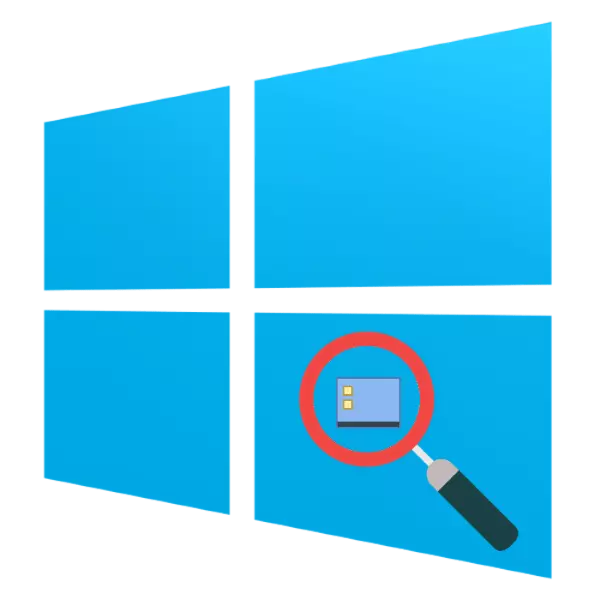
Mỗi năm, độ phân giải của màn hình máy tính và màn hình máy tính xách tay đang ngày càng trở nên nhiều hơn, đó là lý do tại sao các biểu tượng của toàn bộ hệ thống và "máy tính để bàn" đặc biệt đang trở nên ít hơn và ít hơn. May mắn thay, có một số phương pháp tăng của chúng, và hôm nay chúng tôi muốn nói về những người trong số họ áp dụng cho Windows Wintovs 10.
Chia tỷ lệ các yếu tố của "máy tính để bàn" Windows 10
Thông thường người dùng quan tâm đến các biểu tượng trên "máy tính để bàn", cũng như các biểu tượng và các nút "thanh tác vụ". Hãy bắt đầu từ tùy chọn đầu tiên.Bước 1: "Máy tính để bàn"
- Di chuột qua không gian máy tính để bàn trống và gọi menu ngữ cảnh trong đó bạn sử dụng mục Xem.
- Mục này chịu trách nhiệm về sự thay đổi kích thước của các yếu tố của "máy tính để bàn" - tùy chọn "biểu tượng lớn" là lớn nhất trong số có sẵn.
- Biểu tượng hệ thống và nhãn người dùng sẽ tăng một cách thích hợp.
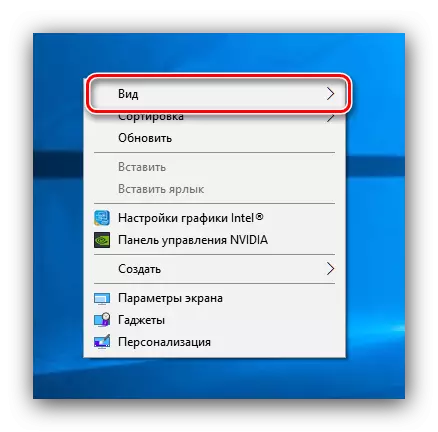
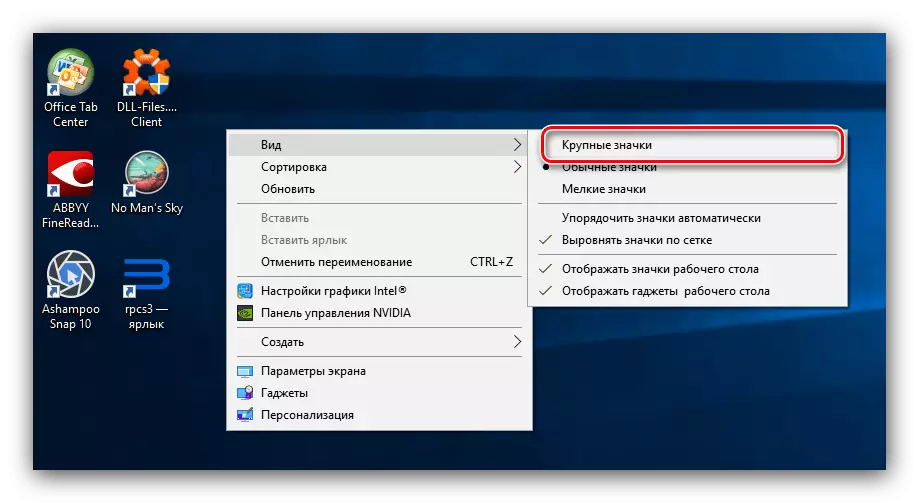
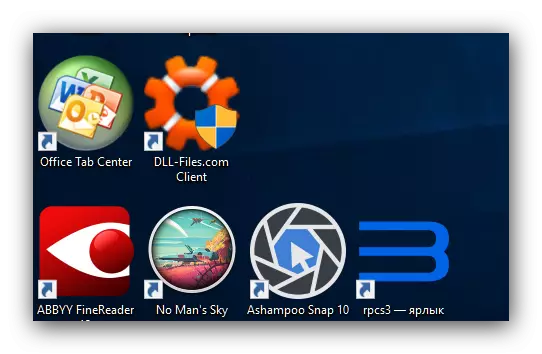
Phương pháp này là dễ nhất, nhưng cũng có độ hạn chế nhất: Chỉ có 3 kích thước có sẵn mà không phải tất cả các biểu tượng phản ứng. Một giải pháp thay thế cho giải pháp này sẽ thay đổi thang đo trong "tham số màn hình".
- Nhấp vào PCM trên "máy tính để bàn". Một menu sẽ xuất hiện phần "Cài đặt màn hình" nên được sử dụng.
- Cuộn danh sách các tùy chọn vào khối "Quy mô và Đánh dấu". Các tùy chọn khả dụng Cho phép bạn định cấu hình độ phân giải màn hình và thang đo của nó trong các giá trị hạn chế.
- Nếu các tham số này là không đủ, hãy sử dụng liên kết "tham số mở rộng nâng cao".
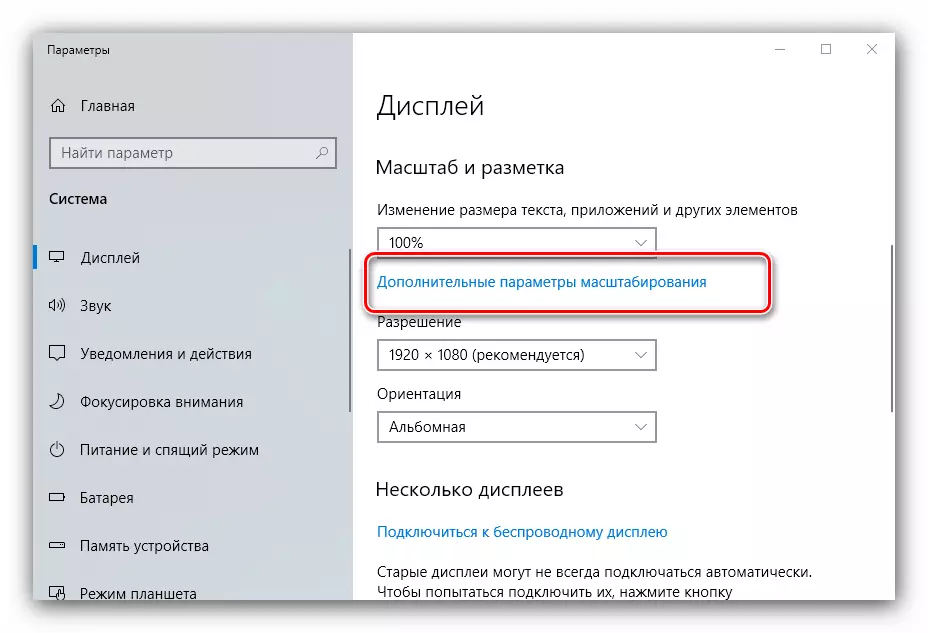
Tùy chọn "Sửa lỗi chia tỷ lệ trong Phụ lục" cho phép bạn loại bỏ vấn đề của một bức ảnh ngắn, điều này gây khó khăn cho việc nhận thức thông tin từ màn hình.
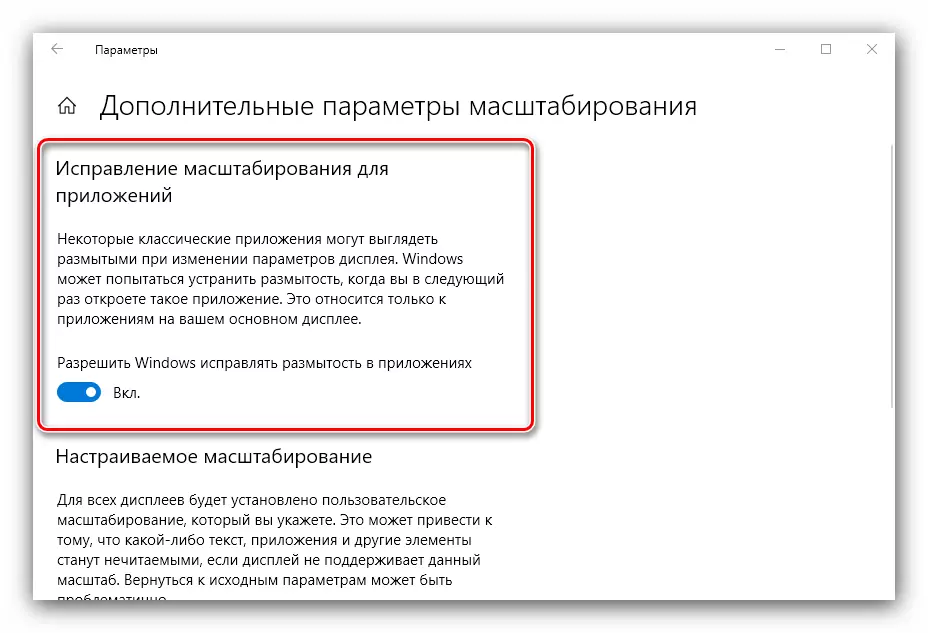
Chức năng "mở rộng tùy chỉnh" thú vị hơn, vì nó cho phép bạn chọn thang đo hình ảnh tùy ý thoải mái - chỉ cần nhập giá trị mong muốn từ 100 đến 500% vào trường văn bản và sử dụng nút Áp dụng. Tuy nhiên, đáng để xem xét rằng sự gia tăng không chuẩn có thể ảnh hưởng đến việc hiển thị các chương trình của bên thứ ba.
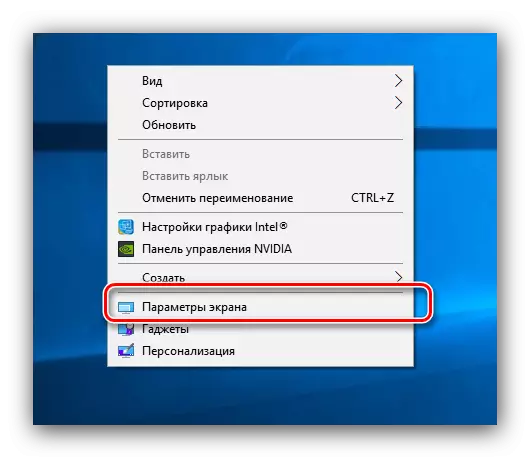
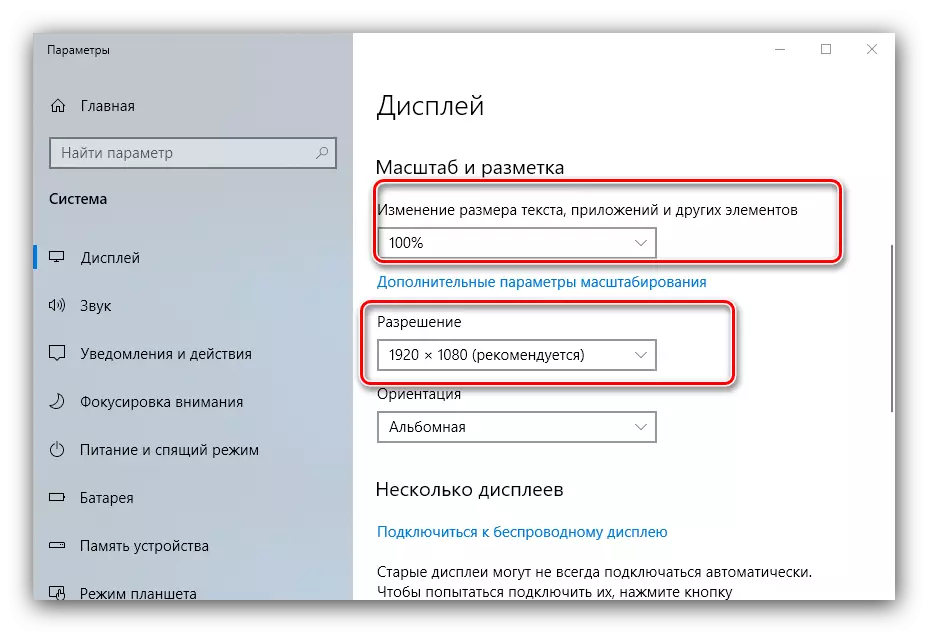
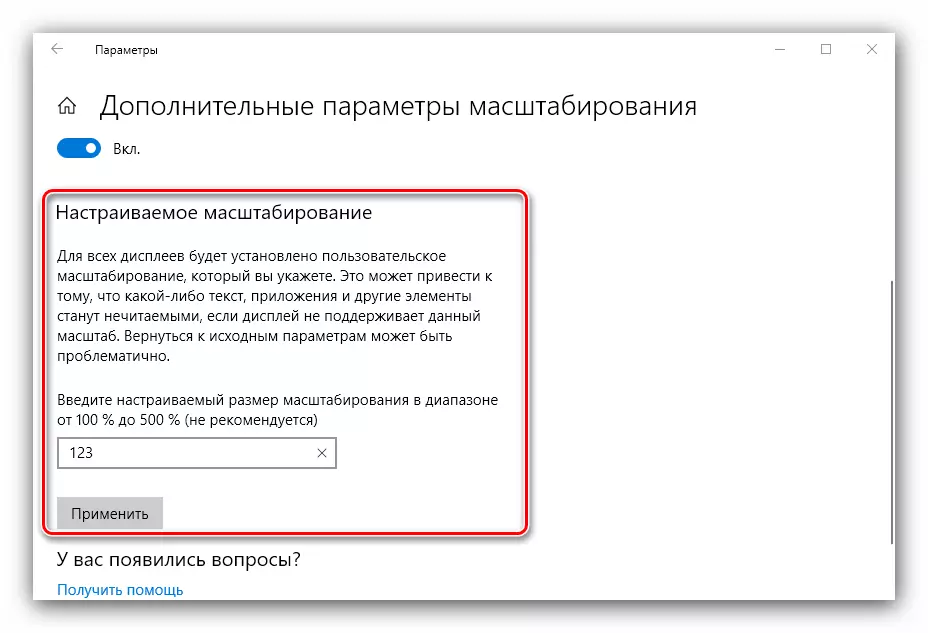
Tuy nhiên, phương pháp này không bị thiếu thiếu sót: giá trị thoải mái của sự gia tăng tùy ý phải được chọn trên mắt. Tùy chọn thuận tiện nhất để tăng các yếu tố của không gian làm việc chính sẽ là như sau:
- Di chuột qua con trỏ không gian miễn phí của bạn, sau đó kẹp phím Ctrl.
- Sử dụng các ô của chuột để cài đặt thang điểm tùy ý.
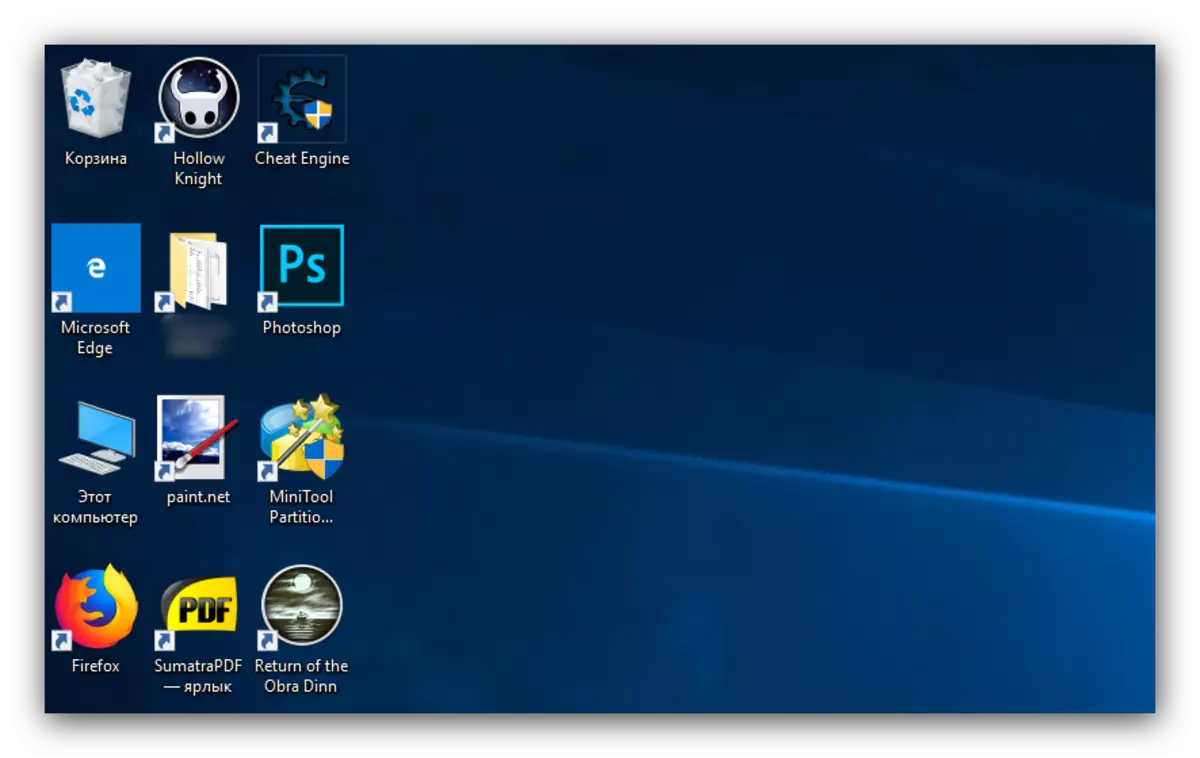
Bằng cách này, bạn có thể chọn các biểu tượng kích thước phù hợp của không gian làm việc chính Windows 10.
Bước 2: "Thanh tác vụ"
Mở rộng các biểu tượng Nút và biểu tượng "Thanh tác vụ" có phần khó khăn hơn, vì nó được giới hạn trong việc bao gồm một tùy chọn trong cài đặt.
- Di chuột qua "Thanh tác vụ", nhấp vào PCM và chọn vị trí "Tham số bảng điều khiển".
- Xác định vị trí tùy chọn "Sử dụng các nút thanh tác vụ nhỏ" và ngắt kết nối nếu công tắc ở trạng thái được kích hoạt.
- Thông thường, các tham số được chỉ định được áp dụng ngay lập tức, nhưng đôi khi có thể cần thiết phải khởi động lại máy tính.
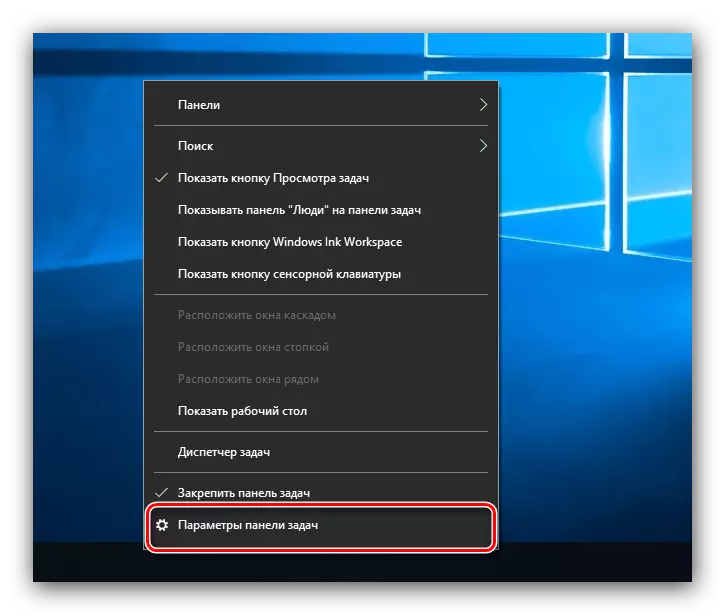
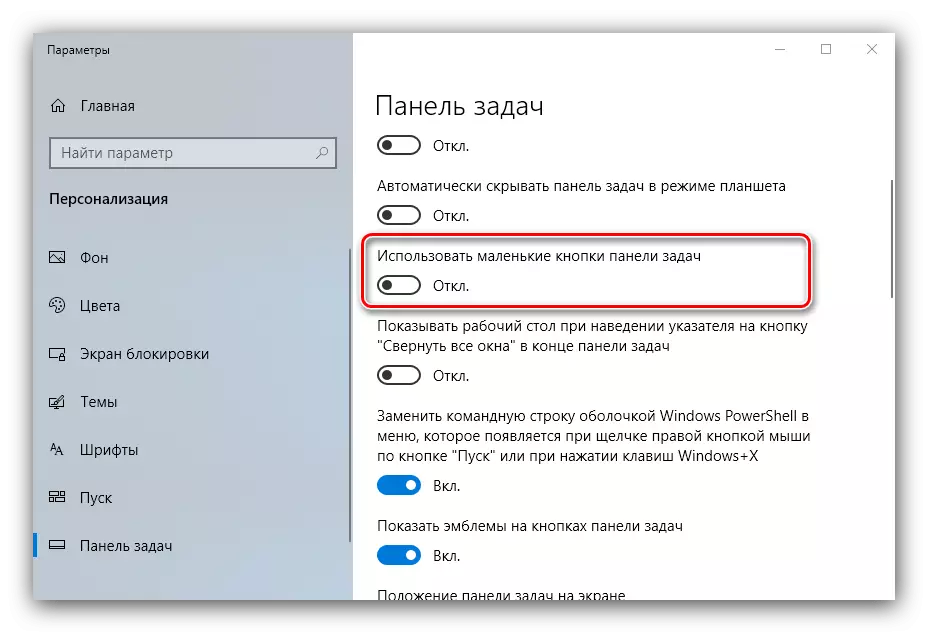
Một phương pháp khác để tăng các biểu tượng "Thanh tác vụ" sẽ là việc sử dụng quy mô được mô tả trong tùy chọn Desktop.
Chúng tôi đã xem xét các phương pháp để tăng các biểu tượng trên "máy tính để bàn" Windows 10.
