
Đám mây độc quyền của Microsoft OneDrive được tích hợp vào Windows 10 cung cấp các tính năng khá hữu ích để lưu trữ tệp an toàn và thuận tiện để làm việc với chúng trên các thiết bị được đồng bộ hóa. Bất chấp những lợi thế rõ ràng của ứng dụng này, một số người dùng vẫn thích từ bỏ việc sử dụng nó. Giải pháp đơn giản nhất trong trường hợp này là sự hủy kích hoạt của lưu trữ đám mây được cài đặt sẵn, như chúng ta sẽ nói hôm nay.
Tắt Vadrait trong Windows 10
Để tạm thời hoặc cho tất cả, mở OneDrive, bạn cần liên hệ với Công cụ hệ điều hành Windows 10 hoặc các tham số của chính ứng dụng. Những tùy chọn có sẵn để ngắt kết nối bộ nhớ đám mây này để chọn, chỉ giải quyết cho bạn, chúng tôi sẽ xem xét tất cả chúng.Ghi chú: Nếu bạn coi mình là một người dùng có kinh nghiệm và muốn không chỉ tắt vad tắc, và loại bỏ hoàn toàn nó khỏi hệ thống, hãy đọc tài liệu tham khảo bên dưới tài liệu dưới đây.
Đọc thêm: Mãi mãi xóa OneDrive trong Windows 10
Phương pháp 1: Vô hiệu hóa autorun và ẩn biểu tượng
Theo mặc định, OneDrive bắt đầu với hệ điều hành, nhưng trước khi tiến hành ngắt kết nối, cần phải hủy kích hoạt chức năng Autorun.
- Để thực hiện việc này, hãy tìm biểu tượng chương trình trong khay, nhấp vào nó nhấp chuột phải (PCM) và chọn mục "tham số" trong menu mở.
- Chuyển đến tab "Tham số" của hộp thoại đã mở hộp thoại, xóa dấu trong "Tự động chạy OneDrive khi bắt đầu Windows" và "Xóa kết nối với OneDrive" bằng cách nhấp vào nút cùng tên.
- Để xác nhận các thay đổi được thực hiện, nhấp vào "OK".

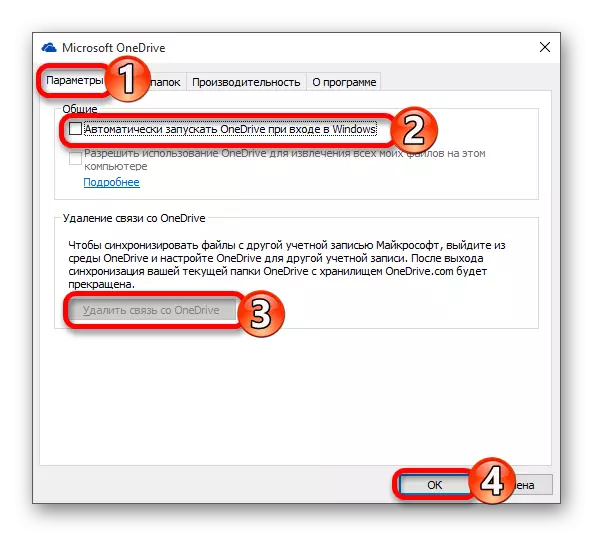
Từ thời điểm này, ứng dụng sẽ không còn chạy khi OS khởi động và dừng được đồng bộ hóa với các máy chủ. Đồng thời, biểu tượng của nó vẫn sẽ được để lại trong "Explorer", để loại bỏ như sau:
- Sử dụng phím bàn phím "Win + R" để gọi cửa sổ "Chạy", nhập lệnh regedit tại hàng của nó và nhấp vào nút "OK".
- Trong cửa sổ Registry Editor mở ra, sử dụng bảng điều hướng nằm ở bên trái, đi đến đường dẫn được chỉ định bên dưới:
HKEY_CLASSES_ROOT \ clsid \ {018d5c66-4533-4307-9b53-224de2ed1fe6}
- Tìm tham số System.ispinnedtonamespaceTree, nhấp vào nó hai lần bằng nút chuột trái (LKM) và thay đổi giá trị của nó thành "0". Nhấp vào "OK" để thay đổi có hiệu lực.
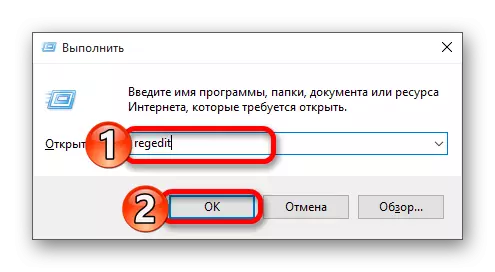
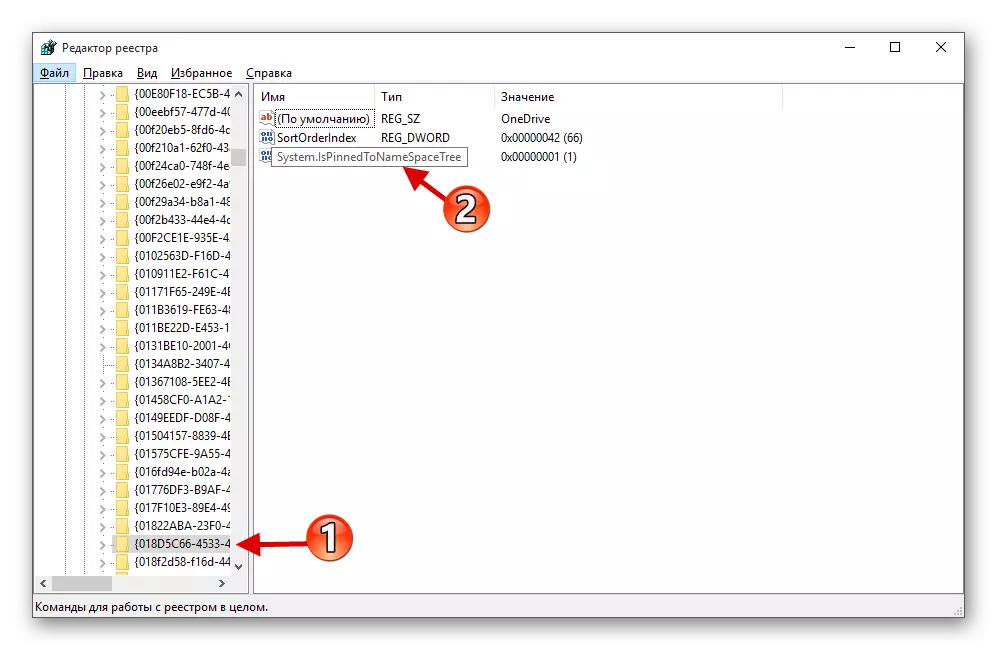
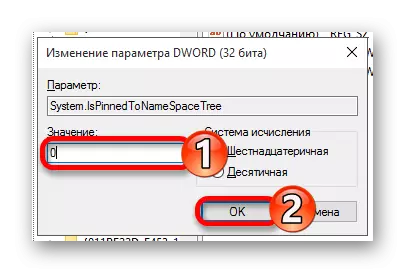
Sau khi hoàn thành các khuyến nghị trên, Vadraive sẽ không còn được khởi chạy với Windows và biểu tượng của nó sẽ biến mất khỏi hệ thống "Dây dẫn"
Phương pháp 2: Chỉnh sửa Sổ đăng ký hệ thống
Làm việc với Registry Editor, bạn nên cực kỳ cẩn thận, vì bất kỳ lỗi hoặc thay đổi không chính xác trong các tham số có thể ảnh hưởng tiêu cực đến hoạt động của toàn bộ hệ điều hành và / hoặc các thành phần riêng lẻ của nó.
- Mở Trình chỉnh sửa Registry bằng cách gọi cửa sổ "Chạy" và chỉ định lệnh sau trong đó:
regedit.
- Thực hiện theo con đường dưới đây:
HKEY_LOCAL_MACHINE \ PHẦN MỀM \ Chính sách \ Microsoft \ Windows \
Nếu thư mục OneDrive sẽ bị thiếu trong thư mục "Windows", nó sẽ là cần thiết để tạo nó. Để thực hiện việc này, hãy gọi menu ngữ cảnh trên thư mục "Windows", chọn Chỉnh sửa các mục "Tạo" - "phần" và đặt tên "OneDrive", nhưng không có dấu ngoặc kép. Nếu phần này ban đầu được tiến hành đến bước số 5 của hướng dẫn hiện tại.
- Nhấp vào PCM ở nơi trống và tạo "tham số DWORD (32 bit)" bằng cách chọn mục thích hợp trong menu.
- Đặt tên tùy chọn này "disablefilesyncngsc".
- Nhấp vào nó gấp đôi lcm và đặt giá trị "1".
- Khởi động lại máy tính, sau đó OneDrive sẽ bị vô hiệu hóa.
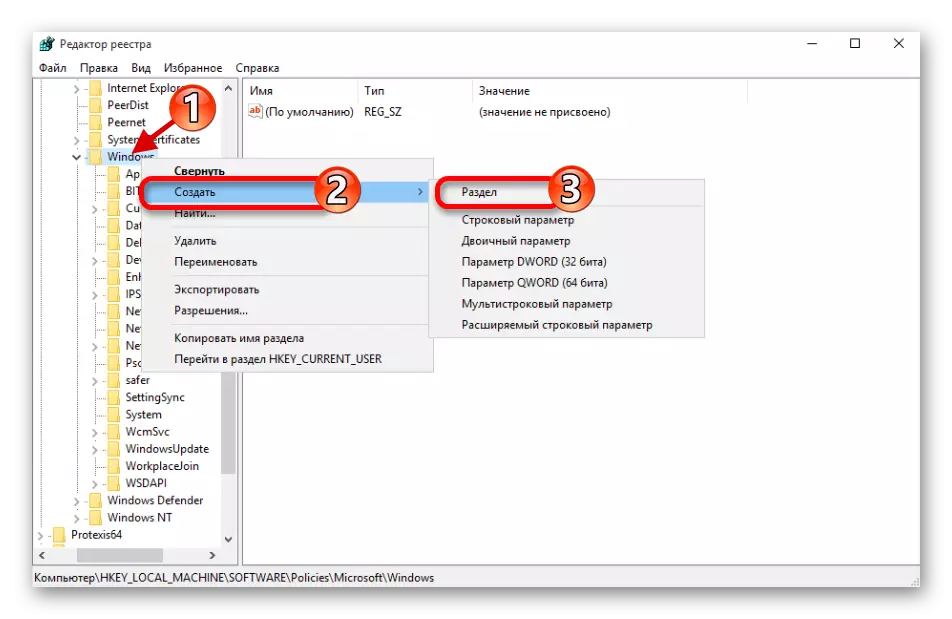
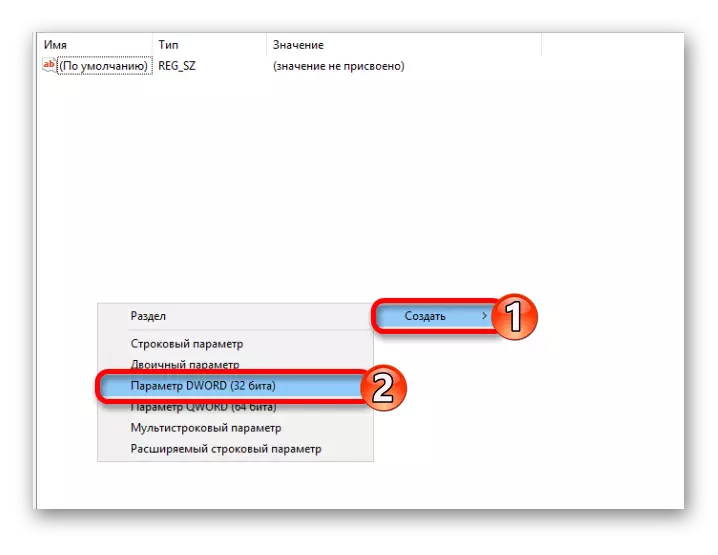
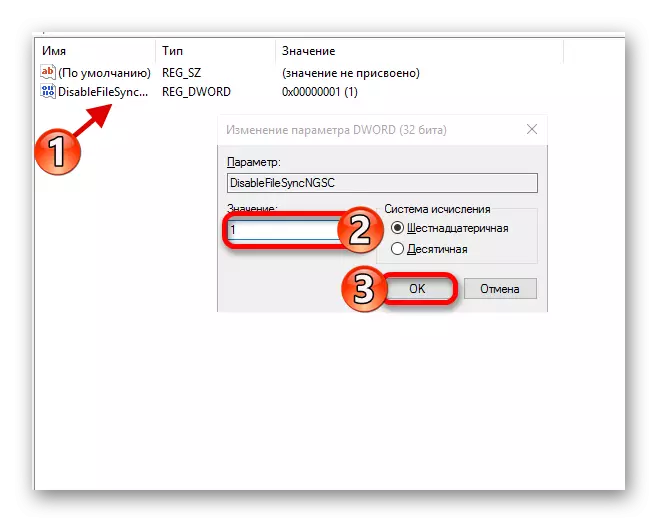
Phương pháp 3: Thay đổi chính sách nhóm cục bộ
Vô hiệu hóa lưu trữ đám mây của Vadraition theo cách này, bạn chỉ có thể ở Windows 10 Professional, Enterprise, Giáo dục, nhưng không có trong nhà.Sự kết luận
Ngắt kết nối OneDrive trong Windows 10 - Nhiệm vụ không khó nhất, nhưng trước khi nó được thực hiện, nó vẫn có chi phí để suy nghĩ tốt, nó có thực sự là rất nhiều kho lưu trữ đám mây "Mắt phê bình" mà bạn đã sẵn sàng để đào sâu trong hệ điều hành thông số. Giải pháp an toàn nhất nằm trong sự đóng cửa ban từ của Autorun của nó, được chúng tôi xem xét theo cách đầu tiên.
