
Trong hướng dẫn này, hãy xem xét chi tiết khả năng của giám sát tài nguyên và trên các ví dụ cụ thể, hãy xem những thông tin bạn có thể nhận được. Xem thêm: Các tiện ích hệ thống tích hợp Windows, rất hữu ích để biết.
Các bài viết khác về chủ đề quản trị Windows
- Quản trị Windows cho người mới bắt đầu
- Registry Editor.
- Biên tập viên chính sách nhóm địa phương
- Làm việc với các dịch vụ Windows
- Quản lý đĩa
- Quản lý công việc
- Xem sự kiện.
- Bảng kế hoạch
- Màn hình ổn định hệ thống.
- Giám sát hệ thống
- Giám sát tài nguyên (bài viết này)
- Tường lửa Windows ở chế độ an toàn gia tăng
Chạy theo dõi tài nguyên
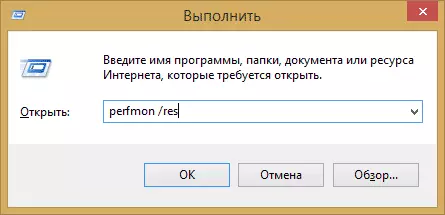
Phương thức khởi động sẽ hoạt động như nhau trong Windows 10 và trong Windows 7, 8 (8.1): Nhấn các phím WIN + R trên bàn phím và nhập lệnh Perfmon / Res
Một cách khác cũng phù hợp với tất cả các phiên bản HĐH mới nhất - Chuyển đến Bảng điều khiển - Quản trị và chọn "Màn hình tài nguyên" ở đó.
Trong Windows 8 và 8.1, bạn có thể sử dụng tìm kiếm trên màn hình ban đầu để bắt đầu tiện ích.
Xem hoạt động trên máy tính bằng màn hình tài nguyên
Nhiều người dùng, ngay cả người dùng mới làm quen, được tập trung một cách an toàn trên Trình quản lý tác vụ Windows và biết cách tìm một quy trình chậm lại hệ thống hoặc trông đáng ngờ. Windows Resource Monitor cho phép bạn thấy nhiều chi tiết hơn nữa có thể được yêu cầu để giải quyết các vấn đề phát sinh với máy tính.
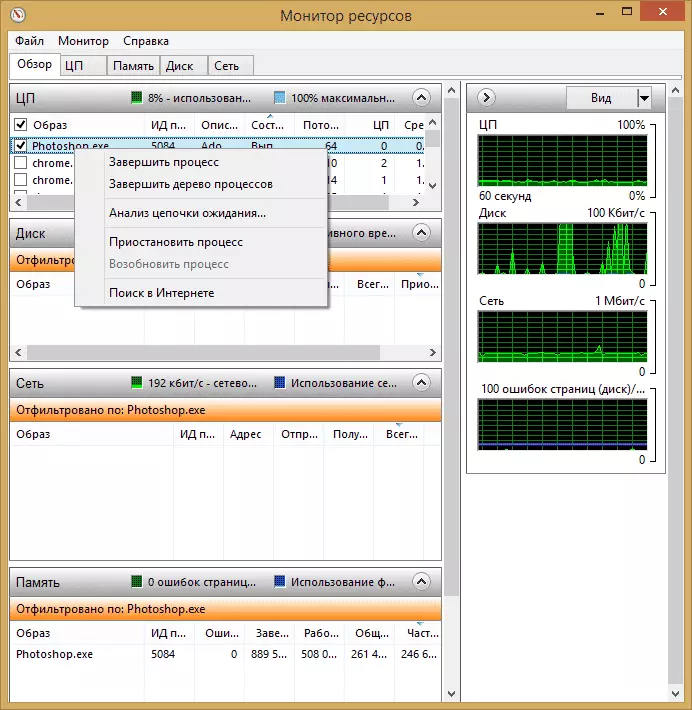
Trên màn hình chính, bạn sẽ thấy một danh sách các quy trình đang chạy. Nếu bạn lưu ý bất kỳ trong số chúng, bên dưới, trong phần "Disc", "Mạng" và "bộ nhớ" sẽ hiển thị hoạt động của các quy trình đã chọn (sử dụng nút có một mũi tên để mở hoặc cuộn bất kỳ bảng nào trong tính thiết thực). Phần bên phải chứa màn hình đồ họa của việc sử dụng tài nguyên máy tính, mặc dù theo ý kiến của tôi, tốt hơn là cuộn các đồ họa này và dựa vào các số trong các bảng.
Nhấn nút chuột phải trên bất kỳ quy trình nào cho phép bạn hoàn thành nó, cũng như tất cả các quy trình liên quan, đình chỉ hoặc tìm thông tin về tệp này trên Internet.
Sử dụng bộ xử lý trung tâm
Trên tab CPU, bạn có thể nhận được thông tin chi tiết hơn về việc sử dụng bộ xử lý máy tính.
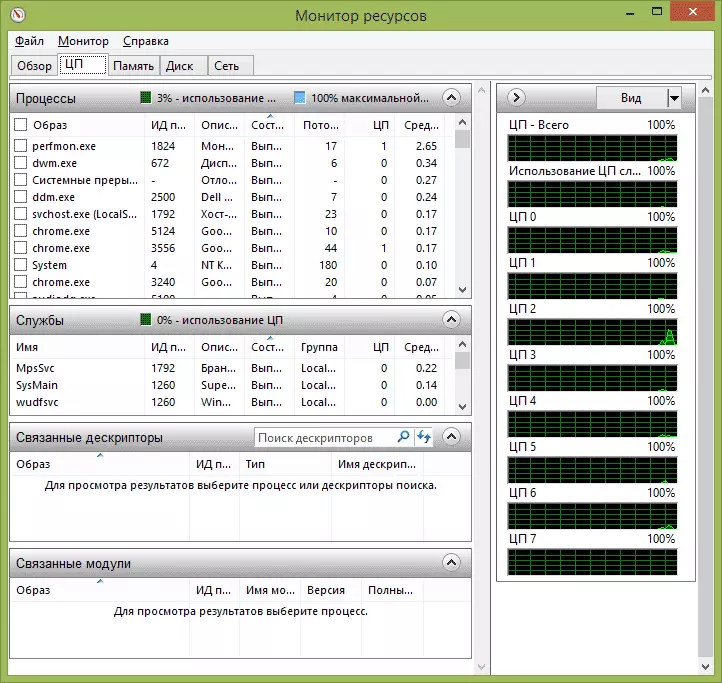
Ngoài ra, như trong cửa sổ chính, bạn có thể nhận được thông tin đầy đủ về chương trình đang chạy mà bạn quan tâm - ví dụ: trong phần "Mô tả liên quan" hiển thị thông tin về các phần tử của hệ thống sử dụng quy trình đã chọn. Và, nếu ví dụ, tệp trên máy tính không bị xóa, vì nó bị chiếm bởi bất kỳ quy trình nào, bạn có thể đánh dấu tất cả các quy trình trong Trình giám sát tài nguyên, nhập tên tệp trong trường "mô tả tìm kiếm" và tìm ra quy trình nào sử dụng nó
Sử dụng RAM máy tính
Trên tab Bộ nhớ ở dưới cùng, bạn sẽ thấy biểu đồ hiển thị việc sử dụng RAM RAM trên máy tính của bạn. Xin lưu ý rằng nếu bạn thấy "miễn phí 0 megabyte", bạn không nên lo lắng về điều này - đây là một tình huống bình thường và thực tế, bộ nhớ được hiển thị trên biểu đồ trong "Chờ" cũng là một loại bộ nhớ miễn phí.
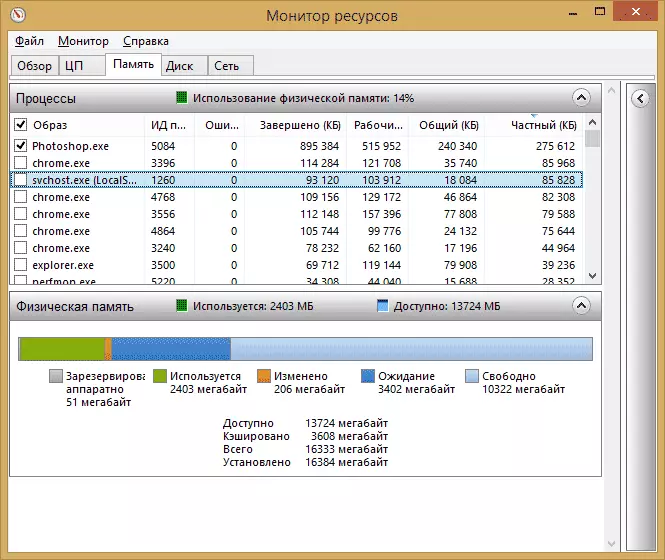
Ở trên cùng - tất cả cùng một danh sách các quy trình với thông tin chi tiết về việc sử dụng bộ nhớ:
- Lỗi - Các lỗi được hiểu dưới chúng khi quá trình đề cập đến RAM, nhưng không tìm thấy thứ gì đó cần thiết, vì thông tin đã được chuyển sang tệp hoán trang do thiếu RAM. Nó không đáng sợ, nhưng nếu bạn thấy nhiều lỗi như vậy, bạn nên nghĩ về việc tăng số lượng RAM trên máy tính của mình, nó sẽ giúp tối ưu hóa tốc độ làm việc.
- Hoàn thành - Cột này cho thấy âm lượng của tệp hoán trang được sử dụng bởi quy trình cho tất cả thời gian hoạt động của nó sau khi bắt đầu hiện tại. Các số sẽ đủ lớn với bất kỳ số lượng bộ nhớ.
- Bộ làm việc - Số lượng bộ nhớ được sử dụng bởi quá trình tại thời điểm.
- Bộ riêng tư và bộ chia sẻ - Trong tổng khối lượng có nghĩa là loại có thể được phát hành cho một quy trình khác, nếu nó trở nên thiếu RAM. Bộ riêng tư - bộ nhớ, được bảo lưu nghiêm ngặt bởi một quy trình cụ thể và sẽ không được truyền sang một quy trình khác.
Tab đĩa
Trên tab này, bạn có thể xem tốc độ đọc các thao tác của từng quy trình (và tổng luồng), cũng như xem danh sách tất cả các thiết bị lưu trữ, cũng như không gian trống trên chúng.
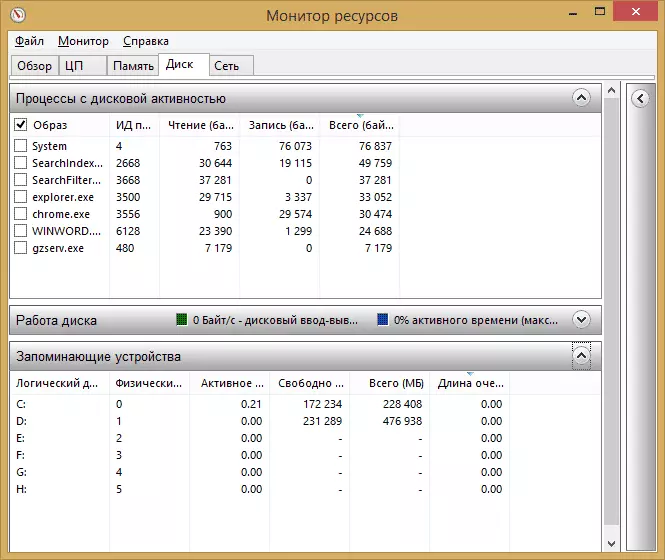
Sử dụng mạng
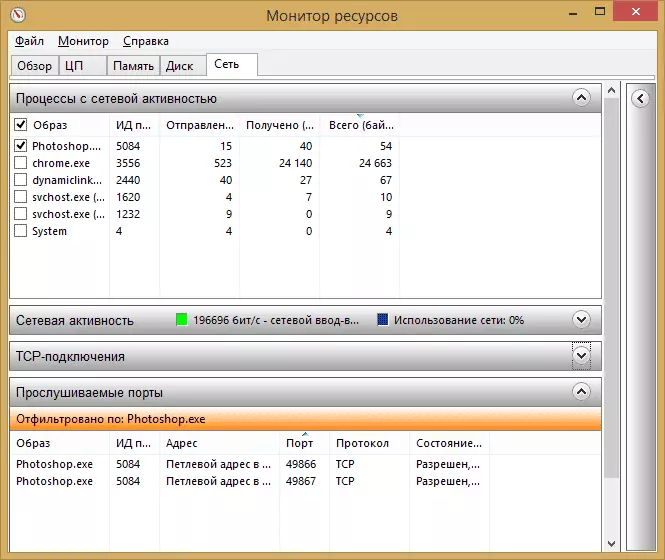
Sử dụng tab "Mạng" của Trình giám sát tài nguyên, bạn có thể xem các cổng mở của các quy trình và chương trình khác nhau, các địa chỉ mà chúng kháng cáo và cũng tìm hiểu liệu kết nối này được cho phép bởi tường lửa hay không. Nếu dường như với bạn rằng một số chương trình gây ra hoạt động mạng đáng ngờ, một số thông tin hữu ích có thể được vẽ trên tab này.
Video về việc sử dụng màn hình tài nguyên
Tôi hoàn thành bài viết này. Tôi hy vọng cho những người không biết về sự tồn tại của công cụ này trong Windows, bài viết sẽ hữu ích.
