
Như đã biết, không phải tất cả các chương trình được thiết kế cho hệ điều hành Windows đều tương thích với các bản phân phối trên Kernel Linux. Tình huống này đôi khi gây ra vấn đề ở một số người dùng do không có khả năng thiết lập các tương tự bản địa. Chương trình có tên Wine sẽ giải quyết vấn đề này, bởi vì nó được thiết kế đặc biệt để đảm bảo hiệu suất của các ứng dụng được tạo trong Windows. Hôm nay chúng tôi muốn chứng minh tất cả các phương pháp có sẵn để cài đặt phần mềm đã đề cập trong Ubuntu.
Lắp đặt rượu trong Ubuntu
Để thực hiện nhiệm vụ, chúng tôi sẽ sử dụng "thiết bị đầu cuối" tiêu chuẩn, nhưng đừng lo lắng, bạn không phải nghiên cứu tất cả các lệnh để độc lập, bởi vì chúng tôi sẽ không chỉ nói về chính quy trình cài đặt, mà còn mô tả tất cả các hành động trong xoay. Bạn sẽ chỉ cần chọn phương pháp phù hợp nhất và làm theo hướng dẫn.Phương pháp 1: Cài đặt từ kho chính thức
Phương pháp cài đặt dễ nhất của phiên bản ổn định cuối cùng là việc sử dụng kho lưu trữ chính thức. Toàn bộ quá trình được tạo ra bằng cách chỉ nhập một lệnh và trông như thế này:
- Chuyển đến menu và mở ứng dụng Terminal. Bạn cũng có thể khởi động nó bằng cách nhấp vào PCM trên một nơi trống trên màn hình nền và chọn mục thích hợp.
- Sau khi mở một cửa sổ mới, hãy nhập lệnh sudo apt cài đặt Rượu vang ổn định ở đó và nhấp vào Enter.
- In mật khẩu để cung cấp quyền truy cập (ký tự sẽ được nhập, nhưng sẽ vẫn vô hình).
- Bạn sẽ được thông báo về phiên của không gian đĩa, để tiếp tục tìm hiểu chữ D.
- Quy trình cài đặt sẽ được hoàn thành khi một chuỗi trống mới xuất hiện để chỉ định các lệnh.
- Nhập rượu vang --Version để đảm bảo các quy trình cài đặt được thực hiện chính xác.
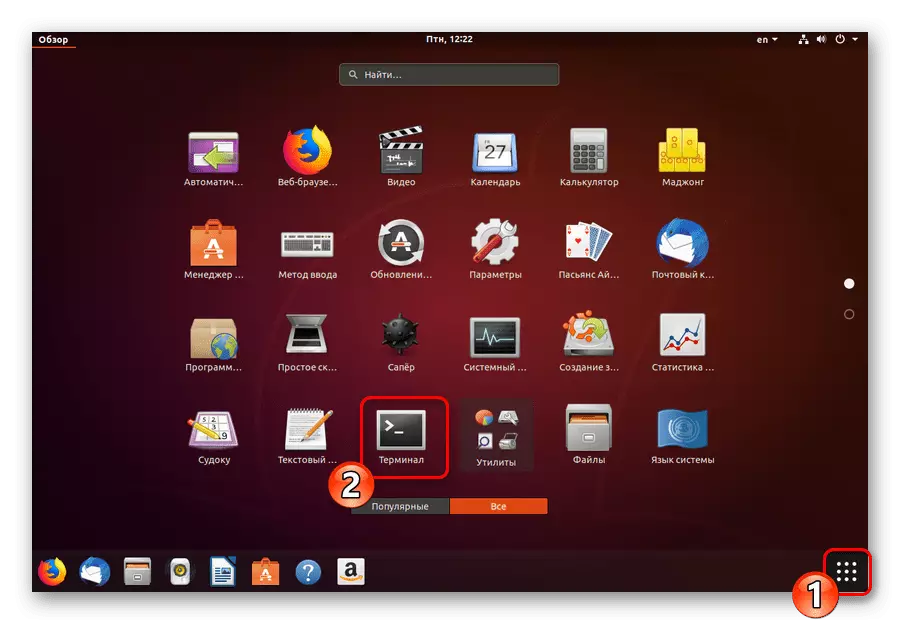
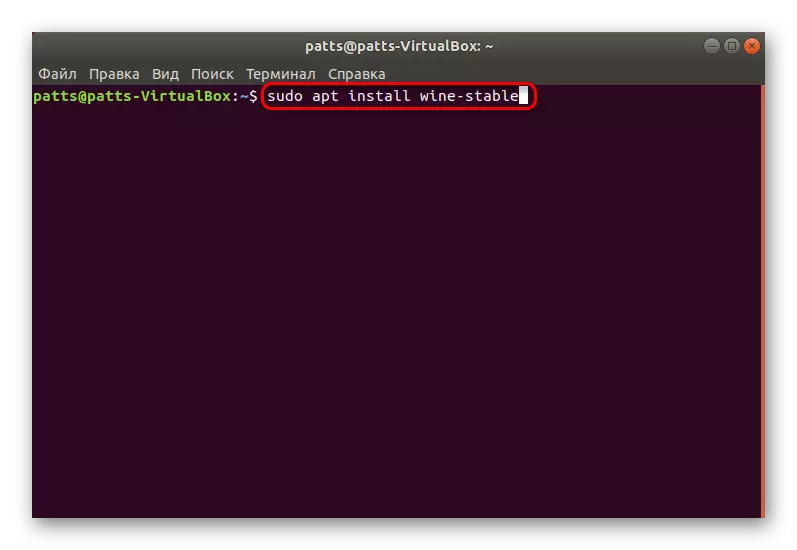

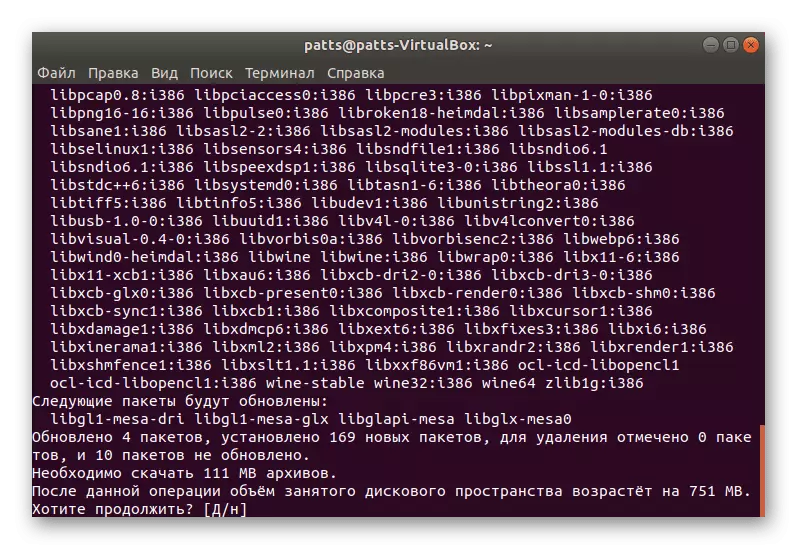
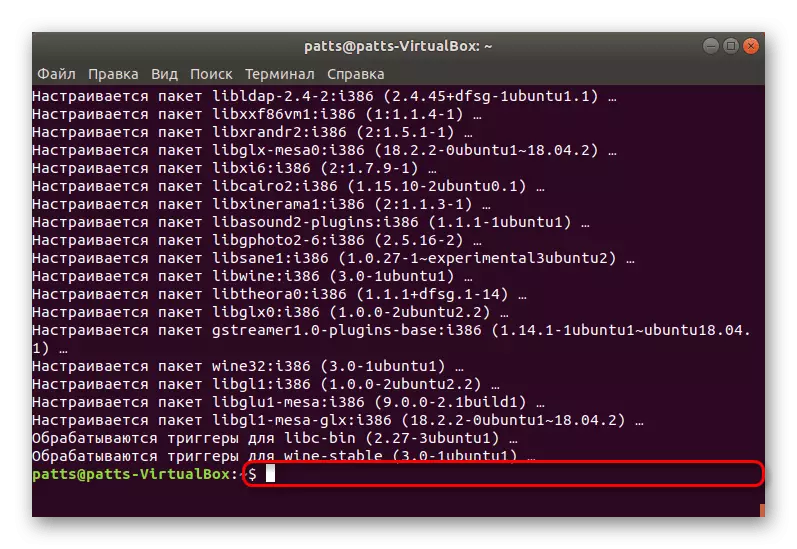
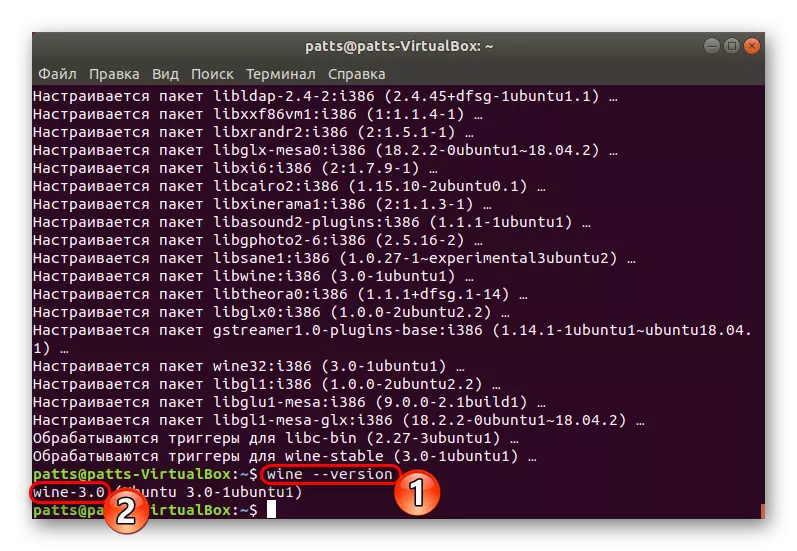
Đây là một cách khá dễ dàng để thêm phiên bản Wine 3.0 đáng kể vào hệ điều hành Ubuntu, nhưng tùy chọn này không phù hợp với tất cả người dùng, vì vậy chúng tôi khuyên bạn nên làm quen với những điều sau đây.
Phương pháp 2: Sử dụng PPA
Thật không may, không phải mọi nhà phát triển đều có cơ hội tải lên các phiên bản phần mềm mới nhất trong kho lưu trữ chính thức (lưu trữ). Đó là lý do tại sao các thư viện đặc biệt đã được phát triển để lưu trữ lưu trữ tùy chỉnh. Khi phiên bản Wine 4.0 được phát hành, việc sử dụng PPA sẽ phù hợp nhất.
- Mở bảng điều khiển và chèn lệnh sudo dpkg -add-architecture i386 ở đó, cần thiết để thêm hỗ trợ bộ xử lý cho kiến trúc I386. Người sở hữu Ubuntu 32 bit Bước này có thể được bỏ qua.
- Bây giờ bạn nên thêm kho lưu trữ vào máy tính của bạn. Điều này được thực hiện trước tiên bởi wget -qo -qo- https://dl.winehq.org/wine-builds/winehq.key | Sudo apt-key add -.
- Sau đó gõ sudo apt-add-repository 'undboard http://dl.winehq.org/wine-builds/ubuntu/ bionic main'.
- Không tắt "thiết bị đầu cuối" vì nó sẽ được lấy và thêm các gói.
- Sau khi thêm thành công các tệp lưu trữ, bản thân cài đặt được thực hiện bằng cách nhập sudo apt cài đặt WASTHQ-ổn định.
- Hãy chắc chắn để xác nhận hoạt động.
- Sử dụng lệnh WINECFG để kiểm tra hiệu suất của phần mềm.
- Để bắt đầu, bạn có thể cần cài đặt các thành phần bổ sung. Nó sẽ được thực hiện tự động, sau đó cửa sổ Cài đặt Wine sẽ bắt đầu, điều đó có nghĩa là mọi thứ hoạt động đúng.
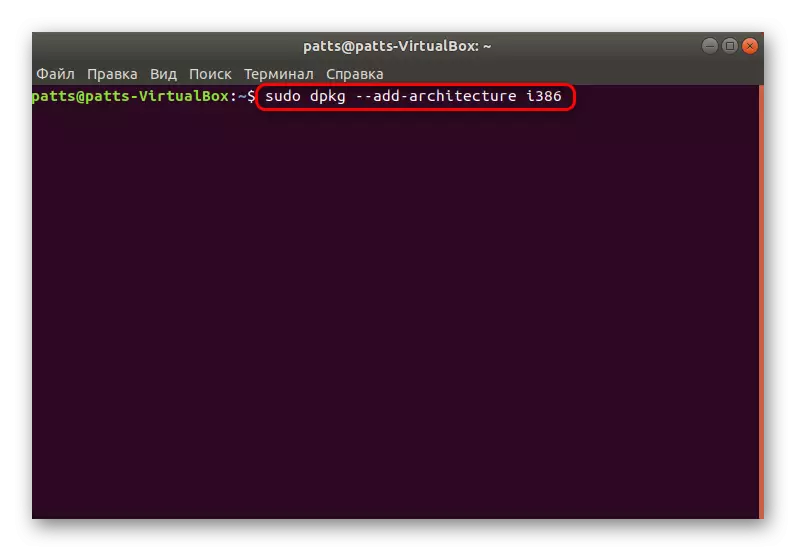
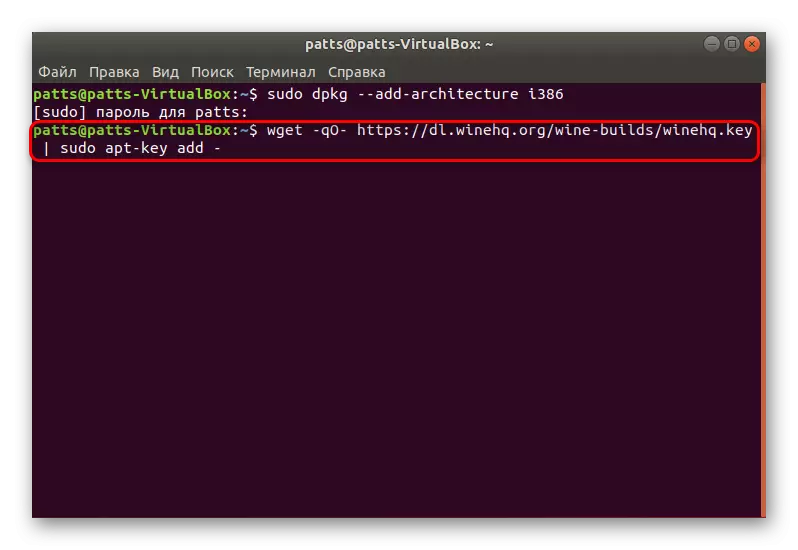
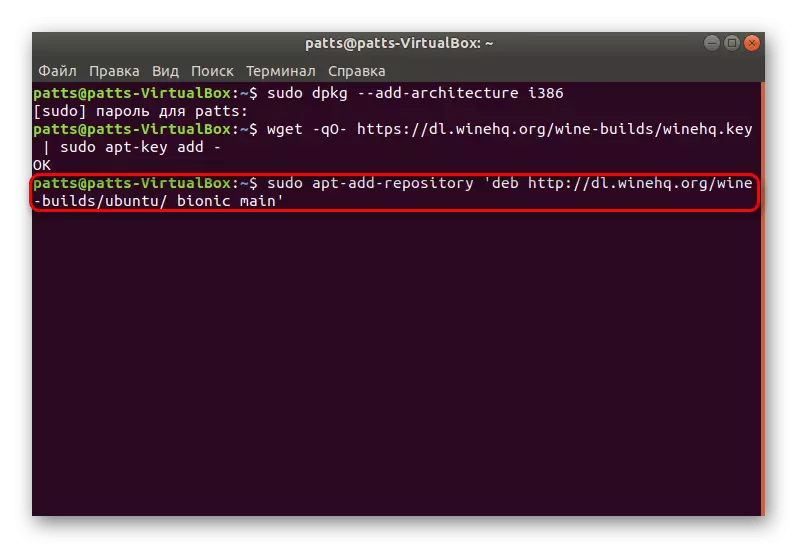
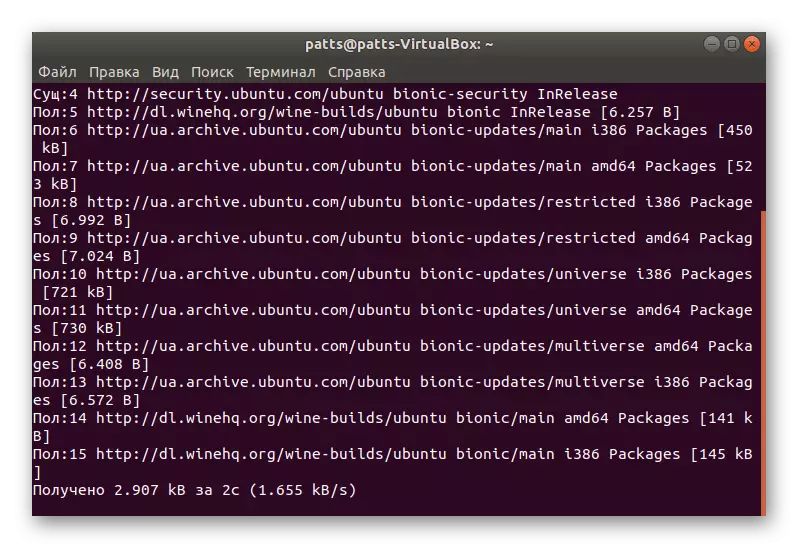
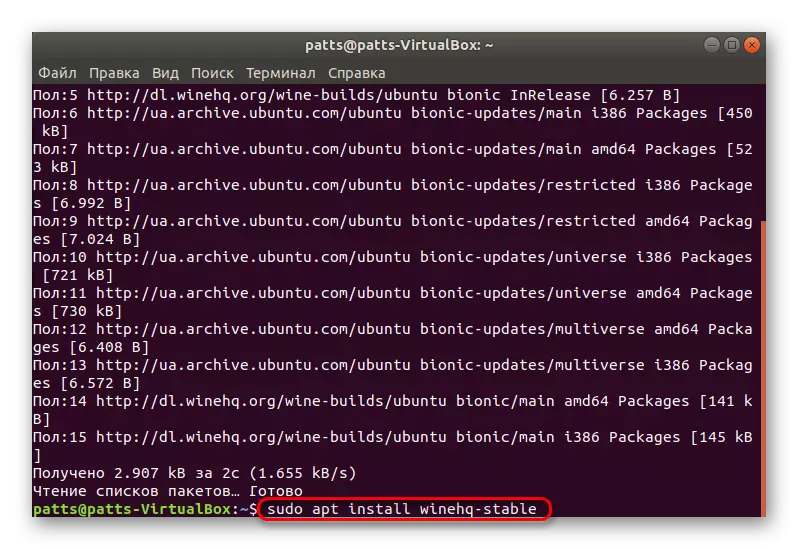

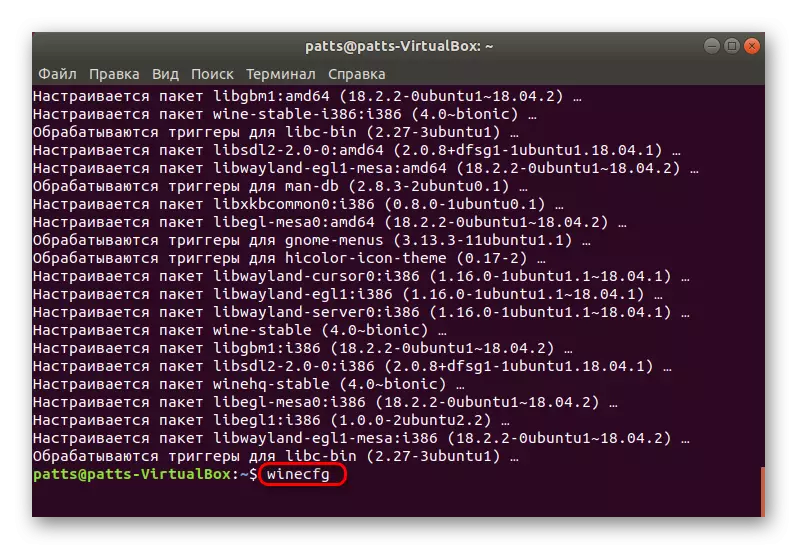
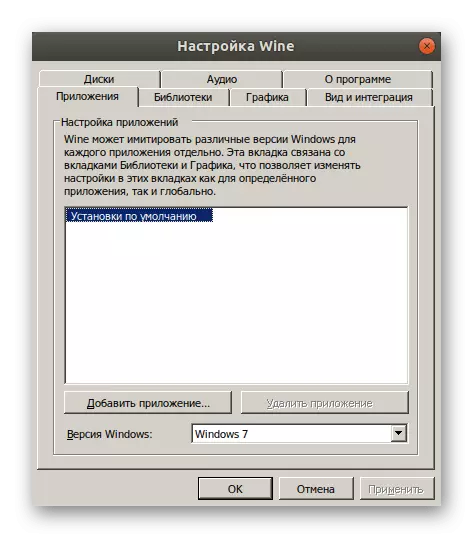
Phương pháp 3: Cài đặt beta
Khi bạn học được từ thông tin trên, Wine có phiên bản ổn định, beta được phát triển với nó, tích cực kiểm tra bởi người dùng trước khi đi ra ngoài để sử dụng rộng rãi. Cài đặt phiên bản này trên máy tính được thực hiện gần giống như ổn định:
- Chạy "thiết bị đầu cuối" dưới bất kỳ cách nào thuận tiện và sử dụng lệnh sudo apt-get install --install-khuyến cáo dàn nhạc.
- Xác nhận bổ sung các tập tin và mong đợi hoàn thành cài đặt.
- Nếu lắp ráp thử nghiệm không phù hợp với bạn vì bất kỳ lý do nào, hãy loại bỏ nó thông qua sudo apt-get purge wine-dàn dựng.
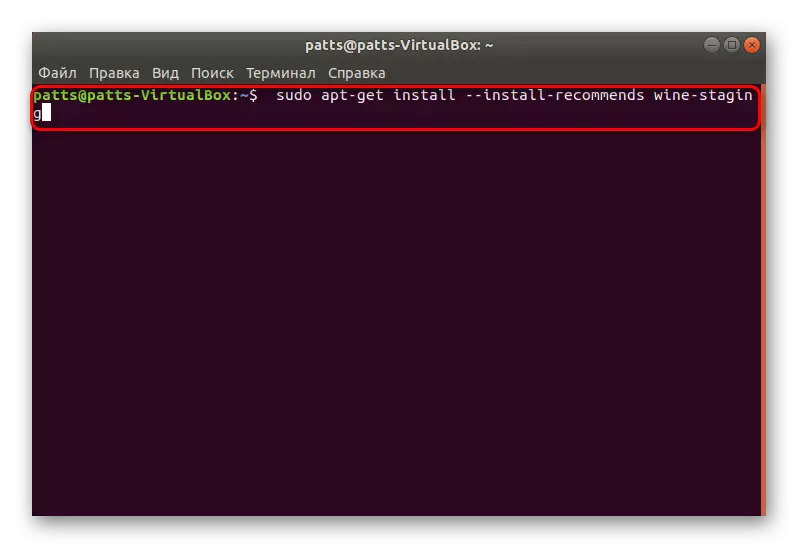
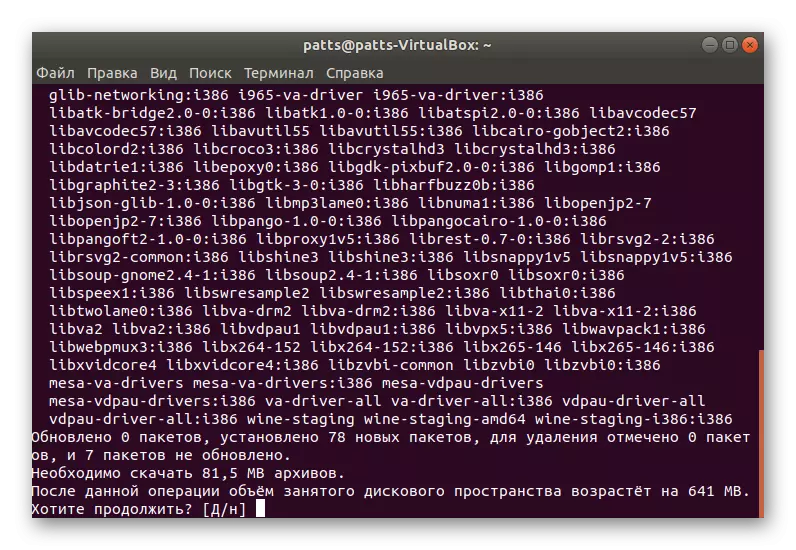
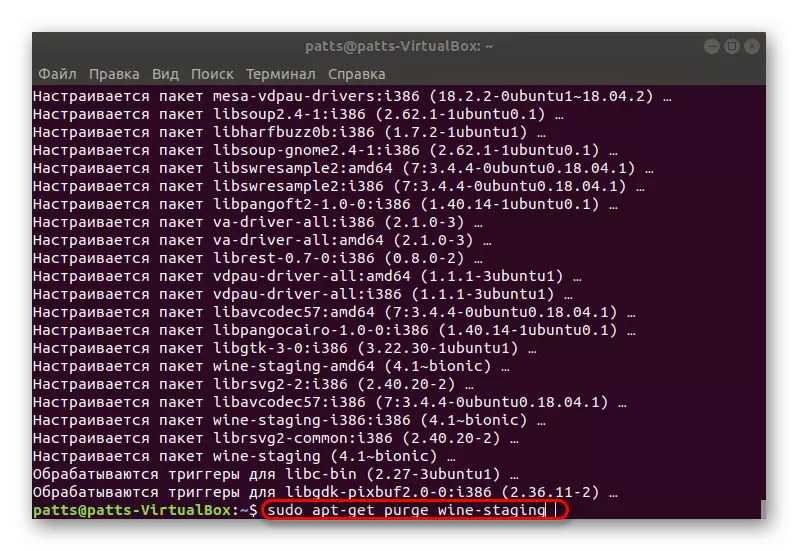
Phương pháp 4: Lắp ráp độc lập từ mã nguồn
Các phương thức trước đó Đặt hai phiên bản rượu khác nhau, tuy nhiên, một số người dùng cần sự hiện diện của hai ứng dụng cùng một lúc hoặc họ muốn thêm các bản vá độc lập và các thay đổi khác. Trong trường hợp này, tùy chọn tốt nhất sẽ là một cụm rượu độc lập từ mã nguồn có sẵn.
- Ưu tiên menu và đi đến "Chương trình và cập nhật".
- Ở đây bạn cần đặt một đánh dấu vào mặt hàng "mã nguồn" để các thay đổi hơn nữa với phần mềm đã trở nên có thể.
- Để áp dụng các thay đổi, bạn sẽ cần nhập mật khẩu.
- Bây giờ thông qua "thiết bị đầu cuối" tải xuống và cài đặt mọi thứ bạn cần thông qua sudo apt build-dep của rượu vang ổn định.
- Tải mã nguồn của phiên bản bắt buộc bằng tiện ích đặc biệt. Chèn lệnh sudo wget https://dl.winehq.org/wine/source/4.0/wine-4.0-rc7.tar.xz và nhấp vào enter. Nếu bạn cần đặt một phiên bản khác, hãy tìm kho lưu trữ tương ứng trên Internet và chèn địa chỉ của nó thay vì https://dl.winehq.org/wine/source/4.0/wine-4.0-rc7.tar.xz.
- Giải nén nội dung của kho lưu trữ đã tải xuống bằng Rượu sudo Tar XF *.
- Sau đó, đi đến vị trí được tạo ra của CD Wine-4.0-RC7.
- Tải các tệp phân phối mong muốn để xây dựng một chương trình. Trong các phiên bản 32 bit, sử dụng lệnh sudo ./configure và trong sudo 64 bit ./configure --enable-win64.
- Chạy quy trình lắp ráp thông qua lệnh Make. Nếu bạn gặp lỗi với văn bản "Truy cập từ chối", hãy sử dụng lệnh Sudo Make để chạy quy trình với quyền root. Ngoài ra, nó đáng để xem xét rằng quá trình biên dịch mất nhiều thời gian, không cần thiết phải xoay bảng điều khiển cưỡng bức.
- Thu thập trình cài đặt thông qua sudo checkinstall.
- Bước cuối cùng sẽ là cài đặt cụm đã hoàn thành thông qua tiện ích bằng cách vào chuỗi DPKG -I Wine.deb.

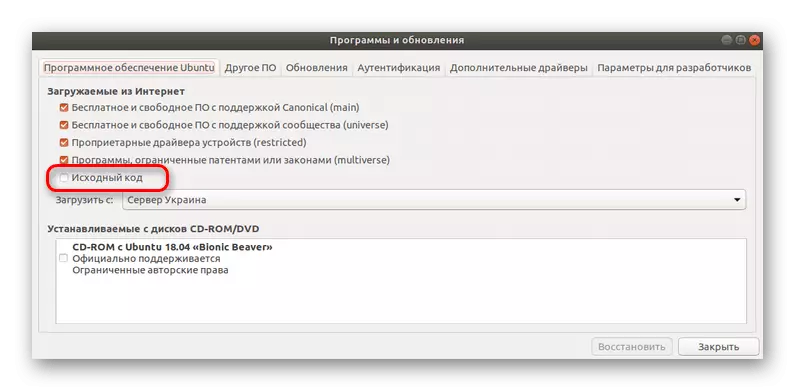
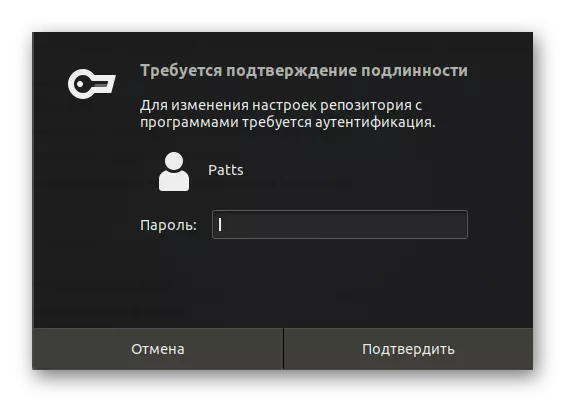
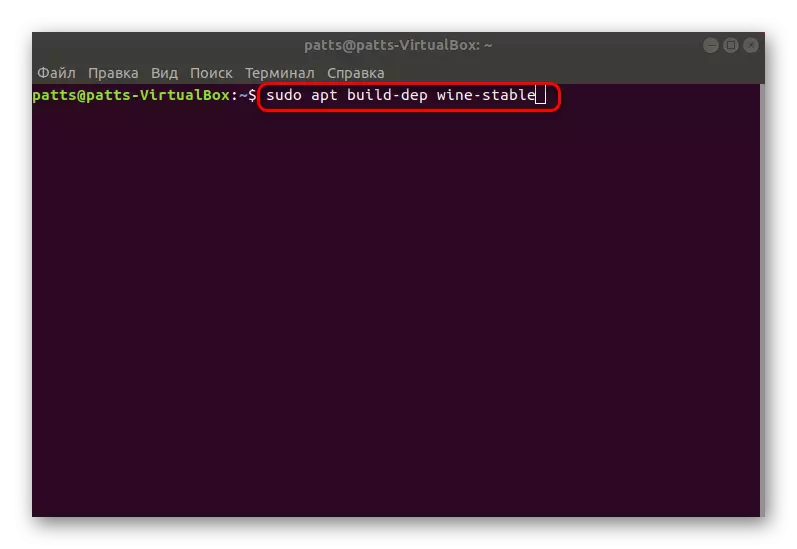
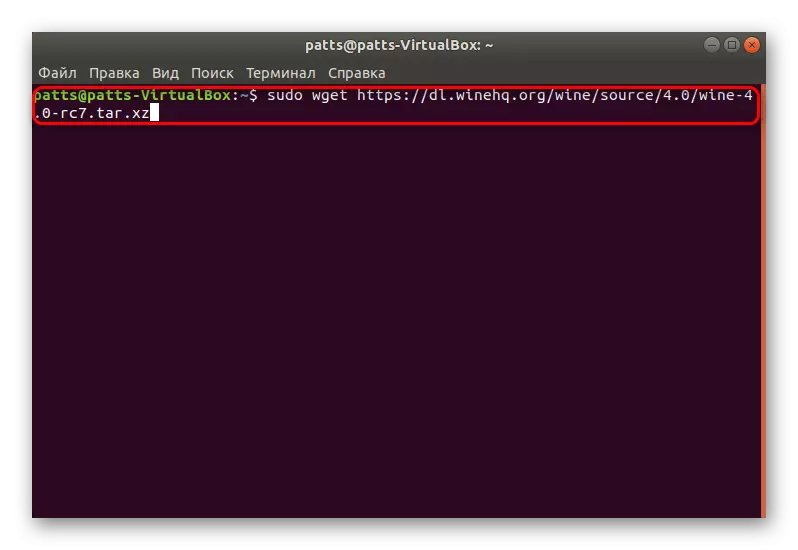
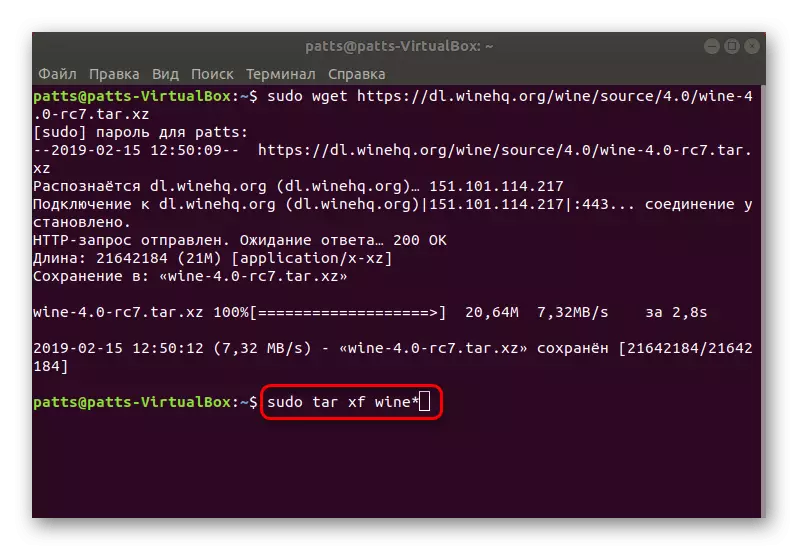
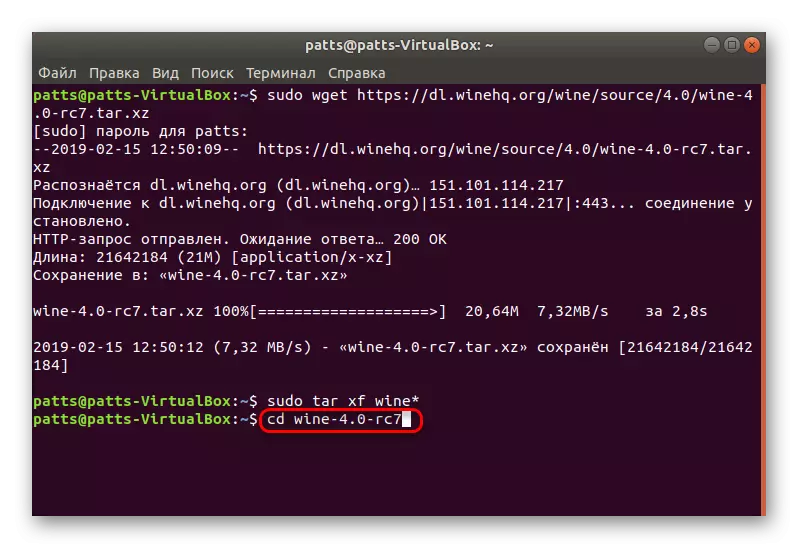


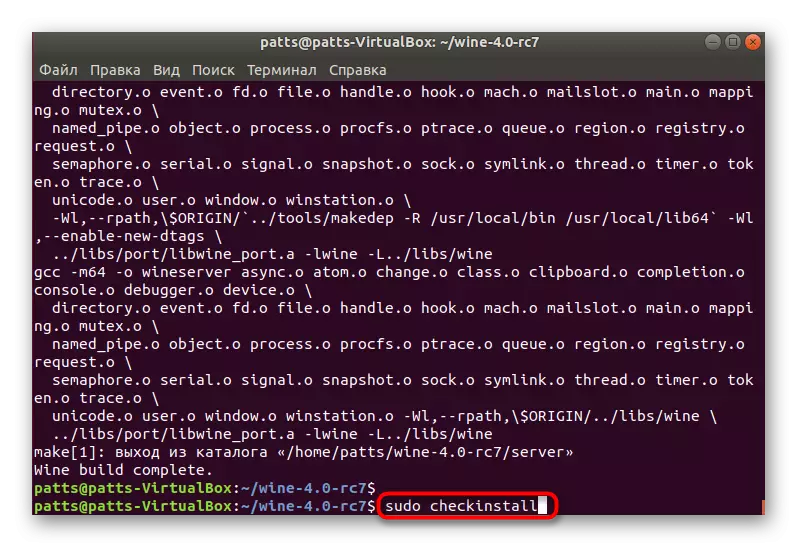

Chúng tôi đã xem xét bốn phương thức lắp đặt hàng hóa của rượu vang, hoạt động trên phiên bản mới nhất của Ubuntu 18.04.2. Không nên có khó khăn với việc cài đặt nếu bạn thực hiện chính xác các hướng dẫn và nhập các lệnh chính xác. Chúng tôi cũng khuyên bạn nên chú ý đến các cảnh báo xuất hiện trong bảng điều khiển, họ sẽ giúp xác định lỗi trong trường hợp xảy ra.
