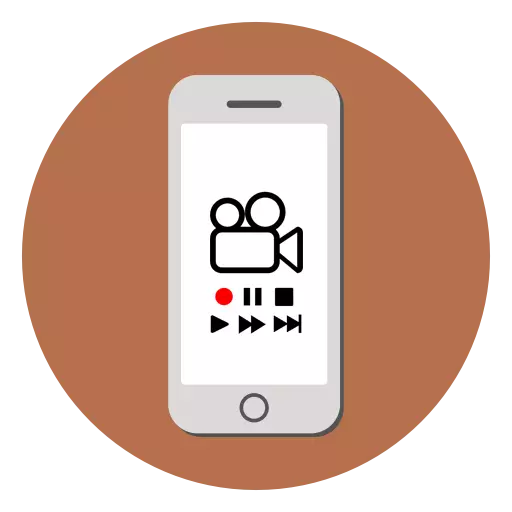
Trong quá trình lướt Internet hoặc dành thời gian trong trò chơi, người dùng đôi khi muốn ghi lại hành động của họ trên video để hiển thị cho bạn bè của mình hoặc bố trí lưu trữ video. Thật dễ dàng để thực hiện, cũng như thêm truyền âm thanh hệ thống và âm thanh micrô theo ý muốn.
Ghi từ màn hình iPhone
Bạn có thể bật quay video trên iPhone theo nhiều cách: sử dụng cài đặt iOS tiêu chuẩn (11 phiên bản trở lên) hoặc sử dụng phần mềm của bên thứ ba đến máy tính. Tùy chọn cuối cùng sẽ có liên quan đến một người sở hữu iPhone cũ và đã không cập nhật hệ thống trong một thời gian dài.ios 11 trở lên
Bắt đầu với phiên bản iOS lần thứ 11, bạn có thể quay video từ màn hình bằng công cụ tích hợp. Trong trường hợp này, tệp đã hoàn thành được lưu trữ trong ứng dụng "Ảnh". Ngoài ra, nếu người dùng muốn có các công cụ bổ sung để làm việc với video, nó đáng để suy nghĩ về việc tải xuống ứng dụng của bên thứ ba.
Tùy chọn 1: DU Recorder
Chương trình phổ biến nhất để ghi vào iPhone. Kết hợp dễ sử dụng và các chức năng chỉnh sửa video bổ sung. Quá trình bao gồm của nó tương tự như công cụ nhập tiêu chuẩn, nhưng có sự khác biệt nhỏ. Về cách sử dụng DU Recorder và những gì cô ấy có thể làm, đọc trong bài viết của chúng tôi theo cách 2.
Đọc thêm: Tải xuống video với Instagram trên iPhone
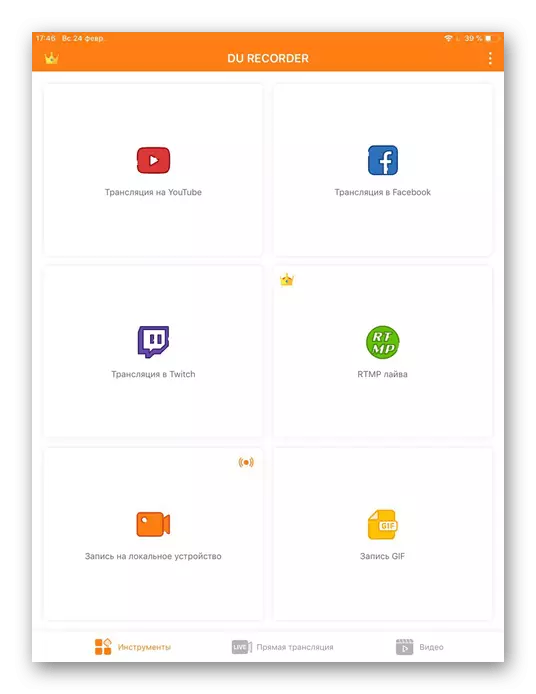
Tùy chọn 2: Quỹ IOS
OS iPhon cũng cung cấp các công cụ để quay video. Để bật tính năng này, hãy chuyển đến cài đặt điện thoại. Trong tương lai, người dùng chỉ sử dụng "Bảng điều khiển" (truy cập nhanh vào các chức năng cơ bản).
Trước tiên, bạn cần đảm bảo rằng công cụ "quay màn hình" nằm trong bảng hệ thống.
- Chuyển đến "Cài đặt" iPhone.
- Chuyển đến phần "Mục quản lý". Nhấp vào "Cấu hình EQ. Điều khiển. "
- Thêm phần tử "Bản ghi màn hình" vào khối trên cùng. Để làm điều này, hãy nhấn vào biểu tượng cộng đối diện với mục mong muốn.
- Người dùng cũng có thể thay đổi chuỗi các phần tử bằng cách nhấn và giữ phần tử trong một vị trí đặc biệt được chỉ định trong ảnh chụp màn hình. Điều này sẽ ảnh hưởng đến vị trí của họ trong "Bảng điều khiển".
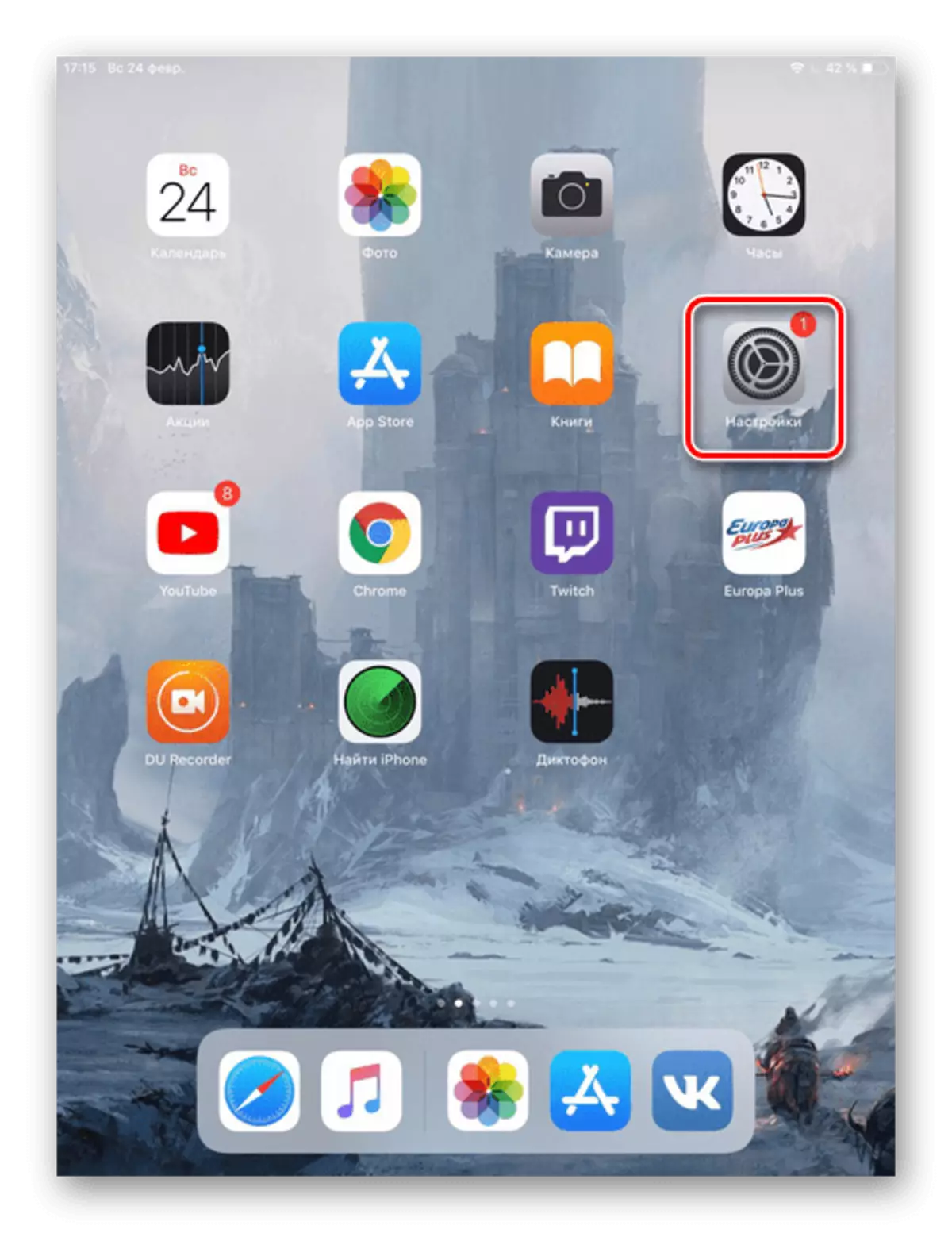
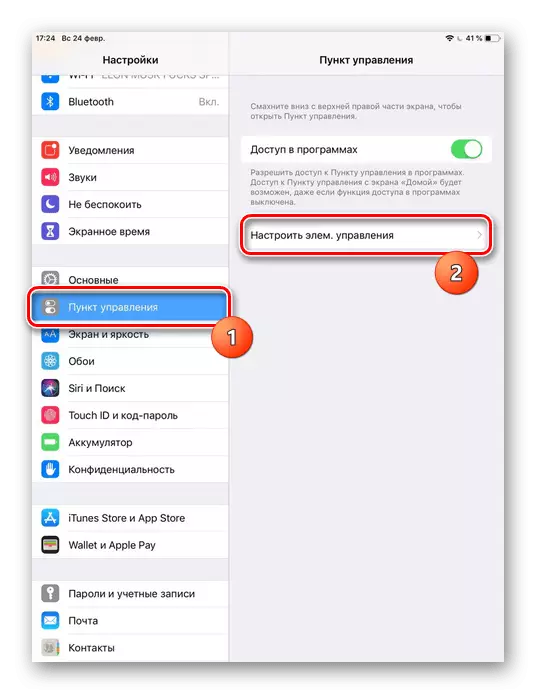
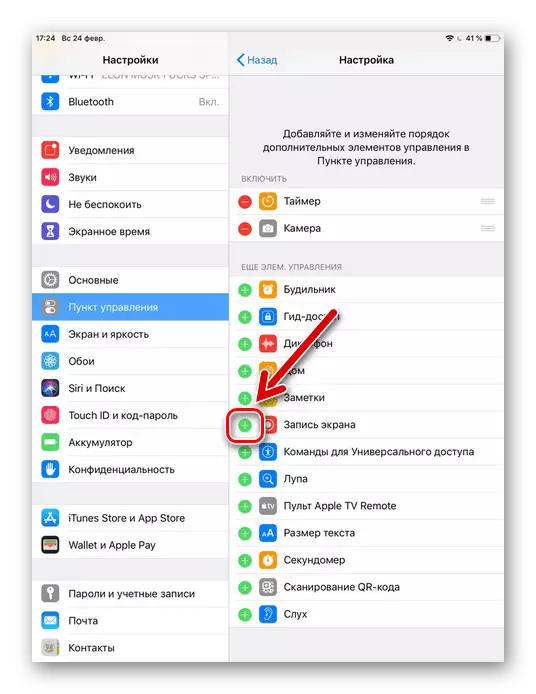
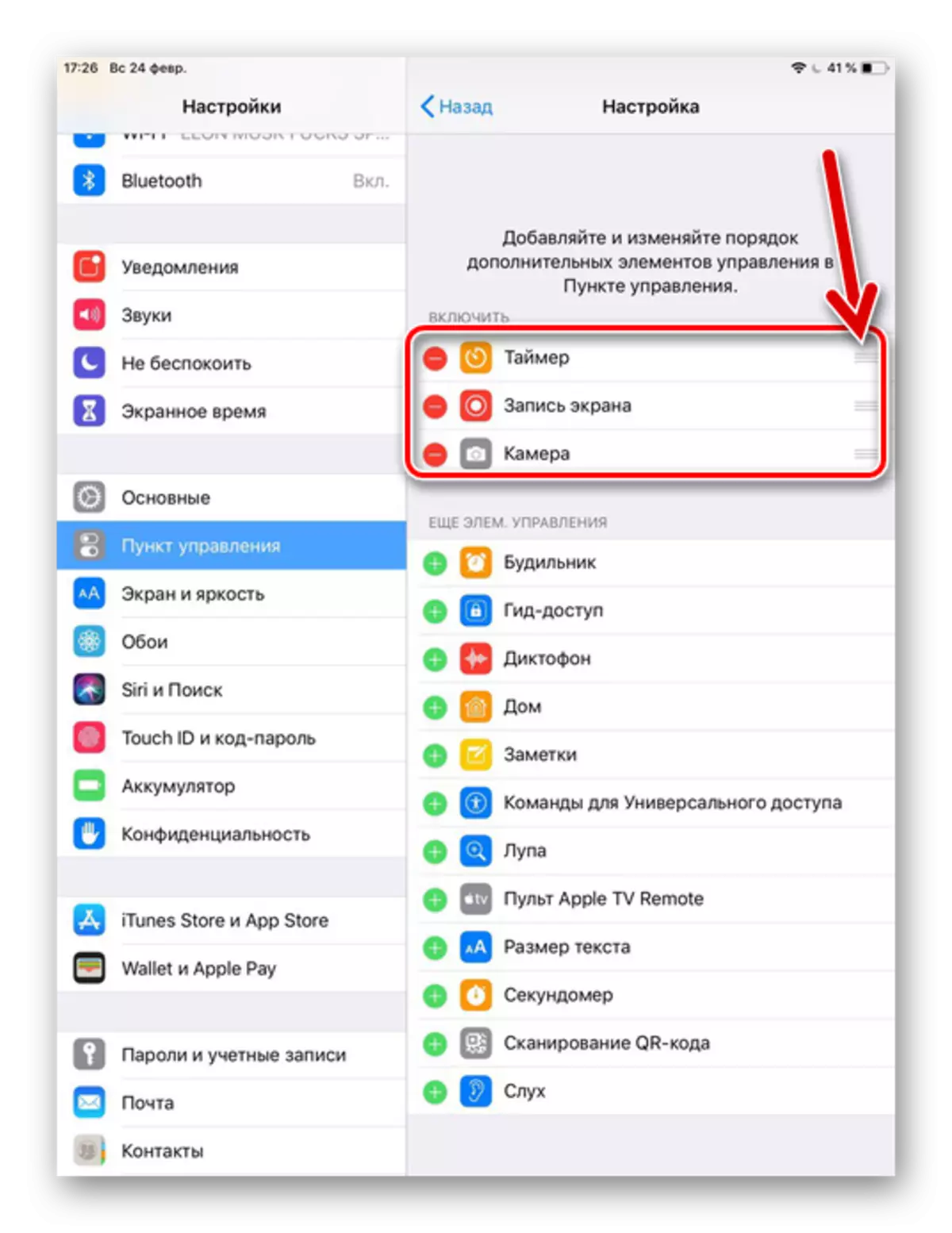
Quá trình kích hoạt chế độ chụp màn hình xảy ra như sau:
- Mở "Bảng điều khiển" của iPhone, tắt trên cạnh trên bên phải của màn hình xuống (trong iOS 12) hoặc gây sốc từ cạnh dưới của màn hình. Tìm biểu tượng viết màn hình.
- Chạm và giữ trong vài giây, sau đó menu Cài đặt mở ra nơi bạn cũng có thể bật micrô.
- Nhấp vào "Bắt đầu ghi". Sau 3 giây, mọi thứ bạn làm trên màn hình sẽ được ghi lại. Bao gồm cả điều này liên quan đến âm thanh của thông báo. Bạn có thể xóa chúng bằng cách kích hoạt chế độ "Không làm phiền" trong cài đặt điện thoại.
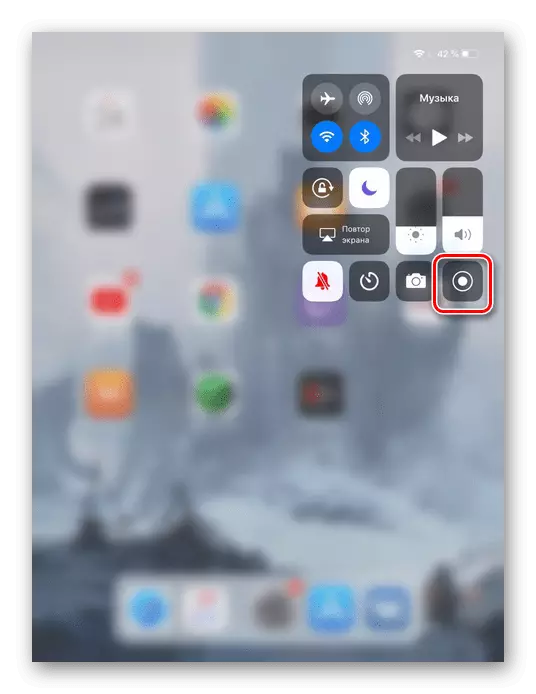
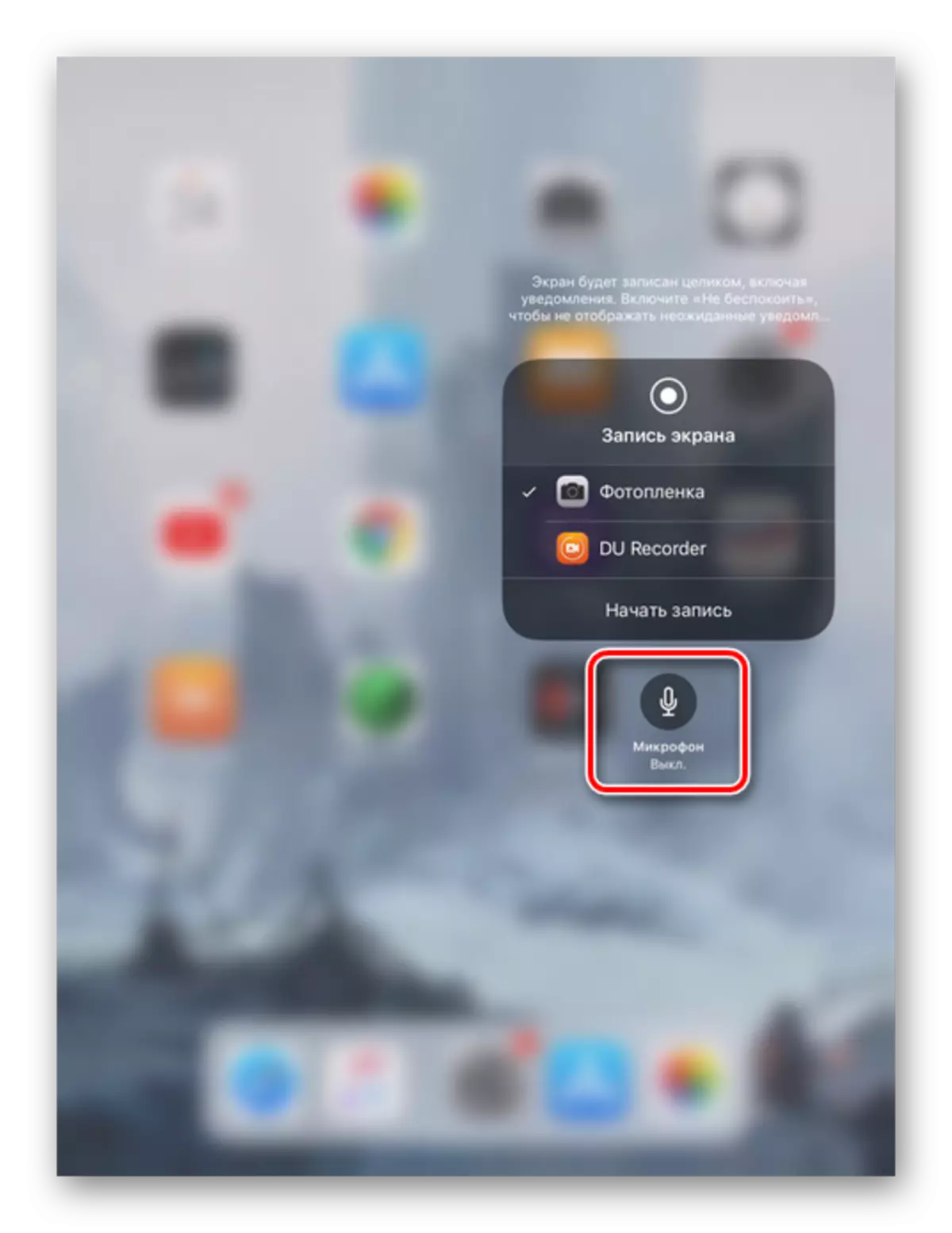
Xem thêm:
Cách chuyển video iPhone iPhone
Ứng dụng tải xuống video trên iPhone
iOS 10 trở xuống
Nếu người dùng không muốn được cập nhật lên iOS 11 trở lên, mục nhập màn hình tiêu chuẩn sẽ không khả dụng cho nó. Chủ sở hữu của iPhone cũ có thể tận dụng chương trình iTools miễn phí. Đây là một loại thay thế cho iTunes cổ điển, trong đó lý do một số lý do chức năng hữu ích này không được cung cấp. Về cách làm việc với chương trình này và cách quay video từ màn hình, hãy đọc trong bài viết tiếp theo.
Đọc thêm: Cách sử dụng chương trình itools
Trong bài viết này, các chương trình và công cụ chính để quay video từ màn hình iPhone đã được tháo rời. Bắt đầu với iOS 11, chủ sở hữu của các thiết bị có thể nhanh chóng kích hoạt tính năng này trong bảng điều khiển.
