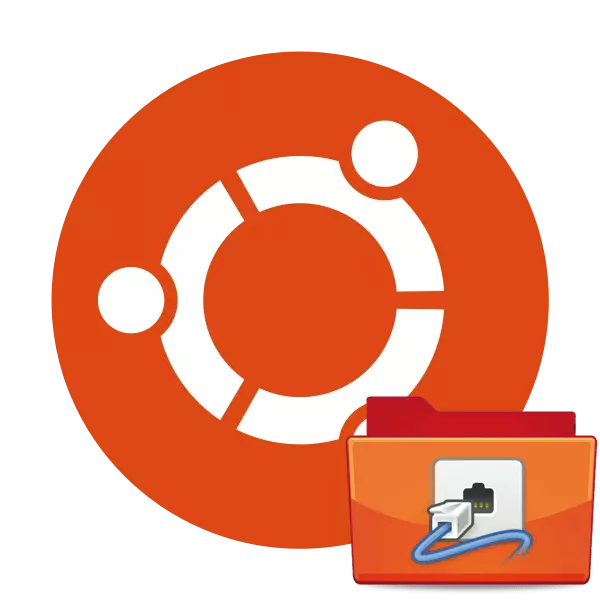
Các kết nối mạng trong hệ điều hành Ubuntu được kiểm soát thông qua công cụ có tên NetworkManager. Thông qua bảng điều khiển, nó không chỉ cho phép xem danh sách các mạng mà còn kích hoạt các kết nối với các mạng nhất định, cũng như để định cấu hình chúng theo mọi cách sử dụng tiện ích bổ sung. Theo mặc định, NetworkManager đã có mặt trong Ubuntu, tuy nhiên, nếu loại bỏ hoặc lỗi trong công việc có thể yêu cầu cài đặt lại. Hôm nay chúng tôi sẽ chỉ cho cách thực hiện nó với hai phương pháp khác nhau.
Cài đặt NetworkManager trong Ubuntu
Cài đặt NetworkManager, cũng như hầu hết các tiện ích khác, được thực hiện thông qua "thiết bị đầu cuối" tích hợp bằng cách sử dụng các lệnh có liên quan. Chúng tôi muốn chứng minh hai phương pháp cài đặt từ kho lưu trữ chính thức, nhưng các nhóm khác nhau và bạn sẽ làm quen với từng người và chọn phù hợp nhất.Phương pháp 1: Đội Apt-Get
Phiên bản ổn định cuối cùng của "Trình quản lý mạng" được tải bằng lệnh tiêu chuẩn apt-get, được sử dụng để thêm các gói từ bộ nhớ chính thức. Bạn chỉ cần thực hiện các hành động như vậy:
- Mở bảng điều khiển bằng bất kỳ phương thức thuận tiện nào - ví dụ, thông qua menu bằng cách chọn biểu tượng thích hợp.
- Viết một trình quản lý mạng Sudo apt-get Cài đặt trong trường nhập và nhấn phím Enter.
- Chỉ định mật khẩu từ tài khoản SuperUser của bạn để xác nhận cài đặt. Các ký tự được nhập trong trường không được hiển thị cho mục đích bảo mật.
- Các gói mới sẽ được thêm vào hệ thống nếu cần thiết. Trong trường hợp có sự hiện diện của thành phần mong muốn, bạn sẽ được thông báo về việc này.
- Nó sẽ chỉ còn lại để chạy Trình quản lý mạng bằng lệnh Bắt đầu Sudo Service NetworkManager.
- Để kiểm tra hiệu suất công cụ, hãy sử dụng tiện ích NMCli. Xem trạng thái thông qua trạng thái chung NMCli.
- Trong dòng mới, bạn sẽ thấy thông tin về kết nối và mạng không dây đang hoạt động.
- Bạn có thể tìm hiểu tên của máy chủ của mình bằng cách viết tên máy chủ NMCLI General.
- Các kết nối mạng khả dụng được xác định thông qua chương trình kết nối NMCli.
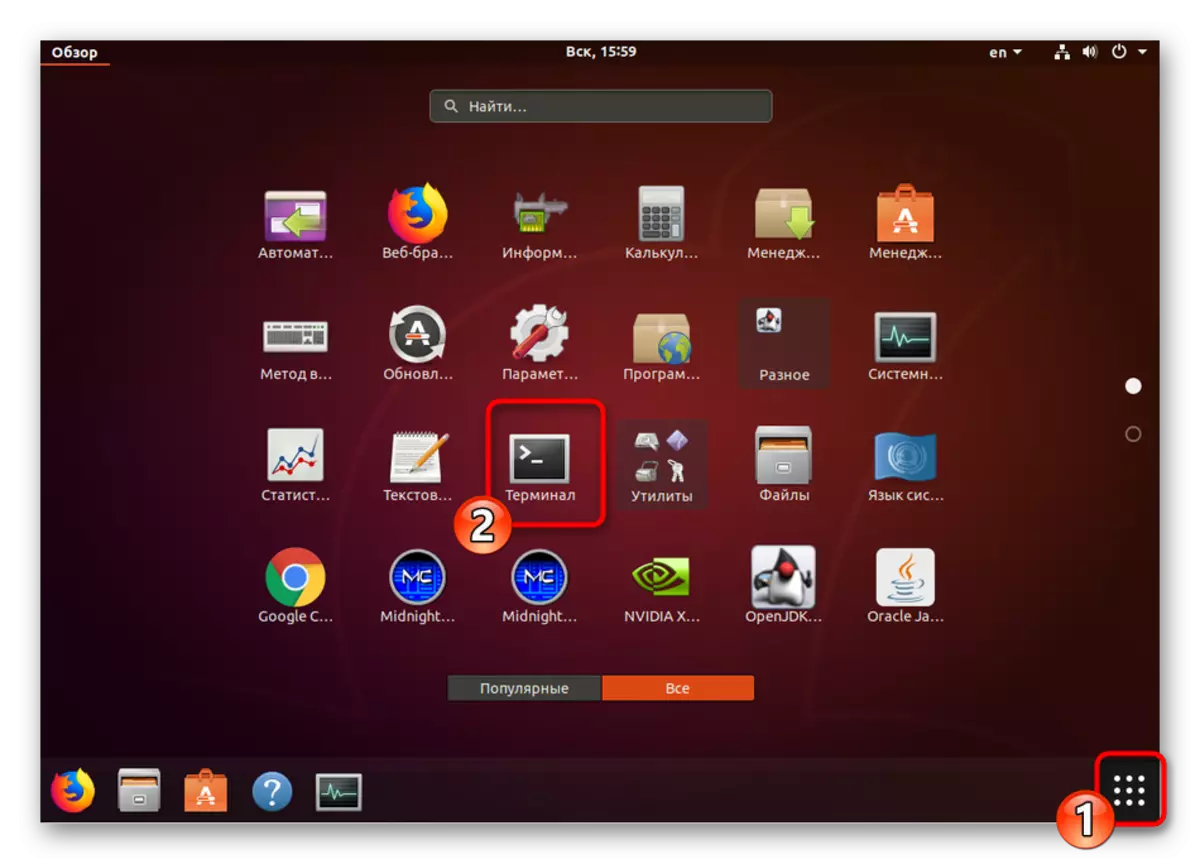
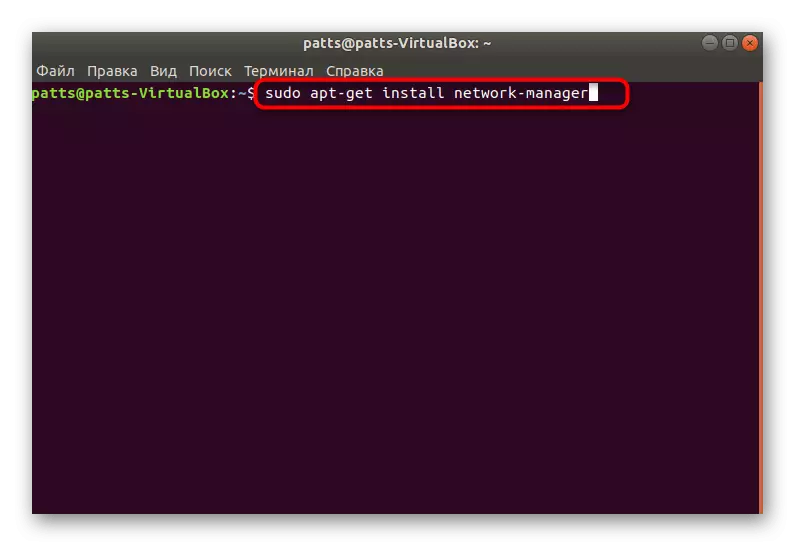
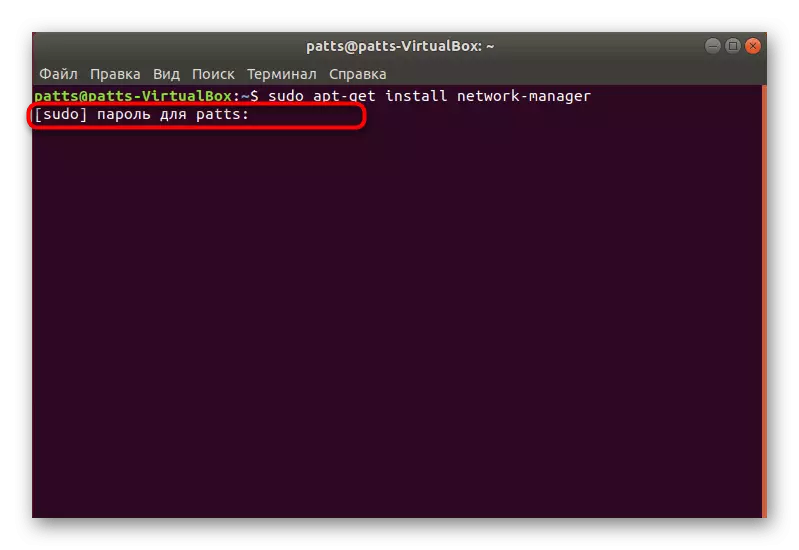
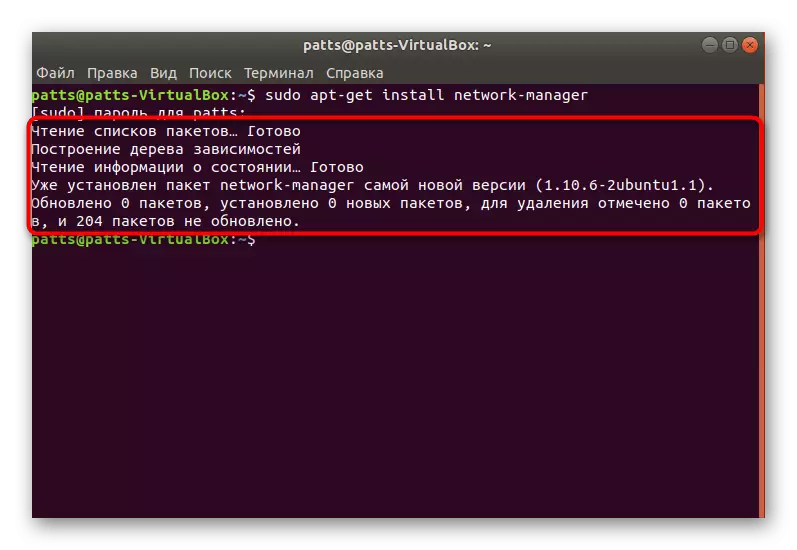
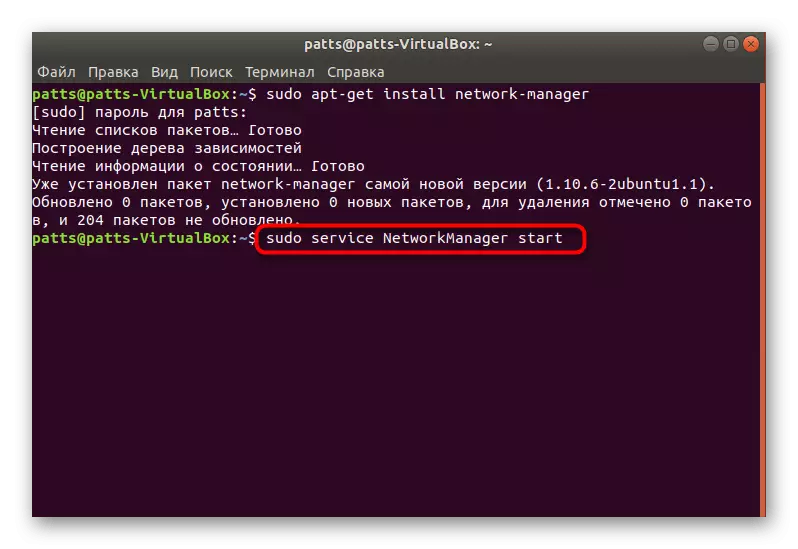
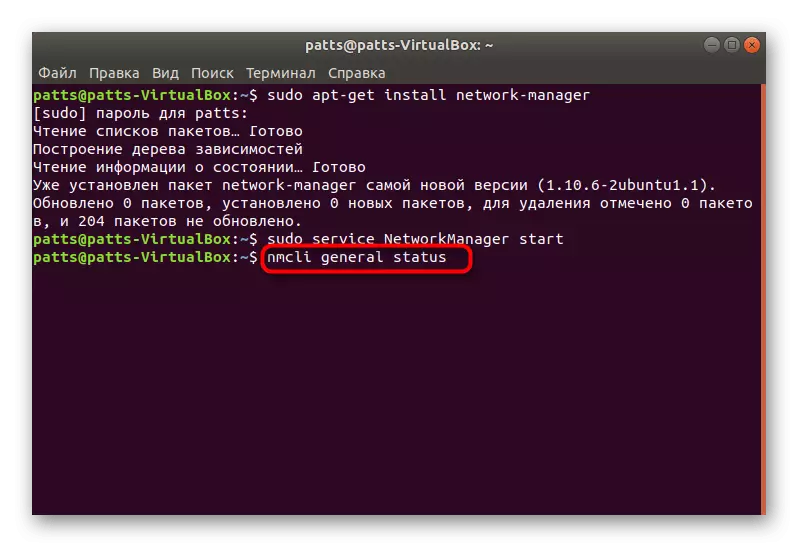
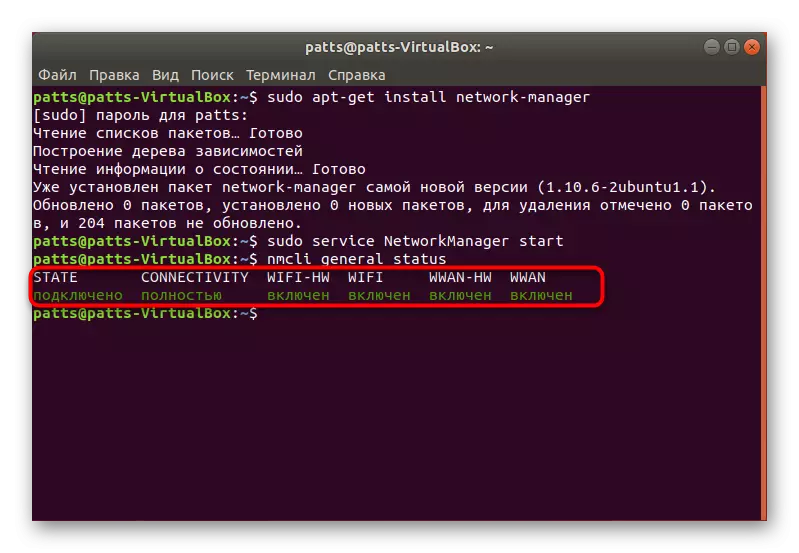
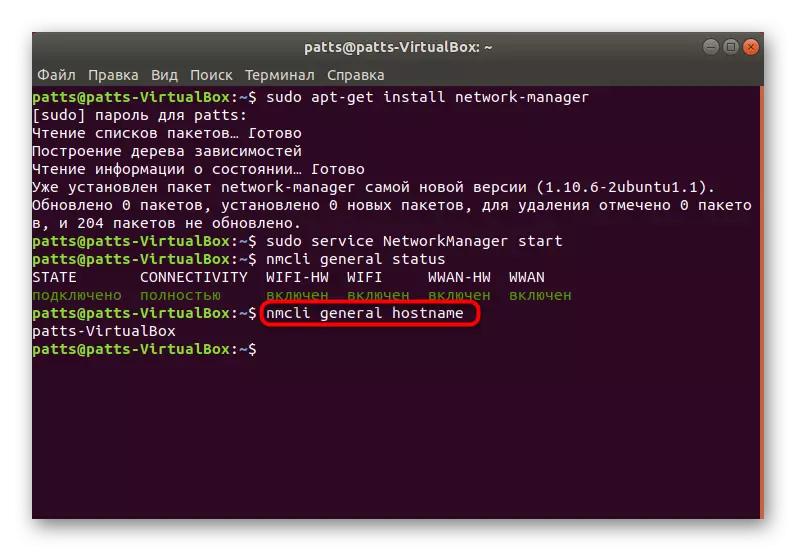
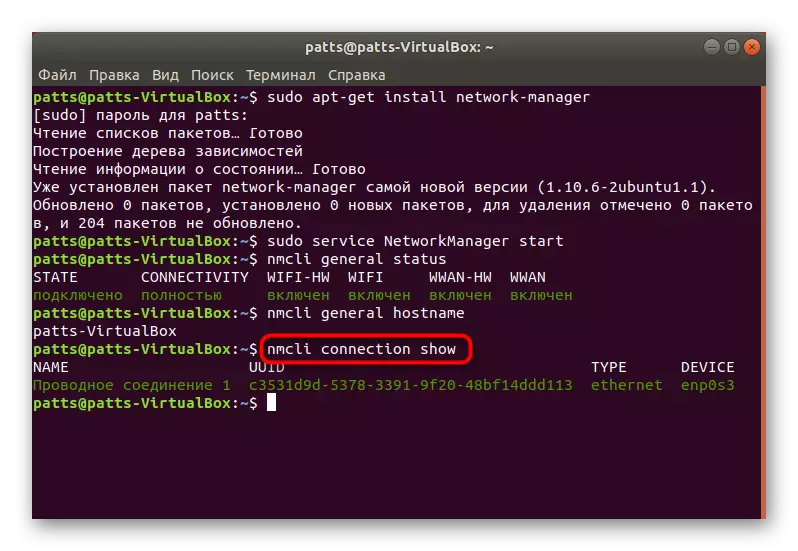
Đối với các đối số bổ sung của lệnh NMCLI, có một số trong số đó. Mỗi người trong số họ thực hiện các hành động nhất định:
- Thiết bị - Tương tác với giao diện mạng;
- Kết nối - kiểm soát kết nối;
- Chung - Hiển thị thông tin về các giao thức mạng;
- Đài phát thanh - Wi-Fi, Ethernet;
- Mạng - Thiết lập mạng.
Bây giờ bạn đã biết cách NetworkManager được khôi phục và kiểm soát thông qua một tiện ích bổ sung. Tuy nhiên, một số người dùng có thể cần một phương thức cài đặt khác, chúng tôi sẽ biết thêm về.
Phương pháp 2: Cửa hàng Ubuntu
Nhiều ứng dụng, dịch vụ và tiện ích có sẵn để tải xuống từ Ubuntu của cửa hàng chính thức. Ngoài ra còn có một "người quản lý mạng". Để cài đặt nó có một đội riêng biệt.
- Chạy "thiết bị đầu cuối" và chèn lệnh snap cài đặt mạng-manager trong trường, sau đó nhấp vào Enter.
- Một cửa sổ mới sẽ xuất hiện với một yêu cầu xác nhận tính xác thực của người dùng. Nhập mật khẩu và nhấp vào "Xác nhận".
- Mong đợi tải xuống để tải xuống tất cả các thành phần.
- Kiểm tra hoạt động của công cụ thông qua Trình quản lý mạng Giao diện Snap.
- Nếu mạng vẫn không hoạt động, nó sẽ cần được nâng lên bằng cách nhập sudo ifconfig eth0, trong đó eth0 là mạng cần thiết.
- Việc tăng kết nối sẽ xảy ra ngay sau khi nhập mật khẩu truy cập root.
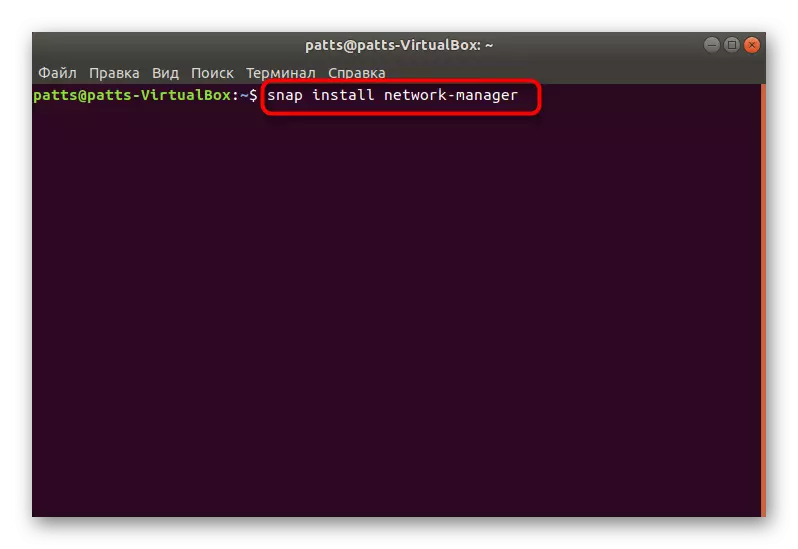
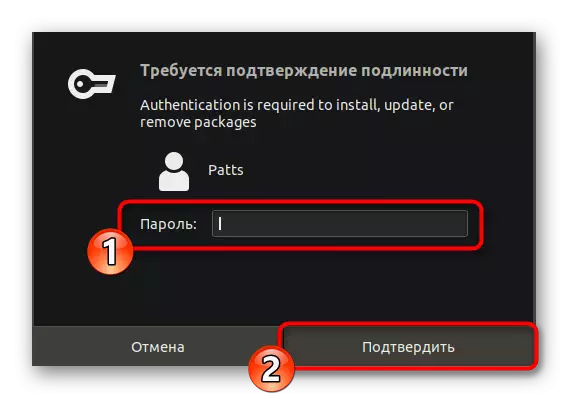
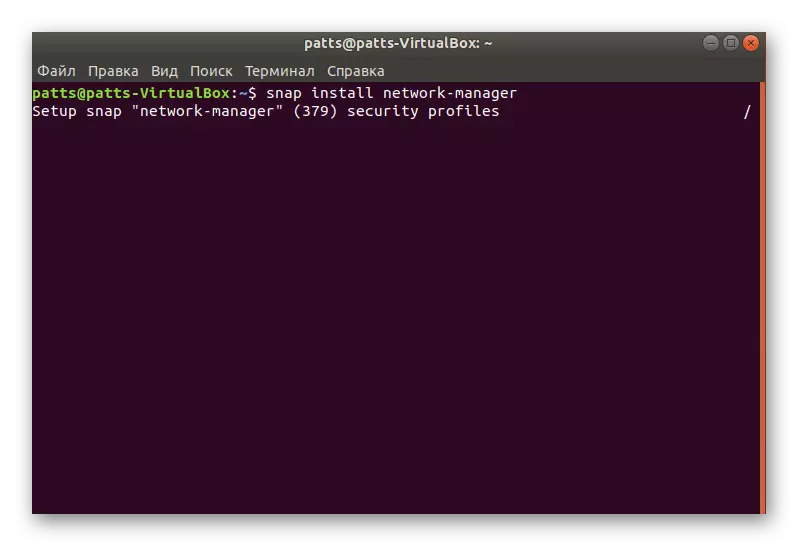
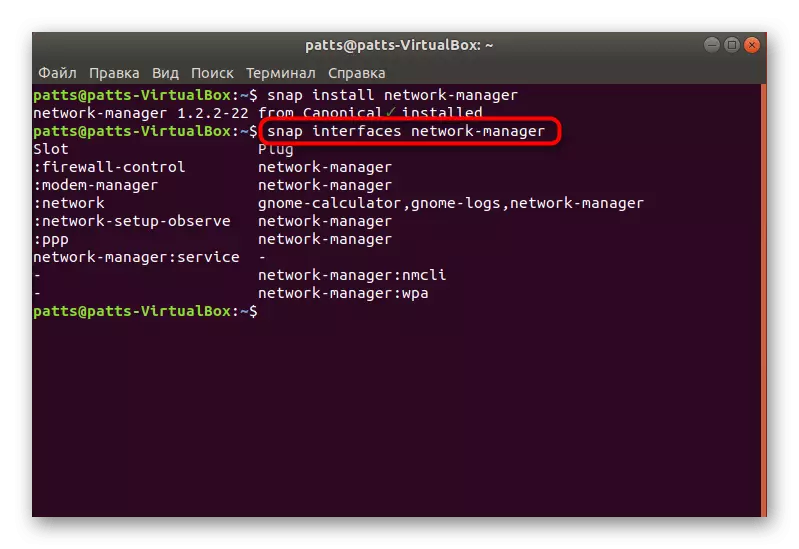
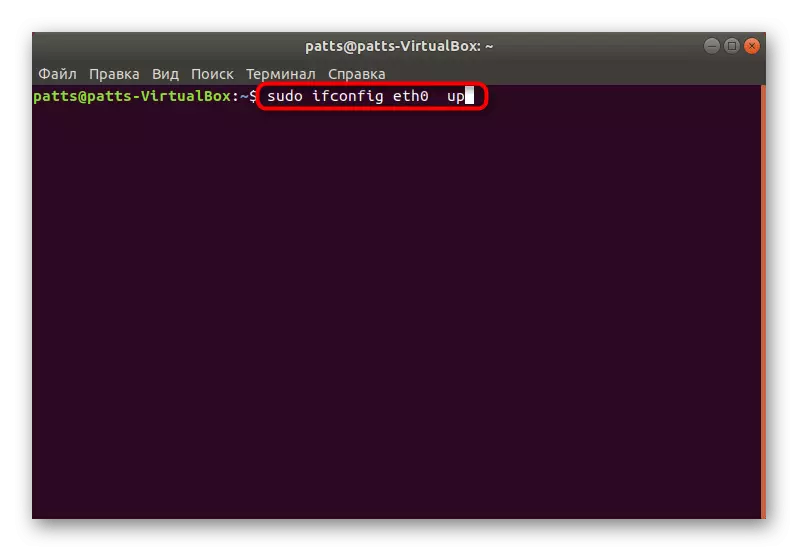
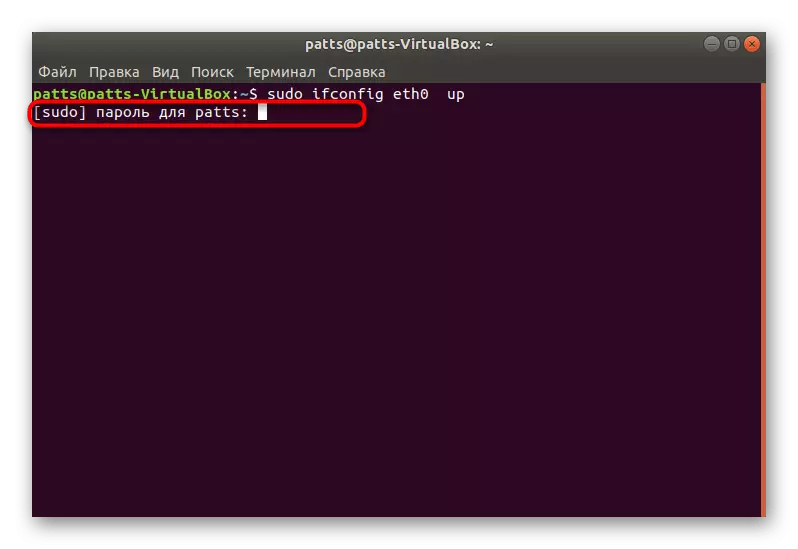
Các phương pháp trên sẽ cho phép bạn không có bất kỳ khó khăn nào để thêm các gói ứng dụng NetworkManager vào hệ điều hành. Chúng tôi cung cấp chính xác hai tùy chọn, vì một trong số chúng có thể không hoạt động với một số thất bại nhất định trong HĐH.
