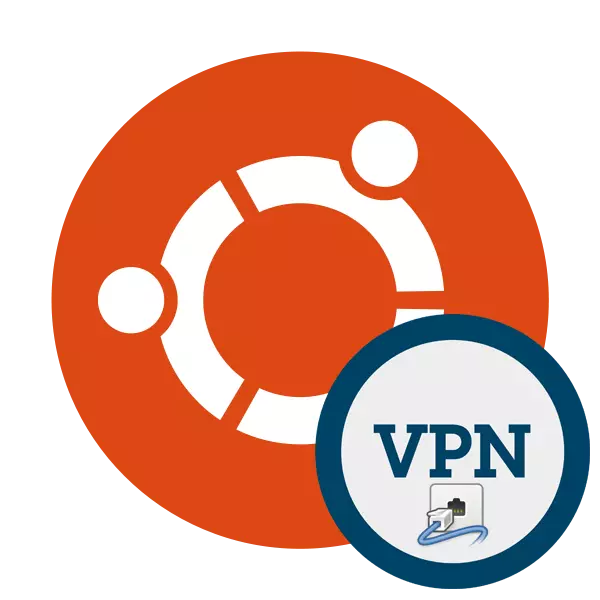
Định kỳ, một số người dùng Internet đang hoạt động phải đối mặt với sự cần thiết phải tổ chức kết nối ẩn danh được mã hóa an toàn, thường có sự thay thế bắt buộc của địa chỉ IP trên một nút của một quốc gia nhất định. Giúp thực hiện một công nghệ nhiệm vụ như vậy có tên VPN. Từ người dùng, bạn chỉ cần cài đặt tất cả các thành phần cần thiết trên PC và kết nối. Sau đó, truy cập vào mạng với một địa chỉ mạng đã được sửa đổi sẽ có sẵn.
Cài đặt VPN trong Ubuntu
Các nhà phát triển các máy chủ và chương trình của riêng họ cho kết nối VPN cung cấp dịch vụ cho cả hai máy tính chạy hệ thống phân phối Ubuntu dựa trên Kernel Linux. Cài đặt không mất nhiều thời gian, cũng như một mạng có một số lượng lớn các giải pháp miễn phí hoặc giá rẻ để thực hiện nhiệm vụ. Hôm nay chúng tôi muốn chạm vào ba phương thức làm việc để tổ chức kết nối an toàn riêng tư trong HĐH đã đề cập ở trên.Phương pháp 1: austrill
Astrill là một trong những phần mềm miễn phí với giao diện đồ họa được cài đặt trên PC và tự động thay thế địa chỉ mạng sang người dùng ngẫu nhiên hoặc cụ thể được chỉ định. Các nhà phát triển hứa hẹn một sự lựa chọn của hơn 113 máy chủ, an ninh và ẩn danh. Thủ tục tải xuống và cài đặt khá đơn giản:
Đi đến trang web chính thức của ash
- Chuyển đến trang web chính thức Astrill và chọn phiên bản cho Linux.
- Chỉ định lắp ráp thích hợp. Đối với chủ sở hữu của một trong những phiên bản Ubuntu mới nhất, gói nợ 64 bit là hoàn hảo. Sau khi chọn, nhấp vào "Tải xuống ASTRLL VPN".
- Lưu tệp ở một vị trí thuận tiện hoặc mở ngay lập tức thông qua ứng dụng tiêu chuẩn để cài đặt các gói Deb.
- Nhấp vào nút Cài đặt.
- Xác nhận xác thực mật khẩu của tài khoản và mong đợi việc hoàn thành quy trình. Với các tùy chọn thay thế để thêm các gói DEB trong Ubuntu Gặp gỡ một bài viết khác trên liên kết bên dưới.
- Bây giờ chương trình đã được thêm vào máy tính của bạn. Nó vẫn chỉ để bắt đầu nó bằng cách nhấp vào biểu tượng tương ứng trong menu.
- Trong quá trình tải xuống, bạn phải tạo một tài khoản mới, trong cửa sổ Astrill mở ra, nhập dữ liệu của bạn để đăng nhập.
- Chỉ định máy chủ tối ưu để kết nối. Nếu bạn cần chọn một quốc gia nhất định, hãy sử dụng thanh tìm kiếm.
- Phần mềm này có thể hoạt động với các công cụ khác nhau cho phép tổ chức kết nối VPN với Ubuntu. Nếu bạn không biết lựa chọn nào để chọn, hãy để giá trị mặc định.
- Chạy máy chủ, di chuyển thanh trượt đến vị trí trên mạng trên mạng và tiến hành hoạt động trong trình duyệt.
- Lưu ý rằng bây giờ một biểu tượng mới xuất hiện trên thanh tác vụ. Bằng cách nhấp vào nó sẽ mở menu điều khiển Astrill. Không chỉ sự thay đổi máy chủ có sẵn ở đây, mà còn thiết lập các tham số bổ sung.
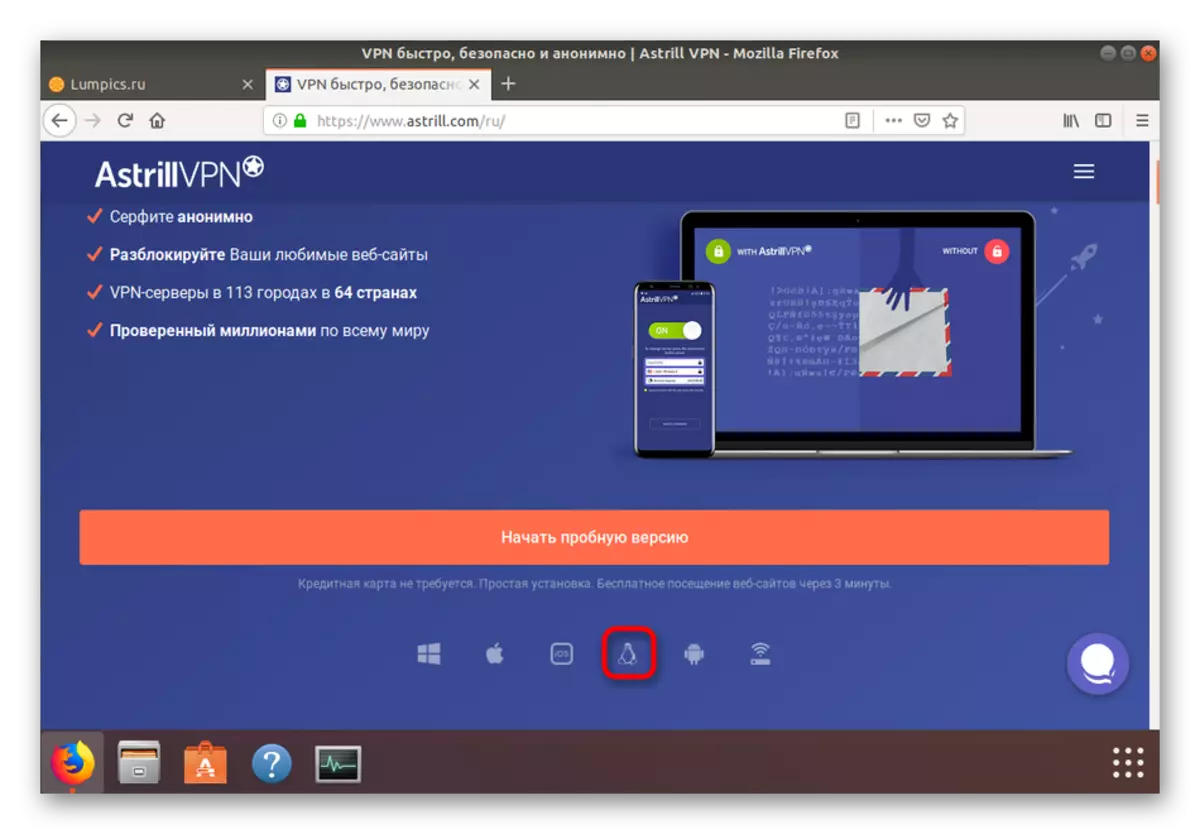
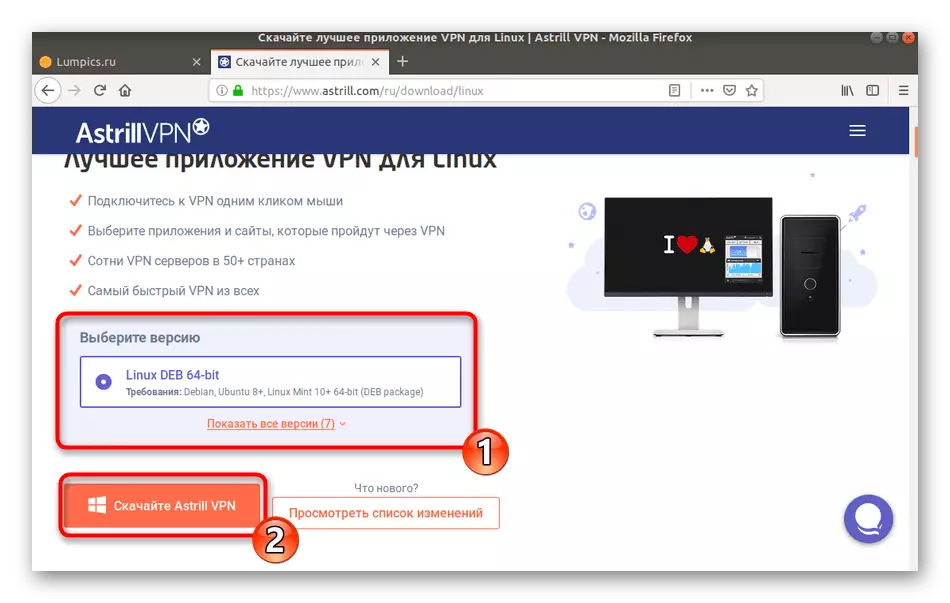
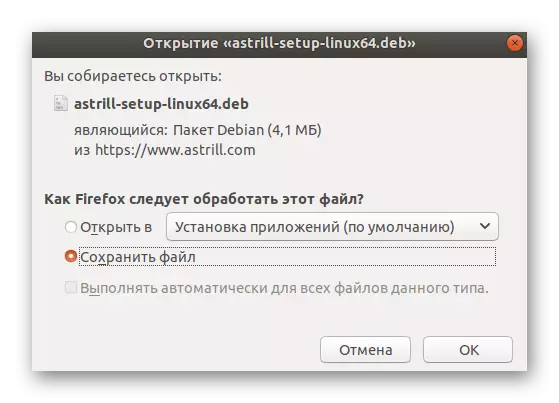
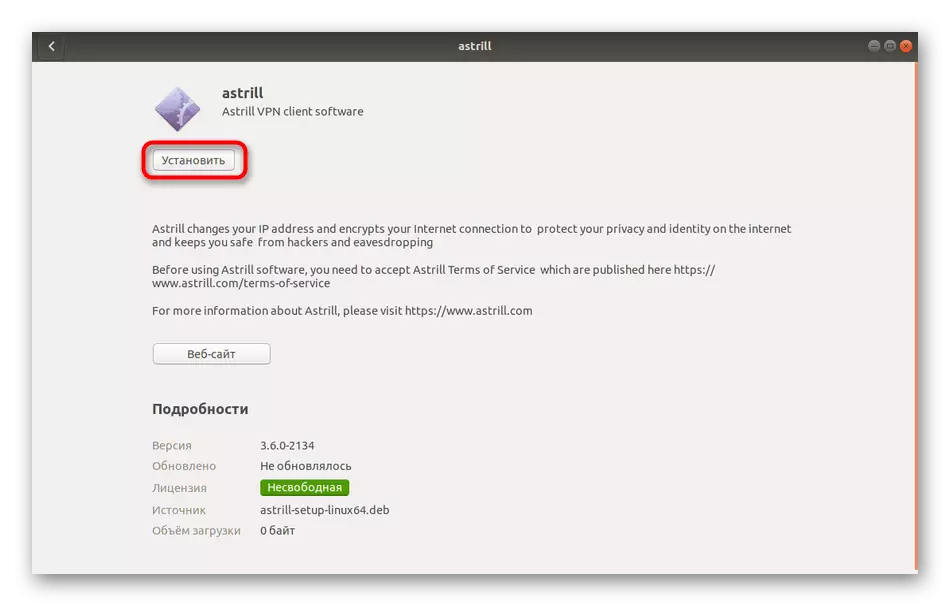
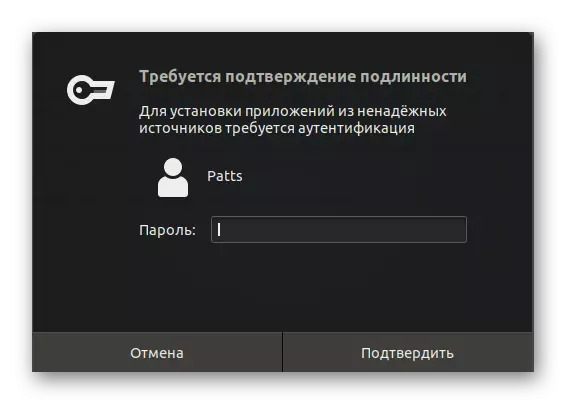
Đọc thêm: Cài đặt gói Deb trong Ubuntu
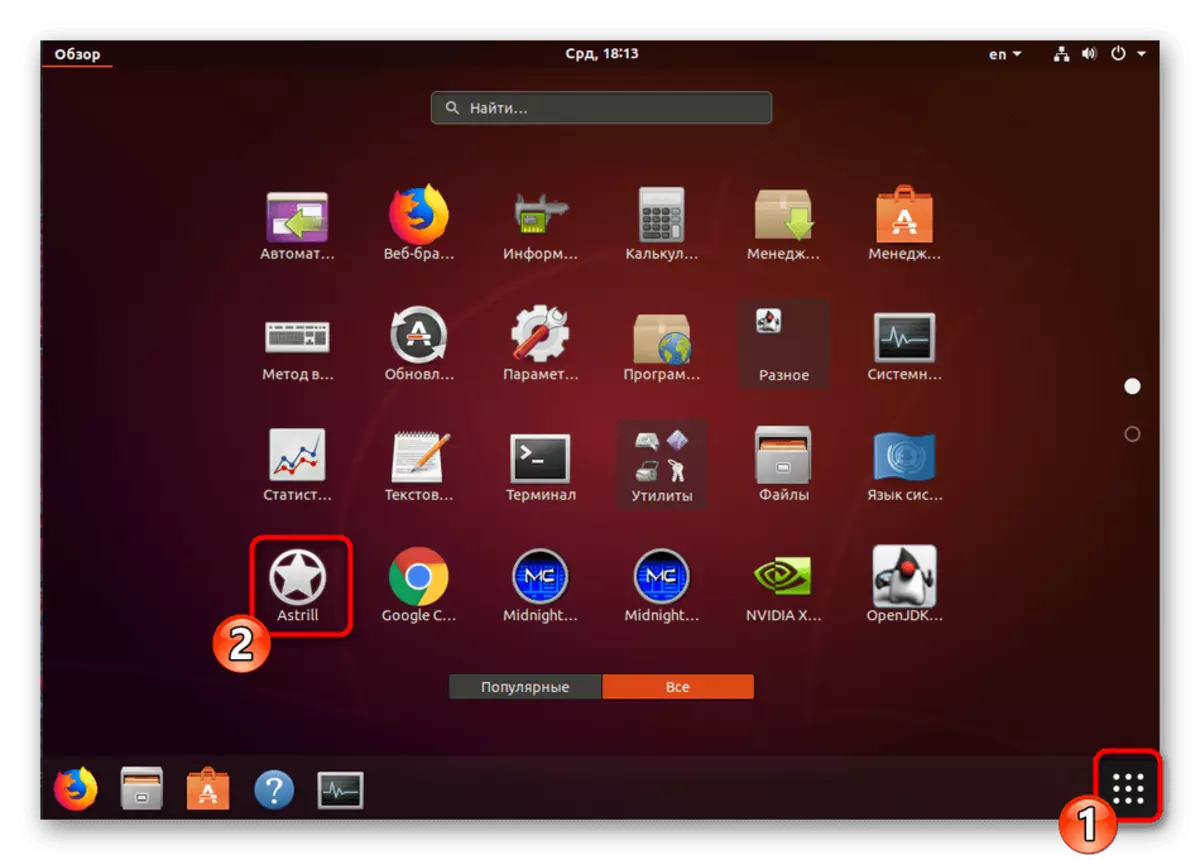
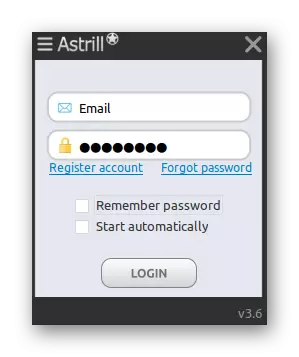
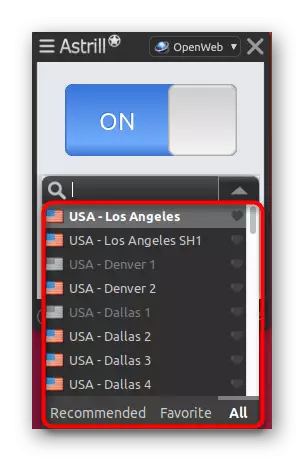
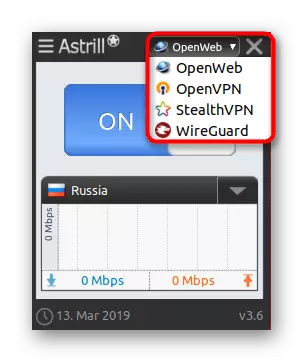
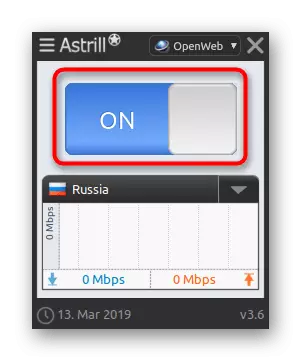
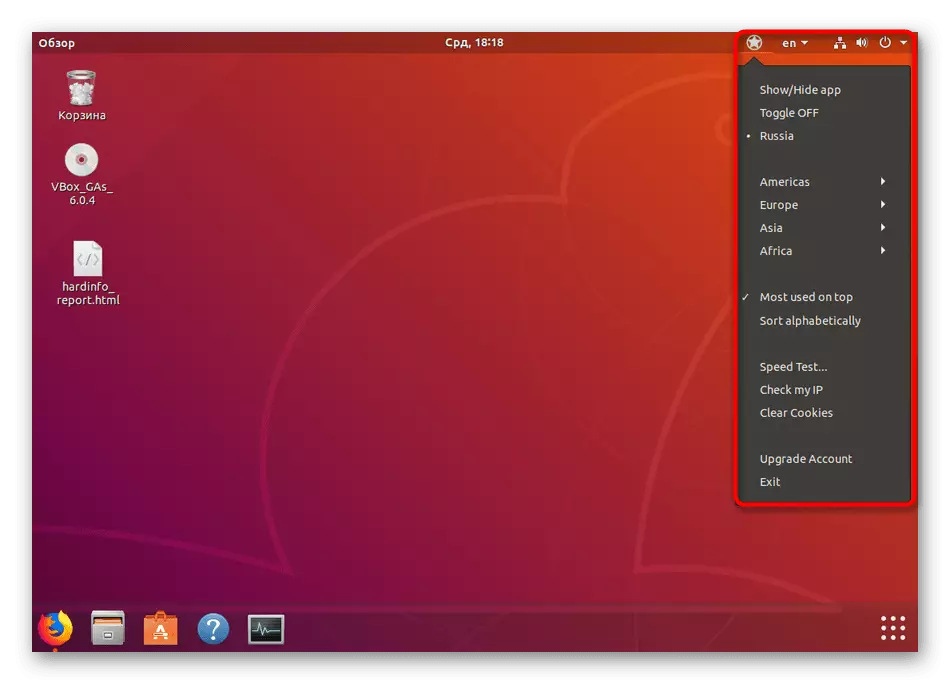
Phương pháp được xem xét sẽ là tối ưu nhất cho người dùng mới làm quen, những người chưa tìm ra sự phức tạp của cài đặt và hoạt động trong "Terminal" của hệ điều hành. Là một phần của bài viết này, quyết định autrill chỉ được coi là một ví dụ. Trên Internet, bạn có thể tìm thấy nhiều chương trình tương tự hơn cung cấp nhiều máy chủ ổn định và nhanh hơn, nhưng thường thì chúng được thanh toán.
Ngoài ra, cần lưu ý tải tần số của các máy chủ phổ biến. Chúng tôi khuyên bạn nên kết nối lại với các nguồn khác nằm gần quốc gia của bạn. Sau đó, ping sẽ ít hơn và tốc độ truyền và tốc độ tiếp nhận có thể tăng đáng kể.
Phương pháp 2: Công cụ hệ thống
Ubuntu có khả năng tích hợp một cách tổ chức kết nối VPN. Tuy nhiên, đối với điều này, bạn vẫn phải tìm một trong những máy chủ làm việc trong quyền truy cập mở hoặc mua một địa điểm thông qua bất kỳ dịch vụ web nào thuận tiện nào cung cấp các dịch vụ đó. Toàn bộ quy trình kết nối trông như thế này:
- Nhấp vào thanh tác vụ vào nút "Kết nối" và chọn "Cài đặt".
- Di chuyển đến phần "Mạng" bằng cách sử dụng menu bên trái.
- Đặt phần VPN và nhấp vào nút Plus để đi để tạo kết nối mới.
- Nếu nhà cung cấp dịch vụ cung cấp cho bạn một tệp, bạn có thể nhập cấu hình thông qua nó. Nếu không, tất cả dữ liệu sẽ phải lái xe thủ công.
- Phần "Nhận dạng" chứa tất cả các trường cần thiết. Trong trường "Chung" - "Gateway" nhập địa chỉ IP được cung cấp và trong "bổ sung" - tên người dùng và mật khẩu đã nhận.
- Ngoài ra, còn có các tham số bổ sung, nhưng nó chỉ được thay đổi theo khuyến nghị của chủ sở hữu máy chủ.
- Trong hình dưới đây, bạn thấy các ví dụ về các máy chủ miễn phí đang truy cập miễn phí. Tất nhiên, họ thường làm việc không ổn định, được tải hoặc chậm, nhưng đây là lựa chọn tốt nhất cho những người không muốn trả tiền cho VPN.
- Sau khi tạo kết nối, nó chỉ còn chỉ để kích hoạt nó bằng cách di chuyển thanh trượt thích hợp.
- Để xác thực, bạn phải nhập mật khẩu từ máy chủ trong cửa sổ xuất hiện.
- Bạn có thể kiểm soát các kết nối được bảo vệ và thông qua thanh tác vụ bằng cách nhấp vào biểu tượng chuột trái thích hợp.
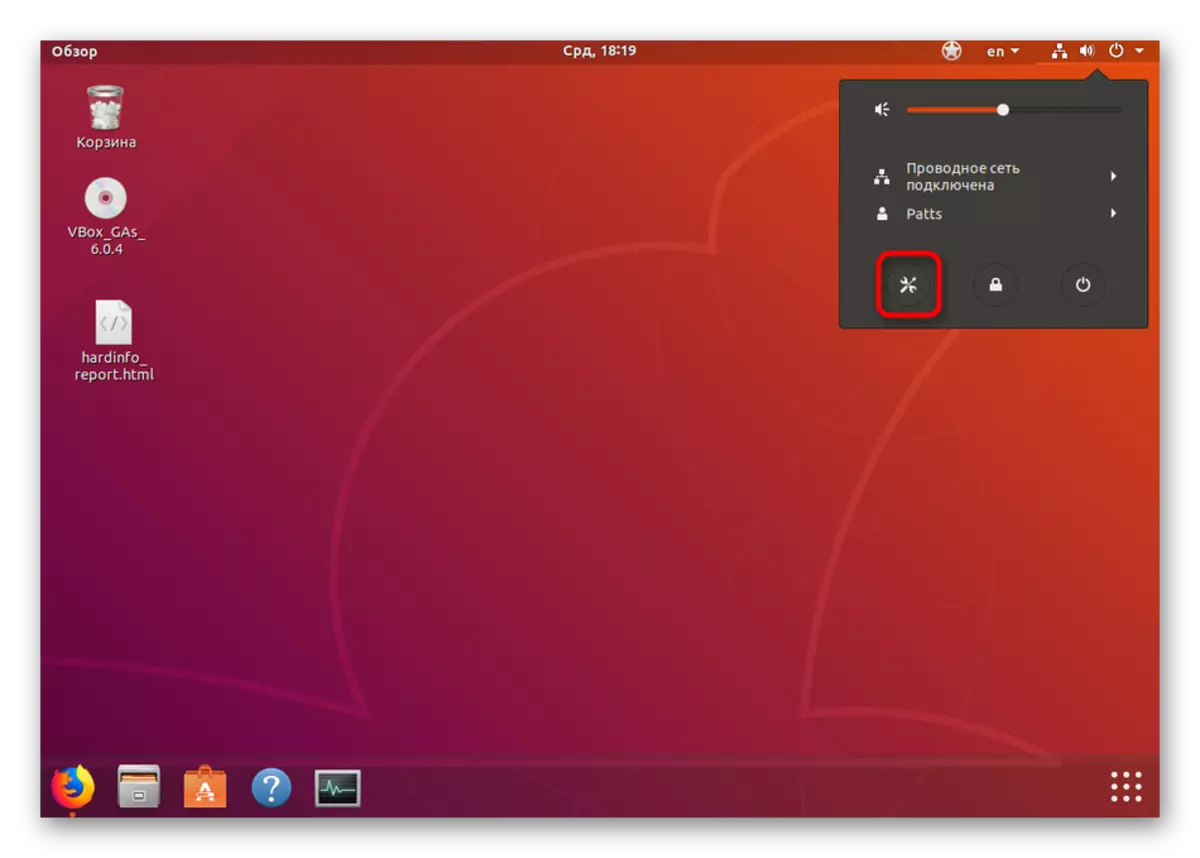
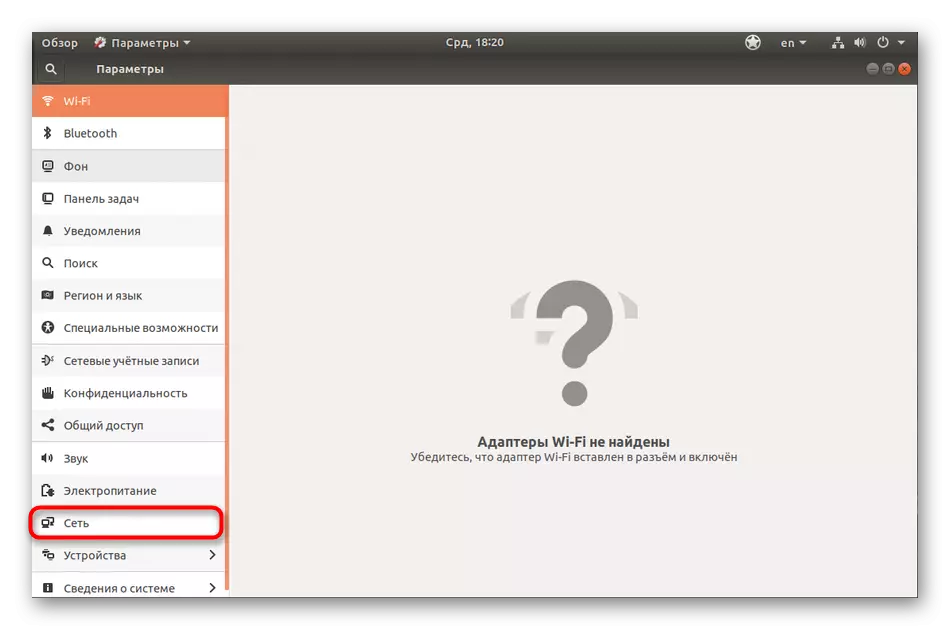
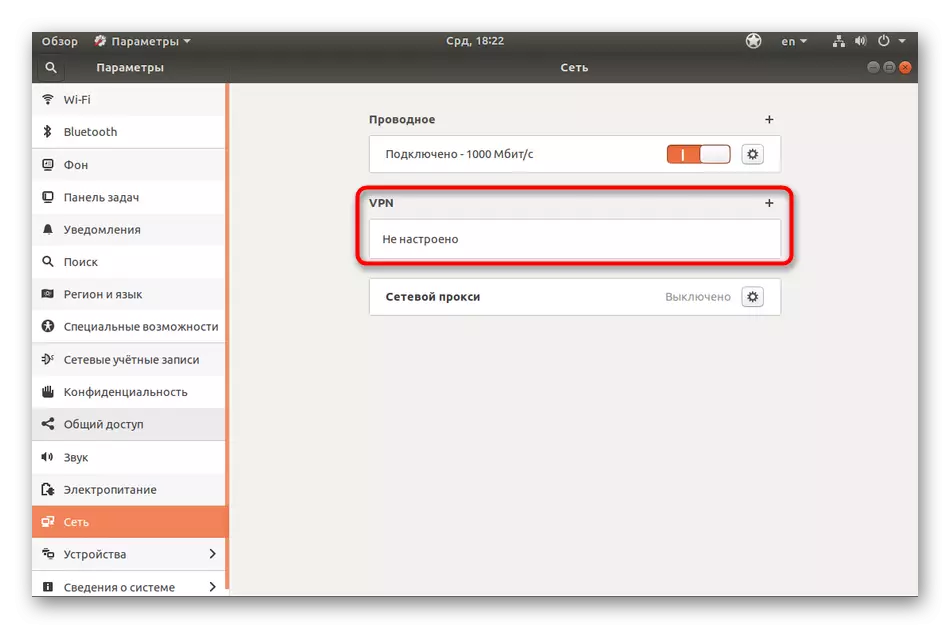
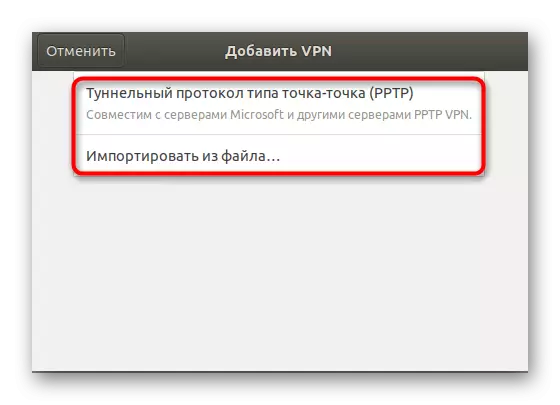
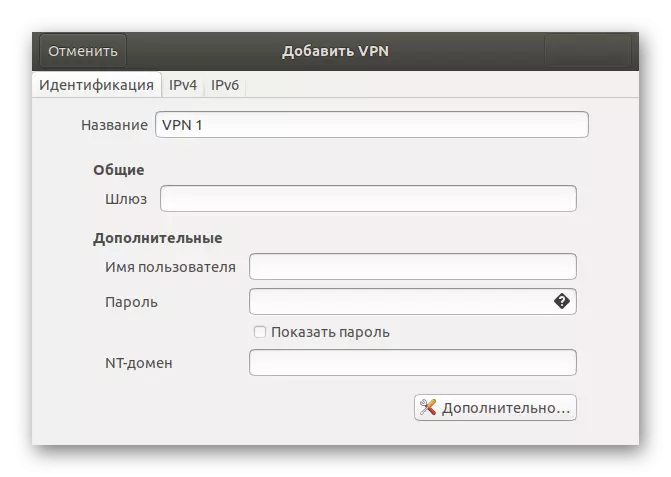
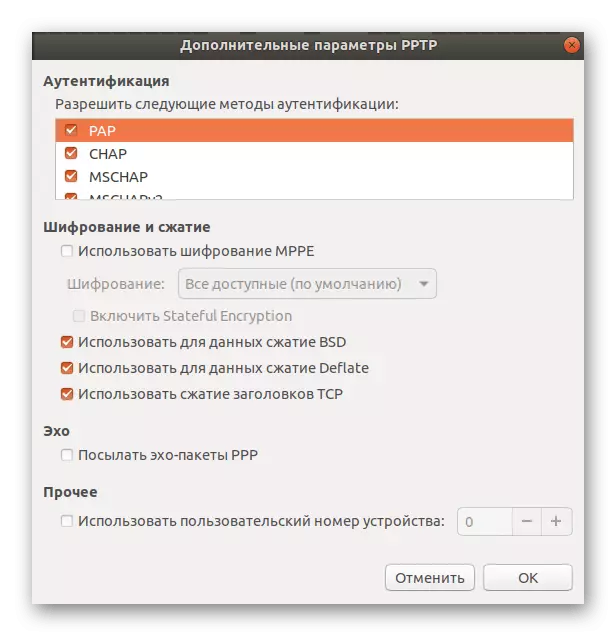
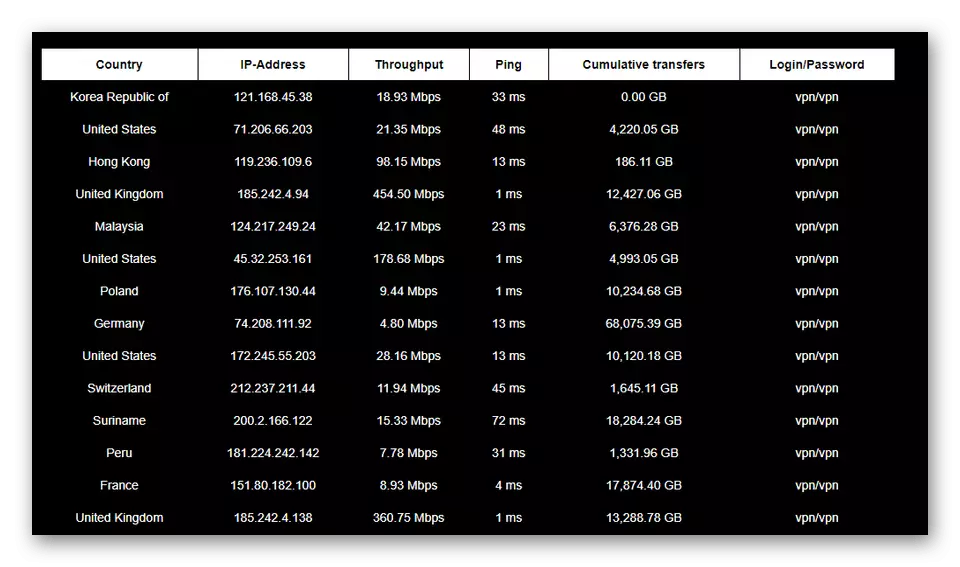
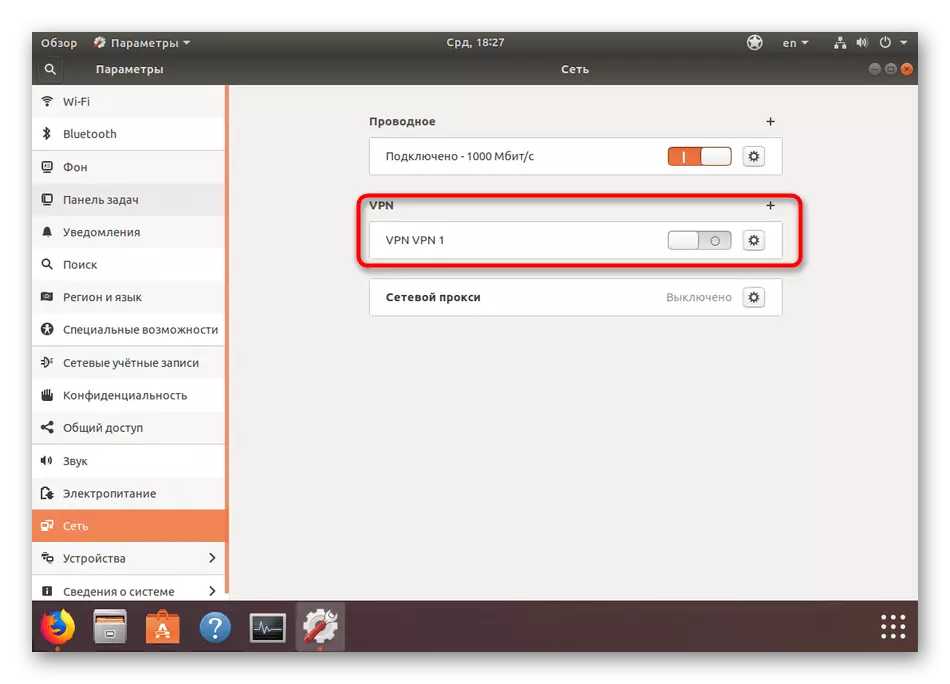
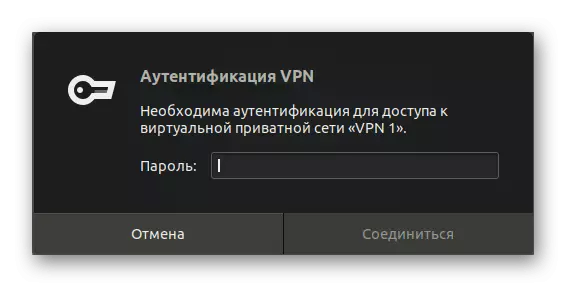
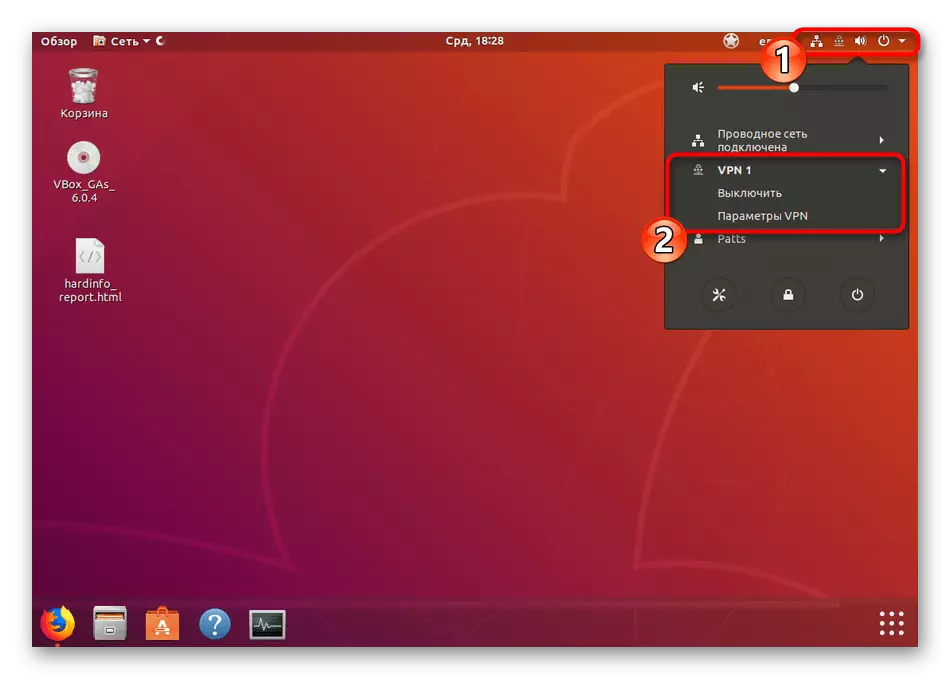
Phương thức sử dụng công cụ tiêu chuẩn là tốt vì nó không yêu cầu người dùng cài đặt các thành phần bổ sung, nhưng vẫn thấy một máy chủ miễn phí sẽ phải được tìm thấy. Ngoài ra, không ai cấm bạn tạo một số kết nối và chỉ chuyển đổi giữa chúng vào đúng thời điểm. Nếu bạn quan tâm đến phương pháp này, chúng tôi vẫn khuyên bạn nên xem các giải pháp trả phí. Thường thì chúng khá có lợi, bởi vì đối với một số tiền nhỏ, bạn sẽ nhận được không chỉ máy chủ ổn định mà còn hỗ trợ kỹ thuật trong trường hợp các loại vấn đề.
Phương pháp 3: Máy chủ riêng thông qua OpenVPN
Một số công ty cung cấp dịch vụ kết nối được mã hóa sử dụng công nghệ OpenVPN và khách hàng của họ đặt phần mềm thích hợp đến máy tính của họ để có một tổ chức thành công của đường hầm được bảo vệ. Không có gì ngăn bạn tự tạo một máy chủ trên một PC và định cấu hình phần máy khách trên người khác để có kết quả tương tự. Tất nhiên, quy trình thiết lập khá phức tạp và được thực hiện trong một thời gian dài, nhưng trong một số trường hợp, nó sẽ là giải pháp tốt nhất. Chúng tôi khuyên bạn nên đọc hướng dẫn để cài đặt phần máy chủ và máy khách trong Ubuntu bằng cách nhấp vào liên kết sau.
Đọc thêm: Cài đặt OpenVPN trong Ubuntu
Bây giờ bạn đã quen thuộc với ba tùy chọn để sử dụng VPN trên PC chạy Ubuntu. Mỗi tùy chọn có lợi thế và nhược điểm và sẽ tối ưu trong một số tình huống. Chúng tôi khuyên bạn nên làm quen với tất cả chúng, quyết định mục đích sử dụng một công cụ như vậy và đã chuyển sang việc thực hiện các hướng dẫn.
