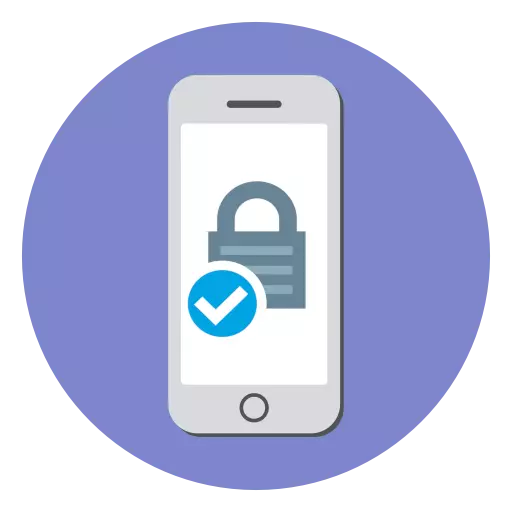
Mật khẩu là công cụ bảo mật quan trọng nhất, giới hạn thông tin người dùng từ bên thứ ba. Nếu bạn sử dụng iPhone của Apple, điều rất quan trọng là tạo khóa bảo mật đáng tin cậy sẽ đảm bảo an toàn hoàn toàn của tất cả các dữ liệu.
Chúng tôi thay đổi mật khẩu trên iPhone
Dưới đây chúng tôi sẽ xem xét hai tùy chọn để thay đổi mật khẩu trên iPhone: từ tài khoản Apple ID và khóa bảo mật, được sử dụng khi xóa chặn hoặc xác nhận thanh toán.Tùy chọn 1: Khóa bảo mật
- Mở các cài đặt, sau đó chọn "Touch ID và mật khẩu mã" (Tên mục có thể khác nhau tùy thuộc vào mô hình thiết bị, ví dụ: đối với iPhone X, nó sẽ là "ID khuôn mặt và mật khẩu mã").
- Xác nhận đầu vào bằng cách chỉ định mật khẩu từ màn hình khóa điện thoại.
- Trong cửa sổ mở ra, chọn "Thay đổi mã mật khẩu".
- Chỉ định mật khẩu mã cũ.
- Sau khi hệ thống sẽ cung cấp hai lần để nhập mã mật khẩu mới, sau đó các thay đổi sẽ ngay lập tức được thực hiện.
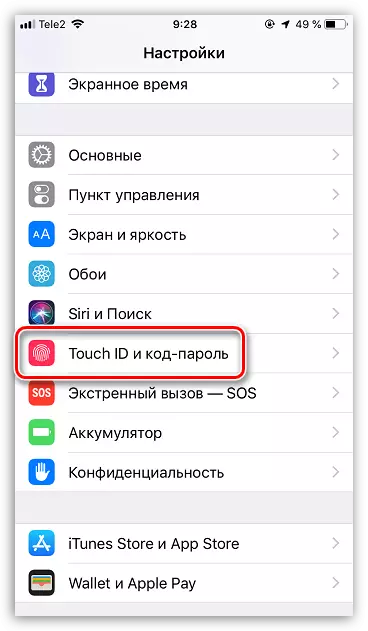
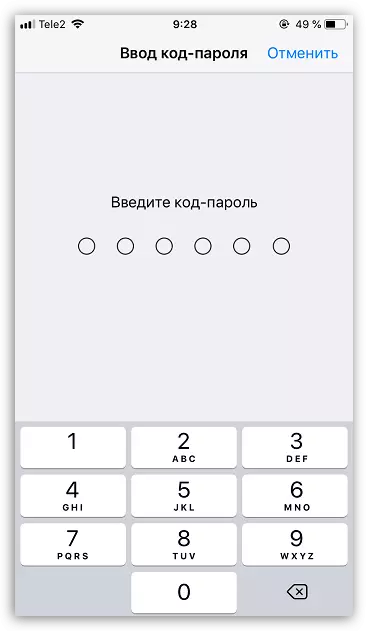
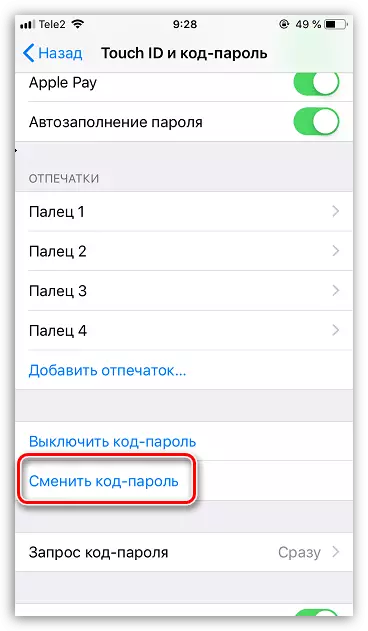

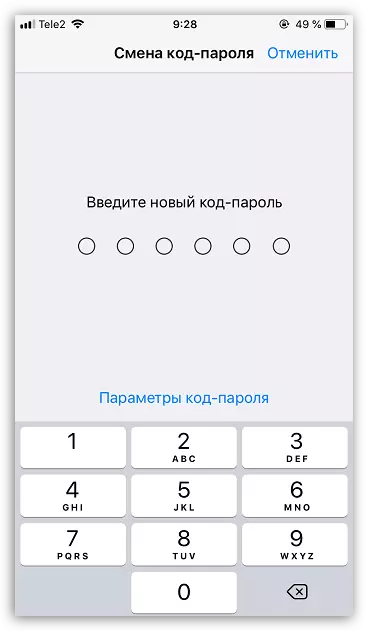
Tùy chọn 2: Mật khẩu từ Apple ID
Khóa chính phải phức tạp và đáng tin cậy được cài đặt trên tài khoản Apple ID. Nếu kẻ lừa đảo sẽ biết nó, nó sẽ có thể tạo ra các thao tác khác nhau với thiết bị được kết nối với nhạc cụ, ví dụ, chặn từ xa truy cập vào thông tin.
- Mở cài đặt. Ở đầu cửa sổ, chọn tên tài khoản của bạn.
- Trong cửa sổ tiếp theo, đi đến phần "Mật khẩu và Bảo mật".
- Chọn "Chỉnh sửa mật khẩu".
- Chỉ định mật khẩu mã từ iPhone.
- Cửa sổ nhập mật khẩu mới xuất hiện trên màn hình. Nhập bảo mật chìa khóa mới hai lần. Hãy xem xét rằng độ dài của nó phải có ít nhất 8 ký tự, cũng như mật khẩu phải bao gồm ít nhất một chữ số, tiêu đề và chữ cái viết thường. Ngay sau khi hoàn thành việc tạo khóa, chạm vào góc trên bên phải dọc theo nút "Thay đổi".
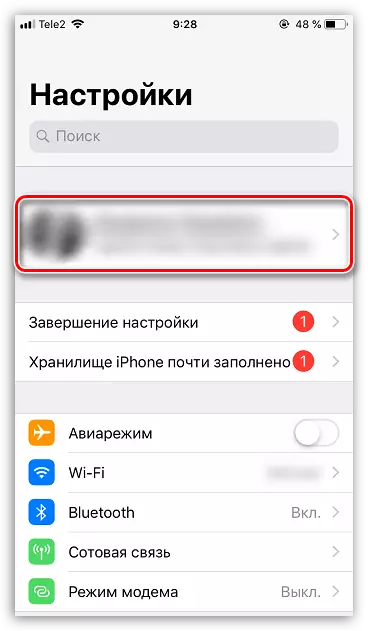


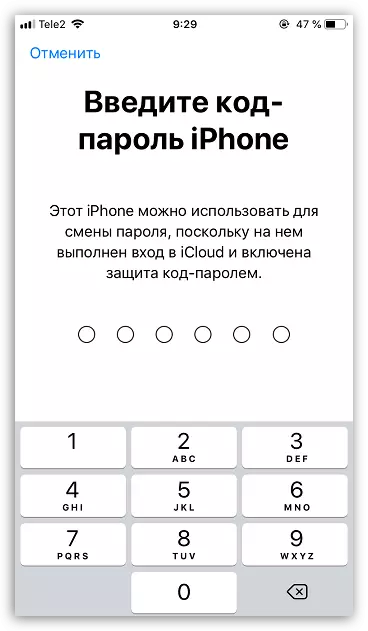
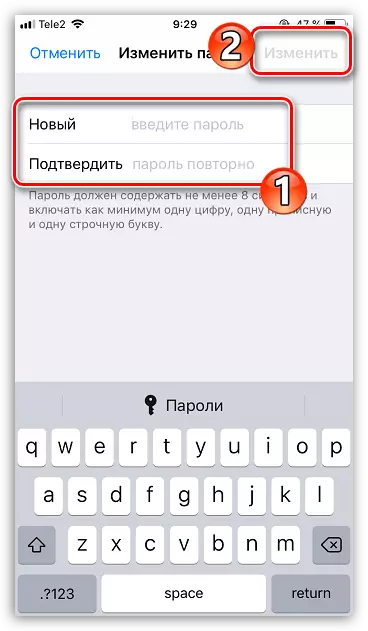
Nghiêm túc liên quan đến bảo mật của iPhone và định kỳ thay đổi mật khẩu để đảm bảo an toàn cho tất cả các thông tin cá nhân.
