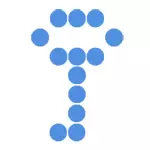
Trong hướng dẫn này, một ví dụ đơn giản về việc sử dụng TrueCrypt để tạo "Đĩa" được mã hóa (khối lượng) và công việc tiếp theo với nó. Đối với hầu hết các nhiệm vụ để bảo vệ dữ liệu của họ, ví dụ được mô tả sẽ đủ cho việc sử dụng độc lập sau đó của chương trình.
Cập nhật: TrueCrypt không còn được phát triển và không được hỗ trợ. Tôi khuyên bạn nên sử dụng Veracrypt (để mã hóa dữ liệu trên các ổ đĩa không hệ thống) hoặc BitLocker (để mã hóa đĩa với Windows 10, 8 và Windows 7).
Nơi tải xuống TrueCrypt và cách cài đặt chương trình
Bạn có thể tải xuống TrueCrypt miễn phí từ trang web chính thức trên trang http://www.truruecrypt.org/doads. Chương trình có sẵn trong các phiên bản cho ba nền tảng:
- Windows 8, 7, XP
- Mac OS X.
- Linux.
Bản thân chương trình này là một thỏa thuận đơn giản với tất cả các nút "Tiếp theo" cũng được đề xuất và nhấn nút "Tiếp theo". Theo mặc định, tiện ích bằng tiếng Anh, nếu bạn cần TrueCrypt trong tiếng Nga, hãy tải xuống tiếng Nga từ trang http://www.truecrypt.org/localization, sau đó cài đặt nó như sau:
- Tải về kho lưu trữ bằng tiếng Nga cho TrueCrypt
- Giải nén tất cả các tệp từ kho lưu trữ vào thư mục được cài đặt chương trình
- Chạy TrueCrypt. Có thể ngôn ngữ tiếng Nga được kích hoạt chính nó (nếu Windows là tiếng Nga), nếu không, sau đó chuyển đến "Cài đặt" (ngôn ngữ) và chọn trình mong muốn.
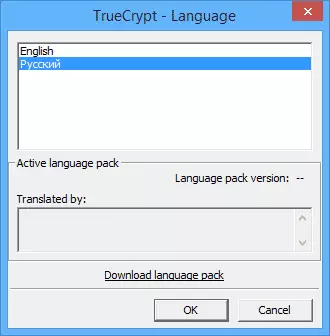
Về điều này, thiết lập TrueCrypt được hoàn thành, đi đến Hướng dẫn sử dụng. Việc trình diễn được thực hiện trong Windows 8.1, nhưng cũng trong các phiên bản trước sẽ không khác biệt bất cứ điều gì.
Sử dụng TrueCrypt.
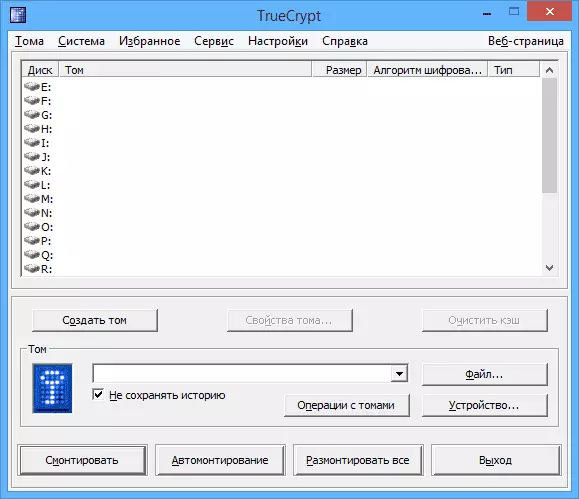
Vì vậy, bạn đã cài đặt và khởi chạy chương trình (ảnh chụp màn hình sẽ TrueCrypt trong tiếng Nga). Điều đầu tiên sẽ cần là tạo âm lượng, nhấn nút tương ứng.
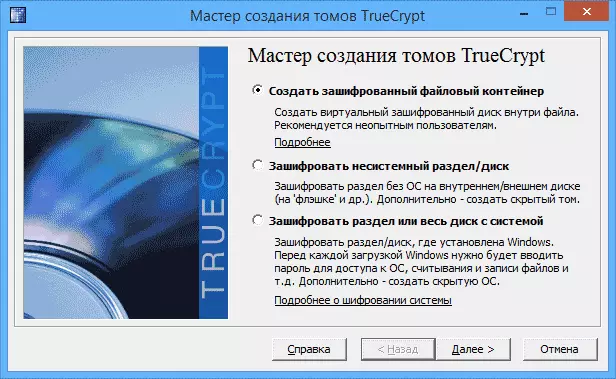
Trình hướng dẫn tạo âm lượng TrueCrypt mở với các tùy chọn tạo âm lượng sau:
- Tạo một thùng chứa tệp được mã hóa (đó là tùy chọn này mà chúng tôi sẽ phân tích)
- Enchant Một phần hoặc đĩa không hệ thống - ngụ ý mã hóa đầy đủ của toàn bộ phân vùng, đĩa cứng, ổ đĩa ngoài không có hệ điều hành.
- Mã hóa phần hoặc đĩa với hệ thống - mã hóa đầy đủ của toàn bộ phân vùng hệ thống với Windows. Để khởi động hệ điều hành, bạn sẽ phải nhập mật khẩu.
Chọn "Bộ chứa tệp được mã hóa", các tùy chọn dễ nhất để hiểu nguyên tắc mã hóa trong TrueCrypt.

Sau đó, nó sẽ được nhắc chọn - nên tạo ra âm lượng thông thường hoặc ẩn. Từ lời giải thích trong chương trình, tôi nghĩ rõ ràng là gì.
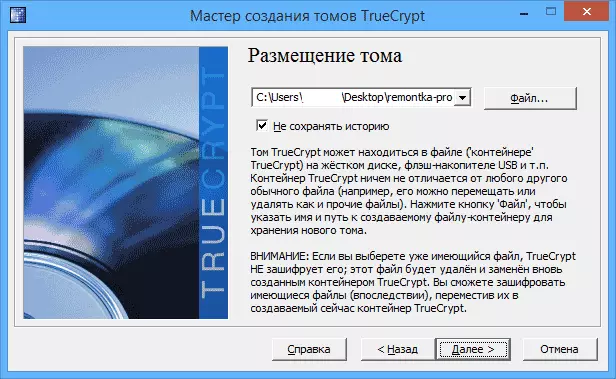
Bước tiếp theo - bạn nên chọn vị trí của âm lượng, nghĩa là thư mục và tệp nơi nó sẽ được đặt (như chúng ta đã chọn tạo một thùng chứa tệp). Nhấp vào "Tệp", đi đến thư mục mà bạn dự định lưu trữ âm lượng được mã hóa, nhập tên tệp mong muốn bằng phần mở rộng .tc (xem hình bên dưới), nhấp vào "Lưu", sau đó "Tiếp theo" trong Trình hướng dẫn tạo âm lượng .
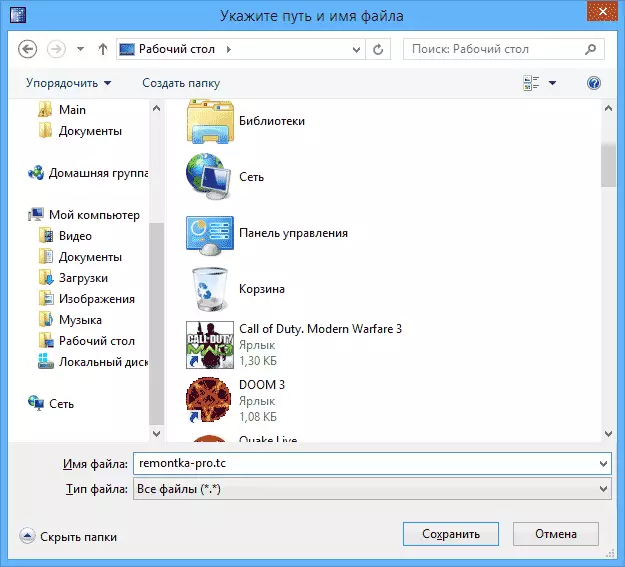
Bước thiết lập tiếp theo là lựa chọn các tham số mã hóa. Đối với hầu hết các nhiệm vụ, nếu bạn không phải là một tác nhân bí mật, đủ cài đặt tiêu chuẩn: bạn không thể nghi ngờ, không có thiết bị đặc biệt, trước vài năm sau, không ai có thể nhìn thấy dữ liệu của bạn.

Bước tiếp theo là đặt kích thước của khối lượng được mã hóa, tùy thuộc vào mức độ của các tệp bạn dự định lưu trữ trong bí mật.

Nhấp vào "Tiếp theo" và bạn sẽ được yêu cầu nhập mật khẩu và xác nhận mật khẩu trên đó. Nếu bạn muốn thực sự bảo vệ các tệp, hãy làm theo các khuyến nghị mà bạn sẽ thấy trong cửa sổ, mọi thứ đều được mô tả chi tiết ở đó.

Tại giai đoạn định dạng, bạn sẽ được cung cấp để di chuyển chuột qua cửa sổ để tạo dữ liệu ngẫu nhiên sẽ giúp tăng khả năng kháng mã hóa. Ngoài ra, bạn có thể đặt hệ thống tệp của âm lượng (ví dụ: để lưu trữ các tệp, hơn 4 GB sẽ chọn NTFS). Sau khi hoàn tất, nhấp vào "Nơi", đợi một chút và sau khi bạn thấy Tom đã được tạo, thoát khỏi Trình hướng dẫn âm lượng TrueCrypt.
Làm việc với Tom TrueCrypt
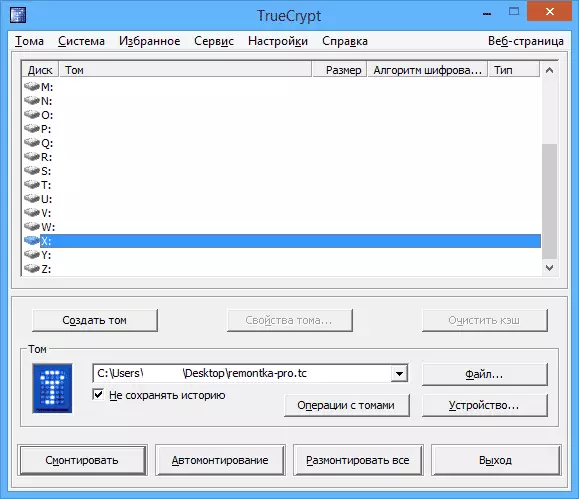
Bước tiếp theo là gắn khối lượng được mã hóa trong hệ thống. Trong cửa sổ TrueCrypt chính, chọn ký tự ổ đĩa, sẽ được gán một bộ lưu trữ được mã hóa và bằng cách nhấn tệp. Chỉ định đường dẫn đến tệp .tc mà bạn đã tạo trước đó. Bấm vào nút "Núi", sau đó chỉ định mật khẩu bạn đã cài đặt.

Sau đó, Tom được gắn sẽ phản chiếu trong cửa sổ chính TrueCrypt, và nếu bạn mở dây dẫn hoặc "Máy tính của tôi", bạn sẽ thấy một đĩa mới ở đó, đại diện cho âm lượng được mã hóa của bạn.
Bây giờ, với bất kỳ thao tác nào với đĩa này, lưu tệp vào nó, làm việc với chúng, chúng được mã hóa trên con ruồi. Sau khi làm việc với Tom TrueCrypt được mã hóa, trong cửa sổ chương trình chính, nhấp vào "unmount", sau đó, cho đến khi nhập mật khẩu khác, dữ liệu của bạn sẽ không khả dụng.
