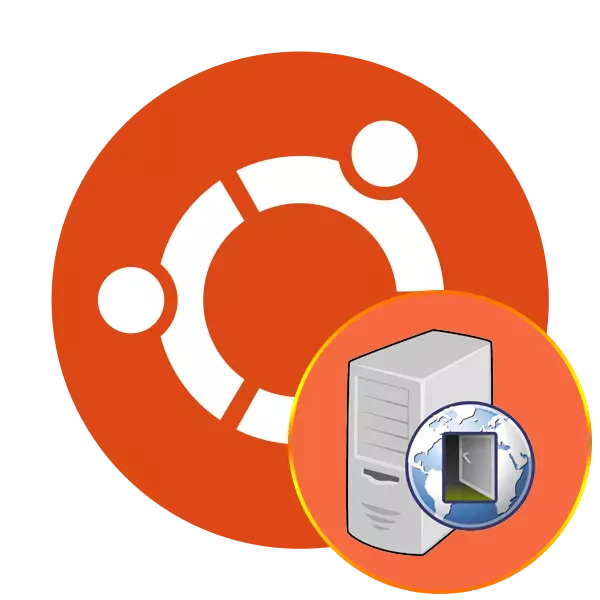
Một số người dùng của hệ điều hành Ubuntu cần cài đặt một máy chủ trung gian có tên proxy. Truyền dữ liệu giữa các chuỗi trong trường hợp này trở nên được bảo vệ và ẩn danh nhiều hơn. Hệ điều hành đã chỉ định đã có một công cụ tích hợp, cho phép bạn thiết lập kết nối như vậy, nhưng đôi khi tiện ích tùy chọn sẽ được cài đặt tùy chọn tối ưu hơn. Hôm nay chúng tôi muốn thông báo ngay về hai cách để thiết lập các kết nối proxy trên nền tảng này.
Cài đặt máy chủ proxy trong Ubuntu
Tất nhiên, nó chủ yếu là cần thiết để tìm các máy chủ ngoài trời một cách độc lập hoặc mua một thuê bao tài nguyên đặc biệt. Bạn sẽ được cung cấp dữ liệu để điền - cổng, địa chỉ mạng và máy chủ. Thông qua các dấu hiệu của thông tin này trong hệ thống và kết nối được xử lý. Nếu bạn muốn làm quen với công nghệ máy chủ proxy, chúng tôi khuyên bạn nên đọc bài viết riêng biệt của chúng tôi về chủ đề này bằng cách nhấp vào liên kết sau và chúng tôi đi đến phân tích các phương thức.Nếu bạn có bất kỳ vấn đề nào với việc kết nối sau khi thay đổi tệp cấu hình, hãy đọc kỹ nội dung của nó và đảm bảo rằng các tham số nhập đúng. Ngoài ra, bạn có thể liên hệ với sự hỗ trợ của proxy được sử dụng và nói về vấn đề của bạn để các chuyên gia cung cấp các tùy chọn khả dụng cho các giải pháp của nó.
Phương pháp 2: Đội ngũ GSAPTING tiêu chuẩn
Cài đặt proxy có sẵn trong môi trường máy tính để bàn bằng giao diện đồ họa hoặc các lệnh nhúng. Tiện ích Gsetting khá phù hợp để hoàn thành nhiệm vụ ngày nay và tất cả các hành động, như trong phương thức trước đó, sẽ được thực hiện thông qua một "thiết bị đầu cuối" tiêu chuẩn.
- Để bắt đầu, hãy đặt máy chủ trên ví dụ về giao thức HTTP. Chèn GSAPTALS Đặt lệnh máy chủ org.gnome.system.proxy.http trong chuỗi đầu vào, trong đó proxy.com là tên máy chủ, sau đó bấm vào Enter.
- Đặt cổng bằng cách sử dụng GS được đặt org.gnome.system.proxy.http Cổng 8000.
- Sau khi hoàn thành đầu vào của các lệnh trước đó, hãy chạy kết nối bằng GSAPTALS SET ORG.GNOME.System.Proxy Mode 'Cẩm nộ'.
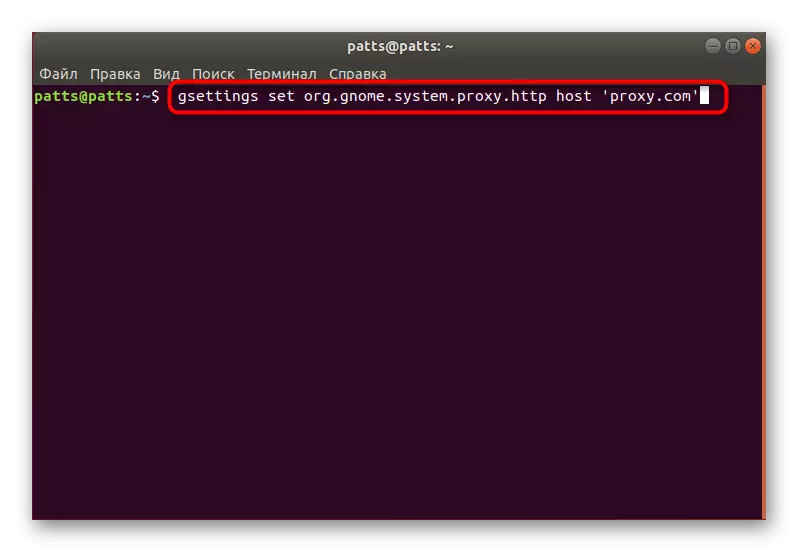
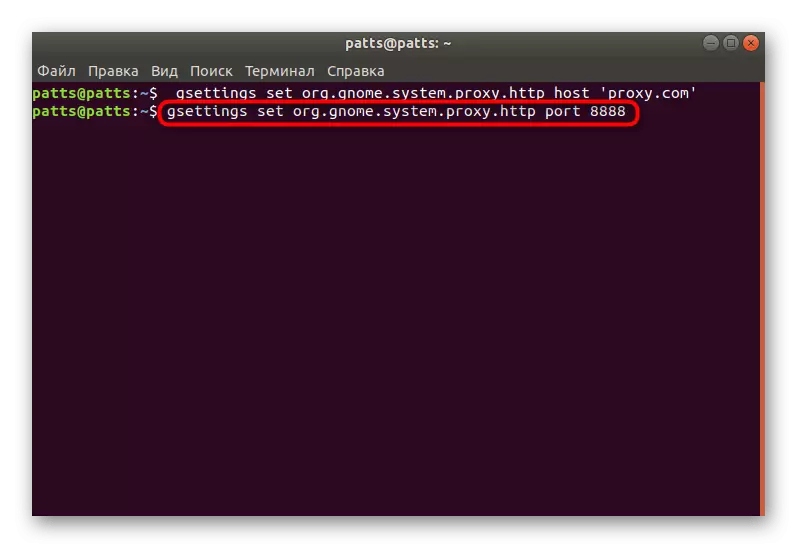
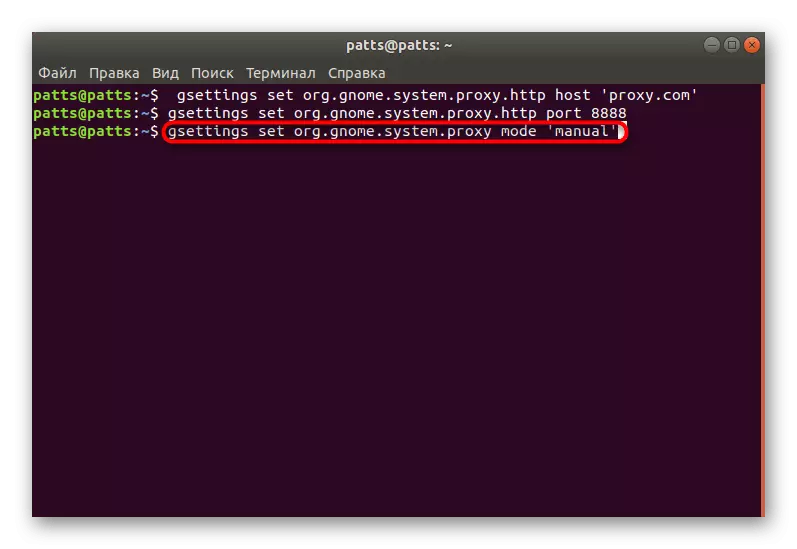
Nếu bạn sử dụng các giao thức HTTPS hoặc FTP để định cấu hình kết nối, loại lệnh sẽ thay đổi một chút và sẽ như sau:
GSAPTALS Đặt org.gnome.system.proxy.https 'proxy.com'
GSAPTALS Đặt org.gnome.system.proxy.https Cổng 8000
GSAPTALS Đặt org.gnome.system.proxy.ftp host 'proxy.com'
GSAPTALS SET ORG.GNOME.SYSTION.PROXY.FTP Cổng 8000
Trong trường hợp giao thức vớ, sử dụng:
GSAPTALS Đặt org.gnome.system.proxy.socks host 'proxy.com'
GSAPTALS SET org.gnome.system.proxy.socks Cổng 8000
Các cài đặt được nhập theo cách này sẽ chỉ được áp dụng cho người dùng hiện tại. Nếu không cần phải áp dụng chúng cho tất cả người dùng, trước khi bắt đầu mỗi nhóm, bạn sẽ cần thêm sudo.
Một số trang web cung cấp một tệp để tự động thiết lập một máy chủ proxy, giúp đơn giản hóa rất nhiều quy trình ghép. Sau đó, bạn chỉ cần nhập hai đội xen kẽ:
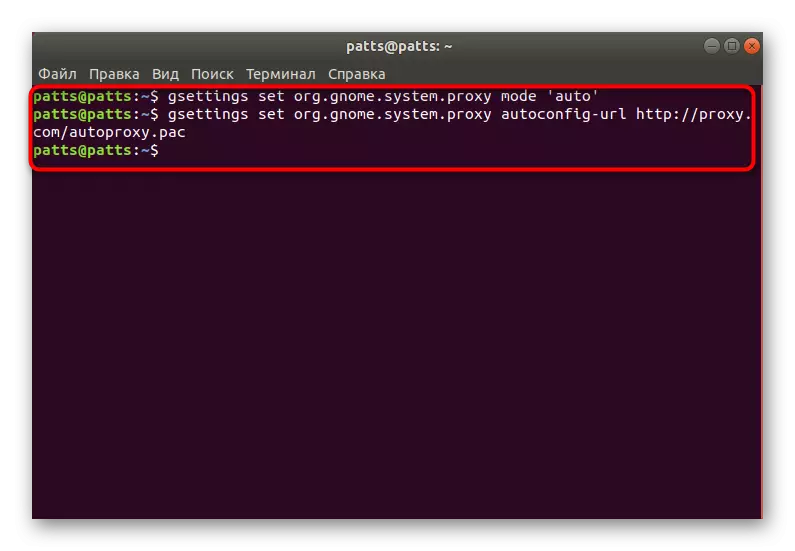
GSAPTALS Đặt org.gnome.system.proxy Chế độ 'Tự động'
GSAPTALS Đặt org.gnome.system.proxy autoconfig url http://proxy.com/autoproxy.pac
Với sự cấp bách của việc sử dụng các cài đặt đã cài đặt trước đó, chúng được làm sạch bằng cách sử dụng một GSAPTALS đặt org.gnome.system.proxy omer 'none, sau khi kích hoạt kết nối sẽ bị hỏng.
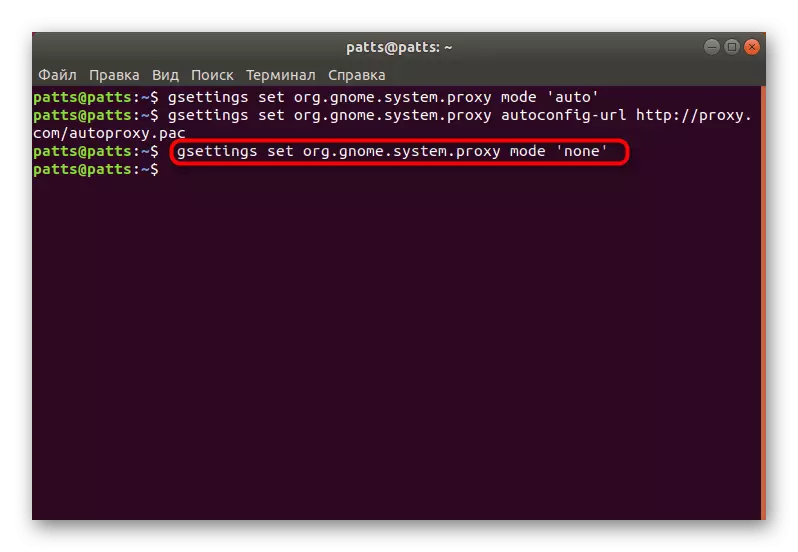
Nhờ các hướng dẫn trên, bạn có thể dễ dàng tổ chức một điều khiển proxy an toàn trên máy tính chạy Ubuntu. Tuy nhiên, cần hiểu rằng nó không phải lúc nào cũng đảm bảo an toàn và ẩn danh hoàn toàn, cũng như trong một số khía cạnh kém hơn so với máy chủ riêng. Nếu bạn quan tâm đến chủ đề VPN, hướng dẫn thiết lập công nghệ này trong Ubuntu, bạn sẽ tìm thấy ở liên kết sau.
Xem thêm: Cài đặt VPN trong Ubuntu
