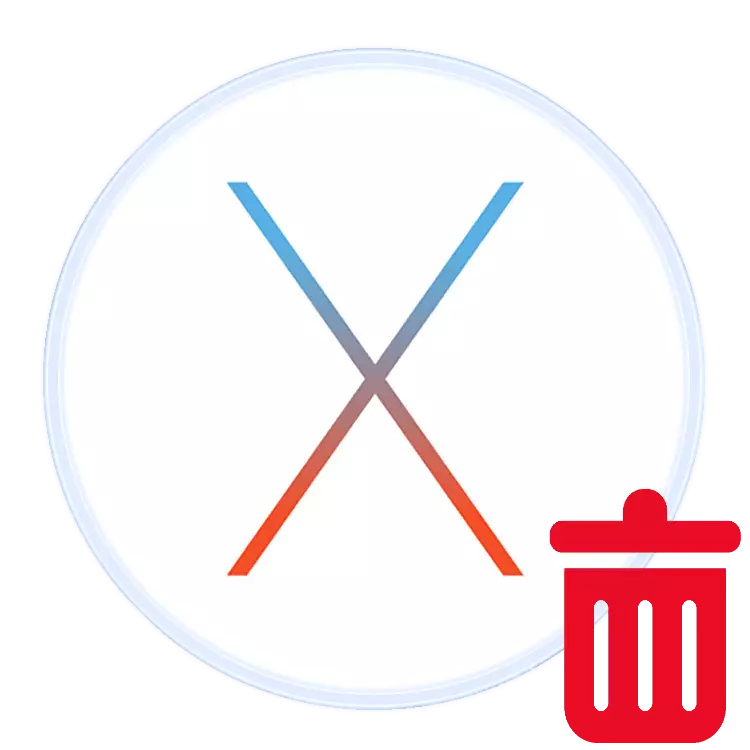
Hệ điều hành Apple, giống như bất kỳ sản phẩm nào khác thuộc loại này, cho phép bạn cài đặt và xóa các ứng dụng. Hôm nay chúng tôi muốn nói cách gỡ cài đặt một số chương trình nhất định trong MacOS.
Xóa phần mềm trong MacOS
Việc gỡ cài đặt chương trình có thể thông qua Launchpad hoặc thông qua Finder. Tùy chọn đầu tiên phù hợp cho các ứng dụng được cài đặt từ AppStore, trong khi thứ hai là phổ quát và nó có thể được sử dụng bất kể nguồn phần mềm.Phương pháp 1: Launchpad (chỉ các chương trình từ AppStore)
Công cụ Launchpad cho phép không chỉ chạy các chương trình, mà còn cung cấp khả năng thực hiện các thao tác cơ bản với chúng, bao gồm xóa.
- Liên hệ với bảng Dock của bạn trên máy tính để bàn, nơi bạn nhấp vào biểu tượng Launchpad.
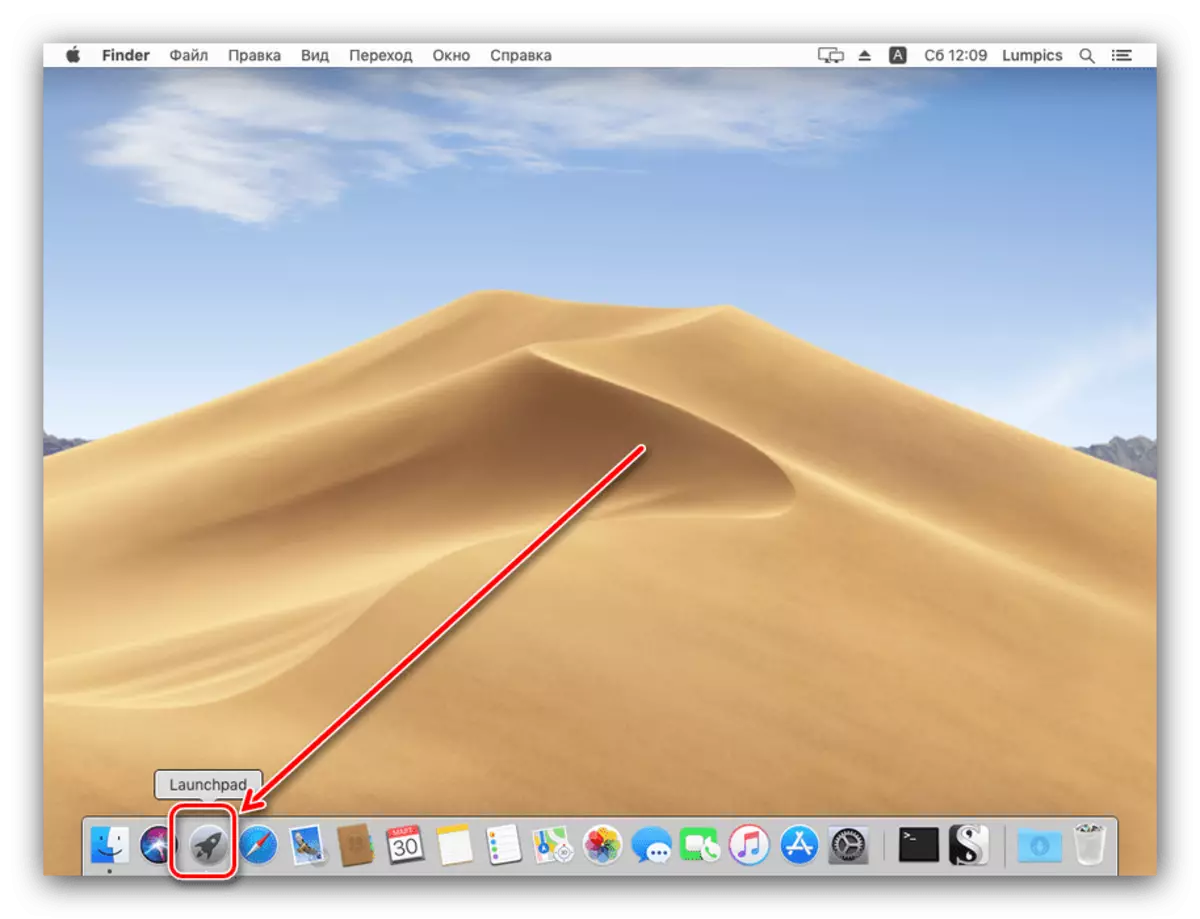
MacBook sẽ làm việc cử chỉ Touchpad trên bàn di chuột.
- Tìm chương trình bạn muốn xóa trong không gian snap. Nếu nó không được hiển thị, hãy sử dụng thanh tìm kiếm để nhập tên của phần tử mong muốn.
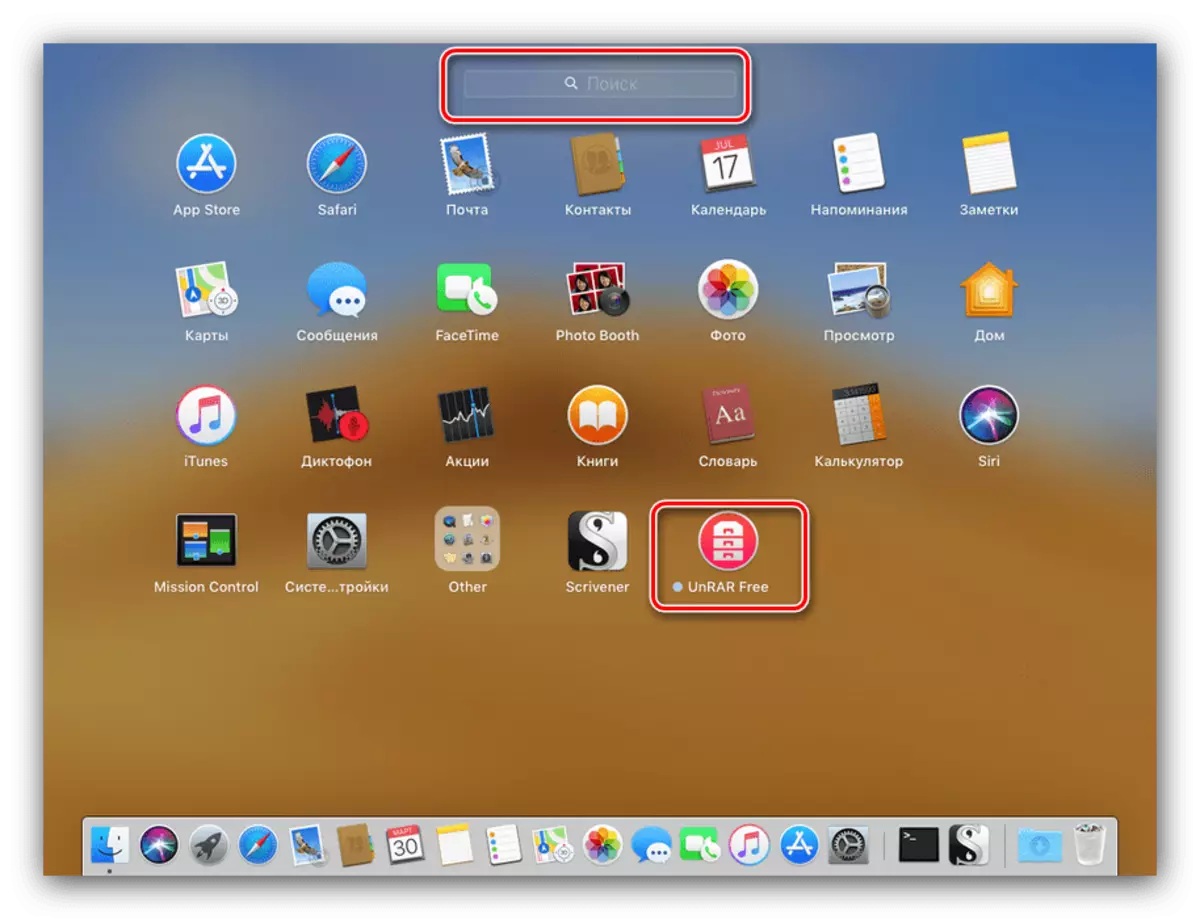
Người dùng McBook có thể thực hiện vuốt với hai ngón tay trên Touchpad để lật trang.
- Di chuột qua biểu tượng chương trình mà bạn muốn gỡ cài đặt và kẹp nút chuột trái. Khi các biểu tượng bắt đầu rung, nhấp vào thập giá bên cạnh biểu tượng của ứng dụng mong muốn.
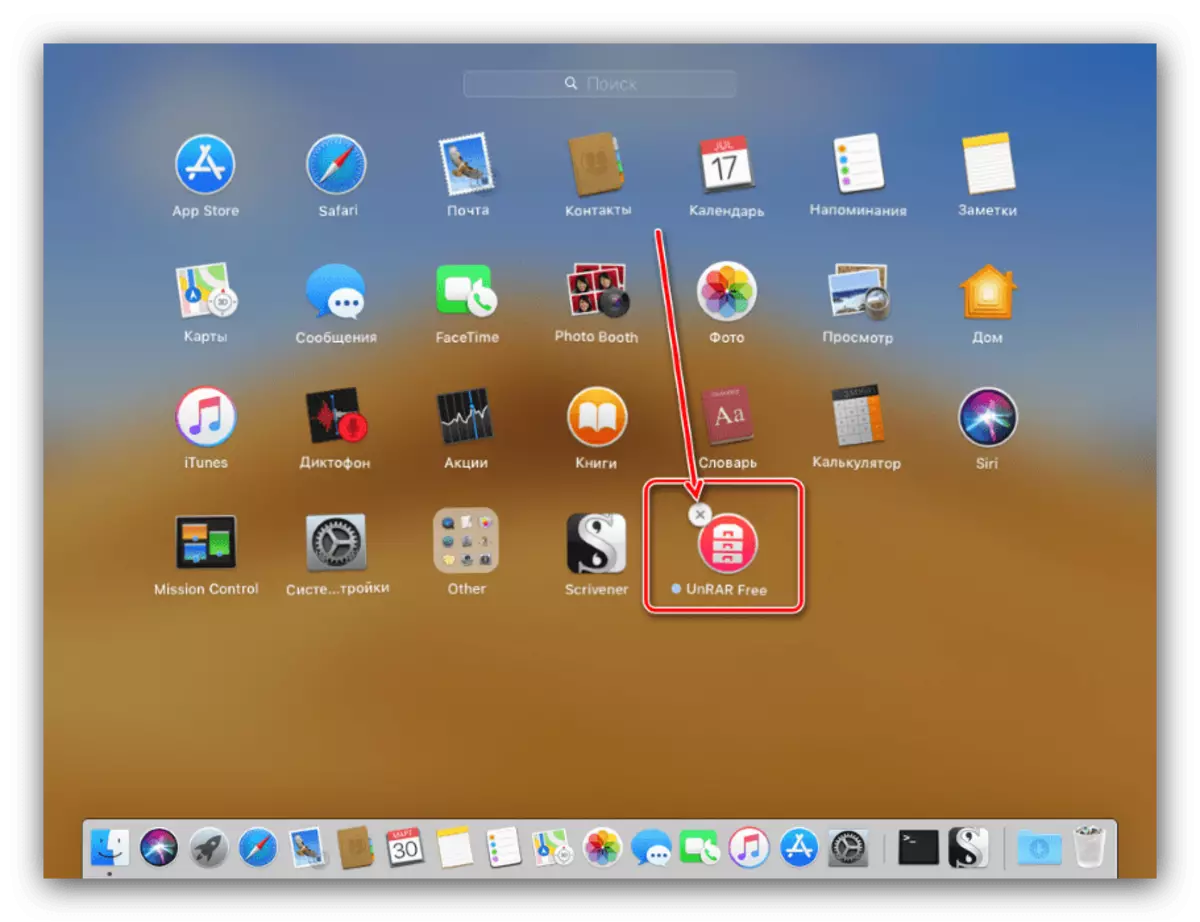
Nếu bạn không thoải mái nếu bạn sử dụng chuột, hiệu ứng tương tự có thể được hưởng bởi phím tùy chọn.
- Xác nhận xóa trong hộp thoại.
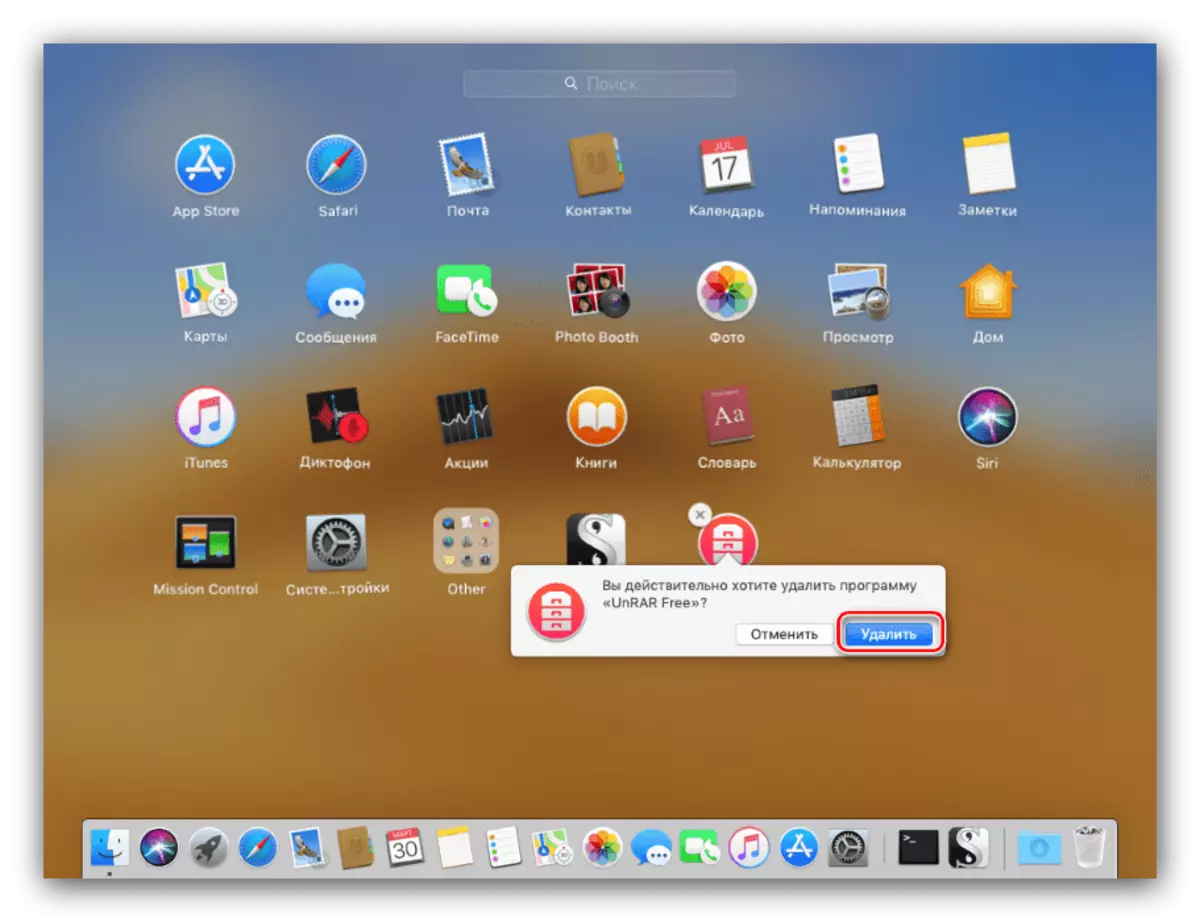
Sẵn sàng - Chương trình đã chọn sẽ bị xóa. Nếu một biểu tượng có chữ thập không xuất hiện, điều đó có nghĩa là chương trình được người dùng cài đặt thủ công bởi người dùng và bạn chỉ có thể xóa nó thông qua Finder.
Phương pháp 2: Công cụ tìm
Trình quản lý tệp MacOS có chức năng rộng hơn so với tương tự trong Windows - trong số các tính năng của người phù dụng, còn có việc gỡ cài đặt các chương trình.
- Mở Finder trong bất kỳ cách nào sẵn có - cách dễ nhất để làm điều đó thông qua Dock.
- Trong menu bên, tìm thư mục có tên "Chương trình" và nhấp vào nó để chuyển đổi.
- Tìm trong số các ứng dụng đã cài đặt mà bạn muốn xóa và kéo nó vào biểu tượng trong "Giỏ".
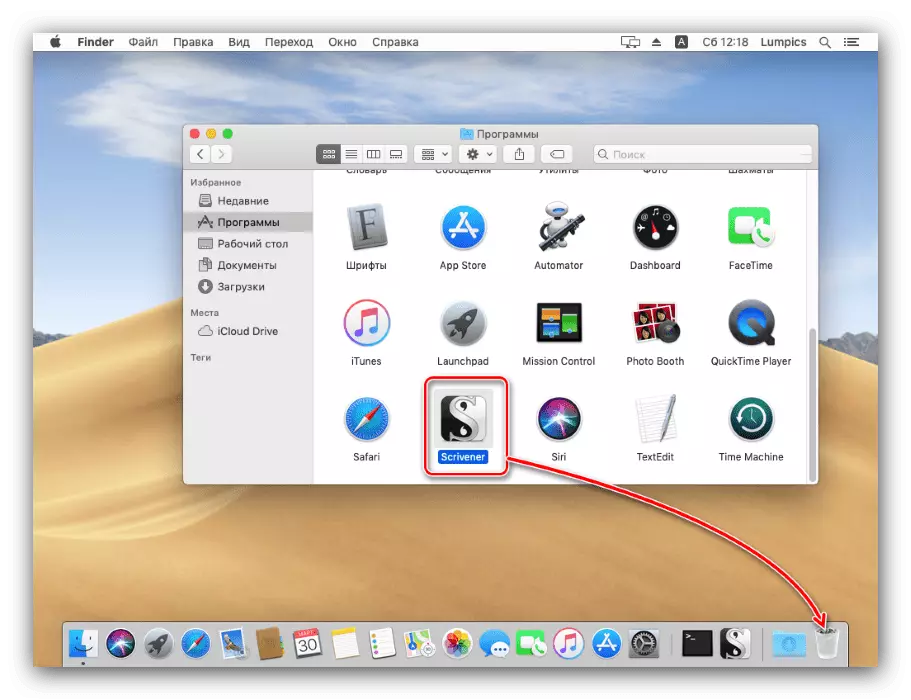
Bạn cũng có thể chỉ cần chọn ứng dụng, sau đó sử dụng tệp "Tệp" - "Di chuyển đến giỏ hàng."
- Nếu không cần thư mục được chỉ định trong thư mục đã chỉ định, nó đáng để tìm kiếm với công cụ Spotlight. Để làm điều này, nhấp vào biểu tượng kính lúp ở góc trên bên phải.
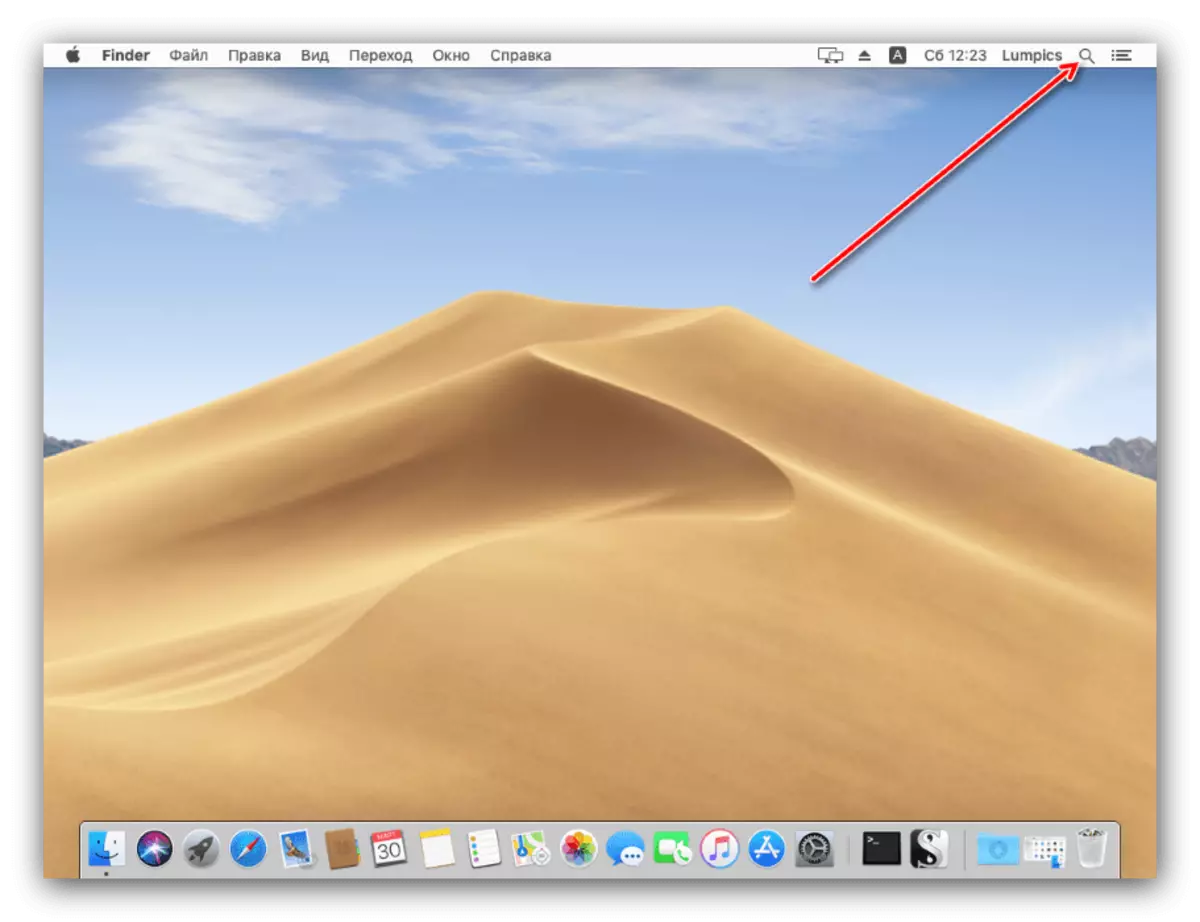
Nhập tên của ứng dụng trong hàng. Khi nó được hiển thị trong kết quả, hãy kẹp phím lệnh và kéo biểu tượng trong "Giỏ".
- Để gỡ cài đặt cuối cùng của phần mềm, hãy mở "giỏ". Sau đó chọn "Xóa" và xác nhận hoạt động.
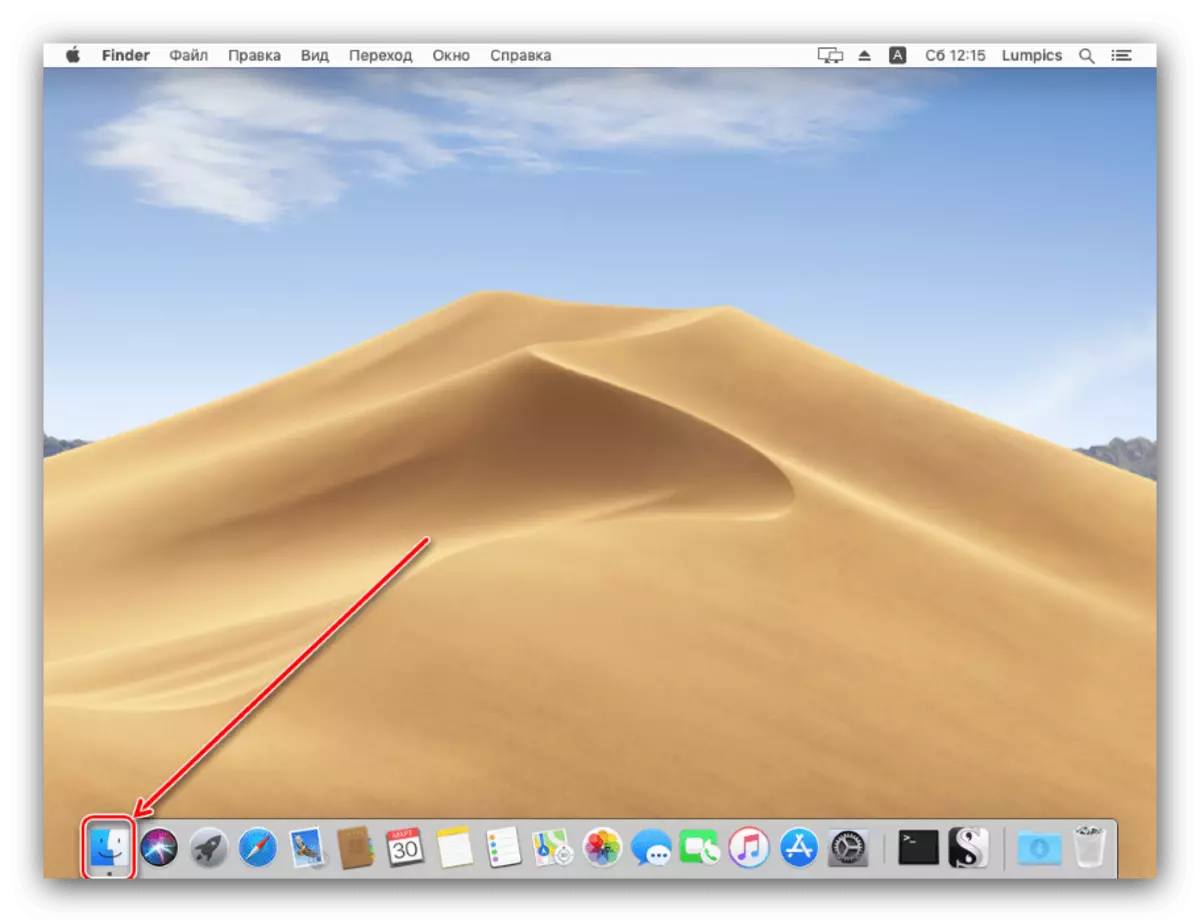
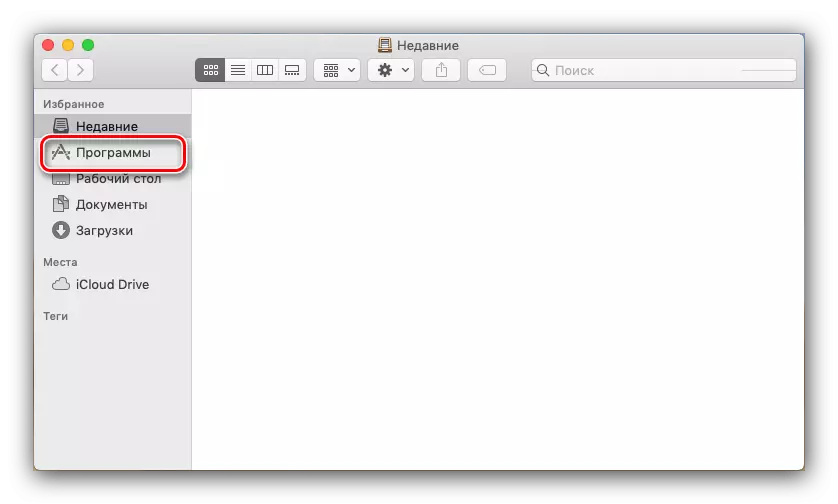
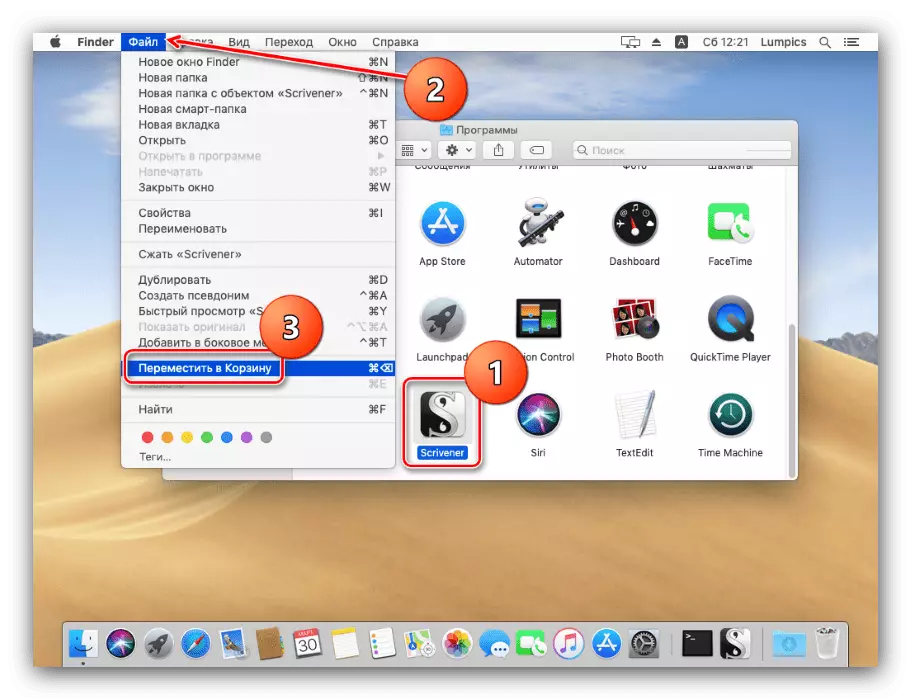
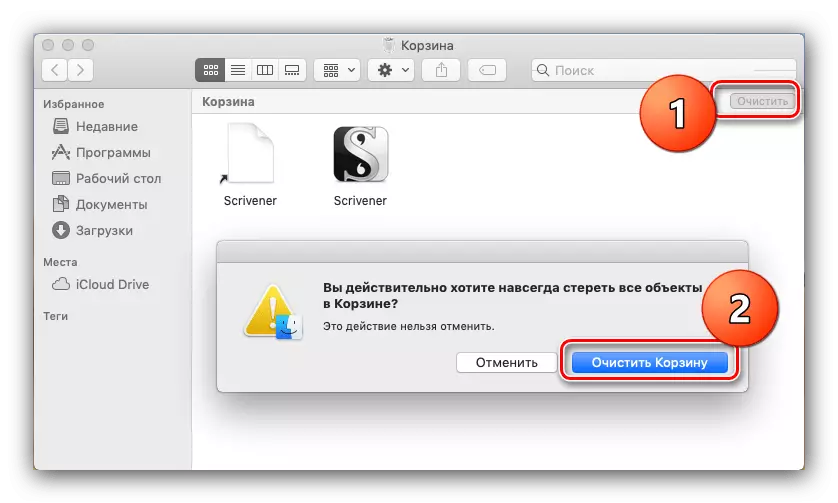
Chúng tôi thu hút sự chú ý của bạn đến thực tế là việc gỡ cài đặt chương trình không hủy đăng ký được thực hiện trong đó. Vì vậy, tiền không được xóa khỏi tài khoản, nên tắt đăng ký phải trả tiền - bài viết trên liên kết dưới đây sẽ giúp bạn.
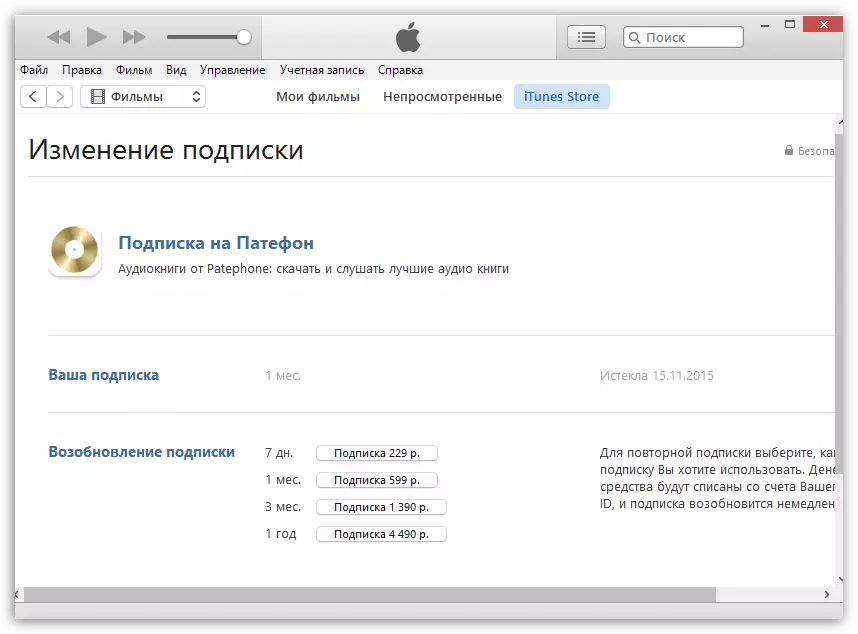
Đọc thêm: Cách hủy đăng ký từ đăng ký trả phí
Sự kết luận
Việc loại bỏ các chương trình trong MacOS là một nhiệm vụ rất đơn giản mà ngay cả người mới bắt đầu "Machovod" cũng có thể đối phó.
