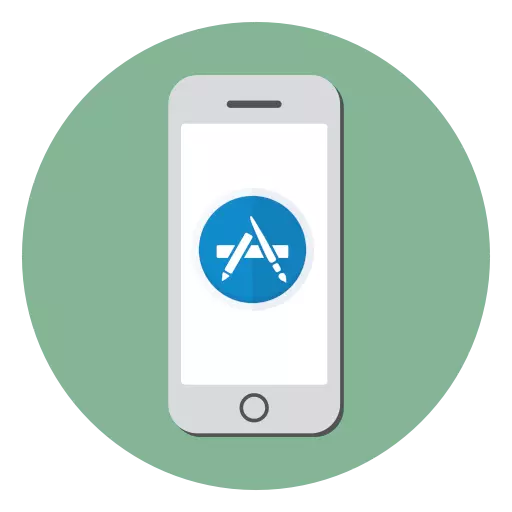
Bản thân iPhone không khác nhau về chức năng cụ thể. Đó là các ứng dụng cung cấp cho nó những cơ hội mới, thú vị, ví dụ, biến thành trình chỉnh sửa ảnh, một bộ điều hướng hoặc một công cụ để liên lạc với những người thân yêu thông qua kết nối internet. Nếu bạn là người dùng mới làm quen, có lẽ bạn quan tâm đến câu hỏi về cách các chương trình có thể được cài đặt trên iPhone.
Cài đặt ứng dụng trên iPhone
Các phương thức chính thức cho phép bạn tải xuống các ứng dụng từ Apple Servers và cài đặt chúng trong môi trường iOS, hệ điều hành điều khiển iPhone, chỉ có hai. Phương pháp cài đặt công cụ phần mềm nào trong thiết bị di động mà bạn không chọn, bạn cần tính đến rằng quy trình yêu cầu tài khoản Apple ID đã đăng ký lưu trữ thông tin về các bản sao lưu, tải xuống thẻ Tied, v.v. Nếu bạn vẫn chưa có tài khoản này, nó phải được tạo và thêm vào iPhone, sau đó chuyển đến lựa chọn phương thức cài đặt ứng dụng.Đọc thêm:
Cách tạo ID Apple
Cách định cấu hình ID Apple
Phương pháp 1: App Store trên iPhone
- Đang tải chương trình được thực hiện từ cửa hàng App Store. Mở công cụ này trên máy tính để bàn của bạn.
- Nếu bạn chưa hoàn thành trong tài khoản, hãy chọn biểu tượng Hồ sơ ở góc trên bên phải, sau đó chỉ định dữ liệu ID Apple của bạn.
- Từ giờ trở đi, bạn có thể bắt đầu tải xuống các ứng dụng. Nếu bạn đang tìm kiếm một chương trình cụ thể, hãy chuyển đến tab Tìm kiếm trên mạng, sau đó nhập tên trong chuỗi.
- Trong trường hợp bạn không biết những gì bạn muốn cài đặt, ở dưới cùng của cửa sổ, có hai tab - "Trò chơi" và "Ứng dụng". Họ có thể tự làm quen với việc lựa chọn các giải pháp phần mềm tốt nhất, đều được trả tiền và miễn phí.
- Khi tìm thấy ứng dụng mong muốn, hãy mở nó. Nhấp vào nút "Tải xuống" hoặc "Mua" (nếu phiên bản được thanh toán).
- Xác nhận cài đặt. Để xác minh, bạn có thể nhập mật khẩu ID Apple, sử dụng chức năng quét dấu vân tay hoặc chức năng ID mặt (tùy thuộc vào kiểu iPhone).
- Tiếp theo, tải sẽ bắt đầu, thời lượng sẽ phụ thuộc vào kích thước tệp, cũng như tốc độ kết nối Internet của bạn. Bạn có thể theo dõi tiến trình cả trên ứng dụng App Store và trên máy tính để bàn.
- Ngay sau khi cài đặt hoàn tất, công cụ đã tải xuống có thể được chạy qua nhãn ứng dụng sẽ có trên màn hình nền.
- Nếu người dùng đã từng tải xuống ứng dụng này, thay vì "tải xuống" hoặc "mua", anh ta sẽ thấy một biểu tượng đặc biệt. Điều này có nghĩa là tất cả dữ liệu, lưu và cài đặt sẽ được tải từ đám mây.
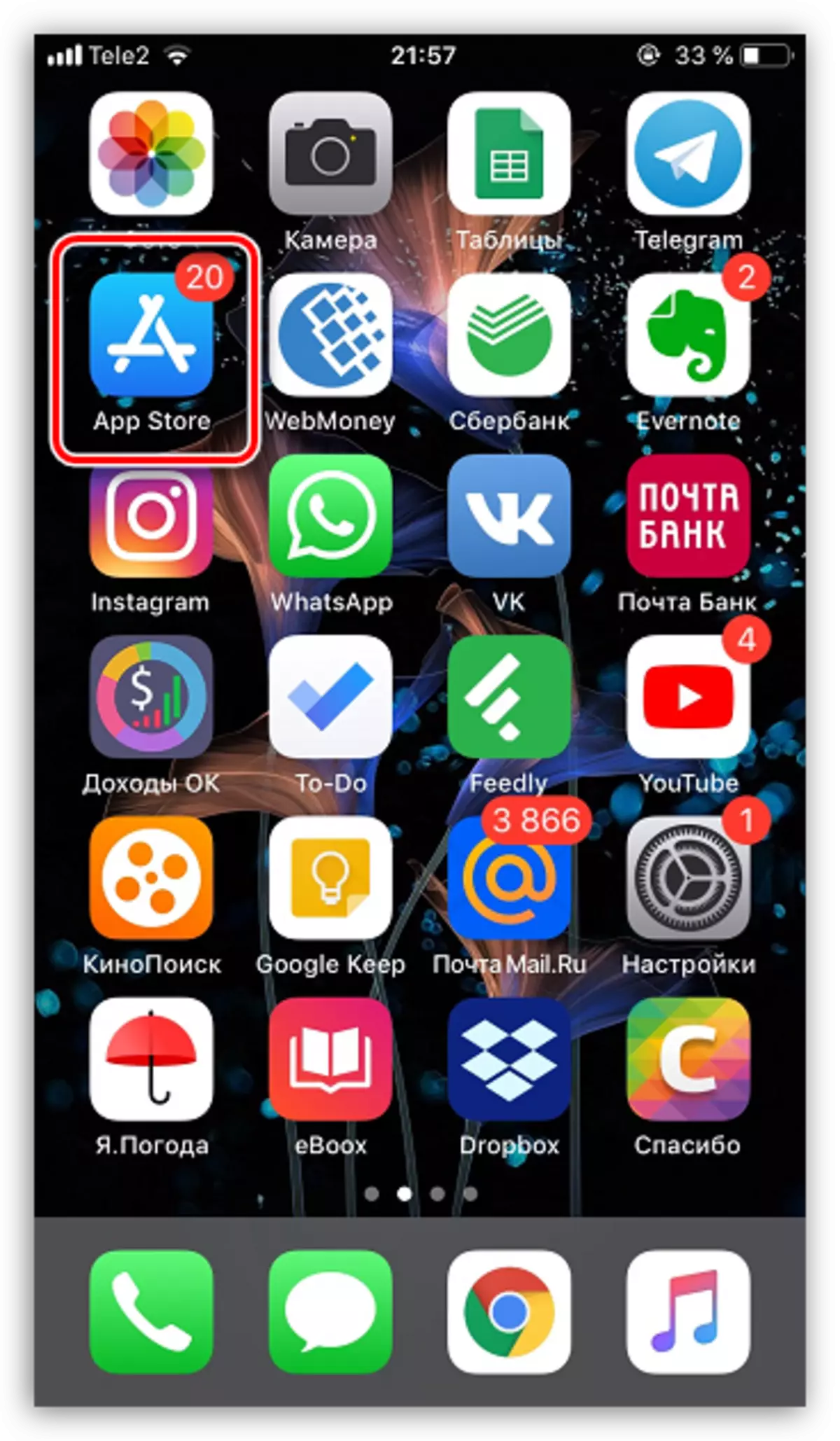
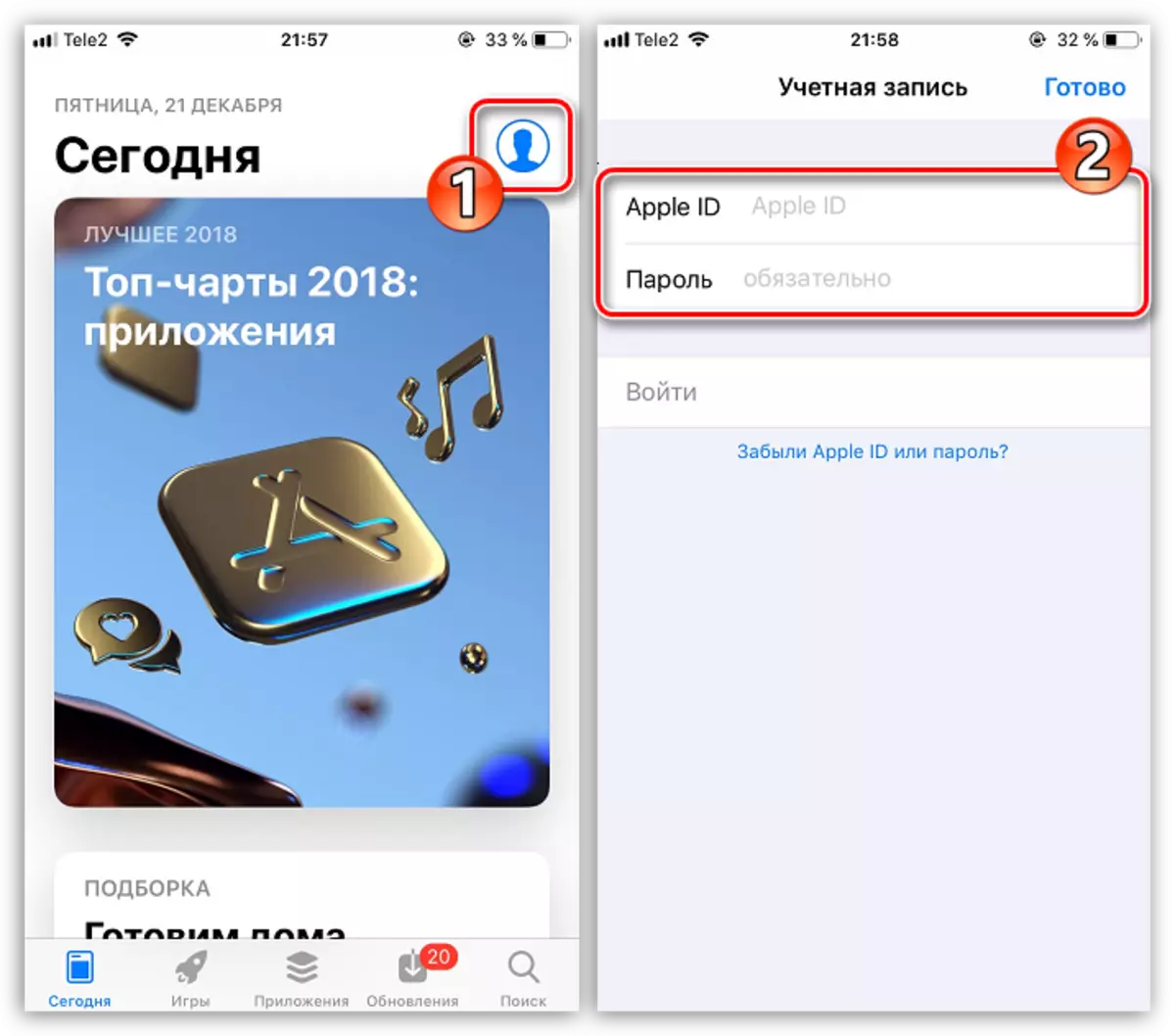
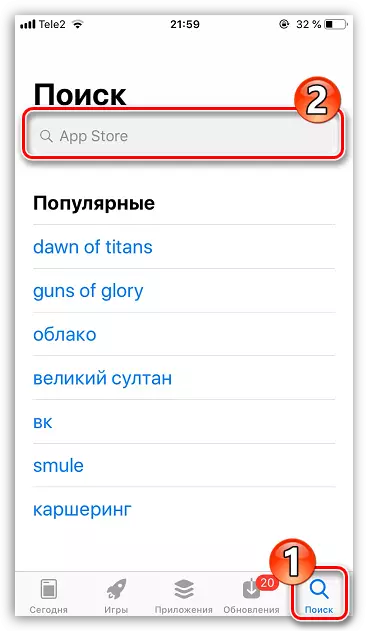
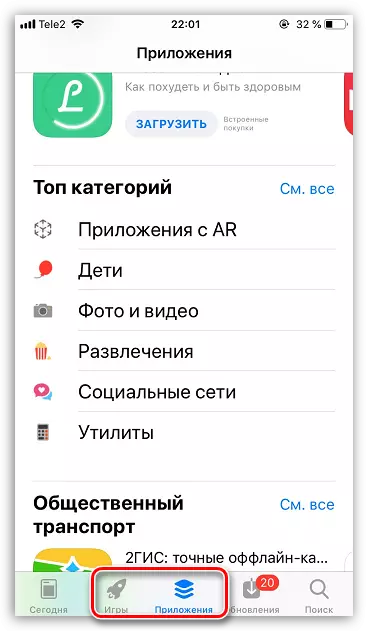
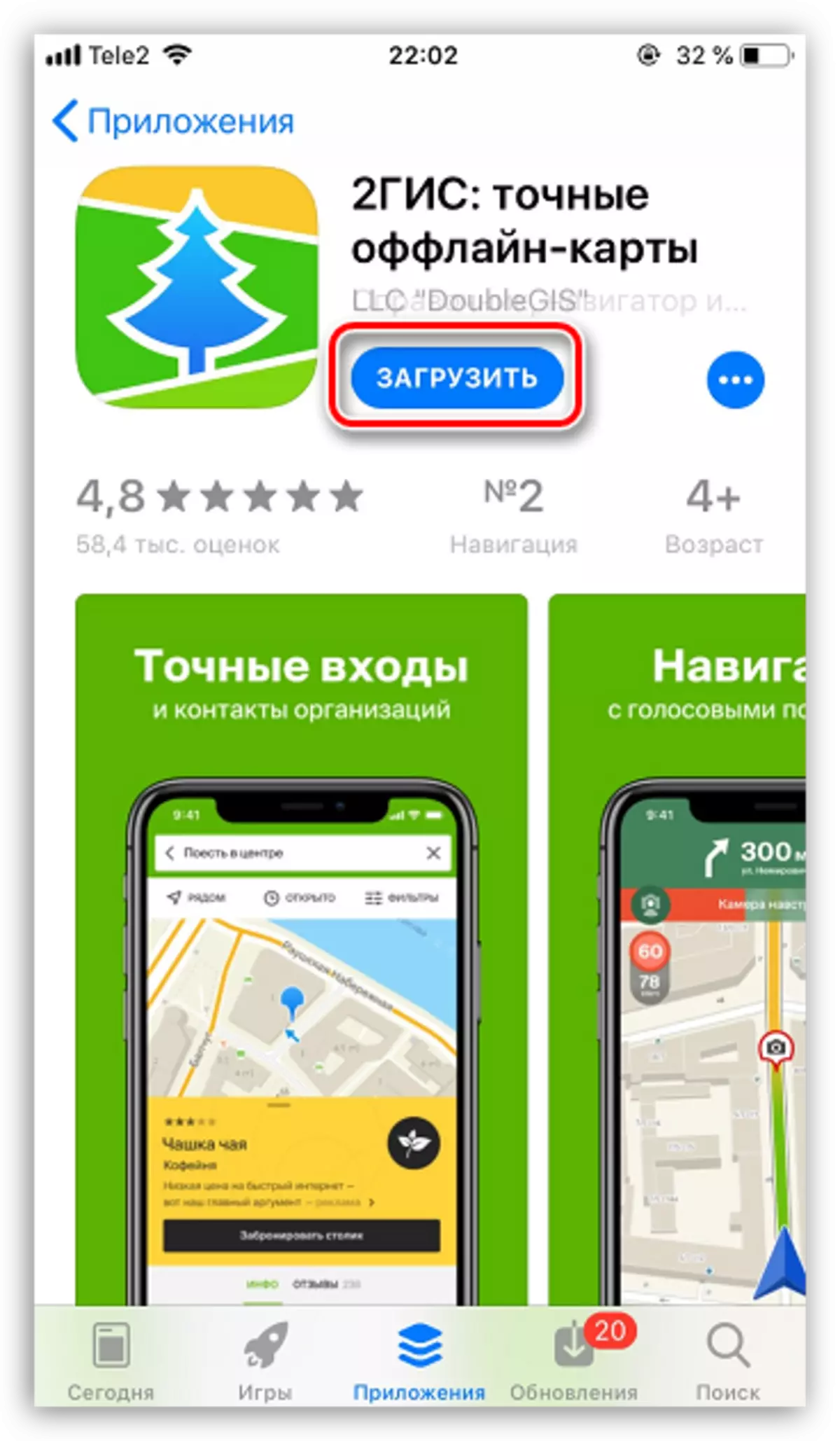
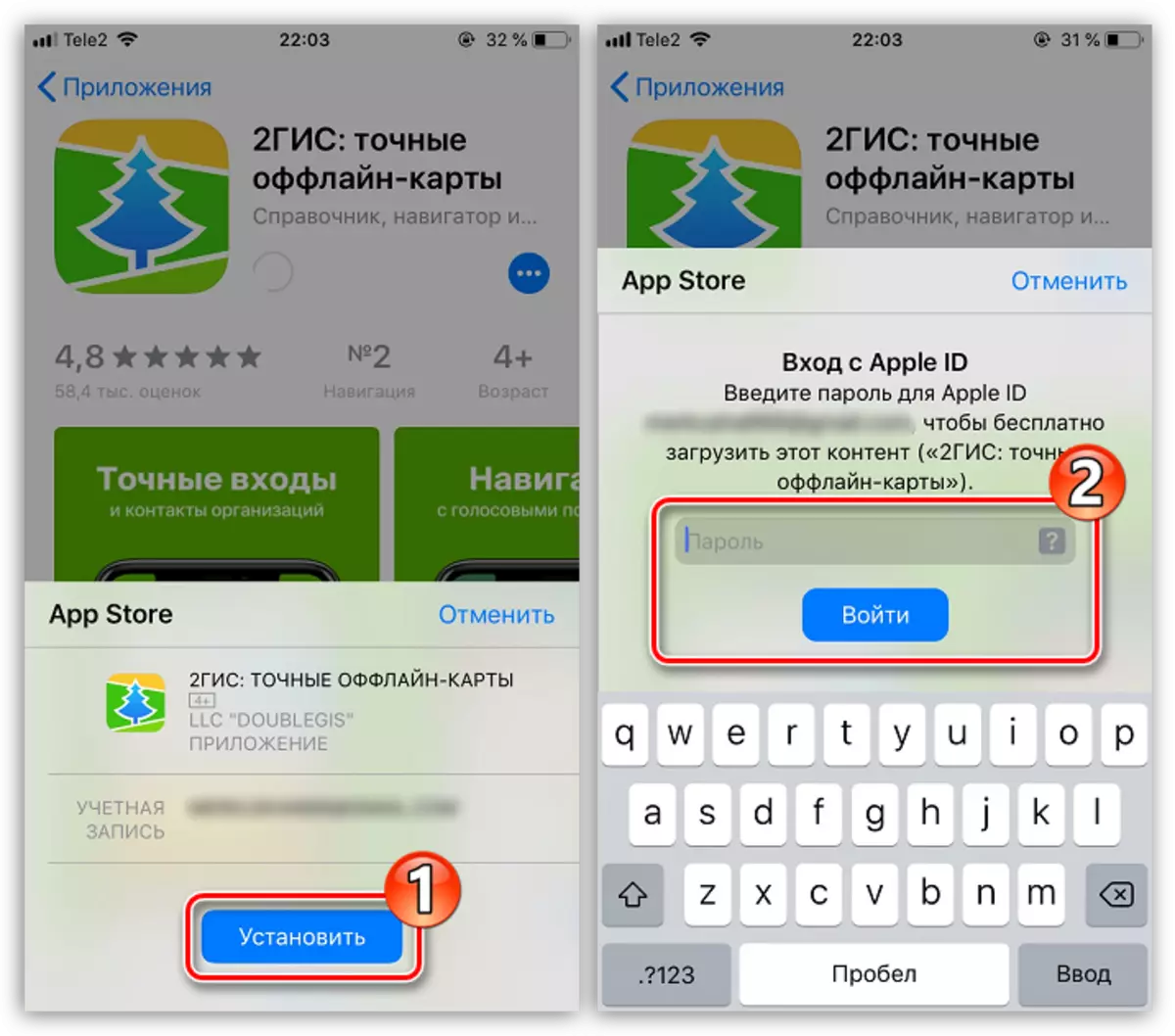
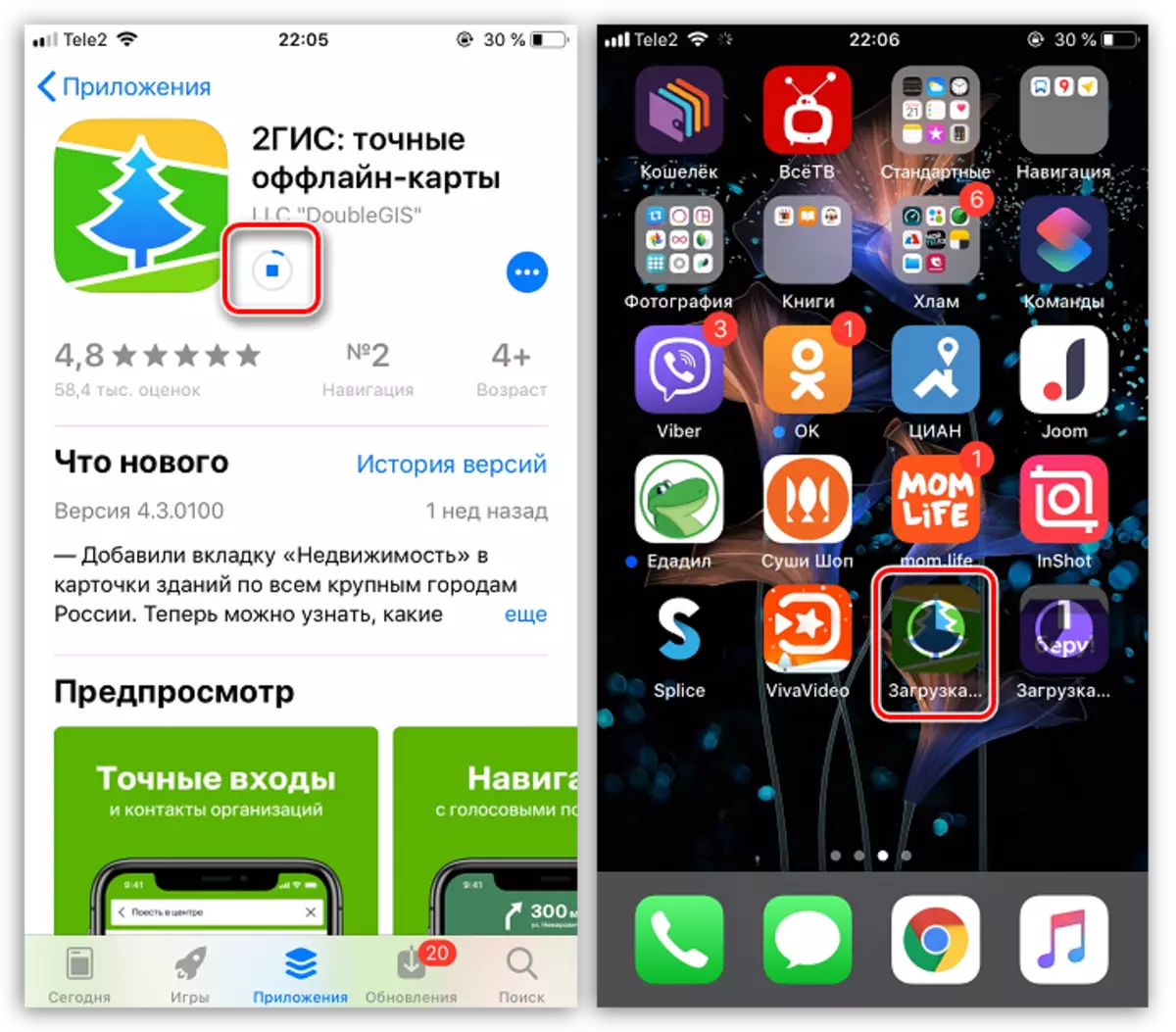
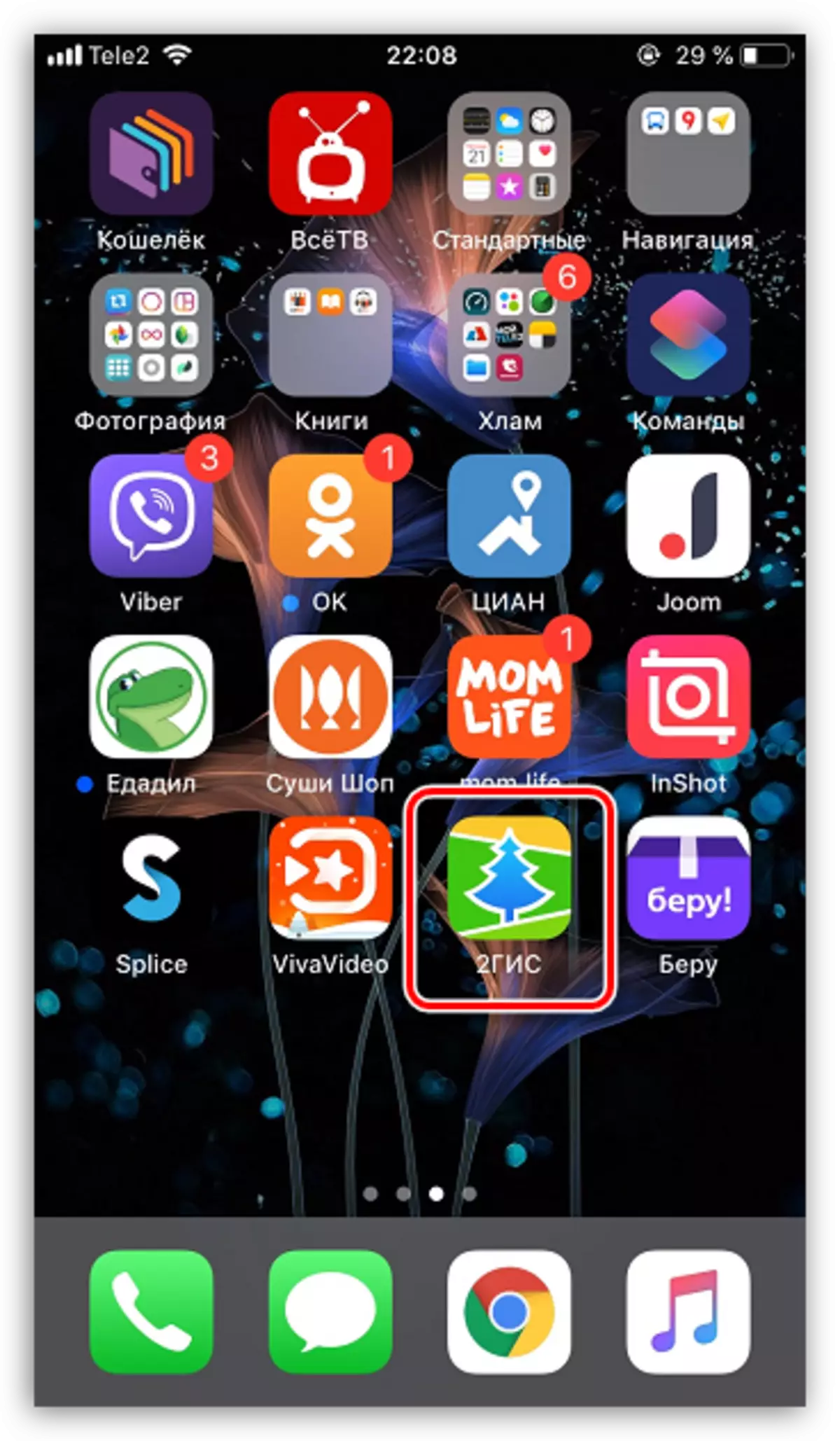
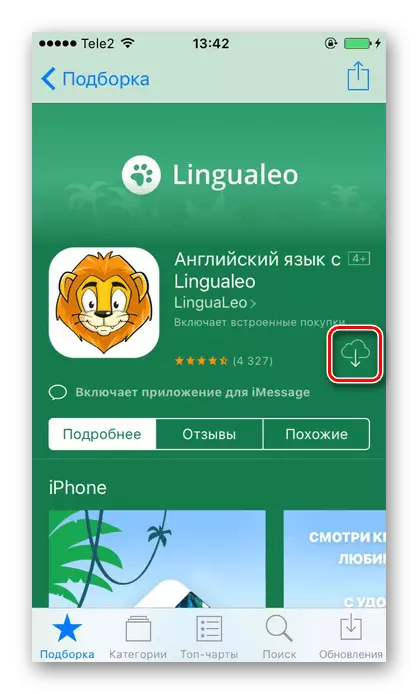
Phương pháp 2: iTunes
Để tương tác với các thiết bị iOS, áp dụng máy tính, Apple đã phát triển trình quản lý iTunes cho Windows. Trước phiên bản thoát 12.7. Ứng dụng này có cơ hội truy cập AppStore, tải lên bất kỳ phần mềm nào từ cửa hàng và tích hợp nó vào iPhone với PC. Điều đáng chú ý là việc sử dụng Aytyun để cài đặt các chương trình trong điện thoại thông minh của Apple hiện đã được áp dụng thường xuyên hơn, trong các trường hợp đặc biệt hoặc bởi những người dùng đơn giản đã quen với việc khai thác lâu dài về điện thoại thông minh "Apple" để cài đặt các ứng dụng trong đó từ một máy vi tính.
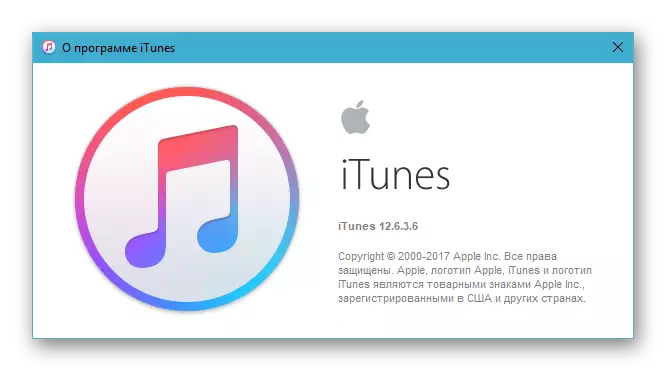
Tải xuống itunes 12.6.3.6 Truy cập vào Apple App Store
Đến nay, việc cài đặt các ứng dụng iOS với PC trong thiết bị Apple thông qua iTunes là có thể, nhưng đối với quy trình nên được sử dụng không mới 12.6.3.6. . Nếu bạn có một cụm Mediacombine mới hơn trên máy tính, nó sẽ được gỡ bỏ hoàn toàn, sau đó cài đặt phiên bản "cũ", sử dụng phòng phân phối có sẵn để tải xuống bằng cách tham khảo được đề xuất ở trên. Các quá trình gỡ cài đặt và cài đặt Aytyun được mô tả trong các bài viết sau trên trang web của chúng tôi.
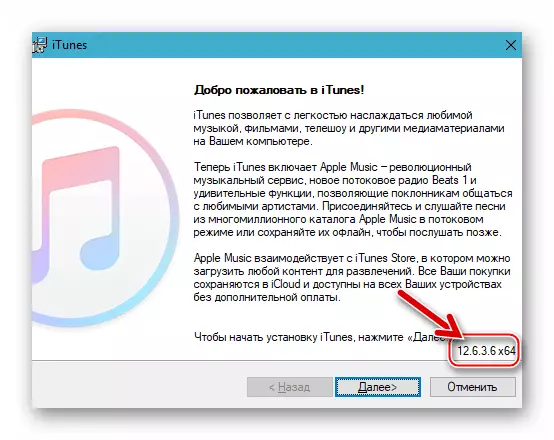
Đọc thêm:
Cách xóa iTunes khỏi máy tính hoàn toàn
Cách cài đặt iTunes trên máy tính
- Mở iTunes 12.6.3.6 từ menu chính của Windows hoặc nhấp vào biểu tượng ứng dụng trên màn hình nền.
- Tiếp theo, bạn cần kích hoạt khả năng truy cập vào phần "Chương trình" trong Aytyun. Đối với điều này:
- Nhấp vào menu phân vùng ở đầu cửa sổ (theo mặc định trong iTunes, mục "Music") được chọn.
- Tùy chọn "Chỉnh sửa Menu" có trong danh sách danh sách - nhấp vào tên của nó.
- Trang bị đánh dấu hộp kiểm, nằm đối diện với tên "Chương trình" trong danh sách các yếu tố khả dụng. Để xác nhận kích hoạt màn hình của mục menu sau, nhấp vào Kết thúc.
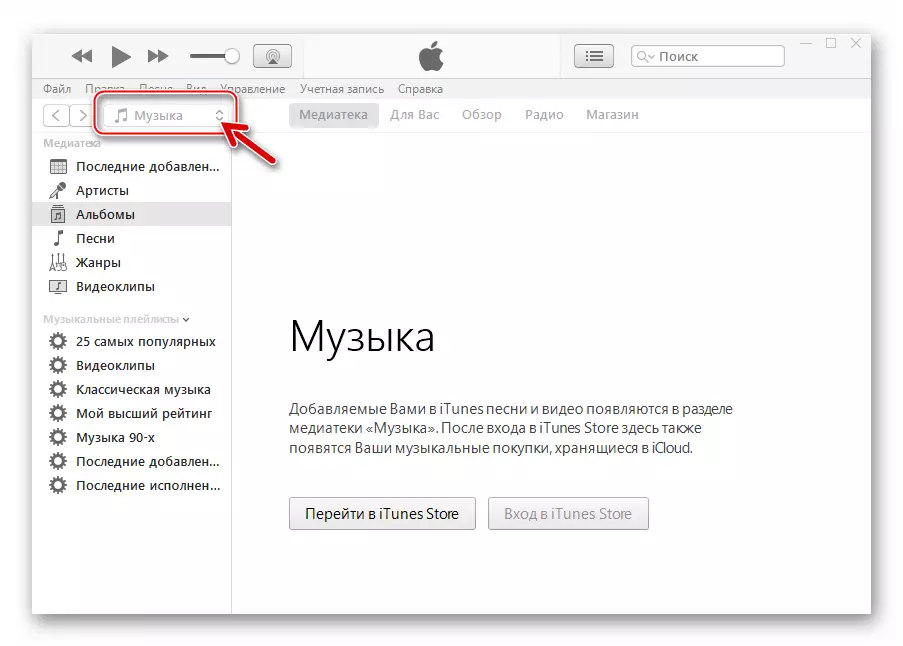
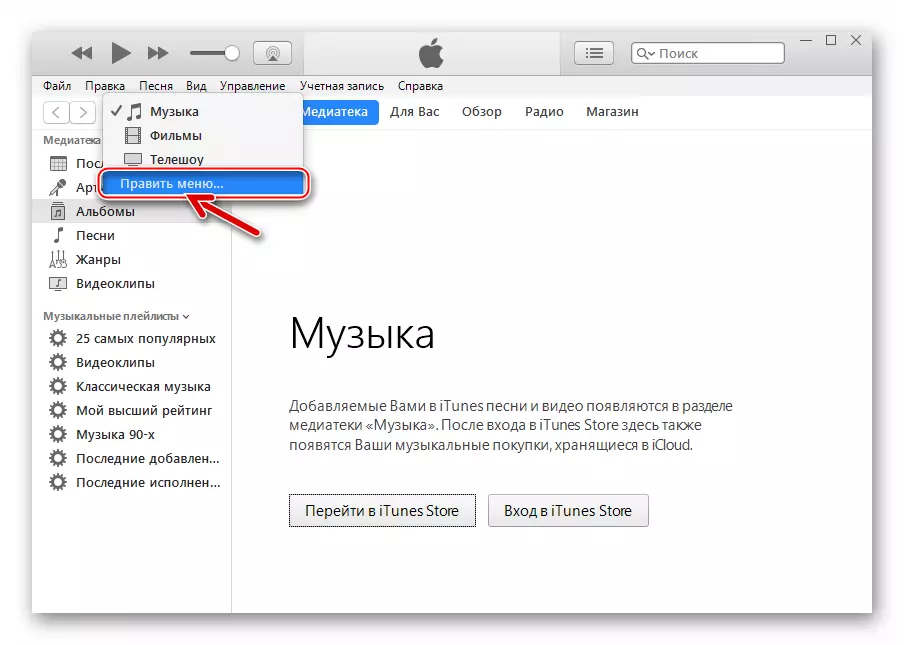
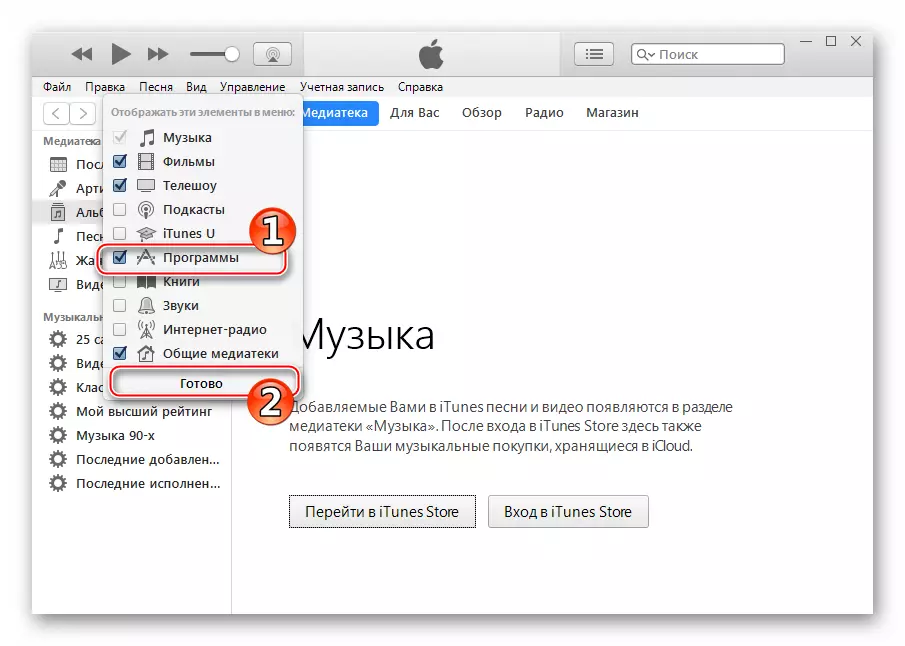
- Sau khi hoàn thành bước trước, mục "Chương trình" có trong menu Mục - Chuyển đến tab này.
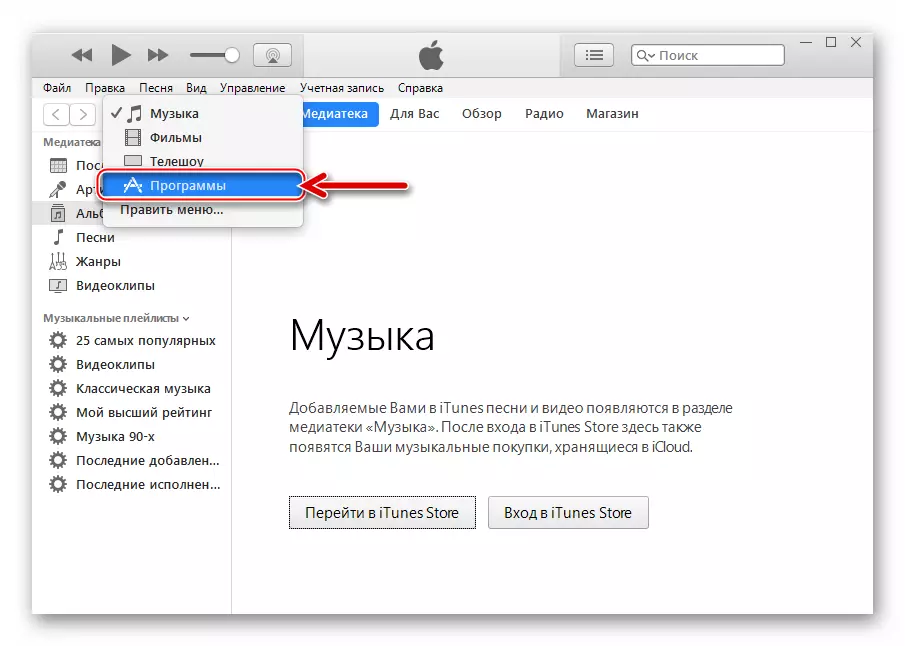
- Trong danh sách bên trái, chọn "Chương trình cho iPhone". Tiếp theo nhấp vào nút "Chương trình AppStore".
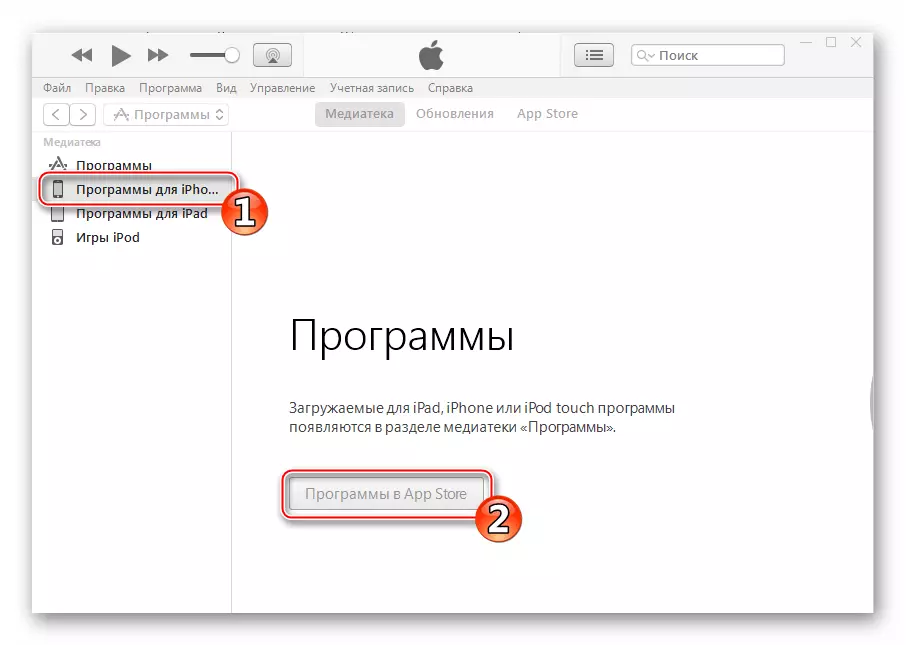
- Tìm ứng dụng của App Store, bạn quan tâm đến việc sử dụng công cụ tìm kiếm (trường truy vấn được đặt ở đầu cửa sổ bên phải)
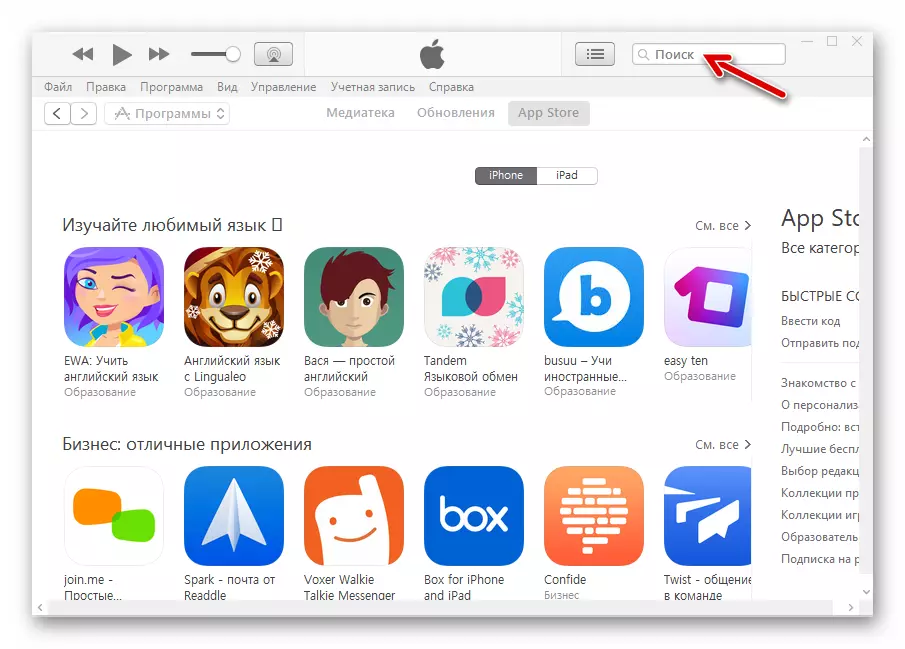
Hoặc học các danh mục chương trình trong thư mục lưu trữ.
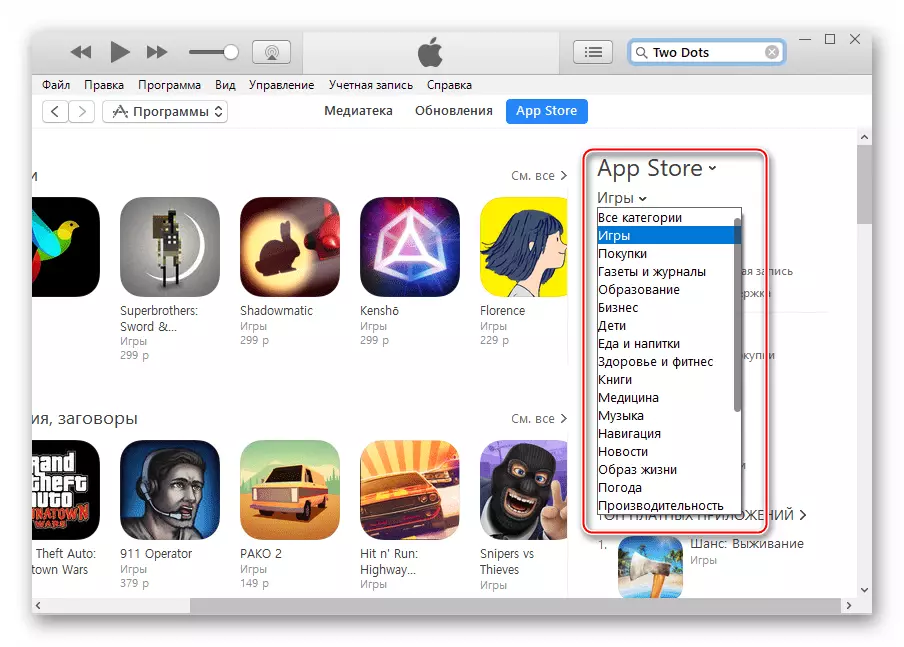
- Đã tìm thấy chương trình mong muốn trong thư viện, nhấp vào tên của nó.
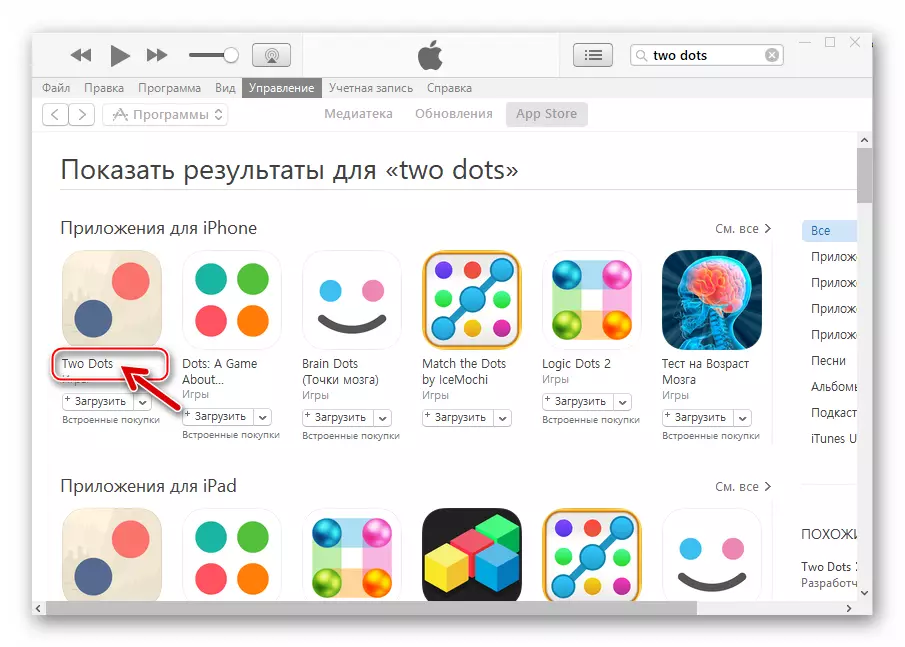
- Trên trang có thông tin chi tiết, nhấp vào Tải xuống Tải xuống.
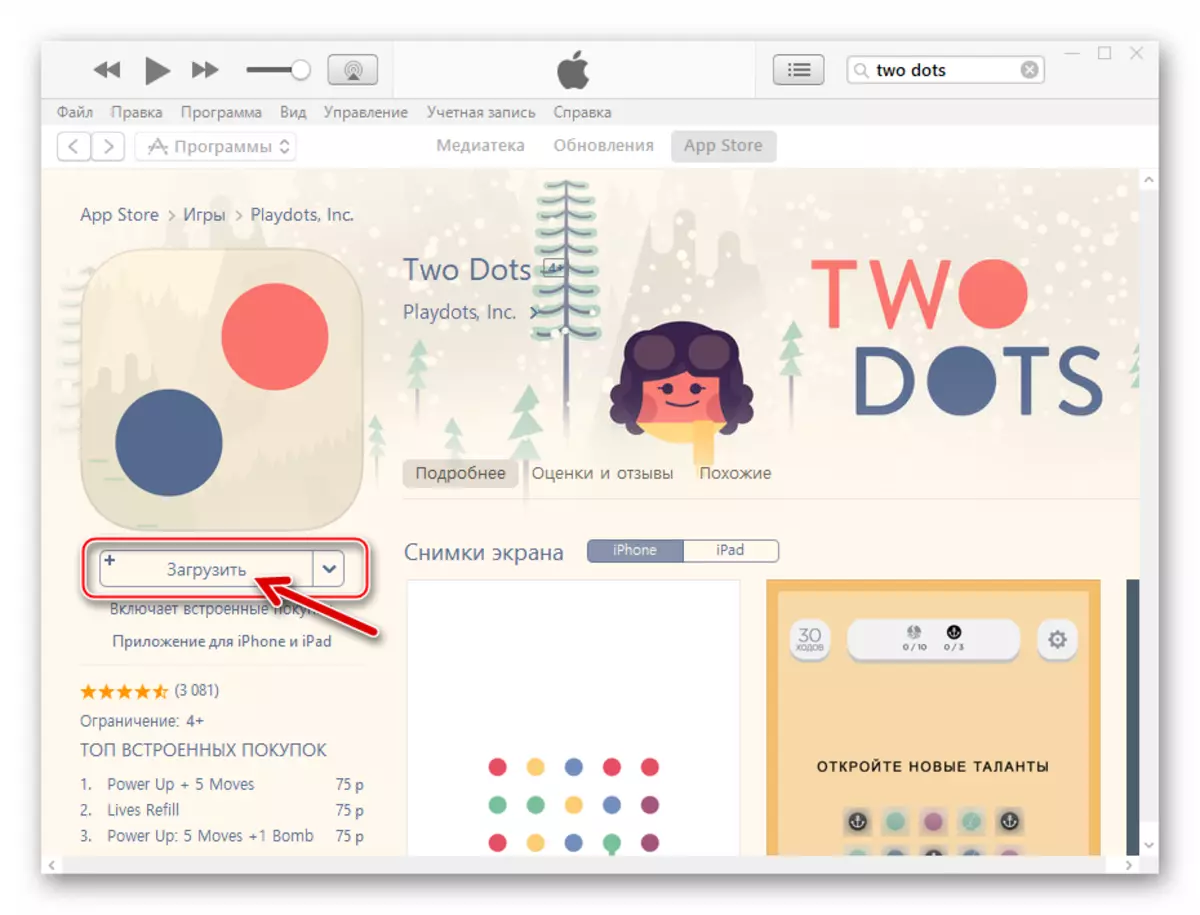
- Nhập ID Apple và mật khẩu từ tài khoản này vào cửa sổ "Đăng ký trong iTunes Store", sau đó nhấp vào "Get".
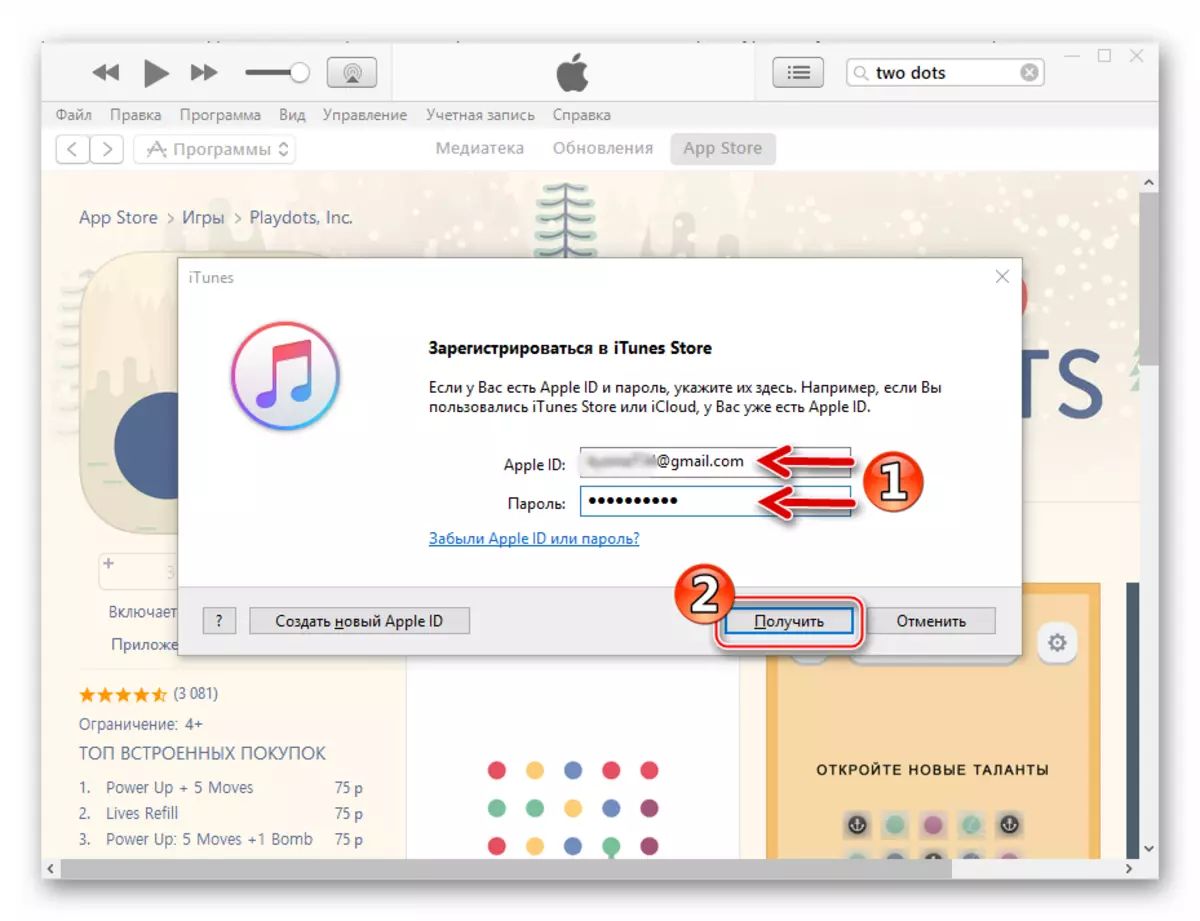
- Mong đợi tải xuống để tải xuống gói với đĩa PC.
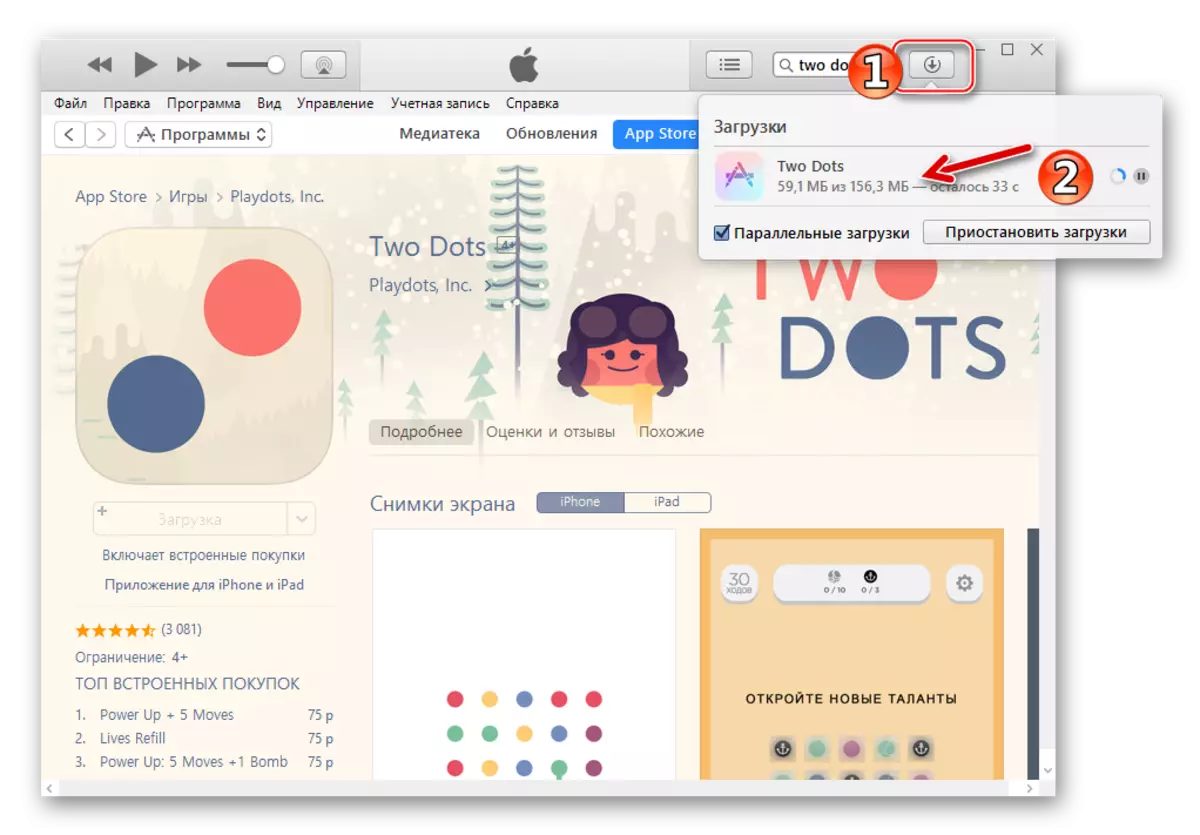
Bạn có thể đảm bảo rằng bạn có thể dễ dàng thay đổi nút để tải xuống tên nút trong logo của chương trình.
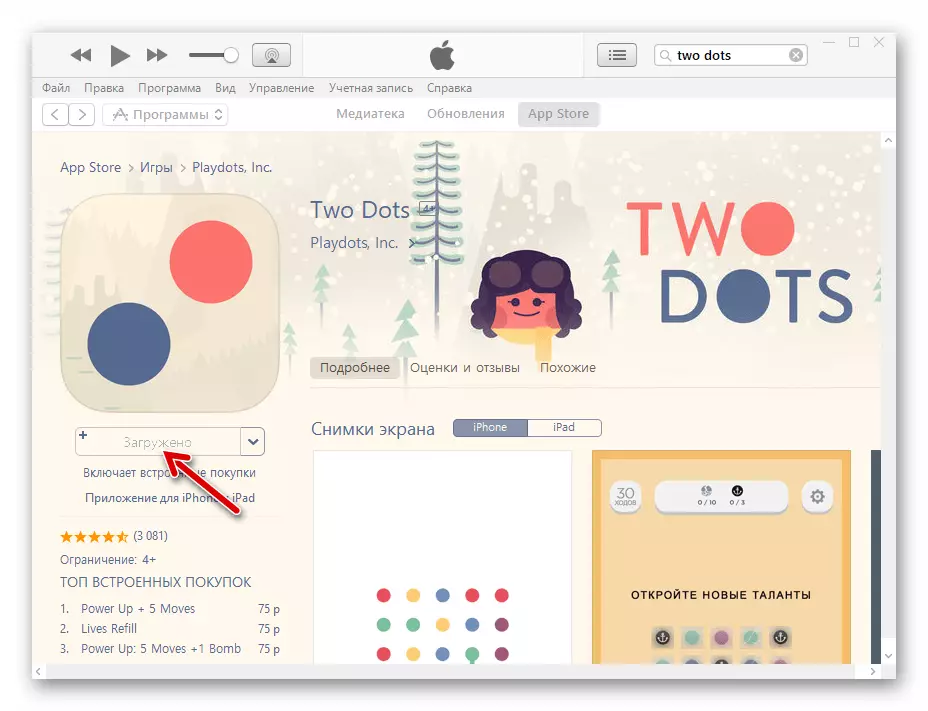
- Kết nối đầu nối iPhone và USB PC với cáp, sau đó Aytyun sẽ phát hành yêu cầu truy cập thông tin trên thiết bị di động bạn muốn xác nhận bằng cách nhấp vào Tiếp tục.
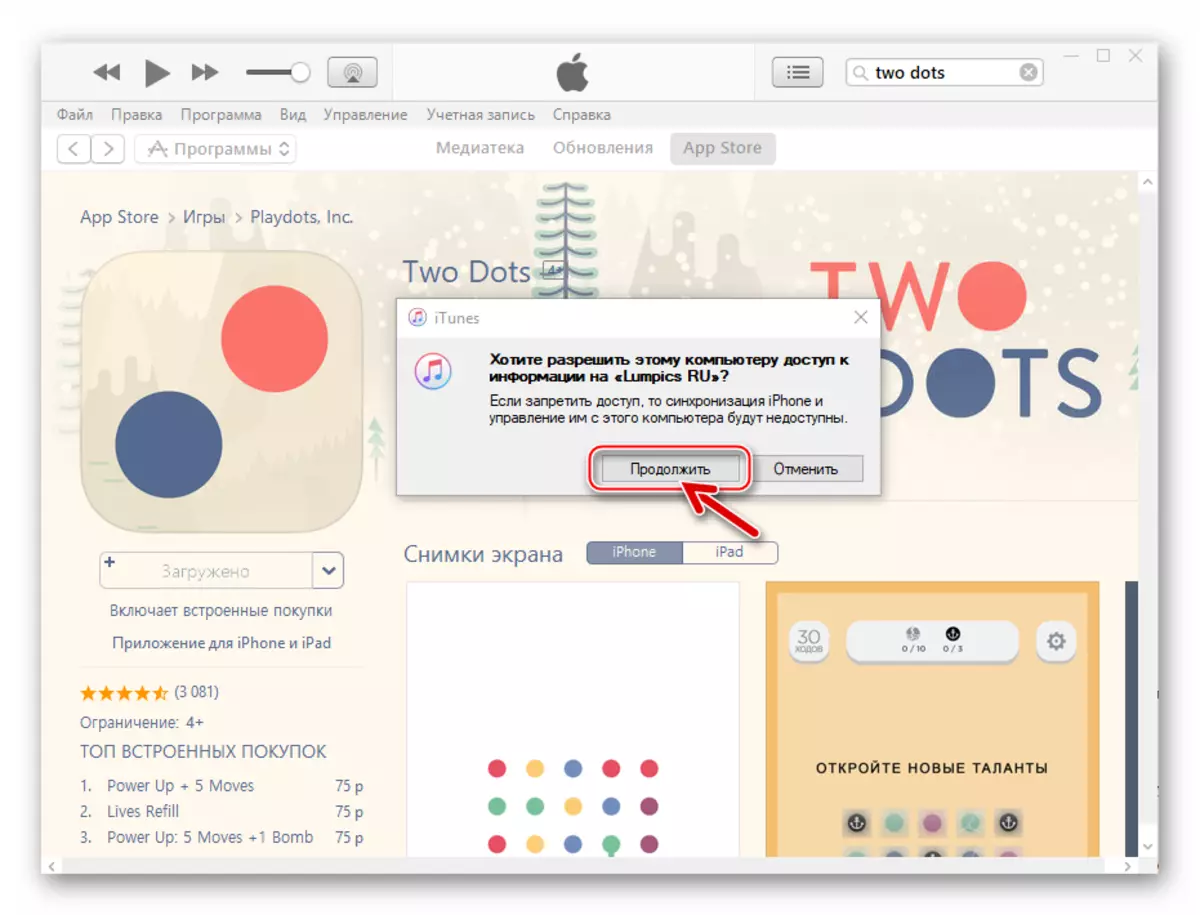
Nhìn vào màn hình điện thoại thông minh - trong cửa sổ xuất hiện ở đó, hãy trả lời yêu cầu "tin tưởng vào máy tính này?".
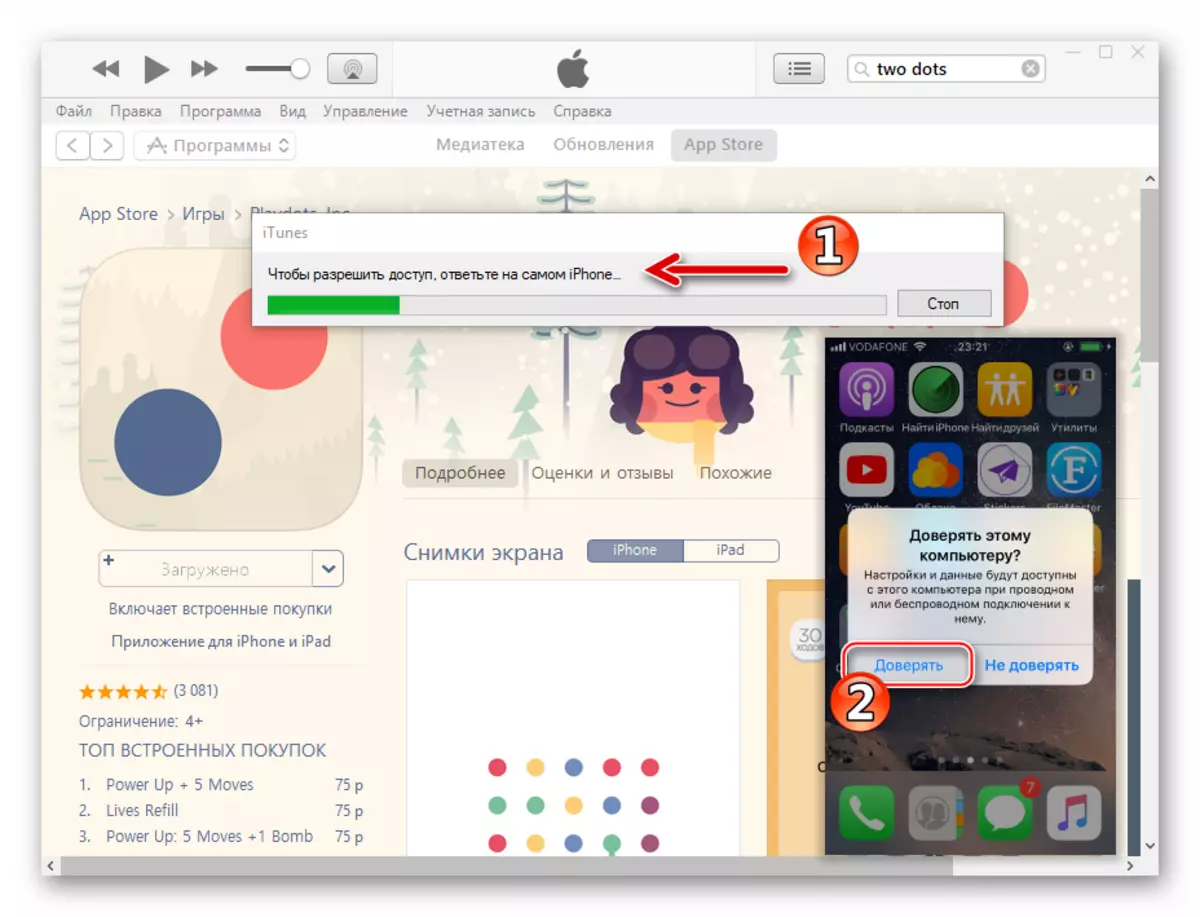
- Nhấp vào nút nhỏ với hình ảnh của điện thoại thông minh xuất hiện bên cạnh menu phân vùng iTunes để chuyển đến trang điều khiển thiết bị của Apple.
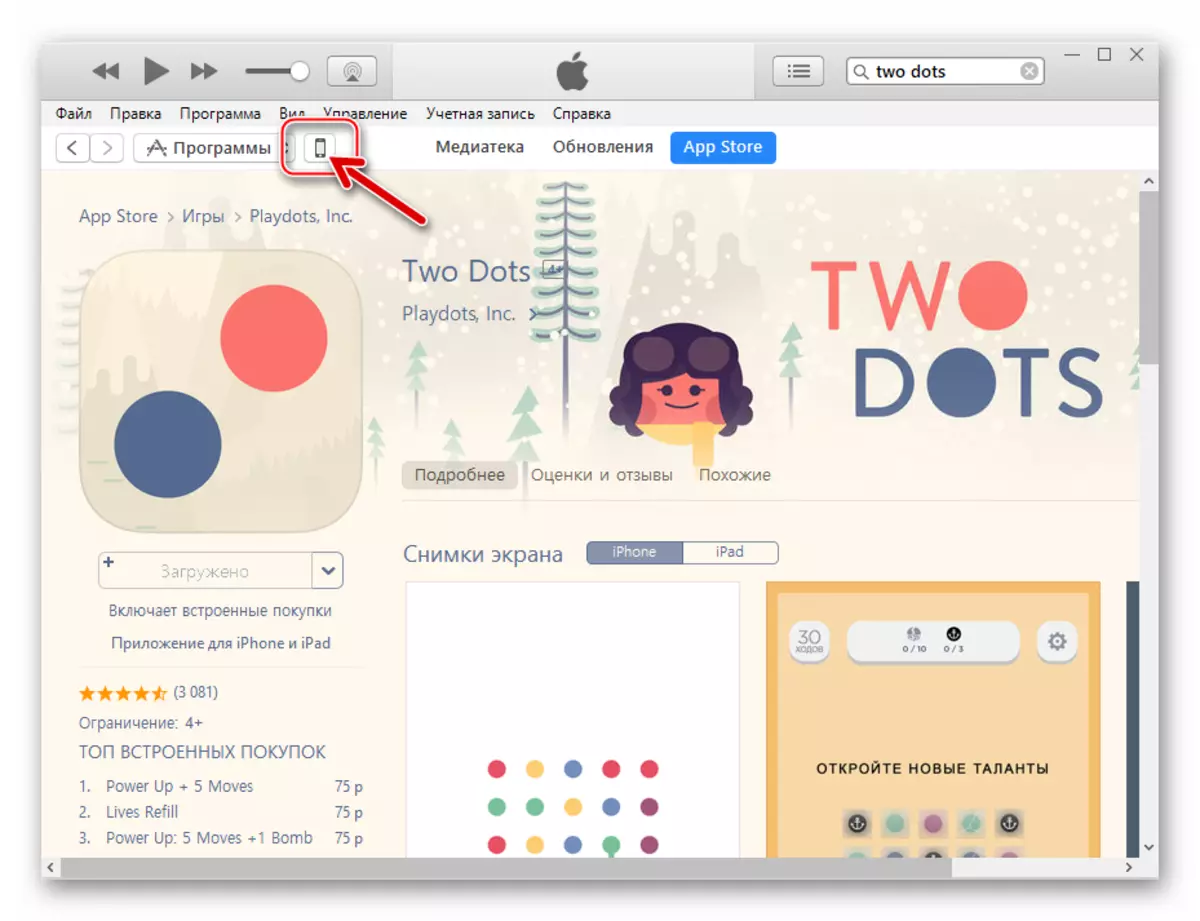
- Ở bên trái của cửa sổ được hiển thị, có một danh sách các phần - Chuyển đến "Chương trình".
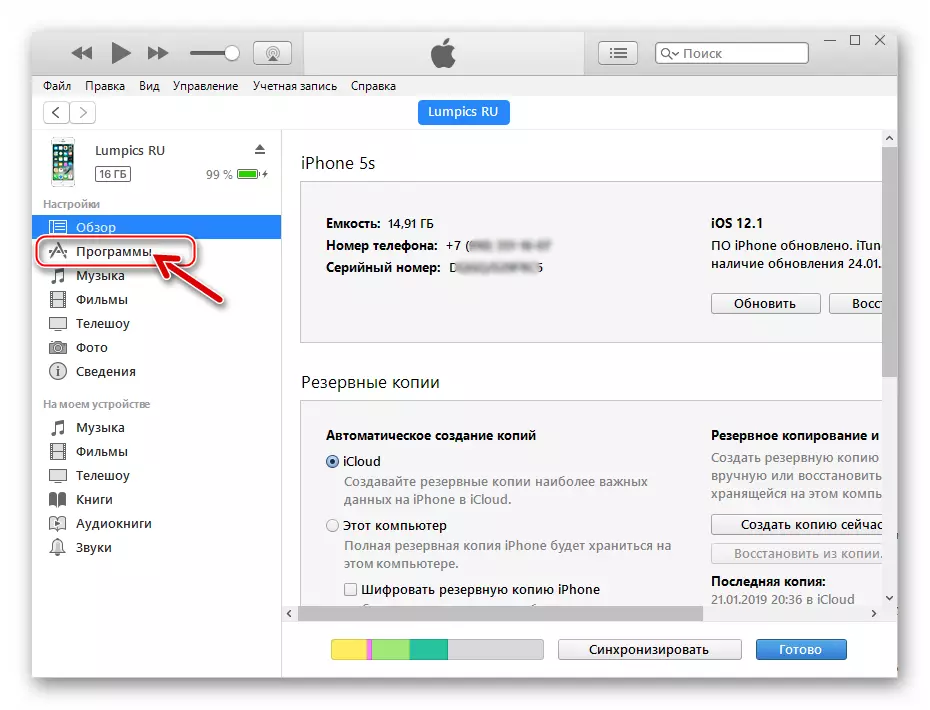
- Đã tải lên từ ứng dụng Stora sau khi thực hiện các đoạn văn số 7-9 của hướng dẫn này được hiển thị trong danh sách chương trình. Nhấp vào nút "Đặt" bên cạnh tên của phần mềm, điều này sẽ dẫn đến sự thay đổi trong chỉ định của nó trên "sẽ được cài đặt".
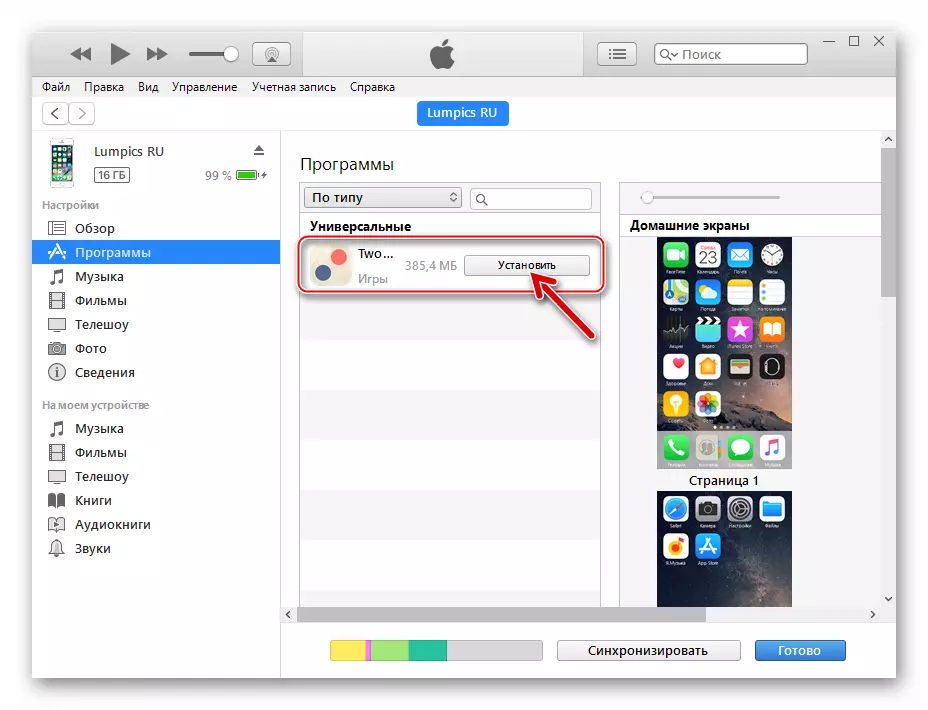
- Ở dưới cùng của cửa sổ iTunes, nhấp vào "Áp dụng" để bắt đầu trao đổi dữ liệu giữa ứng dụng và thiết bị trong quá trình gói sẽ được chuyển sang bộ nhớ sau và sau đó là triển khai tự động trong môi trường iOS.
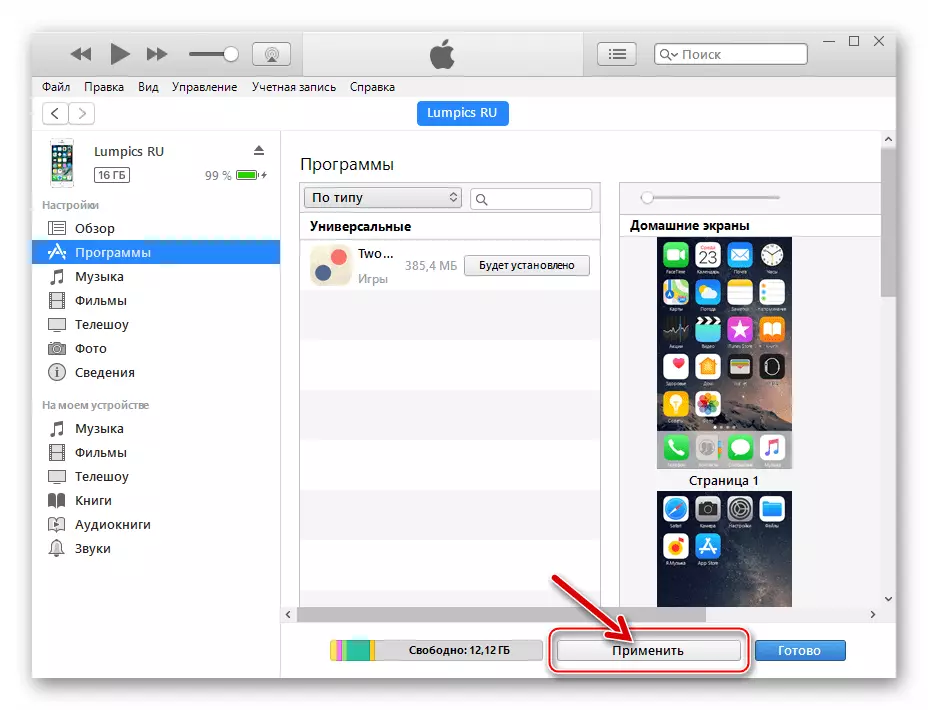
- Trong cửa sổ xuất hiện yêu cầu ủy quyền của PC, nhấp vào "Ủy quyền",
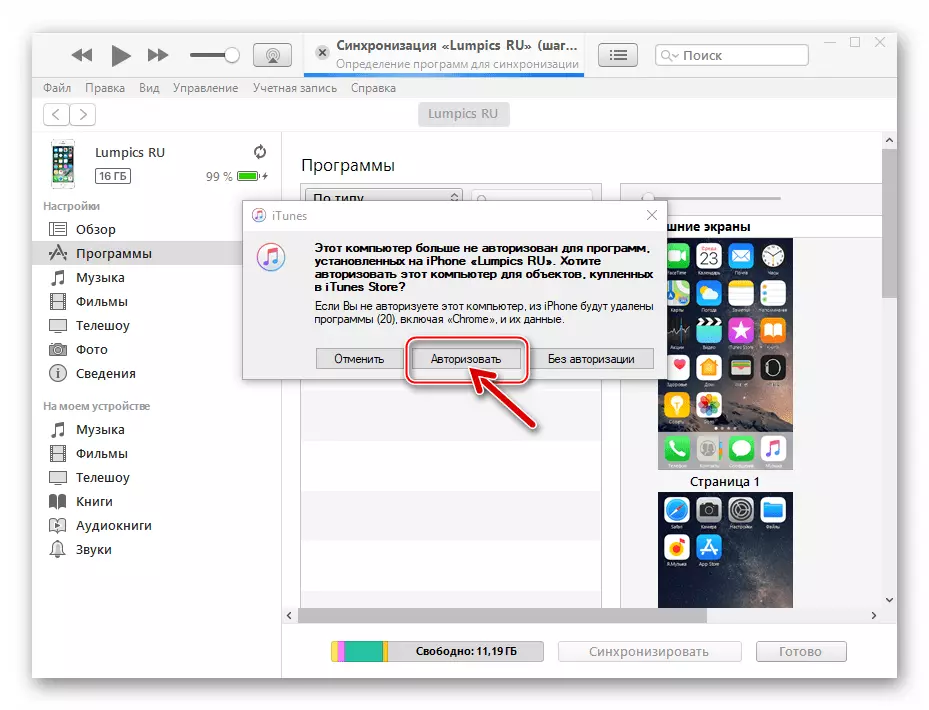
Và sau đó nhấp vào cùng một nút sau khi nhập AppleID và mật khẩu vào đó trong cửa sổ truy vấn tiếp theo.
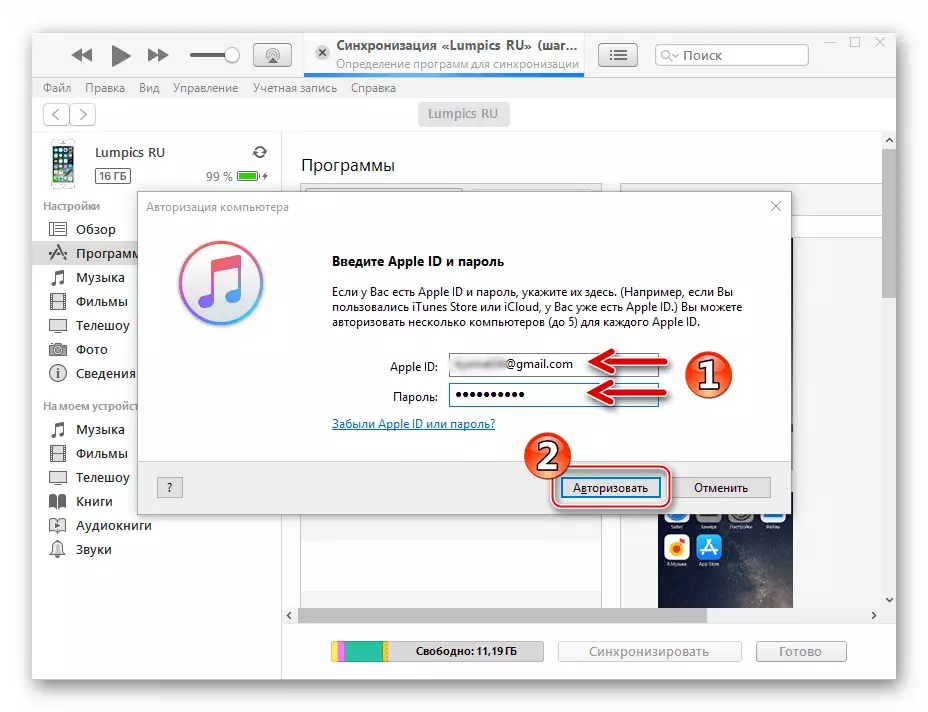
- Phần còn lại để chờ hoàn thành hoạt động đồng bộ hóa, bao gồm việc cài đặt ứng dụng trong iPhone và kèm theo điền vào chỉ báo ở đầu cửa sổ Aytyun.
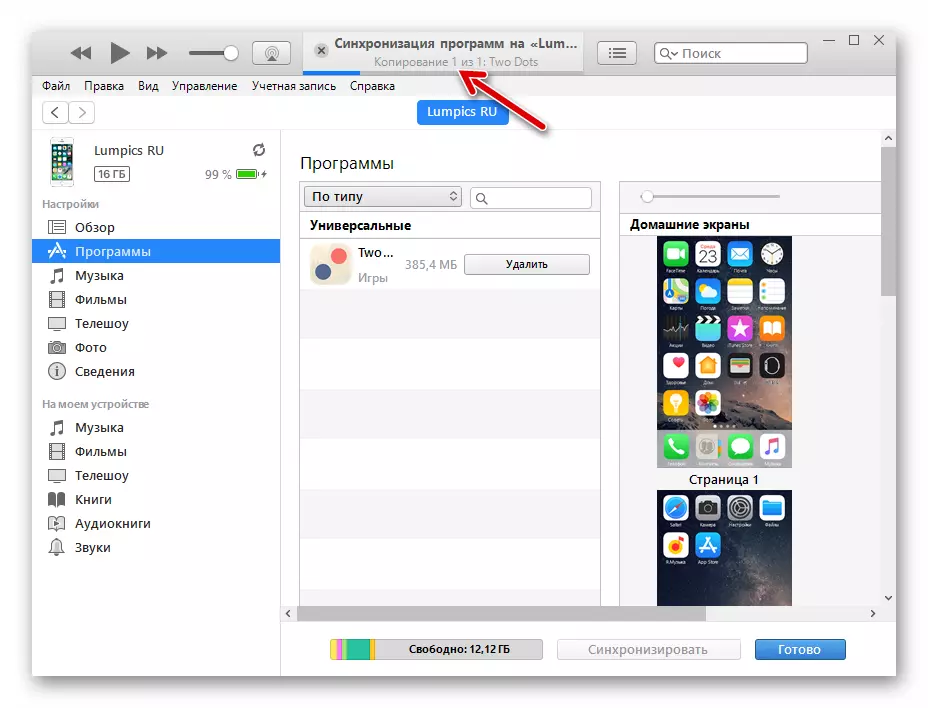
Nếu bạn nhìn vào màn hình của iPhone đã mở khóa, bạn có thể tìm thấy sự xuất hiện của một biểu tượng hoạt hình của ứng dụng mới, dần dần có được "bình thường" cho một chiếc Specte phần mềm cụ thể.
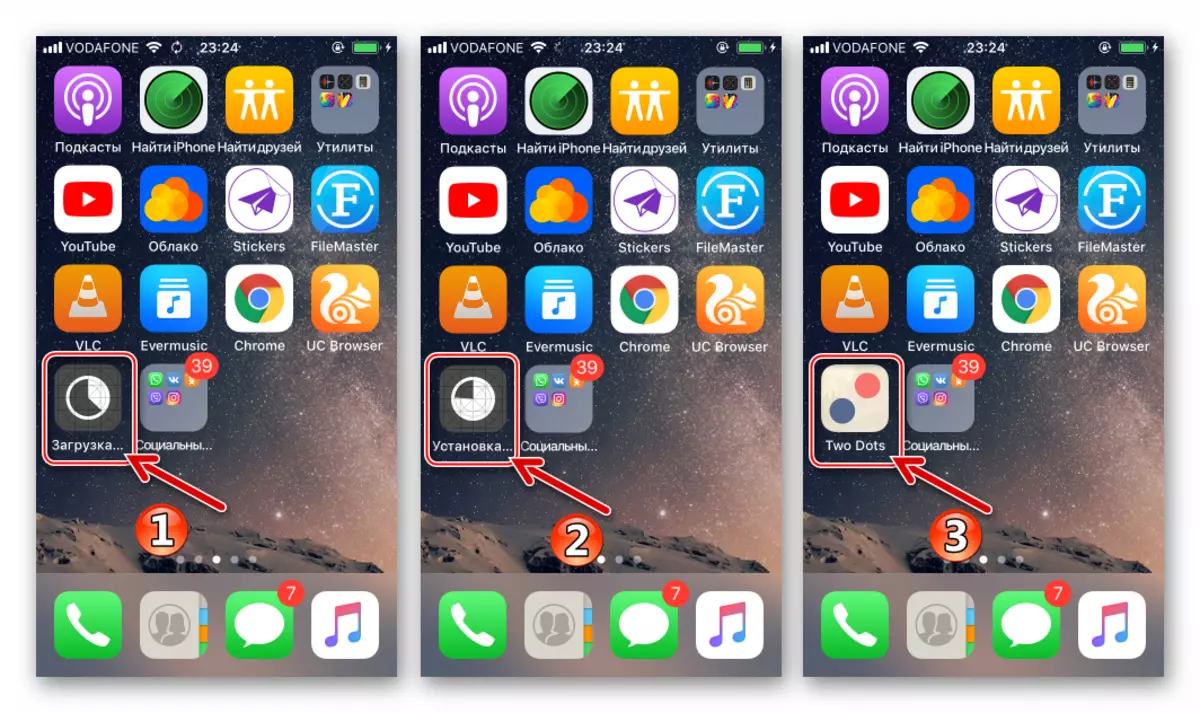
- Hoàn thành thành công chương trình về thiết bị Apple trong iTunes được xác nhận bằng cách xuất hiện nút "Xóa" bên cạnh tên của nó. Trước khi ngắt kết nối thiết bị di động khỏi máy tính, nhấp vào Kết thúc trong cửa sổ Mediacombine.
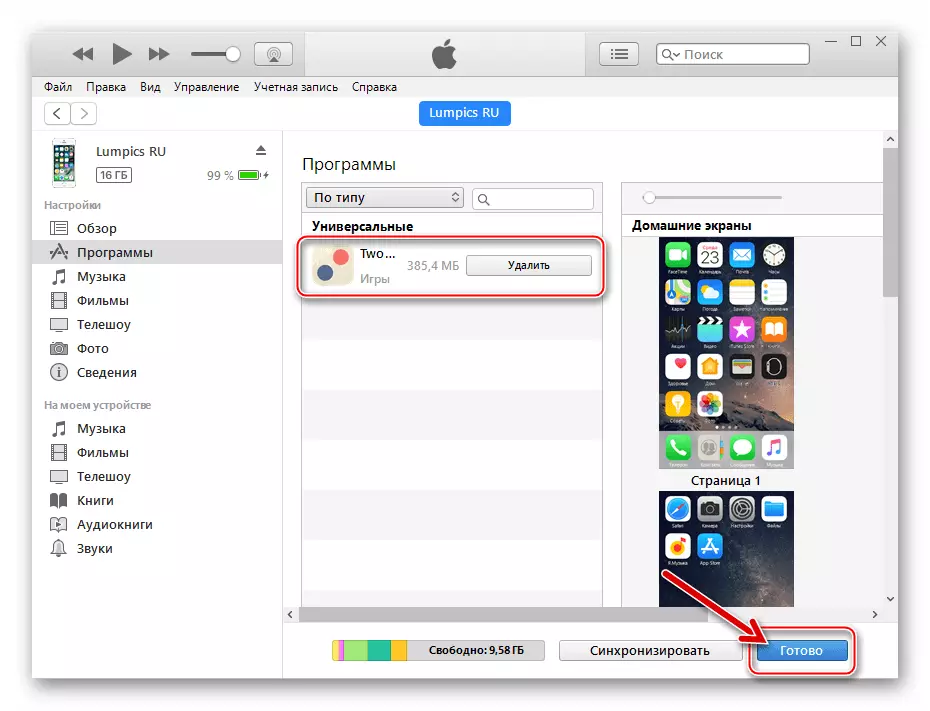
- Khi cài đặt chương trình này từ App Store trong iPhone bằng máy tính hoàn tất. Bạn có thể đi ra mắt và sử dụng của nó.
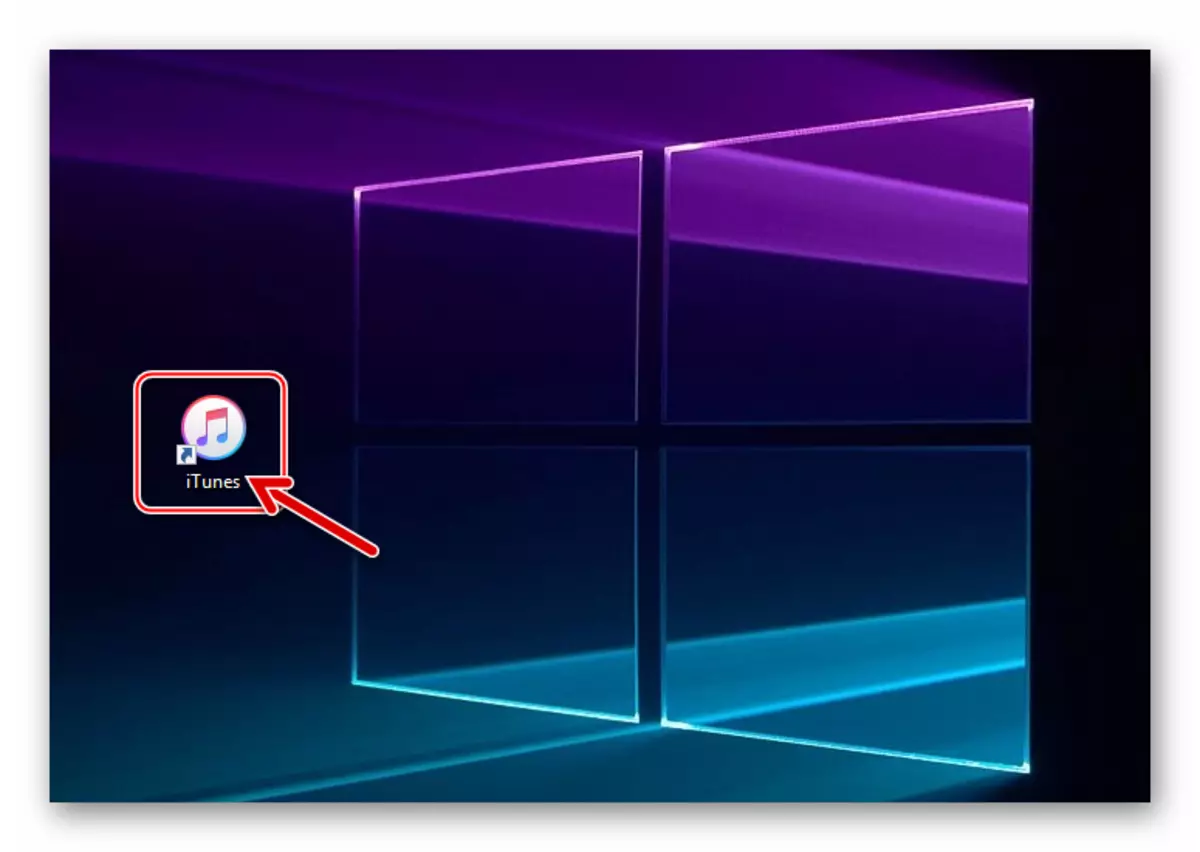
Phương pháp 3: Tác nhân Cydia
Điều này và cách sau đó là nhằm mục đích cài đặt các ứng dụng mà không cần sử dụng cửa hàng ứng dụng chính thức. Thông thường, người dùng không muốn hack iPhone, do đó giảm bảo mật và an toàn dữ liệu của nó, cũng như hiệu suất của toàn bộ hệ thống. Điều này dành cho việc này có một chương trình thay thế đặc biệt - Cydia. Nó được cài đặt trên máy tính và liên quan đến việc kết nối iPhone qua cáp USB. Ngoài ra, bạn sẽ cần một tệp có phần mở rộng IPA. Để biết chi tiết về toàn bộ quy trình trên ví dụ về iPad (nhưng áp dụng đầy đủ cho iPhone), bạn có thể học từ bài viết của chúng tôi bằng cách chuyển sang phương thức 3.
Đọc thêm: Cài đặt Whatsapp trên iPad
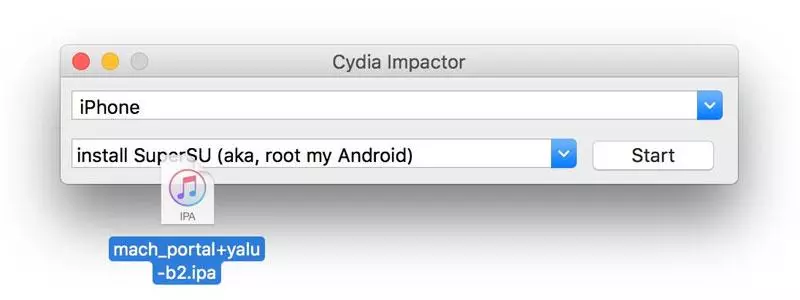
Phương pháp 4: Tweakbox
Một sự thay thế khác của Jailbreak, nhưng trong trường hợp này, máy tính không cần sử dụng. Tất cả các thao tác được thực hiện trong một ứng dụng Tweakbox đặc biệt trên chính iPhone. Về cách cài đặt và định cấu hình đúng chương trình, cũng như tải xuống ứng dụng cần thiết bỏ qua App Store, ví dụ về iPad được mô tả trong bài viết tiếp theo của chúng tôi trong Phương pháp 1.
Đọc thêm: Cài đặt Whatsapp trên iPad
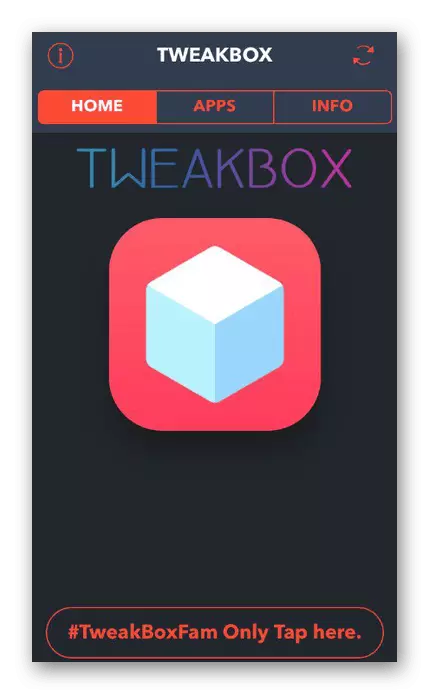
Phương pháp 5: Người quản lý tập tin và bẻ khóa
Bẻ khóa là để có quyền truy cập vào hệ thống tệp mặc định của thiết bị. Người dùng có thể tạo, chỉnh sửa và xóa mọi thứ xem xét cần thiết. Về bản chất, đây là một sự tương tự của việc lấy quyền root trên Android. Nó nằm trên một thiết bị như vậy mà bạn có thể cài đặt bất kỳ ứng dụng nào vào App Store, ngay cả khi nó đã bị xóa khỏi cửa hàng. Ngoài ra, các sửa đổi khác nhau sẽ cho phép một cái nhìn mới về một số trò chơi và chương trình. Trong cài đặt của họ, các chương trình như ifunbox và iTools đang giúp đỡ, mà ngay cả chủ sở hữu của các thiết bị mà không cần bẻ khóa được sử dụng để quản lý các tệp của họ.
Tùy chọn 1: iFunbox
Trình quản lý tệp iPhone miễn phí cho iPhone cho phép bạn quản lý dữ liệu trên thiết bị, bao gồm cả cài đặt ứng dụng mà không cần AP Store. Tuy nhiên, bạn sẽ cần tải xuống một tệp với phần mở rộng IPA, thường được chứa trong kho lưu trữ. Do đó, giải nén nó với một chương trình đặc biệt trước khi cài đặt.
Tùy chọn 2: itools
Phương pháp này cũng liên quan đến việc làm việc với Trình quản lý tệp của bên thứ ba. Ở đây chúng ta cũng cần một tệp có phần mở rộng IPA, trong đó chứa ứng dụng cần thiết.
- Tải xuống và mở itools trên máy tính của bạn và kết nối thiết bị. Chuyển đến phần "Ứng dụng".
- Nhấp vào nút "Cài đặt".
- Trong dây dẫn hệ thống, tìm tệp mong muốn và nhấp vào Mở. Đợi kết thúc tải xuống.
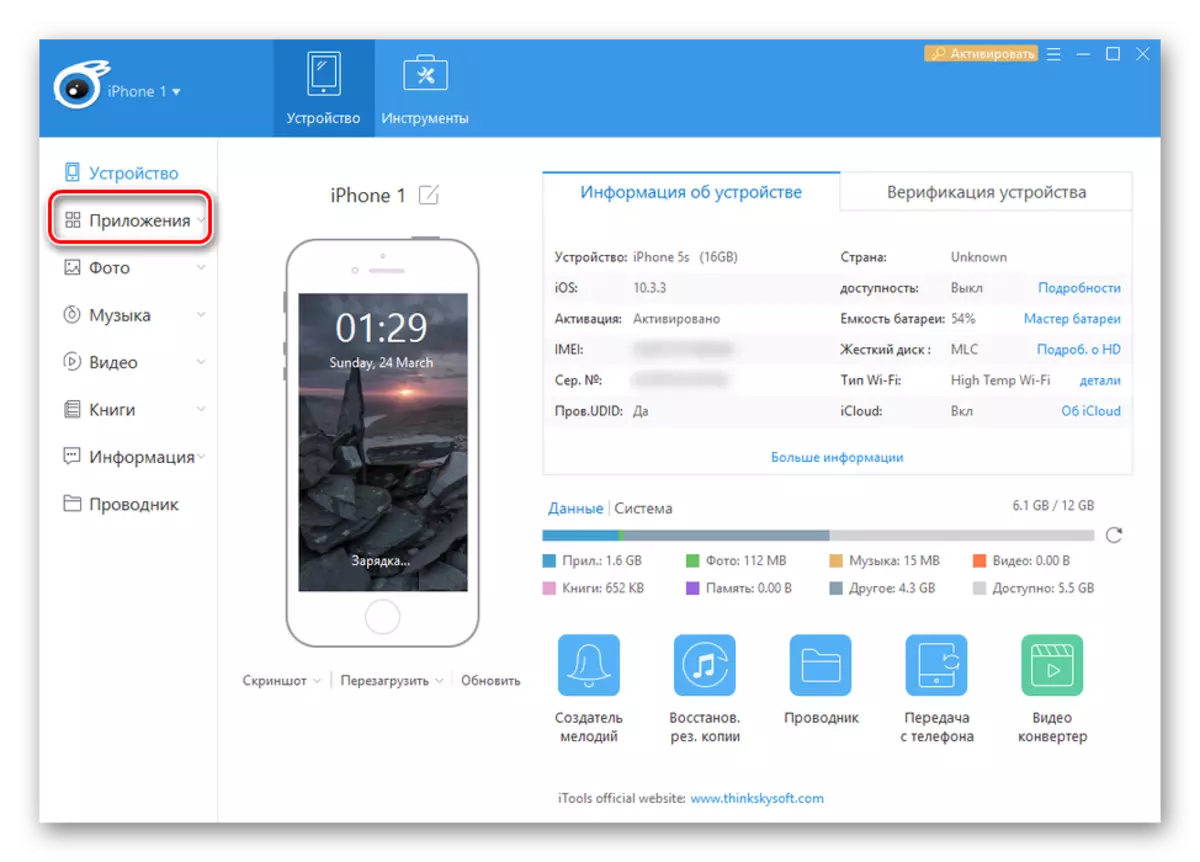
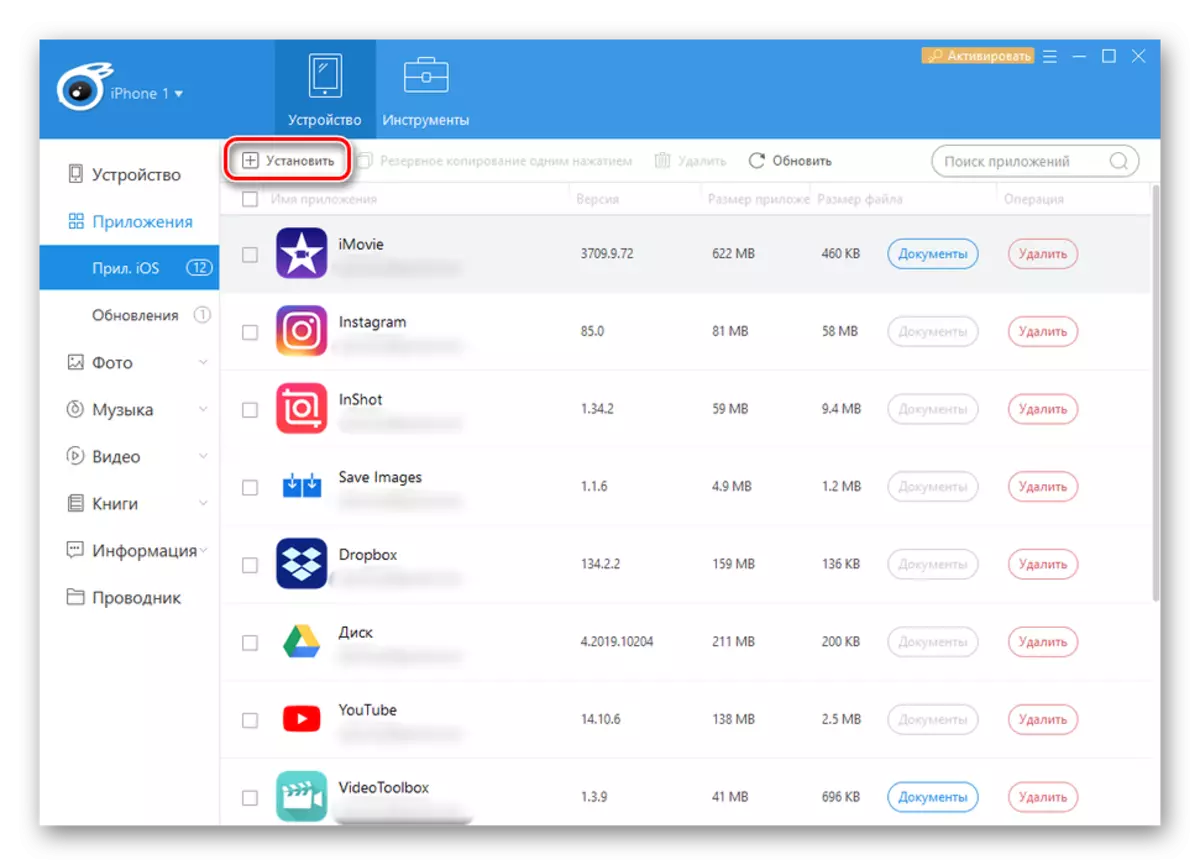
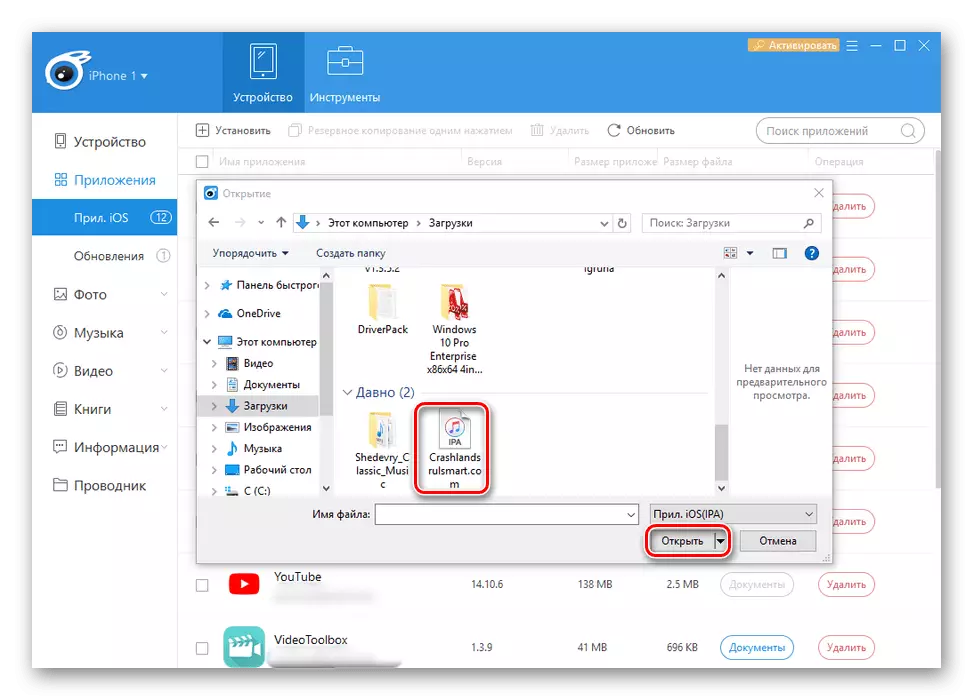
Xem thêm: Cách sử dụng chương trình iTools
Mặc dù thực tế là chúng tôi đã tháo rời 2 người quản lý tệp, thực tế giống hệt nhau trong các chức năng của chúng, điều đáng chú ý: đôi khi trong cùng một chương trình, một tệp mở rộng đặc biệt có thể không được tải bằng cách phát hành lỗi. Ngoài ra, các nhà phát triển iFunbox không khuyên bạn nên cài đặt các ứng dụng có trọng lượng nhiều hơn 1 GB. Do đó, nó có ý nghĩa để thử cả hai lựa chọn.
Như bạn có thể thấy, các cách để cài đặt ứng dụng trong iPhone khác nhau đáng kể. Trong trường hợp này, ưu tiên được khuyến nghị được cung cấp cho các phương thức, được tài liệu chính thức bởi nhà sản xuất thiết bị và nhà phát triển phần mềm có hệ thống của họ rất đơn giản và an toàn.
