
Trong phiên bản mới nhất của Windows 10, việc tìm kiếm và tải xuống các trình điều khiển thường được thực hiện tự động sau khi kết nối thiết bị mới. Tuy nhiên, quá trình này không phải lúc nào cũng thành công và như bạn biết, không có phần mềm thích hợp, thiết bị sẽ hoạt động không chính xác. Do đó, người dùng phải tìm kiếm một cách độc lập và thêm trình điều khiển vào hệ thống. Hôm nay chúng tôi muốn nói về cách thực hiện thao tác này cho máy in Canon Pixma MG3640.
Tải xuống trình điều khiển cho Canon Pixma MG3640
Tại thời điểm thời gian, các phương pháp khác nhau để thực hiện nhiệm vụ được biết đến. Mỗi người trong số họ ngụ ý một sản phẩm của một số hành động khác nhau. Bạn nên đọc người dùng với mỗi tùy chọn có sẵn và chọn một tùy chọn sẽ là tình huống tối ưu nhất.Phương pháp 1: Nhà sản xuất tài nguyên Internet chính thức
Canon đã phát triển các thiết bị đa dạng nhất trong nhiều năm. Đối với nhiều mô hình sản phẩm của họ, các loại phần mềm được sản xuất, bao gồm cả trình điều khiển. Nhà phân phối chính thức của tất cả các tệp là trang web của công ty, nơi có các cơ sở lưu trữ phù hợp với phần mềm và trình điều khiển. Về vấn đề này, trước hết, chúng tôi khuyên bạn nên chú ý đến phương pháp này.
Chuyển đến trang chính thức Canon
- Tận dụng các liên kết trên để đi đến trang web chính thức của Canon.
- Ở đây, mở rộng menu hỗ trợ> "Tải xuống và Trợ giúp"> "Trình điều khiển".
- Trong thanh tìm kiếm, nhập tên của mô hình máy in mong muốn và chọn mục thích hợp từ menu bật lên.
- Việc hiển thị các trình điều khiển có sẵn phụ thuộc hoàn toàn vào hệ điều hành đã chọn. Do đó, trong menu bật lên, nhấp vào tùy chọn thích hợp nếu tài nguyên không tự động xác định HĐH đã sử dụng.
- Trong danh sách, tìm một trình điều khiển hoặc gói riêng biệt, sau đó nhấp vào nút "Tải xuống".
- Cửa sổ sẽ bật lên với thỏa thuận cấp phép. Xác nhận nó với nút "Chấp nhận Điều khoản và Tải xuống" chỉ sau khi làm quen với nội dung.
- Mong đợi tải xuống và chạy tệp thực thi. Cài đặt được thực hiện bằng cách sử dụng trình hướng dẫn cài đặt. Thực hiện theo các hướng dẫn được hiển thị trong đó, sau đó mong đợi để hoàn thành việc bổ sung các tệp mới vào hệ thống.

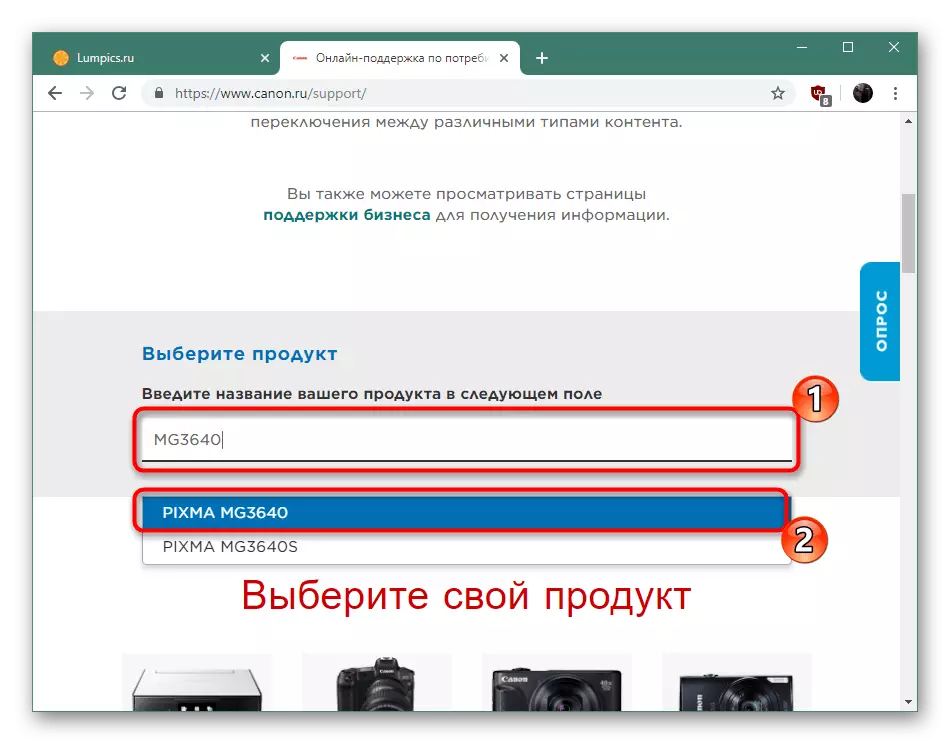
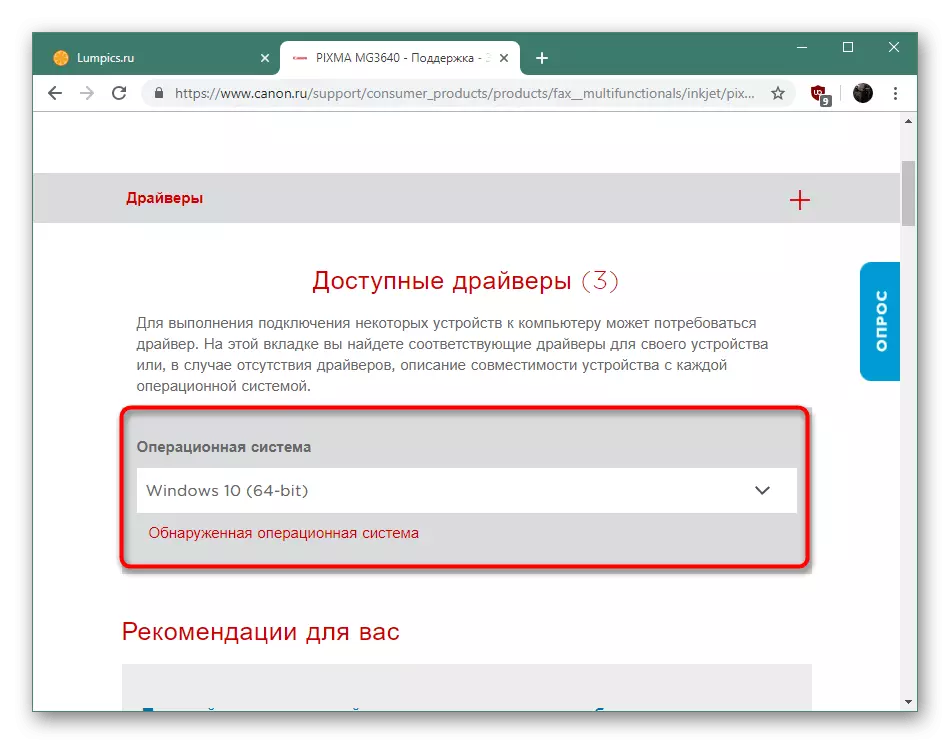
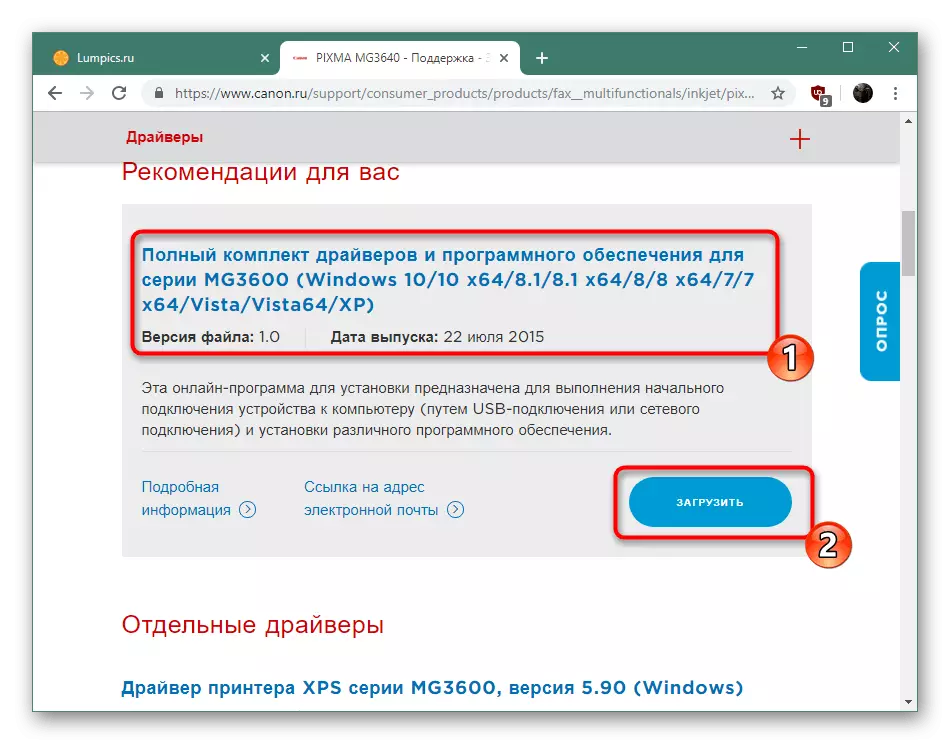
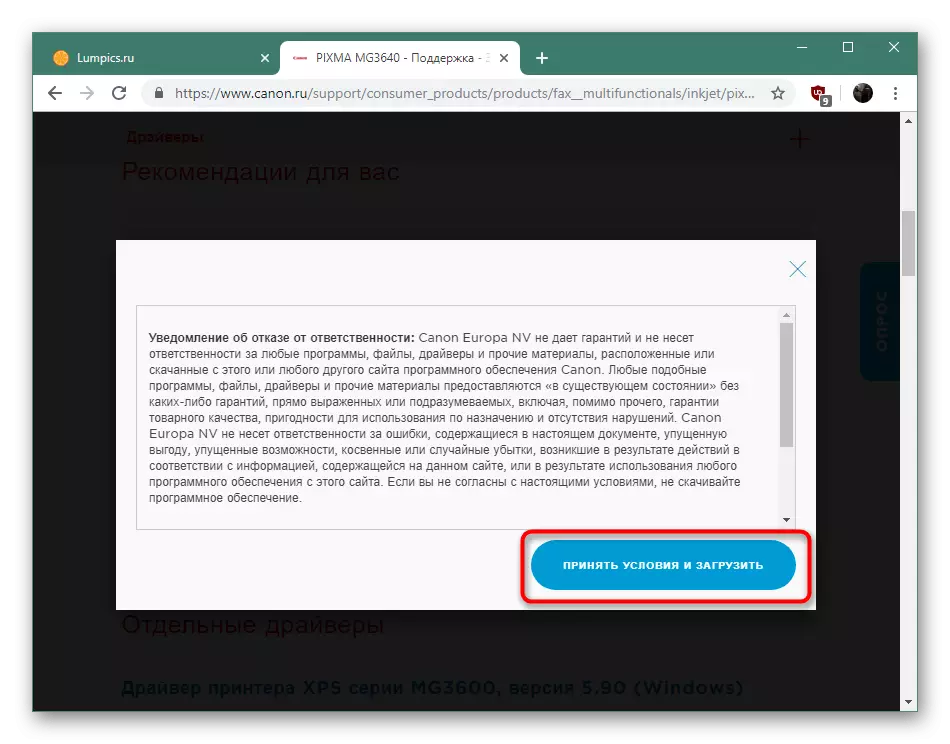

Tùy chọn được xem xét là hiệu quả và chính xác nhất, nhưng không phải tất cả người dùng đều có khả năng hoặc mong muốn thu thập dữ liệu trên trang web để tìm kiếm các tệp cần thiết. Do đó, chúng tôi cung cấp để làm quen với sự thay thế để tải xuống trình điều khiển cho máy in Canon Pixma MG3640.
Phương pháp 2: Chuyên
Các nhà phát triển độc lập đã được tạo trong nhiều năm để cài đặt trình điều khiển. Chúng đặc biệt phổ biến trong số những người dùng không muốn tìm kiếm và cài đặt độc lập, và sẵn sàng giao phó việc thực hiện toàn bộ quá trình của chương trình của bên thứ ba. Ưu điểm ở đây chỉ là phần mềm chi tiết cho phép bạn cài đặt hoặc tất cả các trình điều khiển cùng một lúc hoặc chỉ chọn cần thiết. Thông thường, các chương trình như vậy được định hướng đến thiết bị ngoại vi, bao gồm cả máy in. Bạn có thể làm quen với danh sách của họ trong một bài viết khác trên trang web của chúng tôi bằng cách nhấp vào liên kết bên dưới.
Đọc thêm: Các chương trình tốt nhất để cài đặt trình điều khiển
Đối với quy trình làm việc trực tiếp trong các ứng dụng như vậy, nguyên tắc gần như giống nhau - chương trình bắt đầu quét hệ thống, tìm các thành phần và thiết bị được kết nối, tìm kiếm các phiên bản trình điều khiển mới trong cơ sở dữ liệu, tải xuống và thêm vào HĐH. Nếu bạn quan tâm đến tùy chọn này, hãy lấy giải pháp DriverPack cũng như nghiên cứu các hướng dẫn để tương tác với phần mềm này trong tài liệu riêng biệt của chúng tôi hơn nữa.
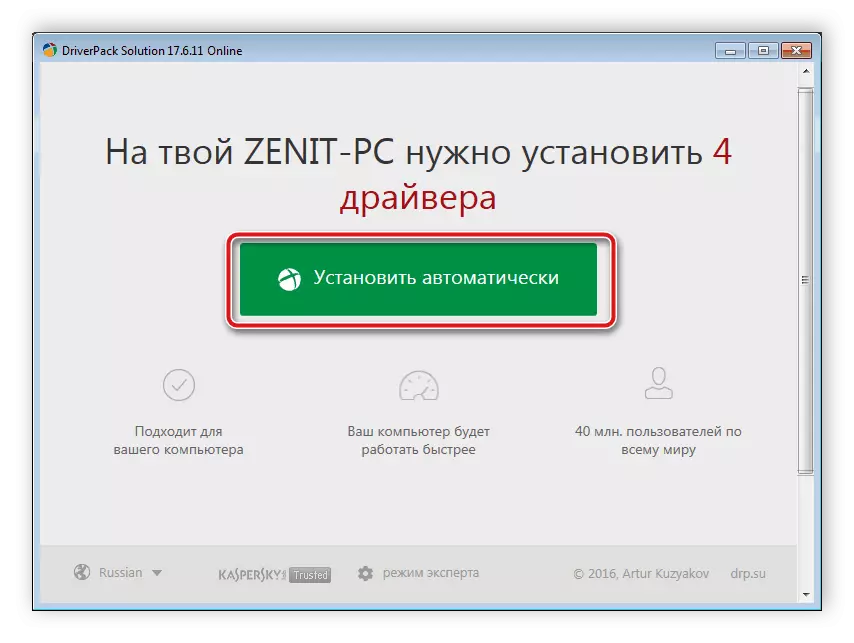
Đọc thêm: Cách cập nhật trình điều khiển trên máy tính bằng giải pháp DriverPack
Phương pháp 3: Mã định danh Canon Pixma MG3640
Canon, giống như các công ty khác sản xuất thiết bị máy tính, tại giai đoạn phát triển gán sản phẩm của mình một số nhận dạng duy nhất. Mã như vậy có thể được sử dụng như một phương tiện để tìm kiếm các trình điều khiển phù hợp. ID của máy in có biểu mẫu:
USBPrint \ canonmg3600_series60e8.
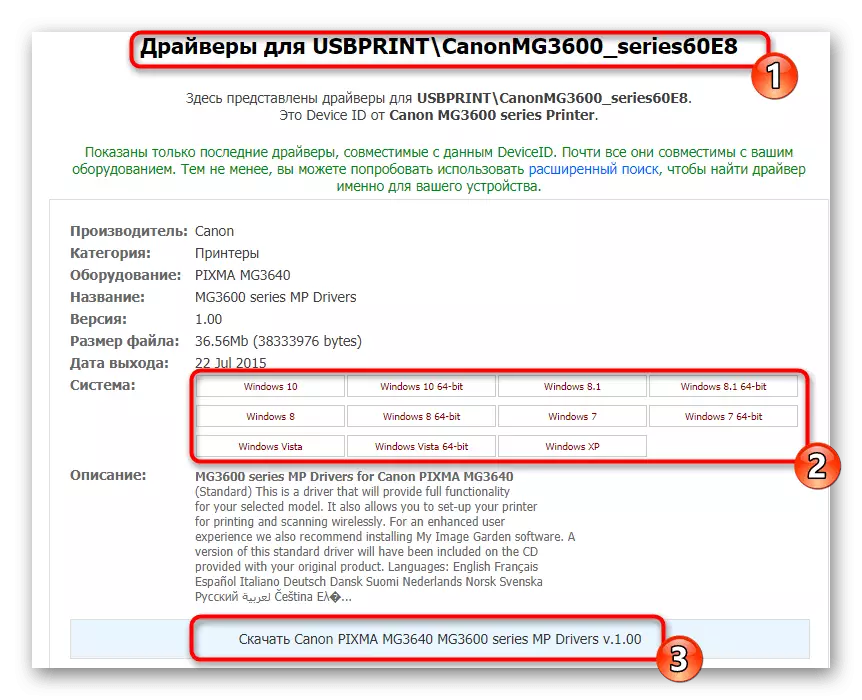
Khác, tác giả của chúng tôi đã mô tả hoạt động tìm kiếm như chi tiết bằng cách sử dụng tham số này trong một hướng dẫn riêng của chúng tôi. Bạn chỉ cần chọn một cách thuận tiện và làm theo các hướng dẫn được mô tả.
Đọc thêm: Tìm kiếm trình điều khiển phần cứng
Phương pháp 4: Tiện ích Windows tích hợp
Trong các hệ điều hành, Windows có nhiều công cụ phụ trợ được thiết kế để tạo điều kiện thuận lợi cho cuộc sống của người dùng. Trong số đó có một tiện ích để bổ sung một thiết bị ngoại vi mới, một trong những bước trong đó là việc cài đặt trình điều khiển. Phương pháp này sẽ đặc biệt hữu ích cho người dùng không muốn sử dụng các phương tiện bổ sung để thực hiện nhiệm vụ.
- Mở "Bắt đầu" và chuyển đến "tham số". Đối với người dùng Windows 7 và bên dưới, bạn cần chọn "Thiết bị và máy in" và bạn có thể bỏ qua bước tiếp theo.
- Chuyển đến danh mục "Thiết bị".
- Chỉ bảng "Máy in và Máy quét" ở bên trái và nhấp vào LX trên nút Thêm máy in hoặc máy quét.
- Đánh dấu "Thêm máy in cục bộ hoặc mạng với các tham số được chỉ định thủ công" theo điểm đánh dấu, sau đó đi xa hơn.
- Sử dụng một thông tin tiêu chuẩn hiện có để chia sẻ thông tin hoặc tạo một thông tin mới.
- Chạy quét trình điều khiển bằng cách nhấp vào Trung tâm cập nhật Windows - Điều này sẽ cập nhật danh sách đã tồn tại.
- Ở bên trái, chỉ định nhà sản xuất và bên phải, tìm mô hình và theo dõi bên dưới.
- Chỉ định tên của máy in mà nó sẽ được hiển thị trong hệ thống và mạng.
- Mong đợi sự hoàn thành cài đặt.
- Bỏ qua bước hoặc cung cấp thiết bị chia sẻ.
- Hãy thử thiết bị trong hành động bằng cách in trang dùng thử.

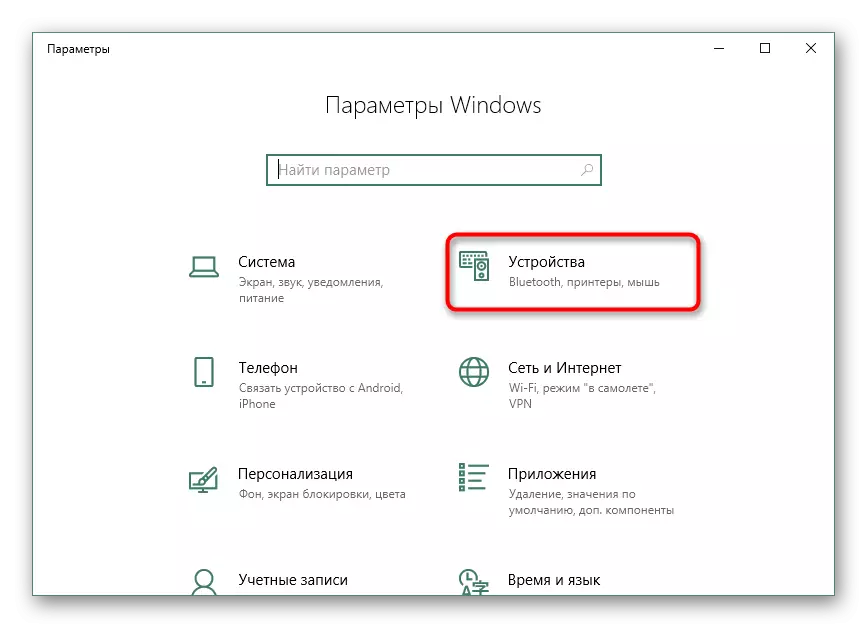
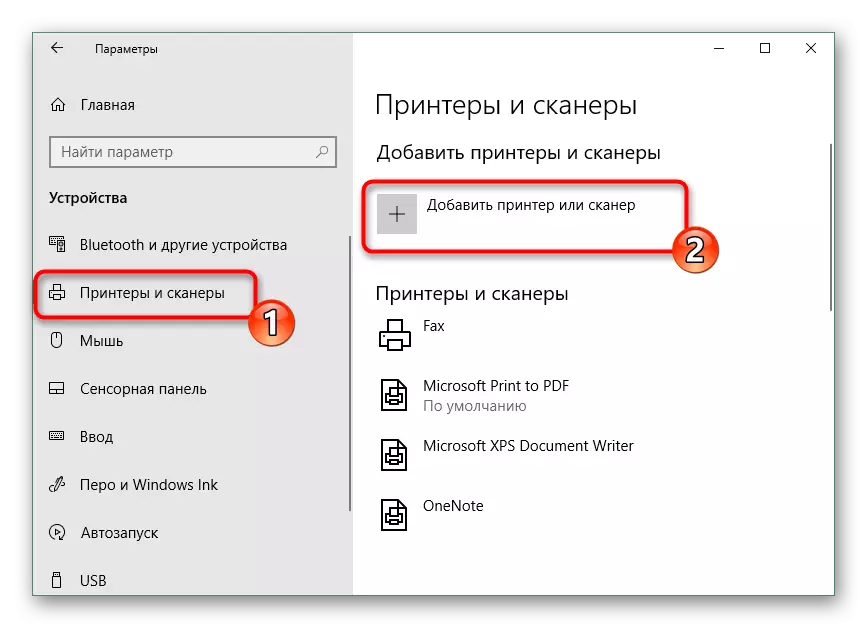


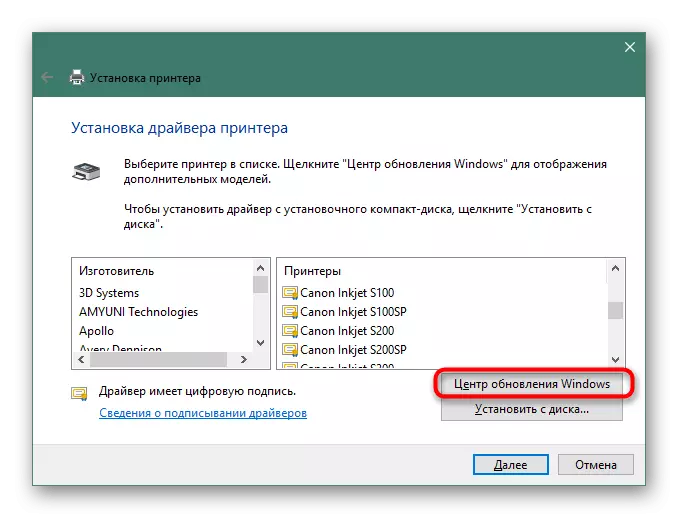

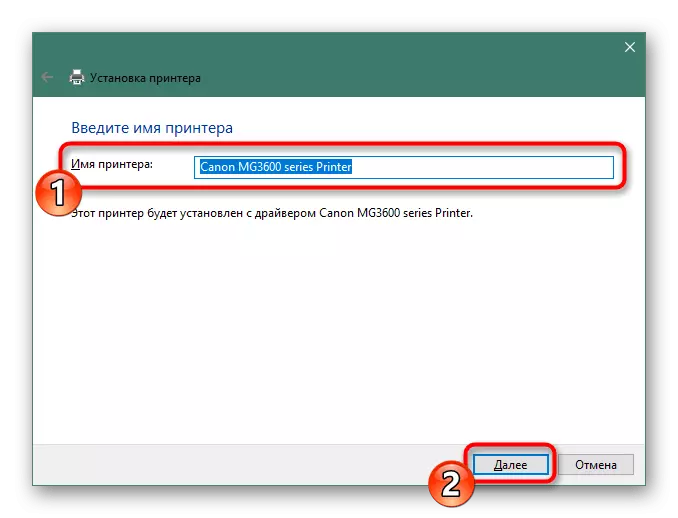

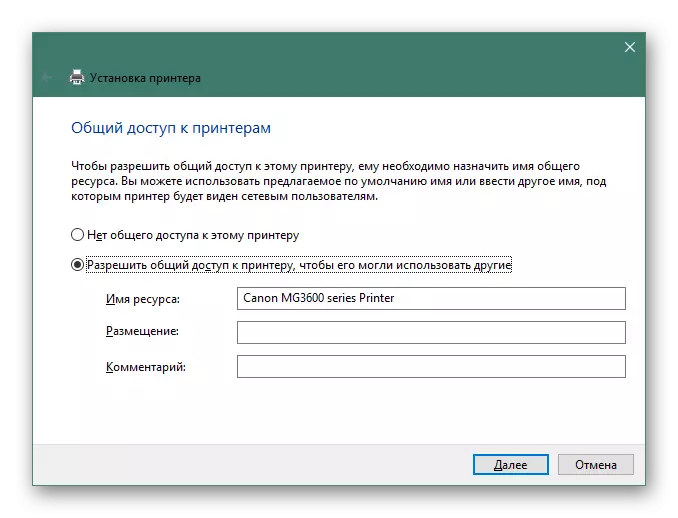
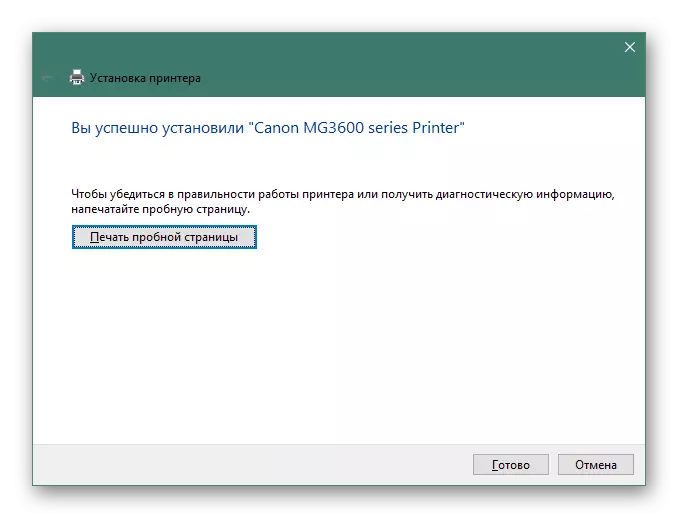
Bây giờ bạn đã quen thuộc với tất cả các phương thức tìm kiếm và tải xuống phần mềm có sẵn cho máy in Canon Pixma MG3640. Như bạn có thể thấy, tất cả chúng đều được thực hiện theo một thuật toán cụ thể và có sự phức tạp khác nhau. Ngoài ra, mỗi người trong số họ là tối ưu và được khuyến nghị chính xác trong một tình huống cụ thể.
