
Nhiều người dùng tích cực liên quan đến micrô cho mục đích chuyên nghiệp hoặc chỉ đơn giản là giao tiếp với người khác thông qua phần mềm đặc biệt. Micro giá thấp và trung bình nhất không yêu cầu bất kỳ trình điều khiển được cài đặt sẵn, hoạt động của chúng tùy thuộc vào card âm thanh đã cài đặt. Tuy nhiên, các thiết bị nghiêm trọng hơn thường được trang bị phần mềm có thương hiệu, có trình điều khiển tích hợp và cho phép bạn tạo cấu hình thiết bị linh hoạt. Đó là về việc cài đặt loại điều khoản này mà chúng ta muốn nói chuyện ngày hôm nay.
Tải xuống và cài đặt trình điều khiển cho micro
Trong việc thực hiện nhiệm vụ, không có gì phức tạp, bởi vì tất cả các tệp cần thiết đều nằm trong phạm vi công cộng, bạn chỉ cần chọn phương thức thực thi có vẻ tối ưu nhất. Hãy bắt đầu phân tích tất cả các tùy chọn bằng cách lấy micro Razer Seiren Pro.Phương pháp 1: Trang web chính thức của nhà sản xuất
Nếu một đĩa được cấp phép không được bao gồm trong thiết bị, trước tiên, nó sẽ được tìm thấy trên trang web của nhà phát triển chính thức. Bạn có thể tìm thấy nó bằng cách tìm kiếm trên internet, nhìn vào hướng dẫn hoặc trên hộp. Phương pháp này được coi là hiệu quả nhất vì bạn chính xác nhận được các trình điều khiển được hỗ trợ và chạy.
- Trên trang web, chọn phần "Hỗ trợ" "Hỗ trợ sản phẩm". Hoặc danh mục mong muốn có thể được gọi là "trình điều khiển".
- Trong tìm kiếm các sản phẩm, nhập tên của mô hình của bạn và nhấn phím Enter.
- Trong kết quả được hiển thị, tìm thích hợp và nhấp vào nó để đi đến trang thích hợp.
- Di chuyển phần Phần mềm & Trình điều khiển.
- Bắt đầu tải xuống ứng dụng bằng cách nhấp vào "Tải xuống ngay".
- Mong đợi việc hoàn thành việc tải xuống tệp thực thi và chạy nó để bắt đầu cài đặt.
- Trong trình hướng dẫn cài đặt, xem mô tả và tiến hành thêm.
- Xác nhận các điều khoản của Thỏa thuận cấp phép bằng cách đưa một điểm đánh dấu ngược lại một điểm nhất định.
- Bắt đầu quy trình cài đặt. Trong quá trình này, không đóng chương trình và không khởi động lại máy tính.
- Sau khi hoàn thành, hãy chọn hộp gần "Chạy chương trình" và nhấp vào "Kết thúc".
- Nhập chương trình Razer thông qua tài khoản của bạn hoặc tạo nó từ đầu.
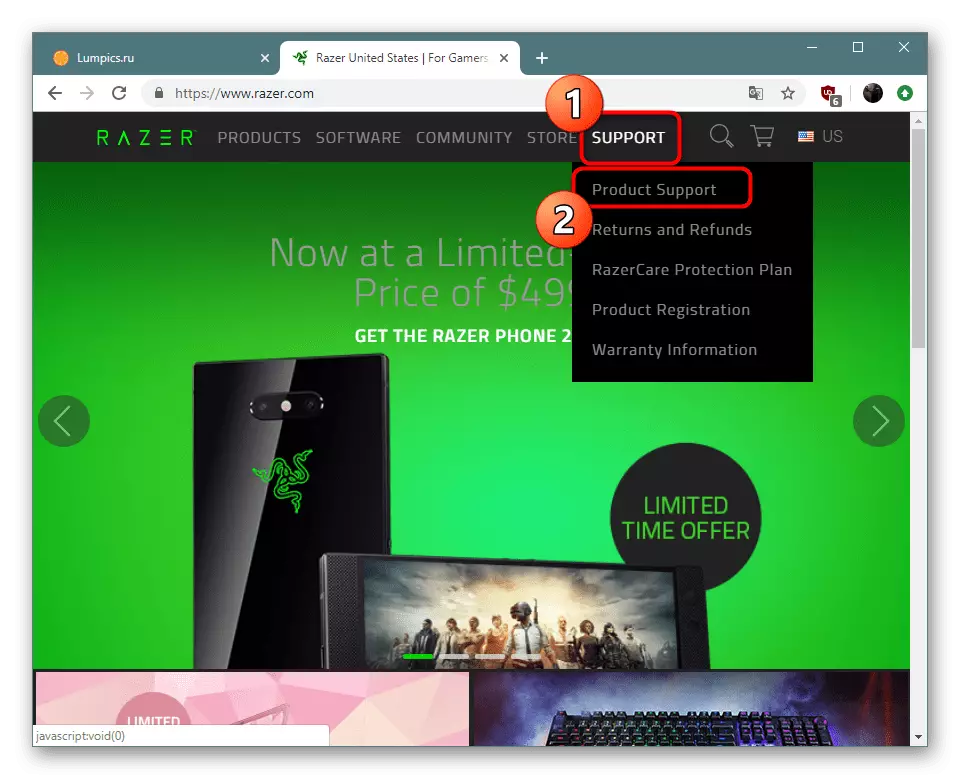


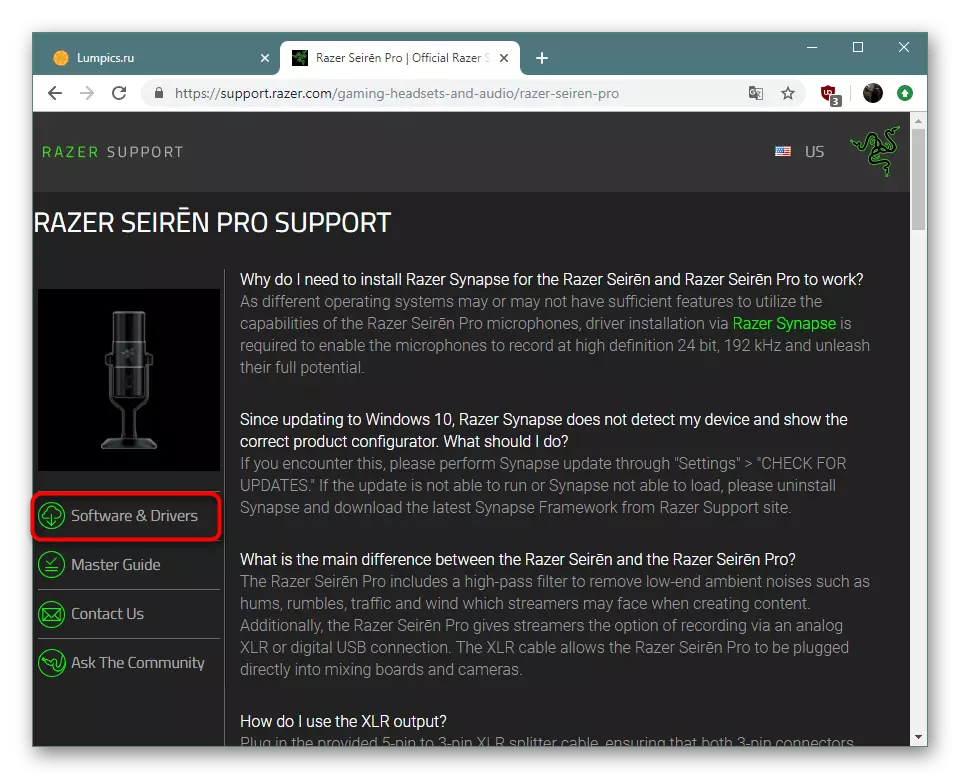



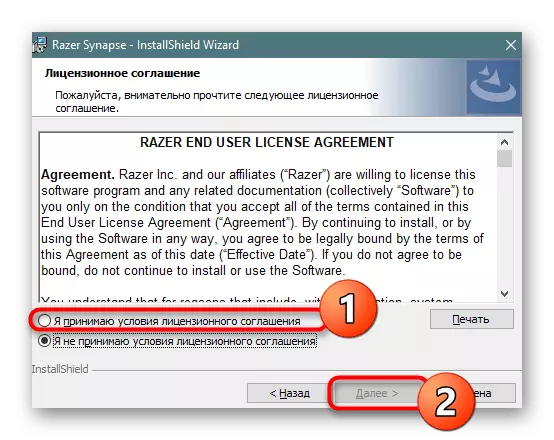
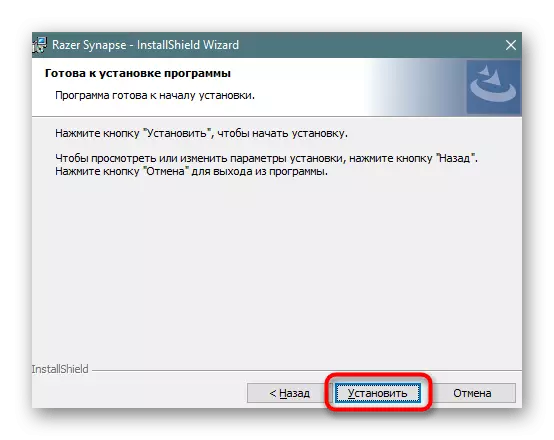
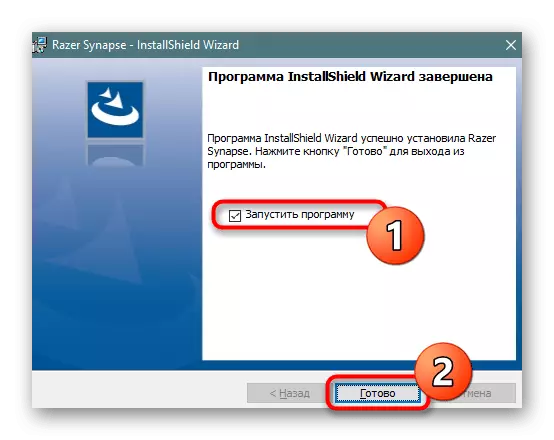

Sau khi đăng nhập vào chương trình đã cài đặt, bạn có thể ngay lập tức kết nối thiết bị và chuyển sang cấu hình của nó. Giao diện và thủ tục hành động trong phần mềm đó luôn khác nhau, nhưng có thể hiểu trực giác, vì vậy nó sẽ không phải là vấn đề với điều này ngay cả đối với một người dùng thiếu kinh nghiệm.
Phương pháp 2: Ứng dụng tải xuống trình điều khiển phổ quát
Có nhiều nhóm các nhà phát triển độc lập tham gia vào việc tạo ra phần mềm phụ trợ, điều này tạo điều kiện rất nhiều đến cuộc sống của người dùng, đặc biệt là người mới bắt đầu. Danh sách này chứa cả hai ứng dụng để tự động tìm kiếm và cài đặt trình điều khiển. Mỗi người trong số họ hỗ trợ làm việc với các thiết bị ngoại vi, bao gồm cả micro. Bạn có thể làm quen với danh sách các giải pháp như vậy trong một bài viết riêng trên trang web của chúng tôi bằng cách nhấp vào liên kết bên dưới.
Đọc thêm: Các chương trình tốt nhất để cài đặt trình điều khiển
Giải pháp DriverPack là một trong những đại diện của phần mềm được đề cập được sử dụng tích cực bởi người dùng trong nước. Đó là lý tưởng để sử dụng trình điều khiển micrô và các tệp yêu cầu khác nếu có nhu cầu. Hướng dẫn triển khai về nguyên tắc tương tác với DriverPack bạn sẽ tìm thấy trong tài liệu hơn nữa.
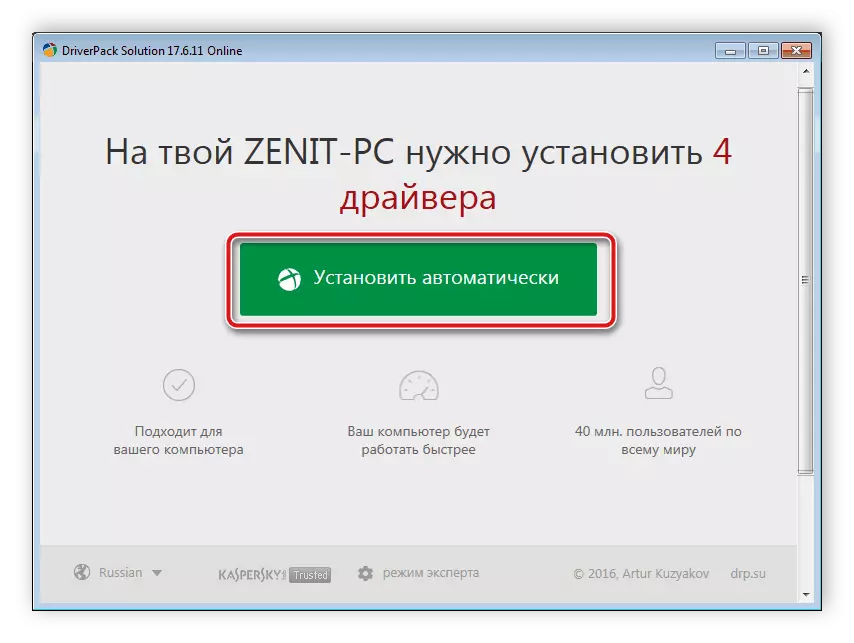
Đọc thêm: Cách cập nhật trình điều khiển trên máy tính bằng giải pháp DriverPack
Phương pháp 3: ID micrô
Micrô là một thành phần phần cứng kết nối với máy tính và sử dụng phần mềm để tương tác chính xác với nó. Hệ điều hành xác định thiết bị được kết nối bằng cách xác định mã định danh của nó và người dùng có thể xem nó và sử dụng nó như một phương tiện tìm kiếm và tải xuống trình điều khiển từ các dịch vụ web chuyên dụng.Đọc thêm: Tìm kiếm trình điều khiển phần cứng
Phương pháp 4: Thành phần Windows tiêu chuẩn
Tùy chọn cuối cùng là biện pháp khắc phục tích hợp trong HĐH Windows. Nó độc lập thực hiện phân tích thiết bị và chọn phần mềm phù hợp, bạn chỉ cần khởi động quá trình quét này và chờ hoàn thành. Trong tài liệu dưới đây, bạn sẽ tìm thấy các hướng dẫn chi tiết để làm việc với tiện ích tiêu chuẩn này.

Đọc thêm: Cài đặt trình điều khiển với các công cụ Windows tiêu chuẩn
Nếu không có phương thức nào ở trên đến gần bạn và các trình điều khiển không bao giờ tìm cách tìm, rất có thể, thiết bị được sử dụng không cần cài đặt thêm. Bạn phải cài đặt trình điều khiển card âm thanh hoặc kiểm tra nó trên hiệu suất.
