
Trình điều khiển là phần mềm cần thiết để tương tác hệ điều hành với các thiết bị được kết nối với máy tính. Trong bài viết này, chúng tôi sẽ hướng dẫn tìm và cài đặt trình điều khiển cho MFP Canon PIXMA MG3540.
Tải xuống và cài đặt phần mềm cho Canon MG3540
Có một số cách để tìm kiếm các tệp cần thiết và cài đặt chúng trên PC. Đầu tiên, bạn có thể liên hệ với trang web chính thức của Canon. Thứ hai, dùng đến sự trợ giúp của phần mềm đặc biệt. Và thứ ba, làm việc với bàn tay của bạn bằng cách sử dụng các công cụ hệ thống.Phương pháp 1: Trang web chính thức của Canon
Đây là cách dễ nhất và an toàn nhất để giải quyết nhiệm vụ. Trước tiên, bạn cần phải đi đến trang thích hợp trên trang web hỗ trợ.
Đi đến trang web canon
- Trước hết, cần đảm bảo rằng hệ thống được cài đặt trên PC của chúng tôi được xác định chính xác. Nếu đây không phải là trường hợp, bạn có thể chọn tùy chọn trong danh sách thả xuống được chỉ định.
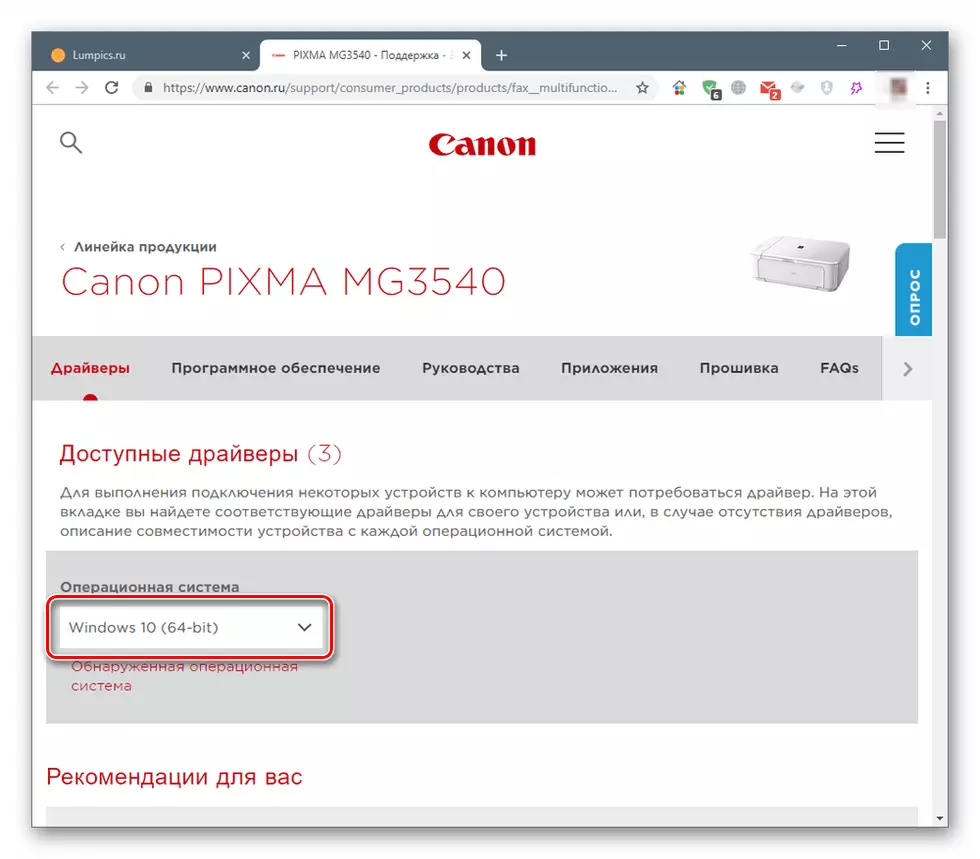
- Danh sách dưới đây hiển thị hai loại phần mềm. Đây là một gói phần mềm hoàn chỉnh và một thiết bị riêng cho thiết bị.
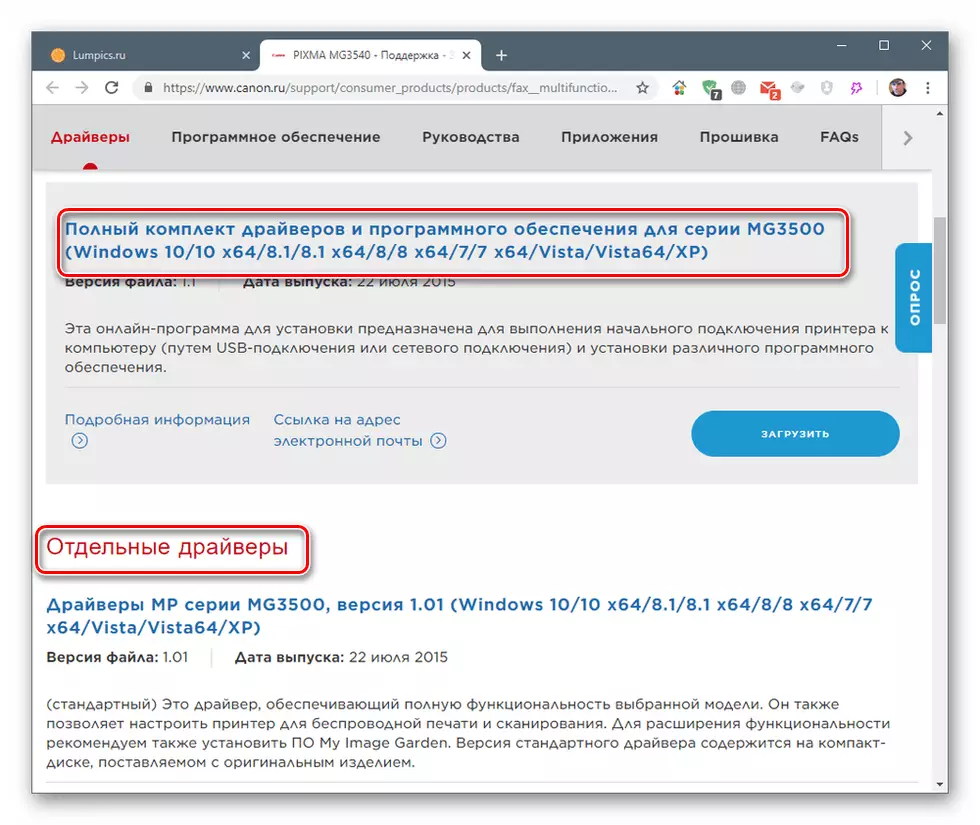
Nhấp vào nút "Tải xuống" gần gói đã chọn.

- Chúng tôi đồng ý với cảnh báo bằng cách nhấp vào "Thực hiện điều kiện và tải xuống".
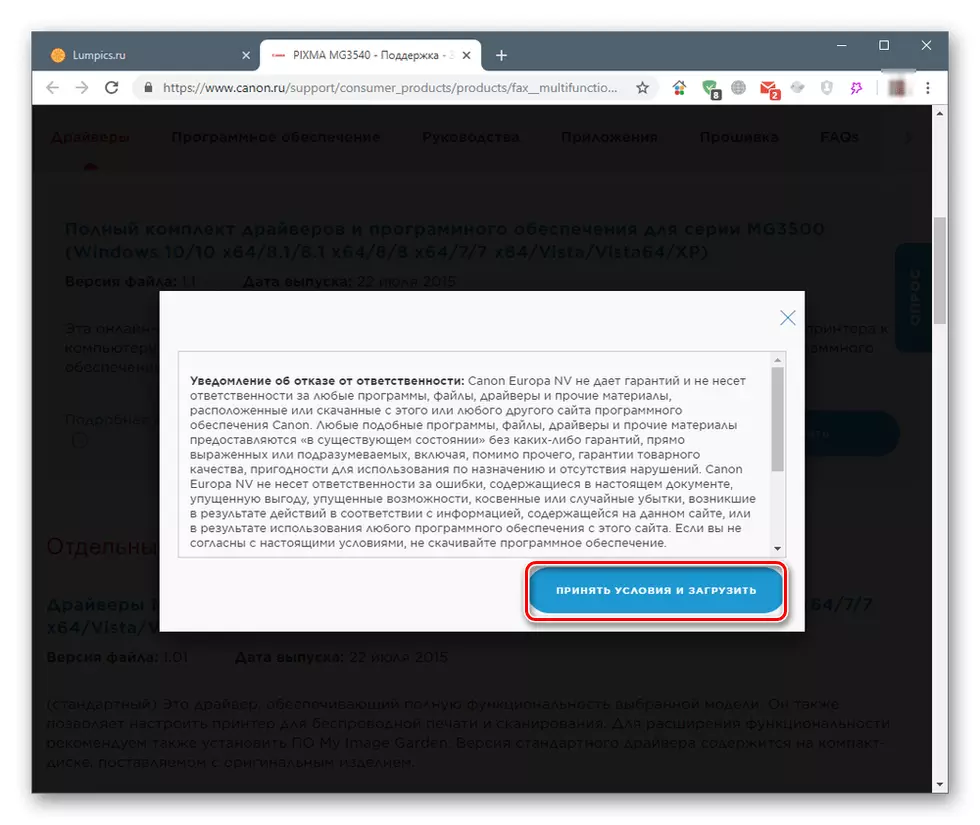
Trình điều khiển và phần mềm hoàn chỉnh
- Bằng cách nhấp vào tệp đã tải xuống hai lần, hãy chạy chương trình cài đặt. Trong cửa sổ ban đầu, nhấp vào "Tiếp theo".

- Xác định phương pháp kết nối thiết bị - không dây hoặc USB.
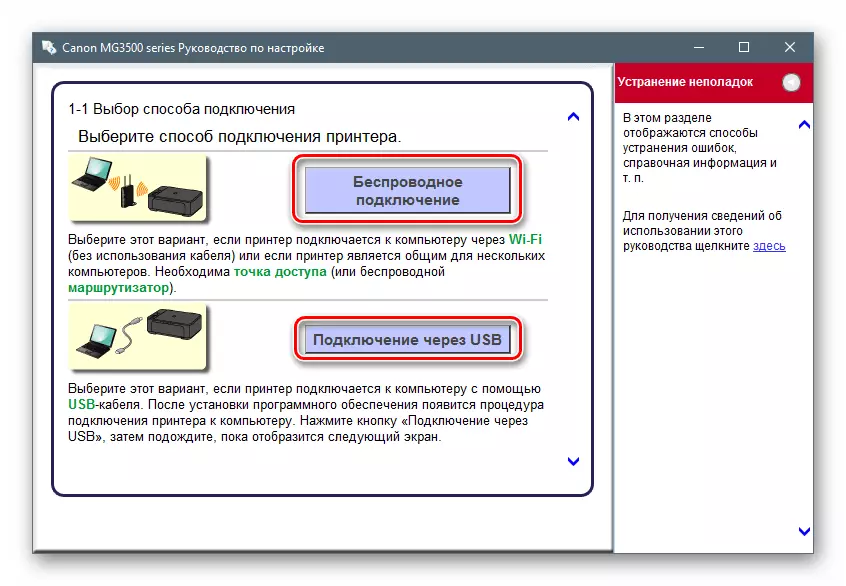
- Chúng tôi đặt công tắc đối diện với khu vực sinh hoạt của bạn và nhấp vào "Tiếp theo".
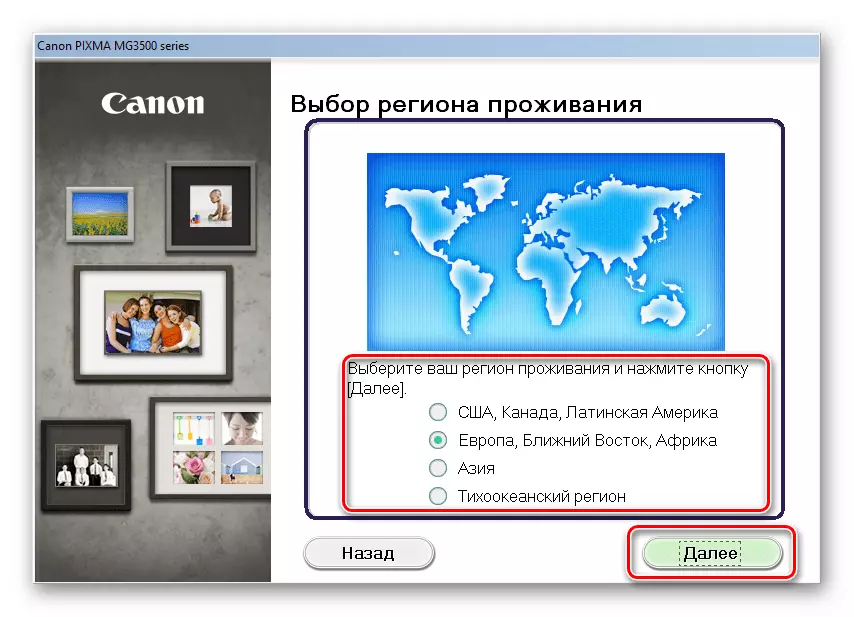
- Chúng tôi chỉ ra đất nước.
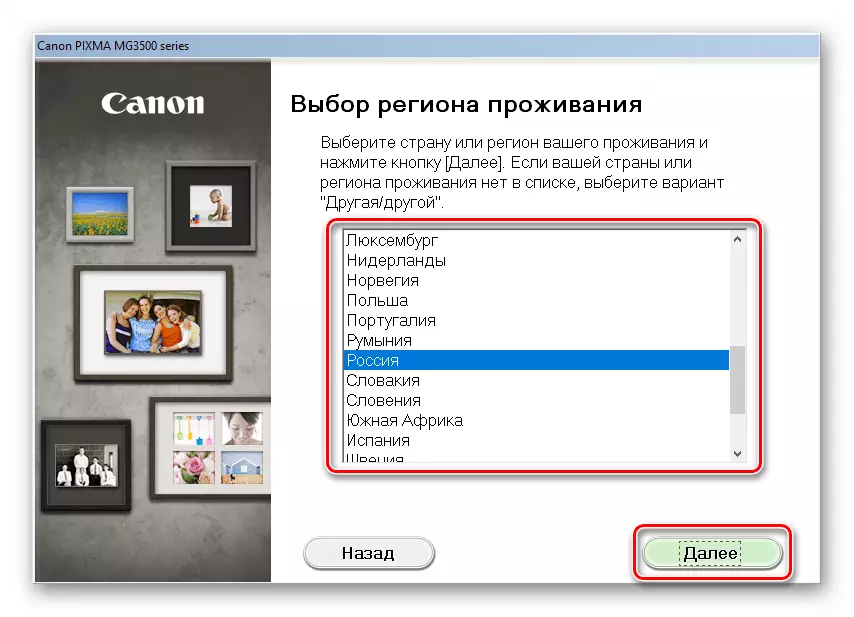
- Trong cửa sổ tiếp theo, bạn cần chọn chương trình nào để cài đặt. Các lời nhắc bật lên xuất hiện khi di chuột vào các mục danh sách sẽ giúp. Trực tiếp bản thân người lái ở nơi đầu tiên.
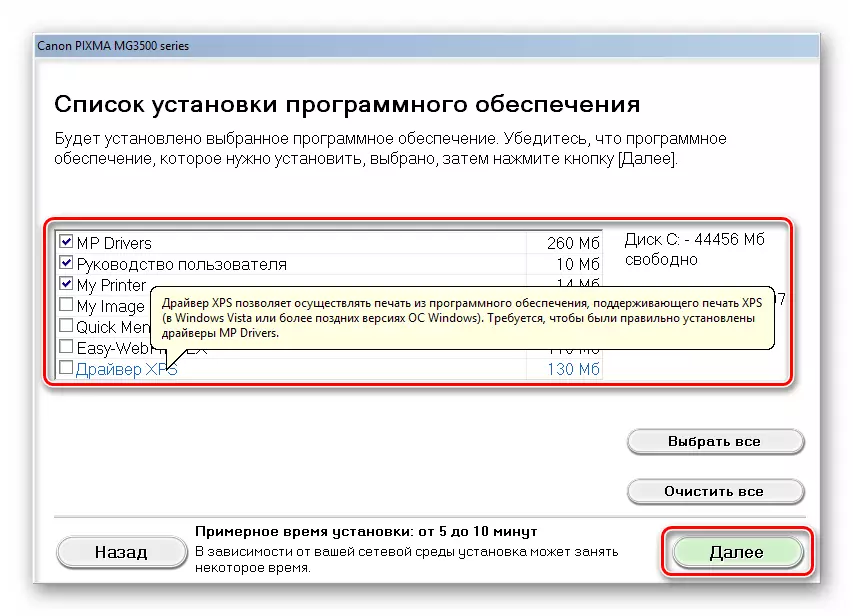
- Chúng tôi đọc văn bản của giấy phép và nhấp vào "Có."
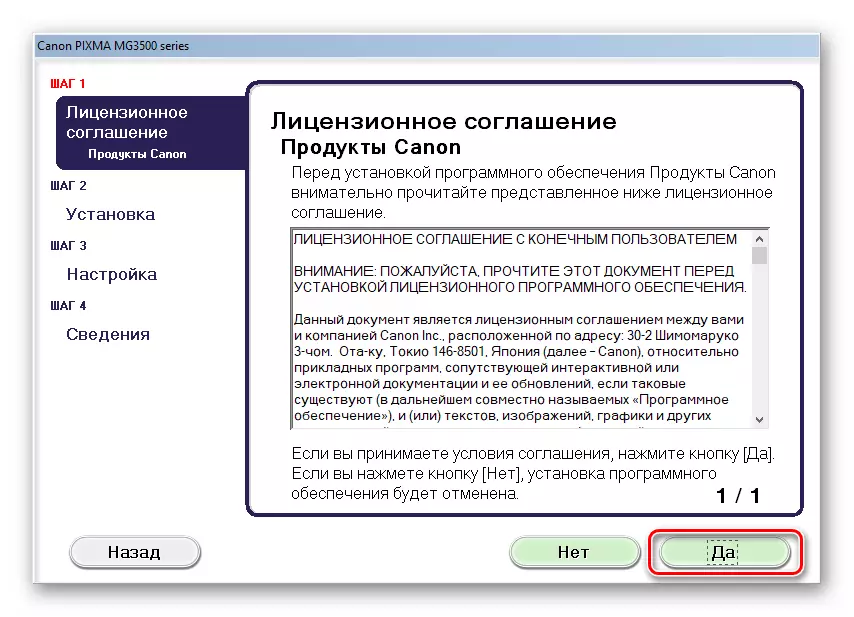
- Cửa sổ sau đây chứa một thông báo rằng Antivirus có thể hiển thị cảnh báo trong quá trình cài đặt. Chúng tôi đọc lại và đi xa hơn.

- Chương trình sẽ bắt đầu quá trình tải xuống và cài đặt các gói đã chọn, trong đó các hộp thoại sẽ xuất hiện mà không yêu cầu hành động của chúng tôi.
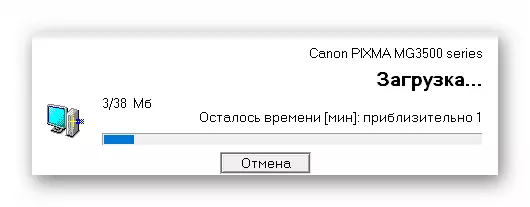
- Ở giai đoạn cuối, bạn phải kết nối thiết bị được xác định trong đoạn 2 để hoàn thành thao tác.
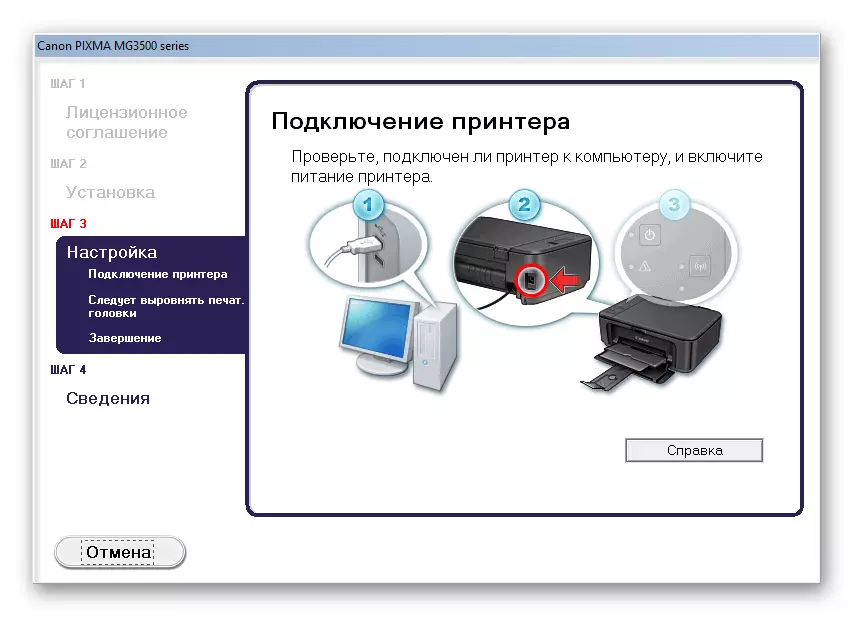
Trình điều khiển riêng biệt
- Chúng tôi chạy trình cài đặt với nhấp đúp thông thường và trong cửa sổ chào mừng, nhấp vào "Tiếp theo".

- Chúng tôi làm quen với các điều khoản của giấy phép và chấp nhận chúng với nút "Có".
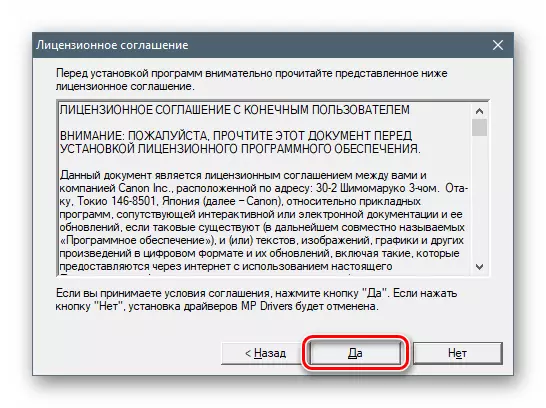
- Chuyển đổi Chọn phương thức kết nối thiết bị.

- Như trong trường hợp gói đầy đủ, hãy kết nối MFP với máy tính để chương trình cài đặt có thể hoàn tất quy trình.

Phương pháp 2: Phần mềm cập nhật trình điều khiển
Phương pháp này ngụ ý việc sử dụng các công cụ phần mềm đặc biệt dành cho việc tìm kiếm, tải xuống, cài đặt và cập nhật trình điều khiển. Làm thế nào để làm việc với một trong số họ, giải pháp DriverPack, được kể trong bài viết dưới đây.
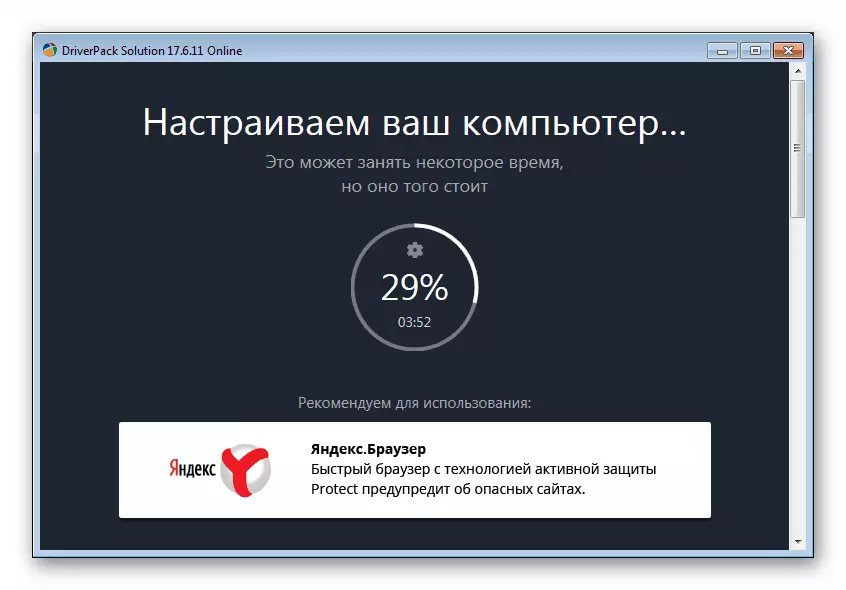
Đọc thêm: Cách cập nhật trình điều khiển trên máy tính của bạn bằng cách sử dụng giải pháp DriverPack
Phương pháp 3: Mã thiết bị độc đáo
Bất kỳ thiết bị nào khi được kết nối với hệ thống sẽ nhận được mã nhận dạng hoặc ID duy nhất của riêng mình. Biết nó, bạn có thể tìm thấy các trình điều khiển thích hợp trên mạng. Canon Pixma MG3540 có ID như vậy:
USB \ vid_04a9 & pid_176e & mi_00
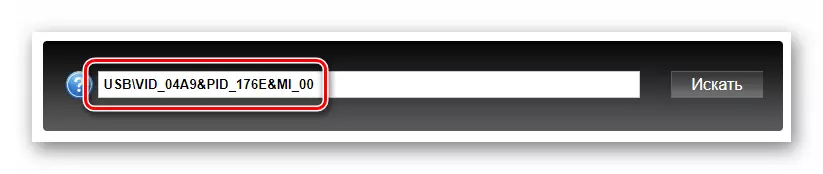
Dưới đây là một liên kết đến một bài viết với các hướng dẫn từng bước.
Đọc thêm: Tìm kiếm trình điều khiển phần cứng
Phương pháp 4: Sản phẩm hệ thống tích hợp
Hệ điều hành Windows bao gồm một thành phần như một lưu trữ trình điều khiển. Nó nằm "Lies" cho một danh sách lớn các thiết bị. Dưới đây chúng tôi cung cấp hướng dẫn cho các phiên bản khác nhau của HĐH.
Windows 10.
- Trước hết, bạn cần đến "Trình quản lý thiết bị". Bạn có thể làm điều này theo các cách khác nhau, nhưng nhấp chuột đơn giản nhất vào nút "Bắt đầu" và chọn mục thích hợp trong menu ngữ cảnh.
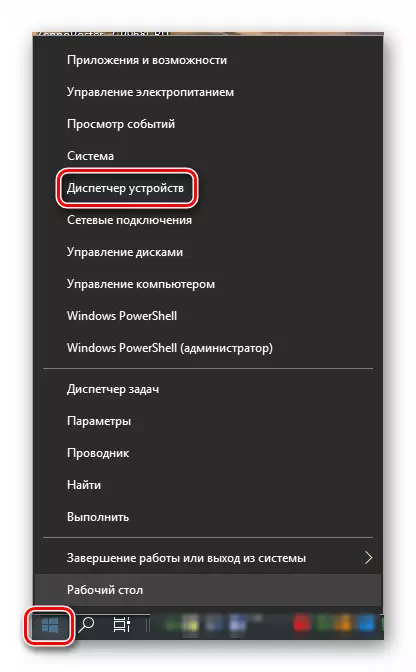
- Nhấp vào nút chuột trái dọc theo bất kỳ chi nhánh nào trong danh sách các thiết bị, sau đó chúng ta chuyển đến menu "Hành động" và chọn mục "Cài đặt thiết bị cũ".
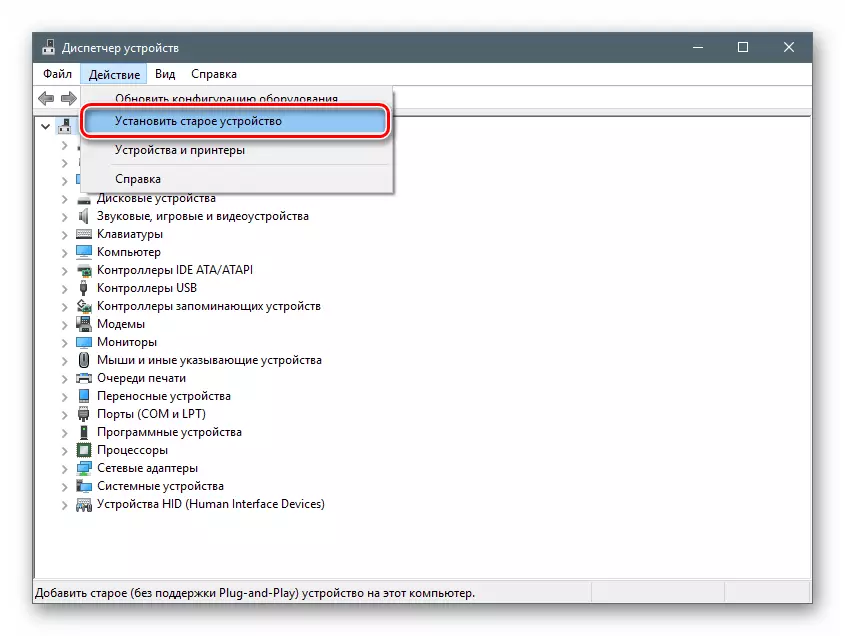
- Trong cửa sổ bắt đầu "Trình hướng dẫn cài đặt thiết bị" nhấp vào "Tiếp theo".

- Chọn một cài đặt thủ công.
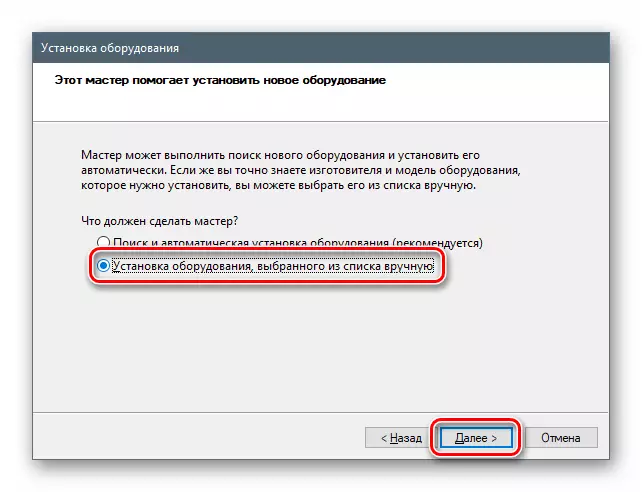
- Chúng tôi phân bổ mục "Máy in" trong danh sách dưới đây và sau đó đi xa hơn.
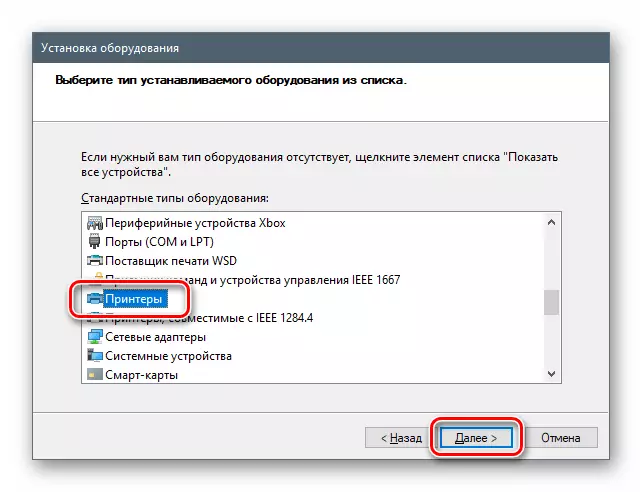
- Các tham số cổng để lại "Master" được đề xuất.
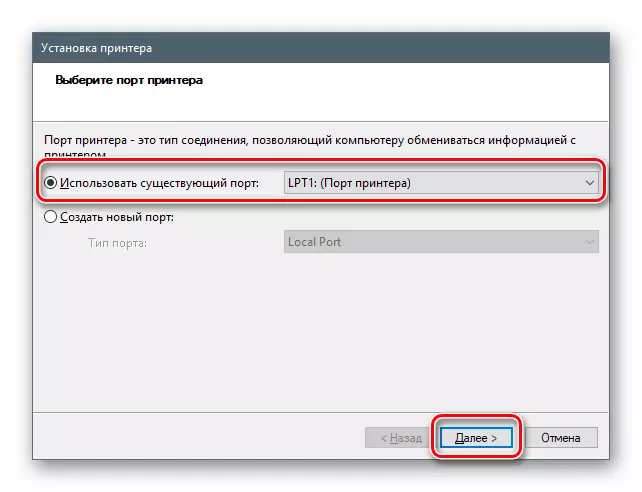
- Không có trình điều khiển nào cho Canon theo mặc định trong kho lưu trữ "hàng chục", nhưng bạn có thể "kéo lên" từ trang web cập nhật của Microsoft. Để thực hiện việc này, hãy nhấp vào nút Windows Update Center, sau một thời gian ngắn, chọn nhà sản xuất và mô hình thiết bị và nhấp vào "Tiếp theo".
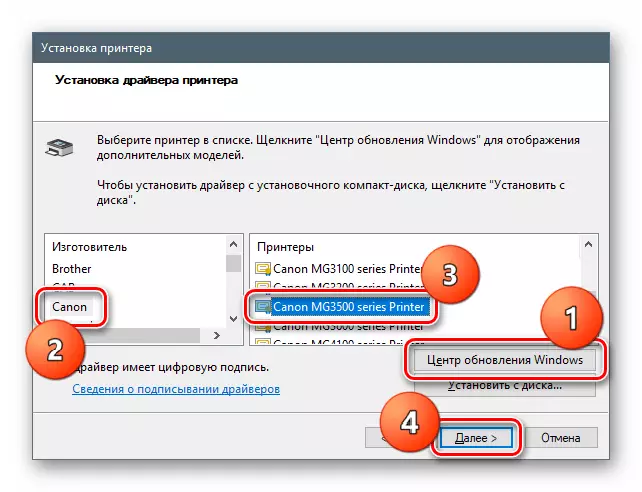
- Chúng tôi cung cấp một thiết bị mới tên hoặc để lại những gì.

- Chúng tôi thay đổi các tham số của quyền truy cập được chia sẻ, nếu được yêu cầu.
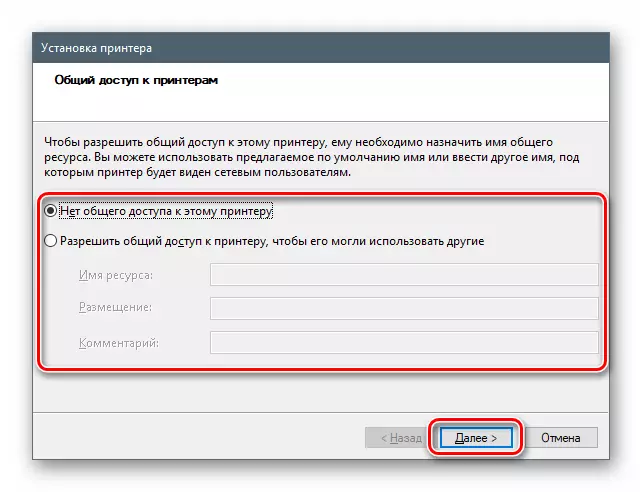
- Đóng cửa sổ "Wizard" bằng cách nhấp vào nút "Kết thúc".
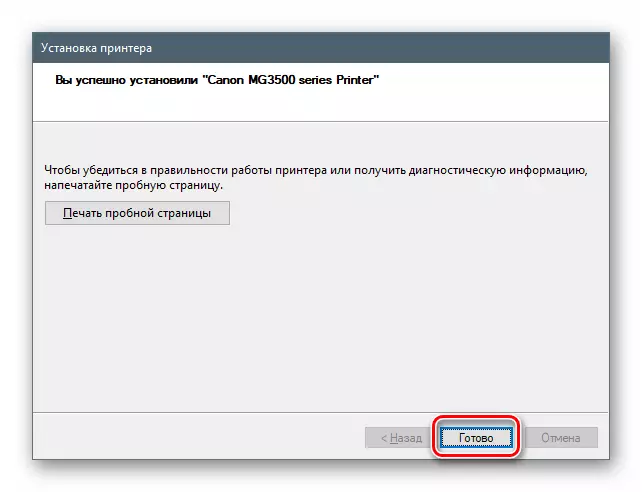
Windows 8 và 7
Trong các phiên bản này, quyền truy cập vào kho lưu trữ cũng được thực hiện từ "Trình quản lý thiết bị".
- Mở chuỗi "Chạy" bằng các phím Windows + R và nhập lệnh
Devmgmt.msc.

- Chúng tôi lặp lại tất cả các hành động được mô tả trong hướng dẫn cho "hàng chục".
Windows XP.
Trong Win XP, các trình điều khiển cần thiết vắng mặt, vì vậy bạn sẽ phải sử dụng một trong các phương pháp được mô tả ở trên.
Sự kết luận
Chúng tôi đã tháo rời bốn cách để tải xuống và cài đặt trình điều khiển cho MFP Canon Pixma MG3540. Làm thế nào để sản xuất hoạt động này, quyết định cho chính mình. Đối với phần của chúng tôi, chúng tôi sẽ tư vấn tùy chọn đầu tiên theo quan điểm về tính đơn giản và độ tin cậy của nó. Đúng, bạn phải có một thiết bị trong kho. Nếu không, đó là, cần phải cài đặt trình điều khiển, công cụ hệ thống sẽ giúp.
