
Đôi khi, chủ sở hữu của iPad đối mặt với vấn đề khi thiết bị không bật hoặc biểu tượng Apple chỉ đơn giản là sáng trên màn hình. Những lý do cho sự phá vỡ có thể có thể ngay lập tức phần nào, một số trong đó có thể được giải quyết tại nhà mà không cần đề cập đến trung tâm dịch vụ.
Phải làm gì nếu iPad không bật
Vấn đề với việc bật máy tính bảng có thể gây ra bởi một số lý do: sự cố của bất kỳ thành phần nội bộ hoặc lỗi trong hệ thống. Trong trường hợp sau, các hành động đơn giản không yêu cầu khám nghiệm tử thi của thiết bị có thể giúp ích.Tùy chọn 1: Sạc
Lý do đầu tiên và phổ biến nhất tại sao iPad không được bật - phí pin yếu. Máy tính bảng chỉ được bao gồm trong một giây, logo Apple xuất hiện trên màn hình, sau đó mọi thứ tắt. Trong trường hợp này, biểu tượng sạc thấp có thể không xuất hiện, người dùng sẽ chỉ nhìn thấy màn hình đen.
Giải pháp rất đơn giản - cắm iPad vào mạng bằng bộ sạc và đợi 10-20 phút. Trong thời gian này, pin sẽ có thể tiêu thụ đủ năng lượng để đưa vào hơn nữa. Sau khi chạy ipad một lần nữa.
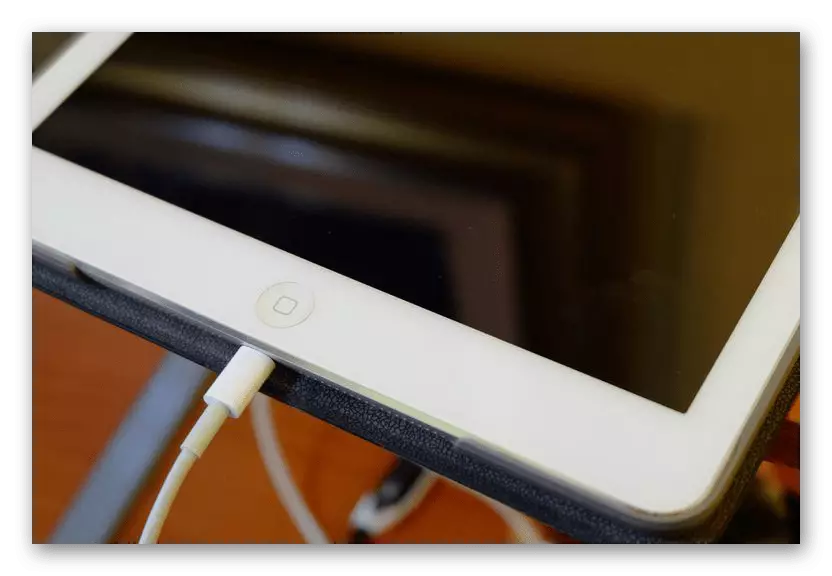
Điều quan trọng là chỉ kết nối iPad với nguồn điện chỉ thông qua bộ sạc "gốc". Nếu có thể, không sử dụng sạc từ iPhone và các mô hình iPad khác, cũng như bất kỳ tương tự nào. Thông thường họ quá nóng máy tính bảng, và nó có thể gây ra sự phân hủy của chính máy tính bảng. Trong ảnh chụp màn hình bên dưới, bạn có thể so sánh các bộ điều hợp iPad và iPhone trông như thế nào.
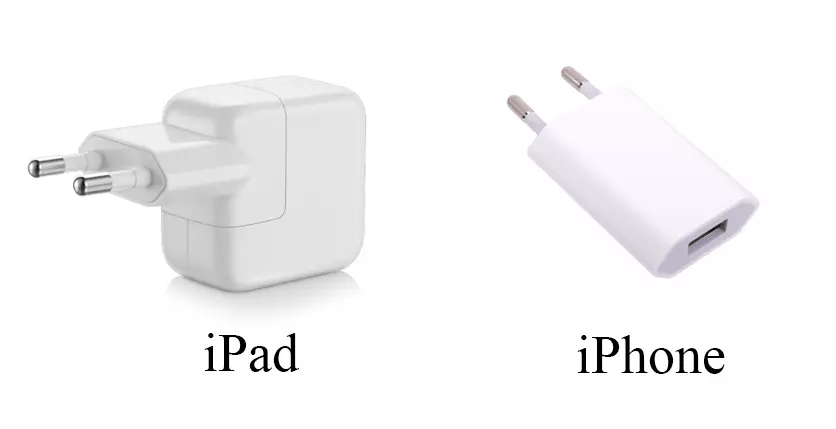
Nếu sau 20 phút sạc iPad không bật, hãy kiểm tra hiệu suất của cáp USB và / hoặc ổ cắm. Kết nối với sự giúp đỡ của bạn một điện thoại hoặc máy tính bảng khác và xem nếu nó đang sạc. Nếu vậy, hãy chuyển đến các giải pháp khác cho vấn đề.
Tùy chọn 2: Khởi động lại
Khởi động lại máy tính bảng giúp nhiều người dùng bị lỗi phần mềm, vì trong quá trình hệ thống sẽ xóa dữ liệu không cần thiết, do đó ngăn chặn các lỗi khác và loại bỏ các lỗi trước đó. Nó có thể được thực hiện theo nhiều cách khác nhau, nhưng trong trường hợp của chúng tôi, bạn sẽ phải sử dụng cái gọi là Khởi động lại "cứng". Về cách làm điều đó, chúng tôi đã nói trong hai bài viết sau.Đọc thêm: Khởi động lại iPad khi treo
Tùy chọn 3: Phục hồi iPad
Giải pháp triệt để nhất cho vấn đề với việc không bao gồm iPad là flash và phục hồi. Ngoài ra, tùy chọn này là phần sau mà người dùng có thể áp dụng tại nhà.
Xin lưu ý rằng không thể tạo bản sao lưu ở giai đoạn này, vì vậy nếu ngay trước sự cố, nó không được tạo tự động hoặc thủ công, các rủi ro người dùng sẽ mất tất cả các tệp mà không có khả năng phục hồi.
Trong một tình huống với một máy tính bảng không hoạt động, chỉ có iTunes sẽ giúp đặt lại iPad và thiết lập nó như một chiếc mới.
- Sử dụng cáp USB, kết nối iPad với máy tính và mở chương trình iTunes.
- Nhấp vào biểu tượng thiết bị trên bảng trên cùng.
- Nhấn và giữ các nút POWER và HOME. Một biểu tượng Apple sẽ xuất hiện trên màn hình, gần như sẽ ngay lập tức đi ra ngoài.
- Trong hộp thoại Chương trình iTunes mở ra, nhấp vào "Khôi phục iPad" - "Khôi phục và cập nhật". Xin lưu ý rằng sau khi flash đến thiết bị, phiên bản iOS mới nhất sẽ được cài đặt.
- Sau khi khởi động lại thiết bị, hệ thống sẽ cung cấp cho người dùng định cấu hình nó dưới dạng dữ liệu mới hoặc khôi phục dữ liệu từ bản sao lưu.
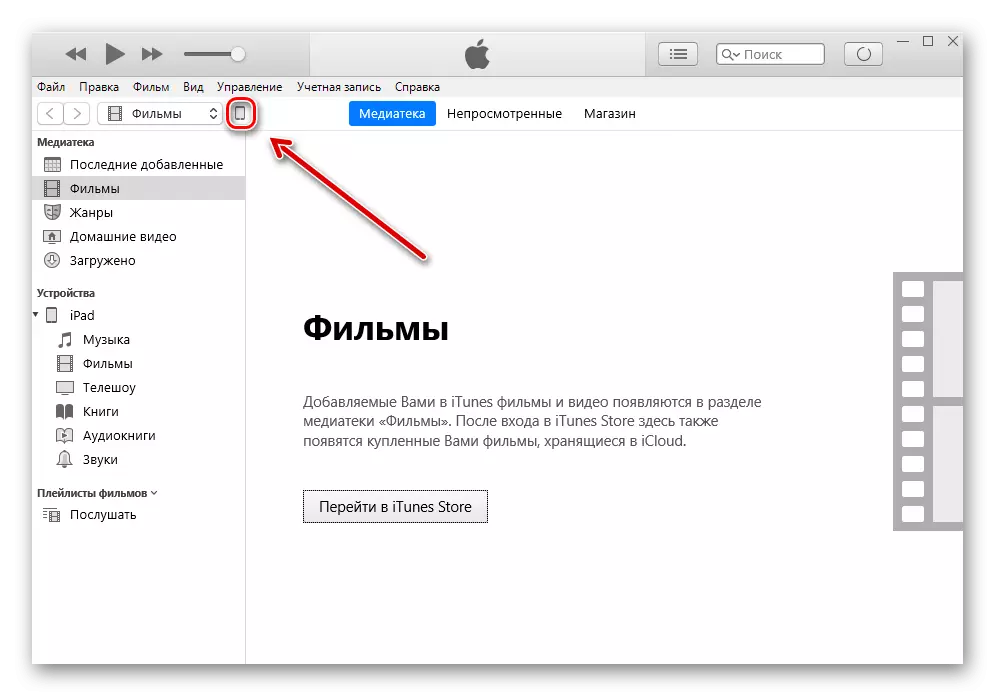
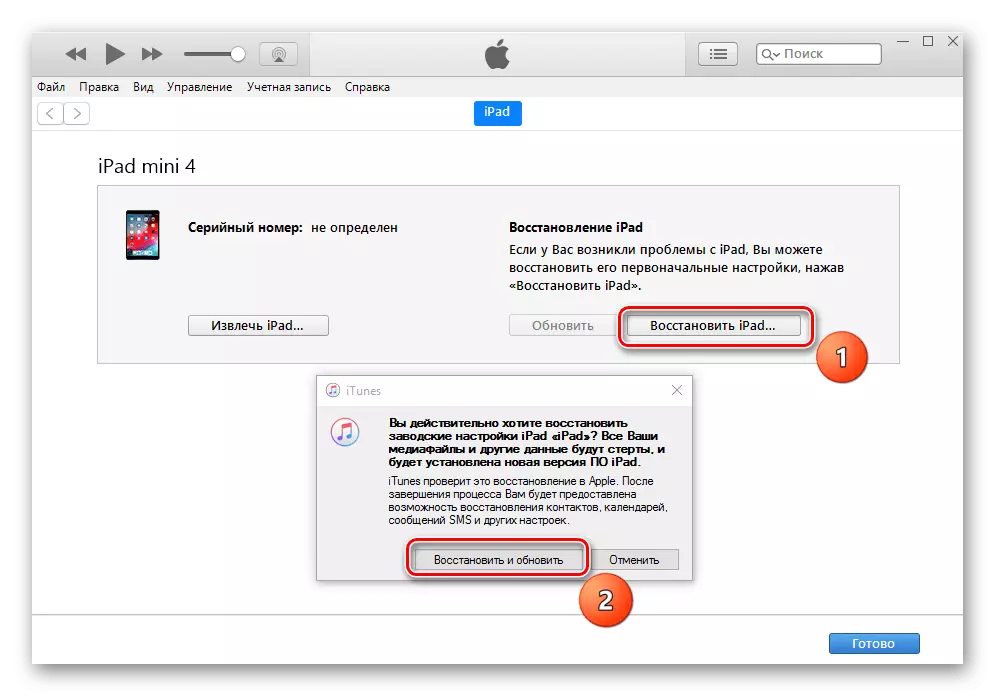
Tùy chọn 4: Sửa lỗi iOS
Một cách khác để khôi phục APAD là sử dụng chương trình của bên thứ ba cho phép bạn sửa lỗi thiết bị iOS và chế độ DFU. Sử dụng tùy chọn này, người dùng sẽ không mất dữ liệu quan trọng. Trong bài viết này, chúng tôi sẽ xem làm việc với Dr.Fone.
Tải xuống Dr.Fone từ trang web chính thức
- Kết nối iPad với máy tính và mở Dr.Fone. Đóng chương trình iTunes, vì nó sẽ can thiệp vào sự phục hồi.
- Nhấn "Sửa chữa".
- Nhấp vào chế độ tiêu chuẩn. Tính năng này cho phép bạn sửa một số lỗi hệ thống và không thể xóa dữ liệu khỏi thiết bị. Tuy nhiên, người dùng có thể sử dụng chế độ nâng cao Chế độ nâng cao, trong đó danh sách các sự cố lớn hơn được loại bỏ, nhưng tất cả dữ liệu từ iPad bị xóa.
- Trong cửa sổ tiếp theo, người dùng sẽ thấy dòng chữ mà thiết bị không được kết nối. Đầu tiên, chúng ta phải nhập nó vào chế độ DFU. Nhấp vào "Thiết bị được kết nối nhưng không được công nhận".
- Giữ và giữ các nút "Thực phẩm" và "Trang chủ" trong 10 giây. Sau đó nhả nút "Power", nhưng tiếp tục giữ "Trang chủ" trong 10 giây nữa. Đợi chương trình apad.
- Trong cửa sổ mở ra, nhấp vào "Tiếp theo" - "Tải xuống" - "Khắc phục ngay". Đảm bảo dấu kiểm bên cạnh "Giữ lại dữ liệu gốc" được cài đặt, đảm bảo sự an toàn của dữ liệu trên máy tính bảng.
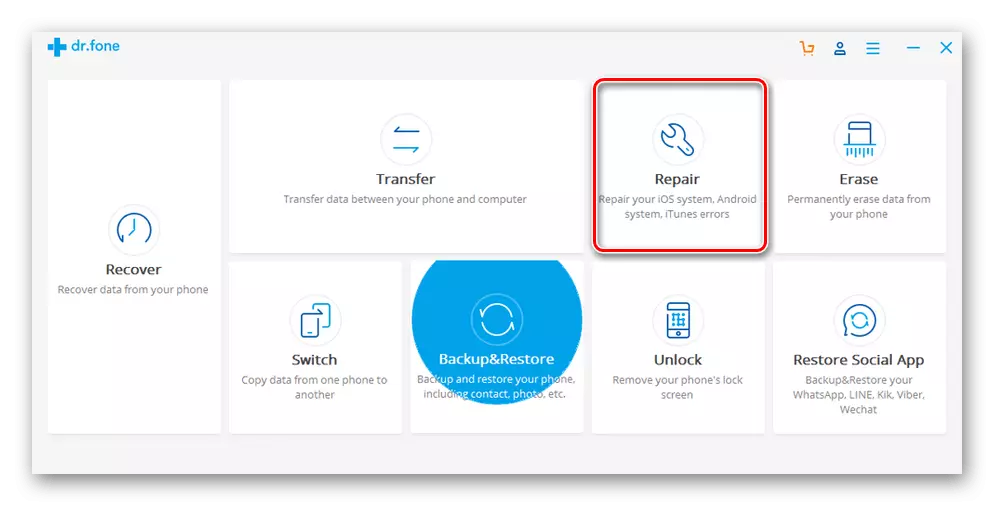
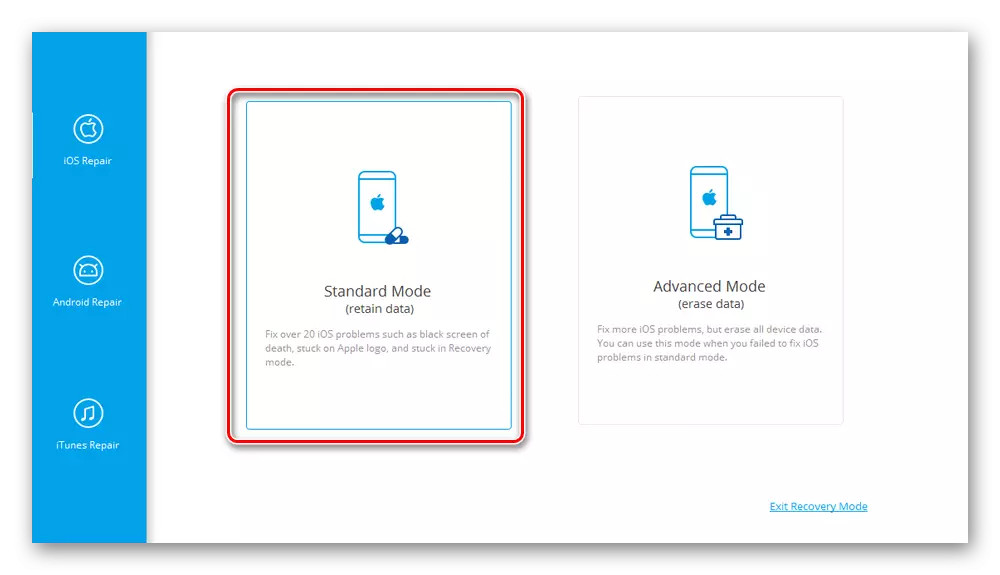
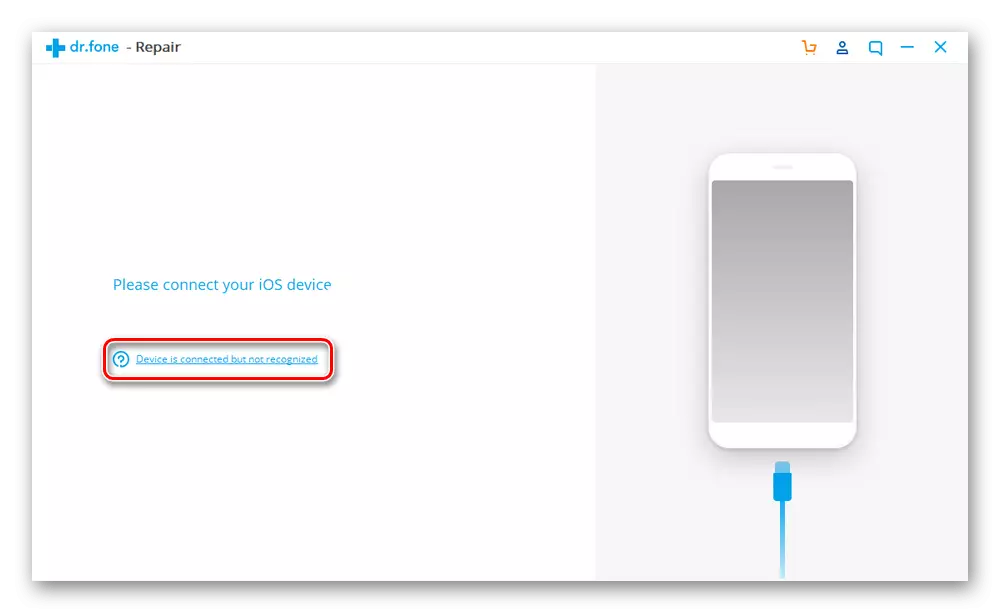
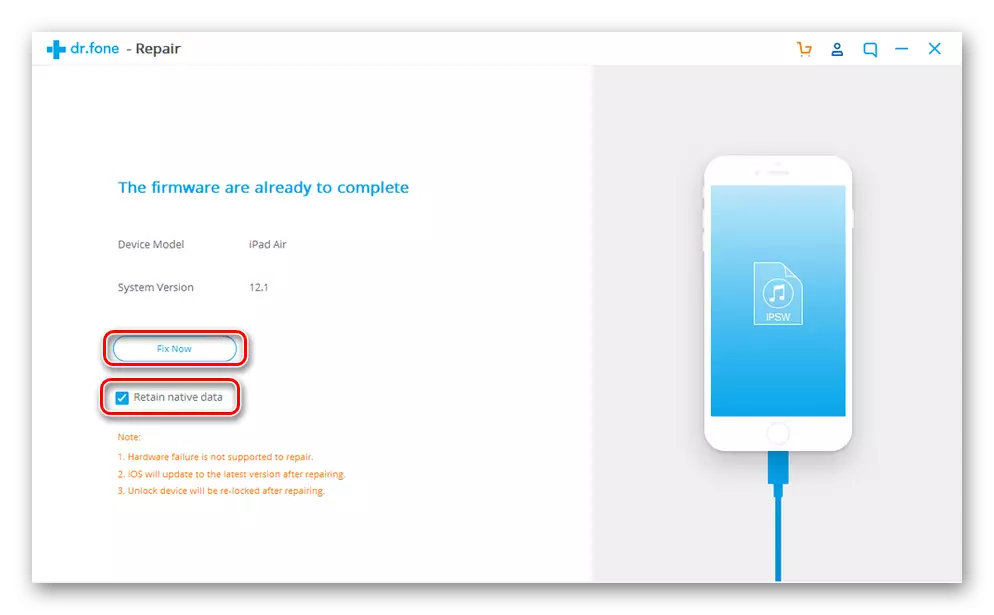
Tùy chọn 5: Sửa chữa
Các tùy chọn để giải quyết vấn đề được mô tả ở trên với khả năng kích hoạt iPad chỉ phù hợp nếu máy tính bảng không bị tổn thương cơ học. Ví dụ, khi nào độ ẩm giảm có thể bị hỏng bởi các thành phần, dẫn đến thất bại.
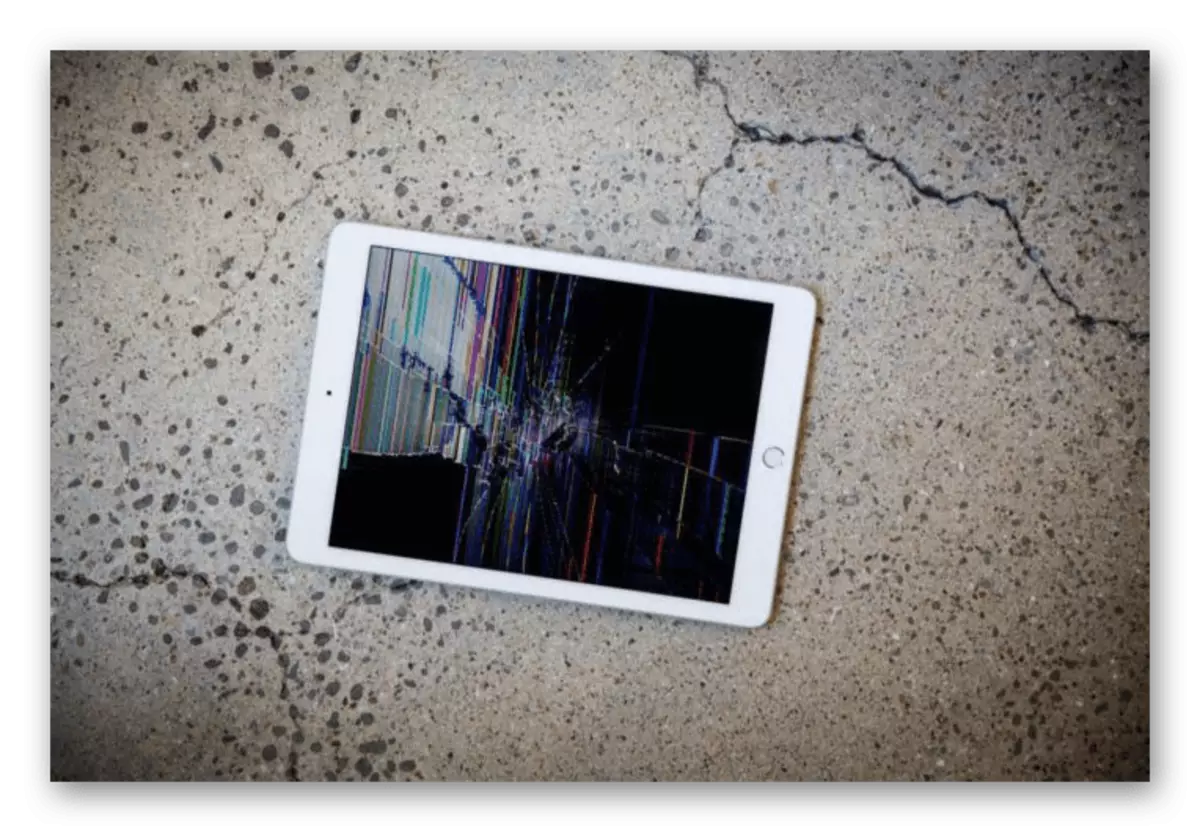
Chúng tôi liệt kê các tính năng chính để người dùng có thể hiểu rằng vấn đề là lỗi của iPad "trong nhà":
- Màn hình nhấp nháy khi bật;
- Trước khi hình ảnh đi xuống, nhiễu, sọc, v.v. được quan sát;
- Biểu tượng Apple xuất hiện có màu trắng mờ.
Khi trùng với bất kỳ dấu hiệu nào, không nên tham gia vào việc sửa chữa độc lập và tháo rời máy tính bảng. Liên hệ với Trung tâm dịch vụ để được trợ giúp đủ điều kiện.
Hôm nay chúng tôi đã tháo rời tại sao iPad có thể không được bao gồm và cách giải quyết vấn đề này với chính bạn. Tuy nhiên, trong tình huống thiệt hại cơ học, nó đáng để liên hệ với một chuyên gia.
