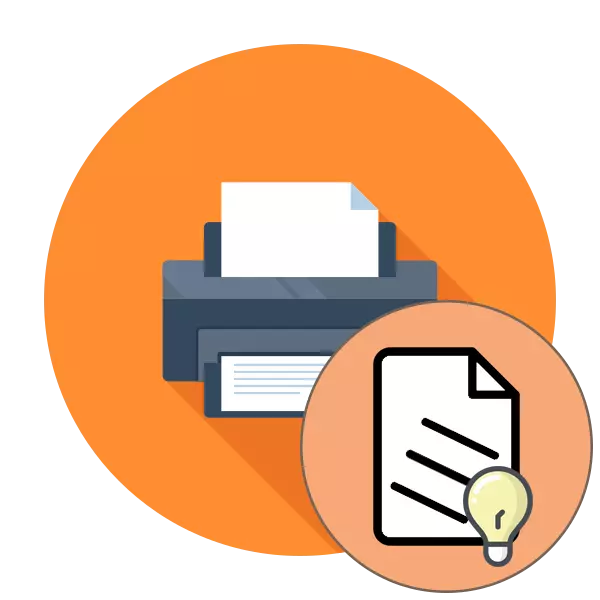
Đường cong in của máy in là một trong những vấn đề thường gặp nhất mà chủ sở hữu của thiết bị đó phải đối mặt. Những lý do cho sự xuất hiện của nó có thể được bắt trong cả hai lỗi phần mềm và phần cứng. Từ người dùng, cần phải độc lập để chẩn đoán và tìm kích thích để sử dụng một phương pháp hiệu quả để giải quyết vấn đề. Là một phần của bài viết hôm nay, chúng ta chỉ muốn nói về các phương pháp điều chỉnh.
Sửa các vấn đề với đường cong con dấu máy in
Đối với sự trơn tru của việc in trên các tài liệu đã hoàn thành, một số tham số có trách nhiệm - cài đặt trình điều khiển đã cài đặt, chức năng của các phần tử bên trong của bản in, hoạt động của đầu in và vị trí của giấy. Tất cả điều này nên được xác minh để tìm ra nguyên nhân thực sự của sự cố. Hãy bắt đầu với tùy chọn đơn giản nhất.Phương pháp 1: Căn chỉnh đầu in
Căn chỉnh các đầu in được thực hiện bởi lập trình, do đó tùy chọn này được coi là tiểu học nhất. Ngoài ra, các cài đặt nhầm lẫn của các mục này thường xuyên nhất là khiêu khích sự xuất hiện của vấn đề đang được xem xét. Đối với sự ra mắt của căn chỉnh, nó được thực hiện như thế này:
- Mở "Bắt đầu" và chuyển đến "tham số".
- Ở đây, tìm phần "Thiết bị".
- Sử dụng bảng điều khiển bên trái, di chuyển đến "Máy in và Máy quét".
- Bấm nhấp chuột trái vào máy in mong muốn để hiển thị menu Hành động.
- Chuyển đến danh mục "Quản lý".
- Nhấp vào một "Thuộc tính máy in" gốc.
- Sau khi mở một cửa sổ mới, di chuyển đến "dịch vụ".
- Chạy phân tích có tên "sắp xếp đầu in".
- Kiểm tra mô tả của quy trình và chạy nó bằng cách nhấp vào nút thích hợp.
- Một thông báo phải xuất hiện với yêu cầu không bắt đầu một hoạt động mới trước khi hoàn thành việc này.
- Sau khi nhận được tờ hoàn thành, hãy chú ý đến cửa sổ xuất hiện. Điền vào biểu mẫu theo hướng dẫn đã chỉ định và tiến xa hơn.
- Sau lần liên kết thứ hai, thực hiện chính xác các hành động tương tự, lưu ý các trường có các sọc đáng chú ý ít nhất.
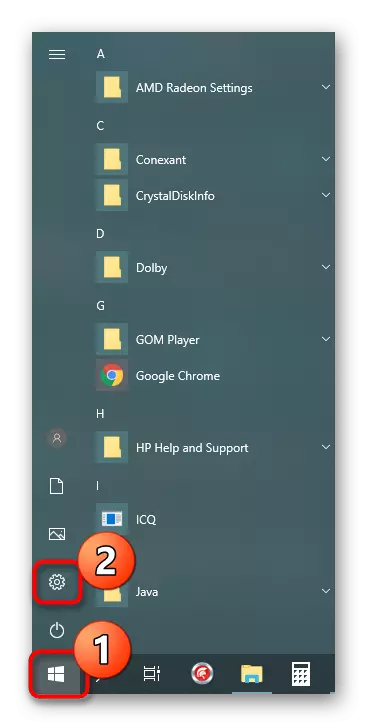

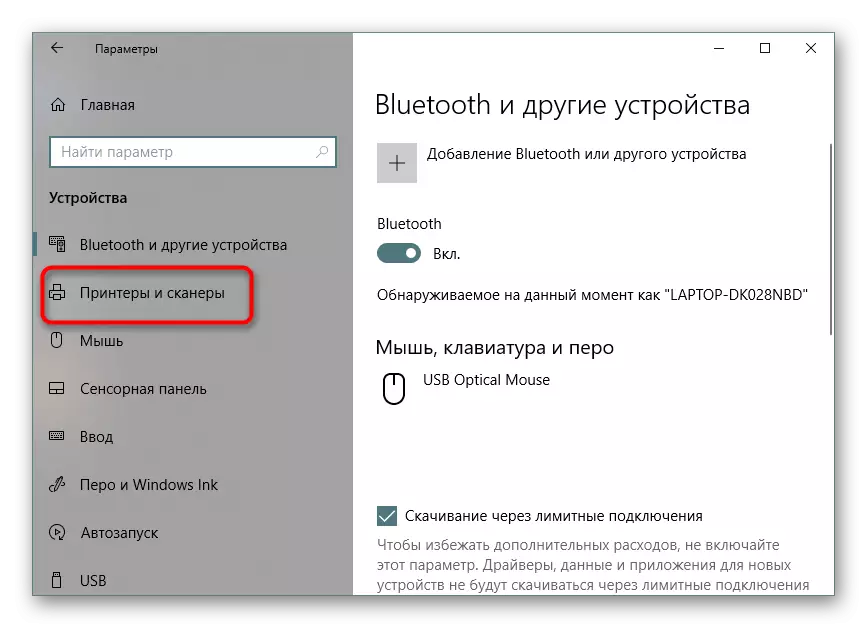
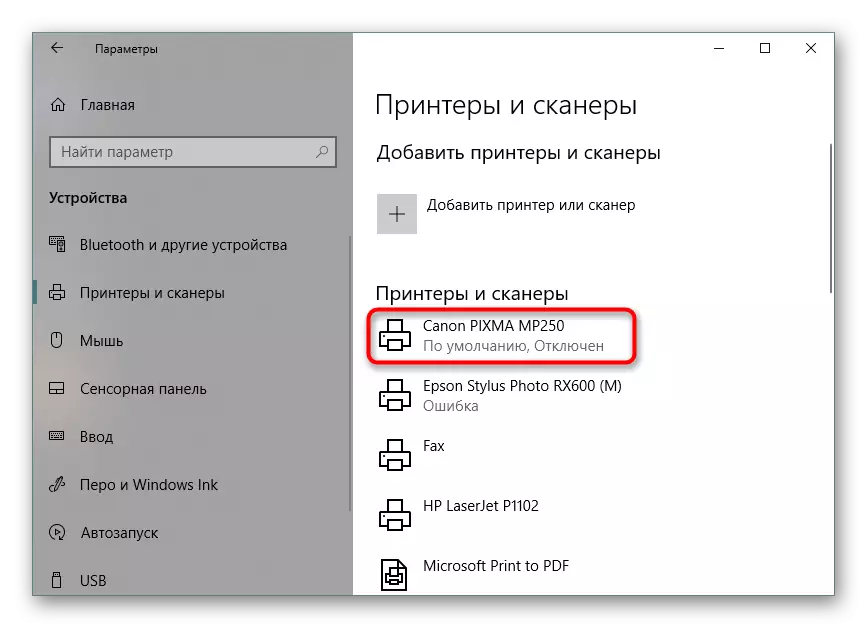
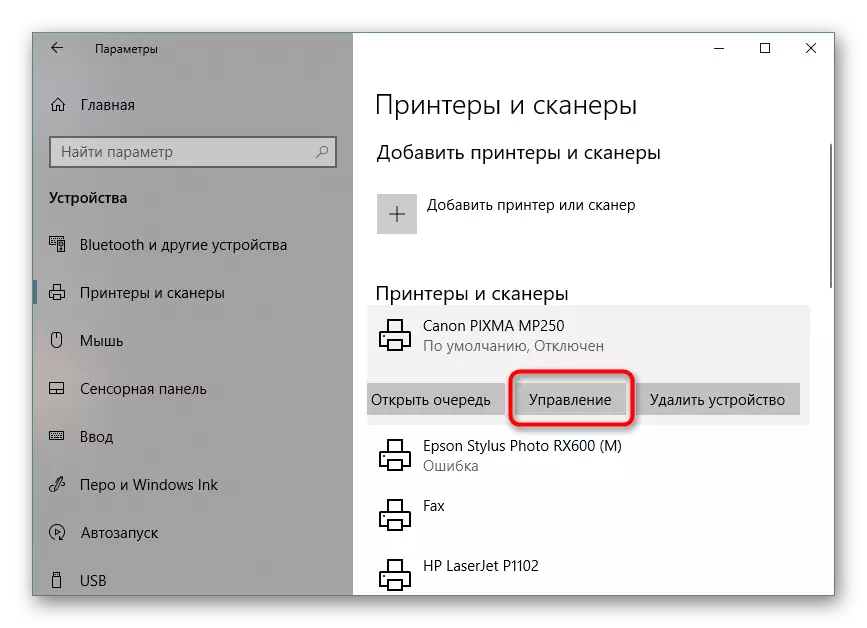
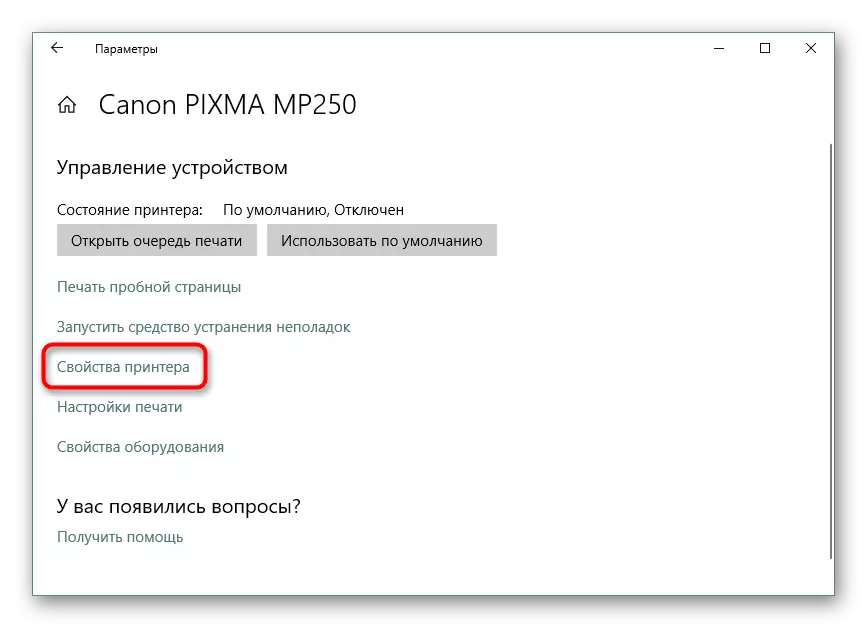
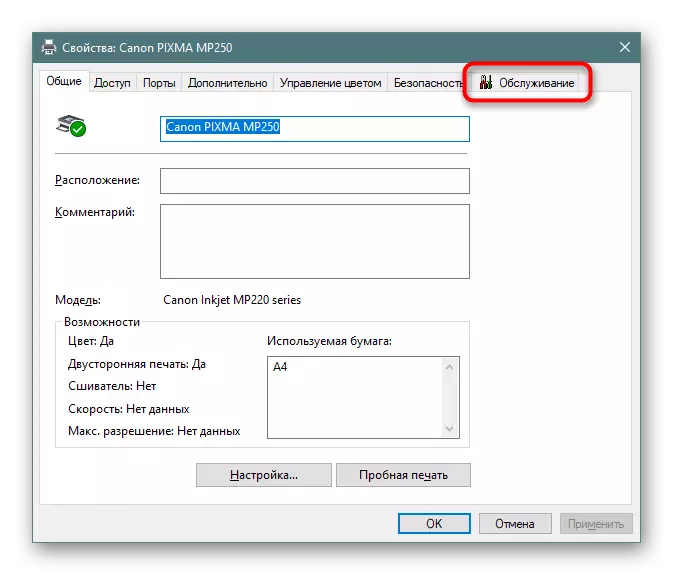
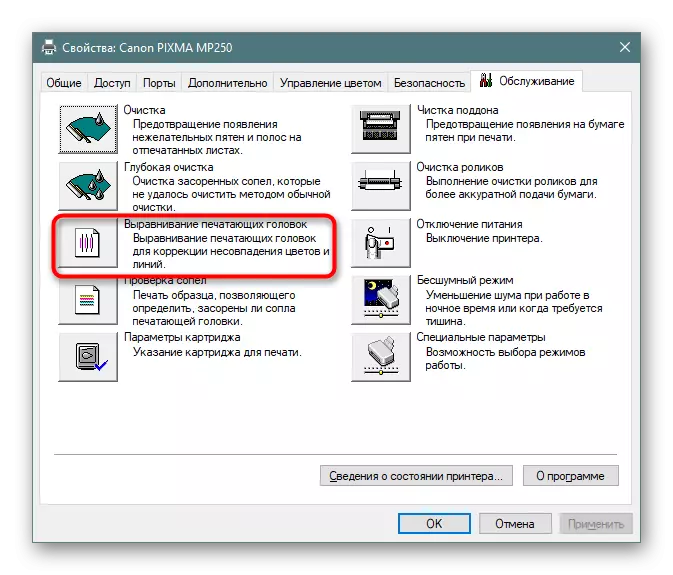


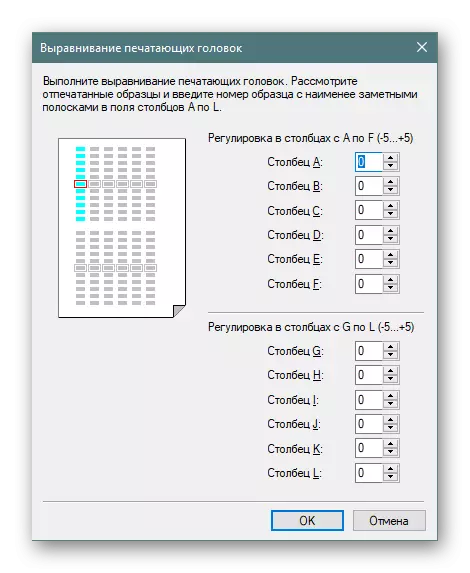
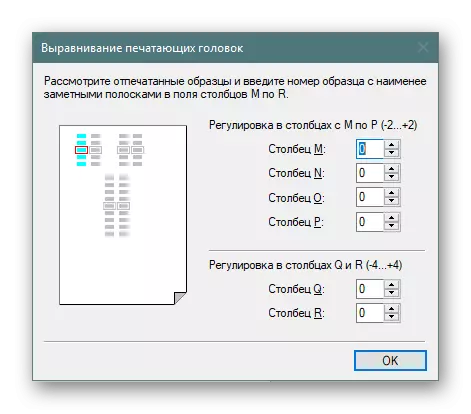
Nếu ở cuối sự liên kết đầu tiên, bạn nhận thấy kết quả, nó đáng để thực hiện lại nó để đạt được hiệu quả tốt hơn. Nếu không, đi đến phương pháp tiếp theo.
Phương pháp 2: Bật chế độ ban đêm
Đôi khi cơ chế chụp giấy mang lại những thất bại nhỏ, do cú giật thu được từ các cú giật, dẫn đến sự xuất hiện của sự bất thường. Kích hoạt chế độ in đêm sẽ cho phép bạn khắc phục vấn đề này một chút nếu không có khả năng liên hệ với Trung tâm dịch vụ để sửa chữa thêm.
- Sử dụng hướng dẫn trước để tìm menu "Thuộc tính máy in" và đi đến nó.
- Trong tab "Bảo trì", nhấp vào "Chế độ im lặng".
- Điều chỉnh nó theo quyết định của bạn.
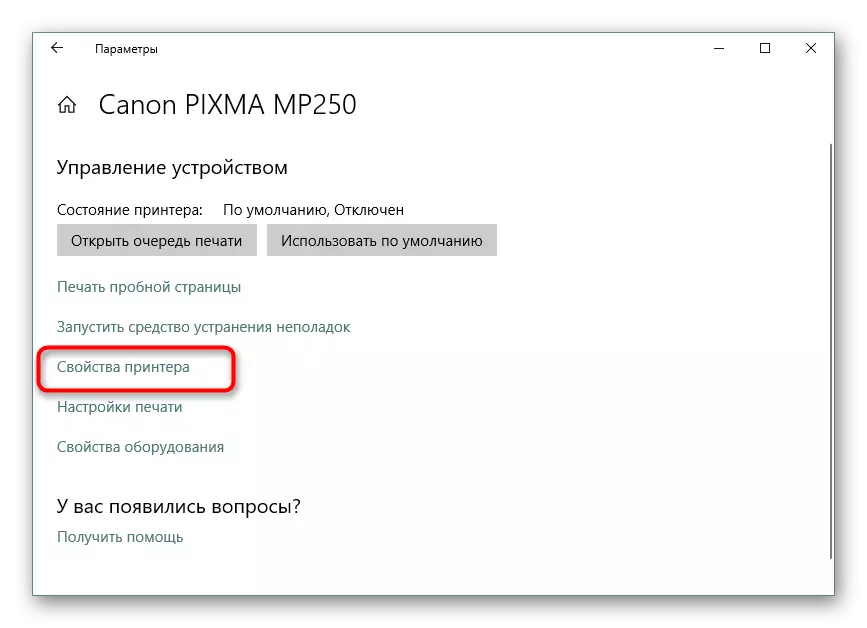
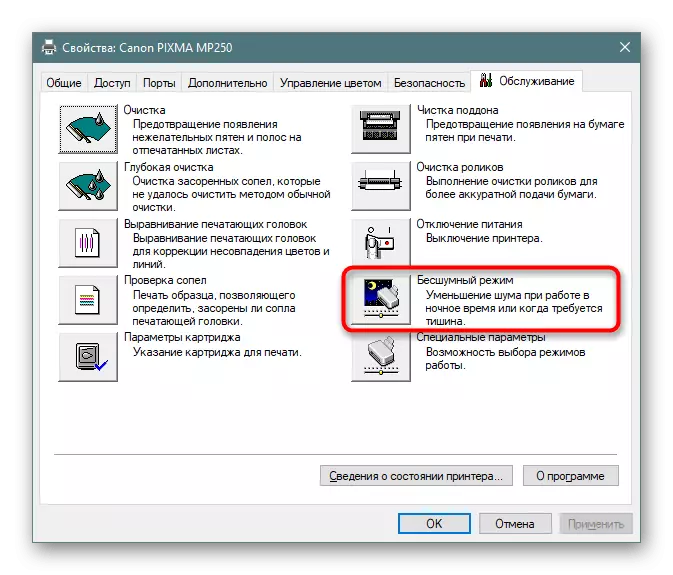

Kích hoạt chức năng tích hợp như vậy sẽ dẫn đến thực tế là giấy sẽ được chụp trơn tru hơn, giảm mức độ tiếng ồn. Ngoài ra, nó sẽ cho phép và ngăn chặn sự xuất hiện của độ cong. Tuy nhiên, nếu phương pháp này có hiệu quả, nhưng mong muốn được đề cập đến những người có kỹ năng trong nghệ thuật mà họ độc lập đã chẩn đoán phải ngăn ngừa thiệt hại thêm cho cơ chế bắt giấy.
Phương pháp 3: Làm sạch các thành phần bên trong
Theo thời gian, tất cả các thành phần bên trong của máy in bị tắc, bụi rơi vào chúng, các hạt sơn vẫn còn hoặc các thiết bị bên ngoài nhỏ bị tắc. Việc làm sạch máy in có thể được thực hiện độc lập để bạn không phải liên hệ với trung tâm dịch vụ. Cần chú ý đặc biệt để đảo ngược pallet, đầu hộp mực và băng của máy inkwell. Tất cả các thông tin cần thiết về chủ đề này có thể được tìm thấy trong bài viết khác của chúng tôi về liên kết sau.Đọc thêm:
Hoàn toàn tháo gỡ máy in
Làm sạch máy in Canon.
Phương pháp 4: Giải quyết các vấn đề về việc thu thập giấy
Một số người dùng phải đối mặt với thực tế là bài báo không xâm nhập vào máy in, đó là lý do tại sao sự bất thường được hình thành trên các tờ cuối cùng. Lý do có thể là trong cấu hình không đúng trình điều khiển hoặc đầu ra của con lăn Grip. Tất cả điều này được sửa theo thủ công trong vài phút và con lăn bắt được mua tại bất kỳ cửa hàng máy tính nào. Hướng dẫn cho các giải pháp này bạn sẽ tìm thấy trong một tài liệu riêng biệt hơn nữa.
Đọc thêm: Giải quyết các sự cố chụp giấy trên máy in
Bây giờ bạn biết về bốn cách để khắc phục vấn đề độ cong của máy in. Chúng tôi khuyên bạn nên kiểm tra từng người trong số họ để tìm ra quyết định đúng đắn. Trong trường hợp không phản hồi, tốt hơn là chuyển sang các bậc thầy để nghiên cứu tình trạng của các thành phần và thay thế trong trường hợp cần thiết.
