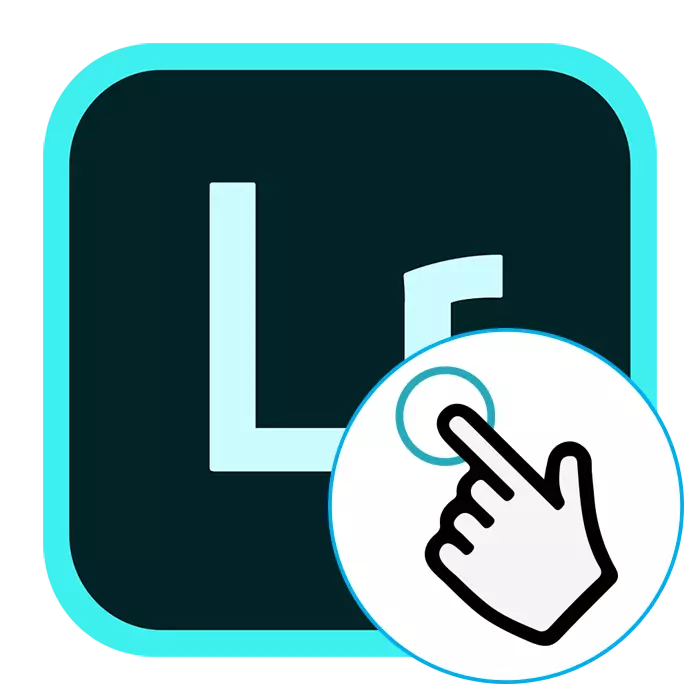
Nhiều người mới bắt đầu được đặt như một câu hỏi sử dụng Adobe Lightroom. Không có gì đáng ngạc nhiên trong việc này, bởi vì chương trình thực sự hài lòng phức tạp trong sự phát triển. Chúng tôi khuyên bạn nên làm quen với nhiều bài học khác nhau sẽ giúp đối phó với ứng dụng này và trở thành người dùng nâng cao hơn.
Lắp đặt chương trình
Người dùng mới bắt đầu chủ yếu phải đối mặt với nhu cầu cài đặt Adobe Lightroom. Hoạt động này được thực hiện xấp xỉ theo cùng một nguyên tắc, như với các phần mềm khác, tuy nhiên với một số sắc thái nhất định. Bài viết của chúng tôi từ một tác giả khác, mà bạn tìm thấy, sẽ đến liên kết dưới đây sẽ giúp họ.
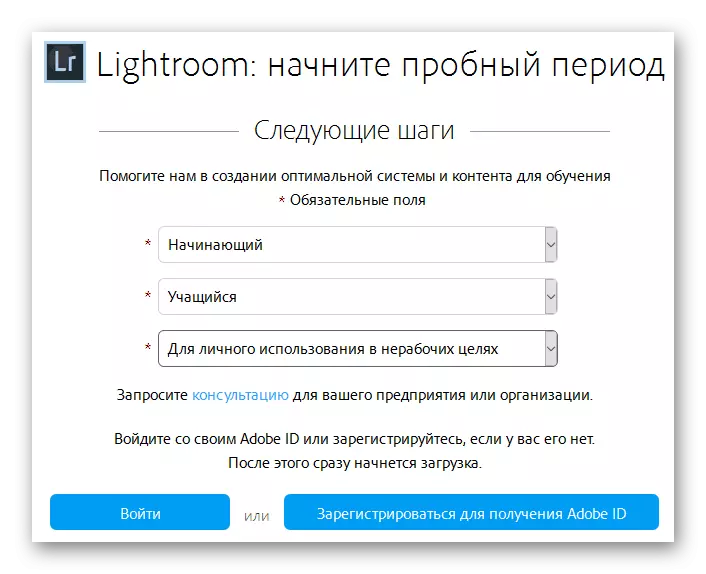
Đọc thêm: Cách cài đặt Adobe Lightroom
Thay đổi ngôn ngữ
Nhiều người dùng đang thành thạo Lightroom bằng hướng dẫn từ các nhà phát triển hoặc người dùng chuyên nghiệp. Tất cả trong số họ có thể sử dụng các ngôn ngữ giao diện khác nhau, và điều này đôi khi gây khó khăn trong việc học. Trong chương trình, bạn có thể độc lập chọn bất kỳ ngôn ngữ thuận tiện nào, sẽ giúp thiết lập tình huống. Nó được thực hiện thông qua menu chính của cài đặt bằng cách nhấn một cặp nút.
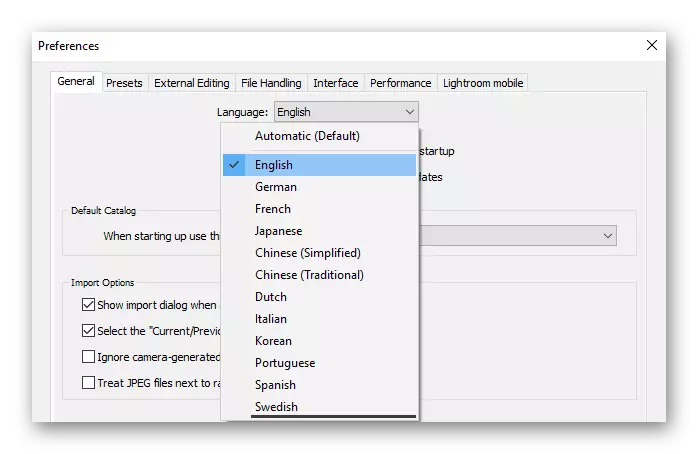
Đọc thêm: Cách thay đổi ngôn ngữ trong Adobe Lightroom
Sử dụng các phím nóng
Trong tất cả các phần mềm tương tự, có các kết hợp khóa tích hợp giúp có thể đơn giản hóa việc thực hiện các hành động nhất định. Phần mềm đang xem xét không ngoại lệ và cung cấp một tập hợp lớn các phím nóng. Tất nhiên, bạn sẽ cần một khoảng thời gian nhất định để ghi nhớ chính của chúng, nhưng sau đó tốc độ công việc sẽ tăng lên nhiều, và nó trở nên dễ dàng hơn để sử dụng các công cụ. Chúng tôi khuyên bạn nên làm quen với danh sách các kết hợp trong tài liệu riêng biệt của chúng tôi hơn nữa.Đọc thêm: Phím nóng cho công việc nhanh chóng và thuận tiện trong Adobe Lightroom
Tạo bộ lọc của riêng bạn
Chỉnh sửa ảnh trong Adobe Lightroom gần như không bao giờ chi phí bộ lọc và các hiệu ứng khác nhau. Trong chính chương trình, chính nó có nhiều cấu hình được tạo sẵn, nhưng tính năng chính của nó là một công cụ để tạo các cài đặt trước của riêng bạn. Bạn có thể làm thế nào để làm cho chúng thủ công và tải xuống Sẵn sàng làm từ Internet. Việc sử dụng chức năng của loại này sẽ làm giảm đáng kể thời gian để xử lý ảnh có sẵn.
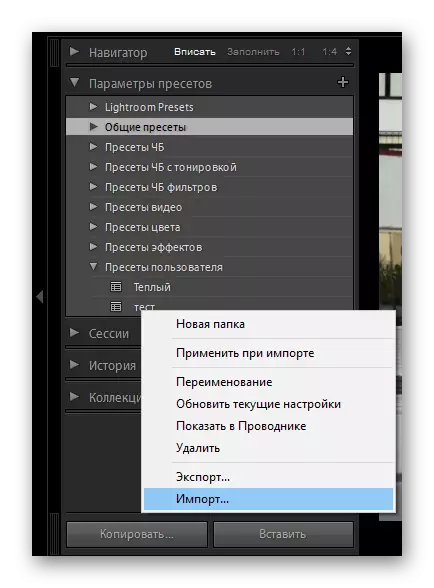
Đọc thêm: Cài đặt các cài đặt trước tùy chỉnh trong Adobe Lightroom
Chỉnh sửa chân dung
Việc chỉnh sửa chân dung được gọi là sự thay đổi trong ảnh gốc để cải thiện chất lượng hoặc che giấu lỗi. Quy trình chỉnh sửa bao gồm: Loại bỏ các khuyết tật da, nhựa mặt, thay thế màu tóc hoặc mắt, hiệu chỉnh màu sắc và làm việc với hình. Chức năng của phần mềm đang được xem xét cho phép bạn thực hiện đầy đủ nhiệm vụ, bạn chỉ cần tìm và áp dụng các công cụ phù hợp.
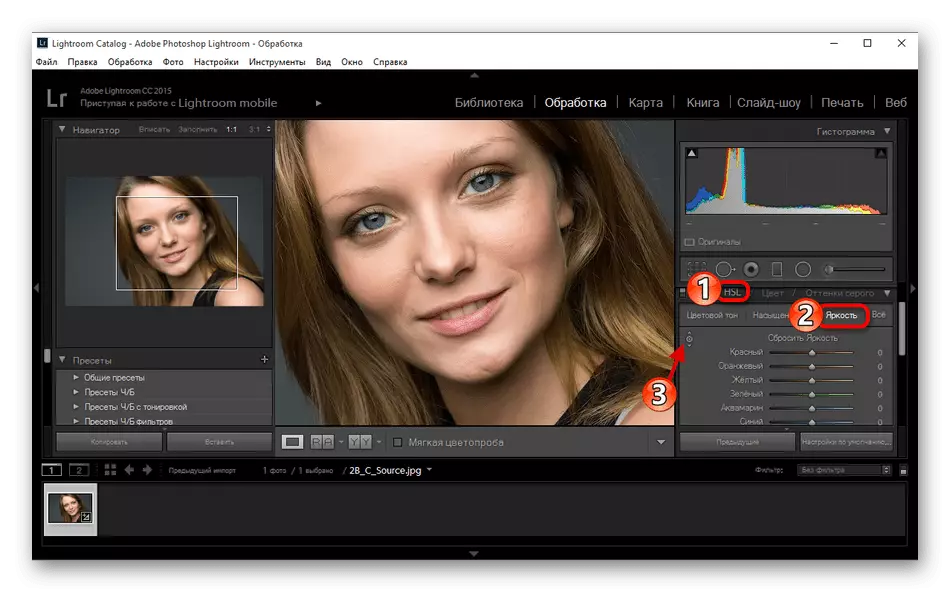
Đọc thêm: Chỉnh sửa chân dung trong Lightroom
Chỉnh sửa màu ảnh
Sửa màu trong ảnh Tôi muốn dành một chủ đề riêng biệt, vì hoạt động này khá rộng rãi và khó hiểu người dùng người mới bắt đầu. Bằng cách nhấp vào liên kết bên dưới, bạn sẽ tìm thấy tất cả các thông tin cần thiết về chủ đề này với một lời giải thích chi tiết về từng bước. Sau khi làm quen với vật liệu này, thậm chí một người dùng thiếu kinh nghiệm sẽ có thể thành thạo sự hình thành của hiệu chỉnh màu sắc.
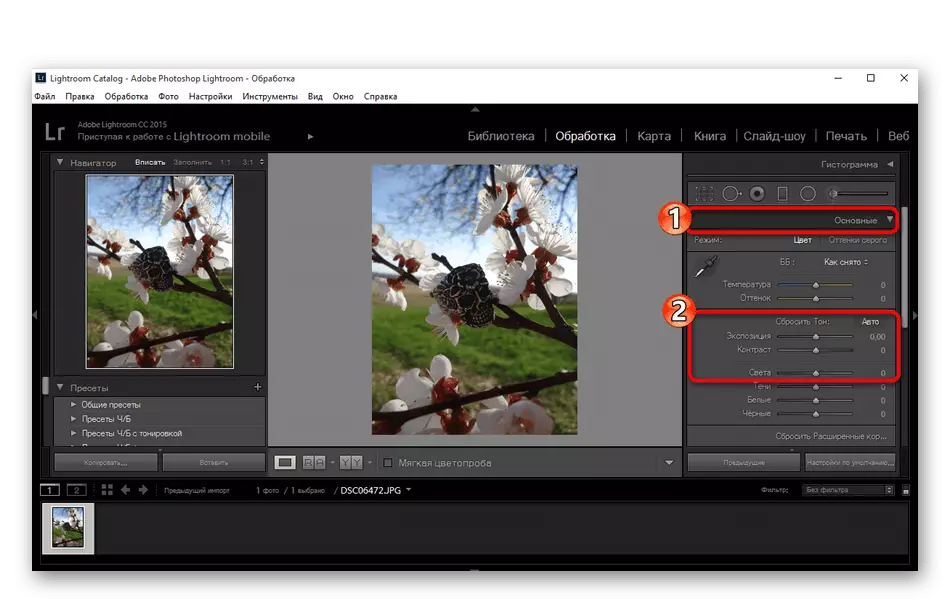
Đọc thêm: Ảnh ColoroXTO trong Adobe Lightroom
Ví dụ về xử lý ảnh
Adobe Lightroom có nhiều công cụ và chức năng hữu ích hơn có thể được nói trong một thời gian rất dài. Thay vào đó, chúng tôi khuyên bạn nên làm quen với ví dụ về xử lý hình ảnh tiêu chuẩn, trong đó tất cả các tính năng chính có liên quan và kết quả hoàn thành được hiển thị. Một bài học như vậy sẽ giúp đối phó với toàn bộ hình ảnh của công việc trong phần mềm này.
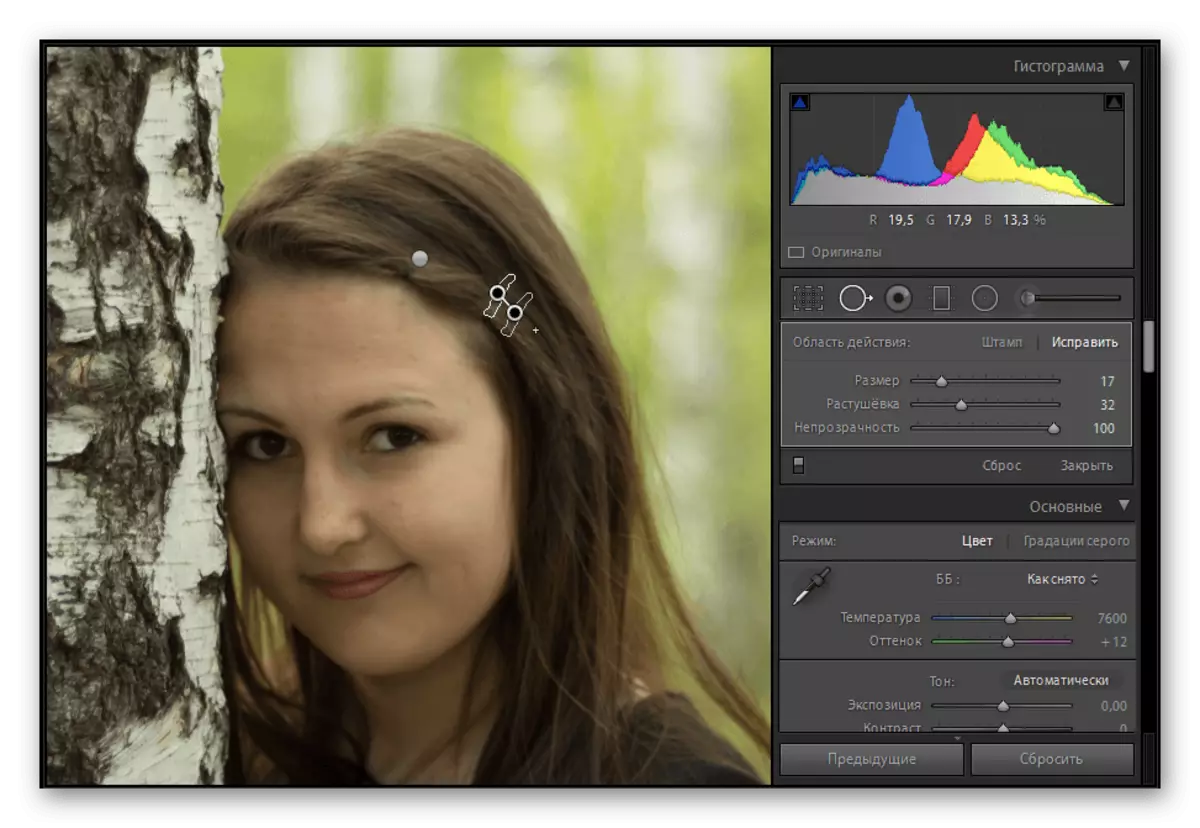
Đọc thêm: Ví dụ về xử lý ảnh trong Adobe Lightroom
Xử lý hàng loạt
Đôi khi bạn cần xử lý nhiều hình ảnh theo cùng một kịch bản. Các công cụ Lightroom tích hợp cho phép bạn thực hiện nó theo nghĩa đen trong một số lần nhấp, tránh việc sử dụng tất cả các cài đặt cho mỗi ảnh một lần nữa. Bạn cần chọn tất cả các hình ảnh cần thiết, định cấu hình các bộ lọc, hiệu ứng, áp dụng chúng, sau đó tiến hành giữ lại dự án đã hoàn thành.

Đọc thêm: Xử lý hàng loạt hình ảnh trong Adobe Lightroom
Lưu ảnh
Sau khi hoàn thành tất cả các tương tác với ảnh chụp nhanh, nó vẫn chỉ còn cứu chúng. Điều này được thực hiện bằng cách chỉ cần nhấn một vài phím với vị trí trước của các tệp. Nếu bạn gặp vấn đề với quy trình này, chúng tôi khuyên bạn nên dùng đến sự trợ giúp của một hướng dẫn riêng biệt hơn nữa, nơi mọi thứ đang phân đoạn, cũng như ảnh chụp màn hình.
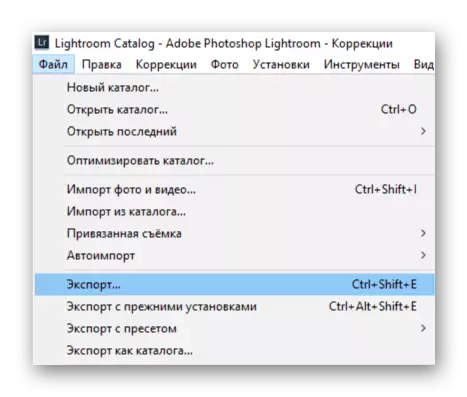
Đọc thêm: Cách lưu ảnh trong Adobe Lightroom sau khi xử lý
Như bạn có thể thấy, có sự trợ giúp bổ sung dưới dạng hướng dẫn, làm việc trong một ngọn hải đăng không quá khó. Các vấn đề chính, có lẽ, là để thành thạo các thư viện, bởi vì người mới không hoàn toàn rõ ràng nơi để tìm các hình ảnh được nhập vào nhiều thời điểm khác nhau. Nếu không, Adobe Lightroom khá thân thiện với người dùng.
