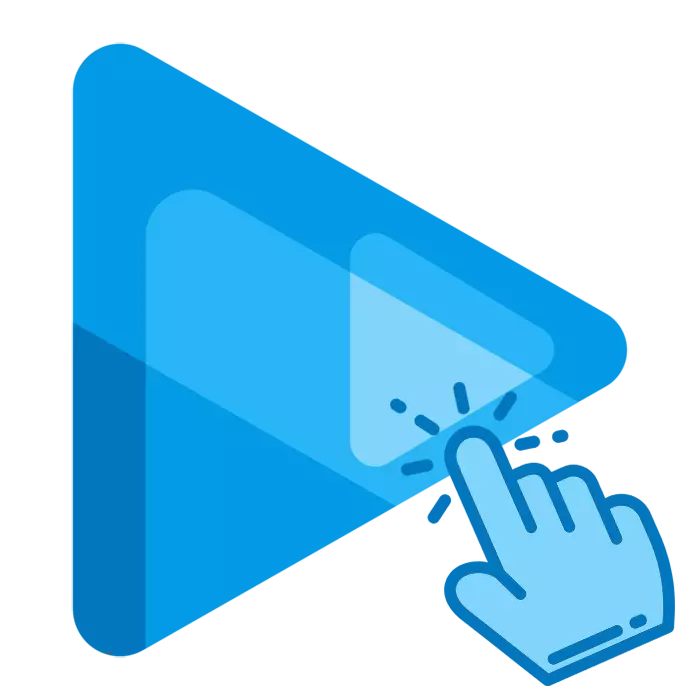
Nhiều người dùng không thể tháo rời cách sử dụng Sony Vegas, vì vậy chúng tôi quyết định thực hiện một lựa chọn lớn các bài học trong trình chỉnh sửa video cụ thể này. Hãy xem xét các câu hỏi thường được tìm thấy trên internet.
Lắp đặt chương trình
Không có gì phức tạp trong quá trình cài đặt: Đầu tiên hãy truy cập trang web chính thức của chương trình và tải xuống. Sau đó, quy trình cài đặt tiêu chuẩn sẽ bắt đầu, nơi cần thiết phải chấp nhận thỏa thuận cấp phép và chọn vị trí của trình soạn thảo. Đó là tất cả các cài đặt.
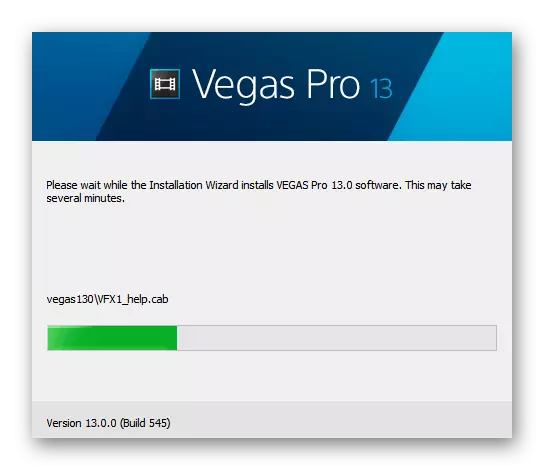
Đọc thêm: Cách cài đặt Sony Vegas
Lưu video
Thật kỳ lạ, nhưng hầu hết tất cả các câu hỏi gây ra một quá trình bảo tồn video: Nhiều người dùng không biết sự khác biệt giữa mục "Lưu dự án ..." từ "Xuất ...". Nếu bạn muốn lưu video để kết quả là nó có thể được xem trong trình phát, bạn cần nút "Xuất ...". Trong cửa sổ mở ra, chọn định dạng và độ phân giải của video. Một người dùng tự tin hơn có thể chuyển đến cài đặt và thử nghiệm với tốc độ bit, kích thước và tần số của khung và các tham số khác. Việc bảo tồn dự án cũng ngụ ý một quy trình khác nhau và đọc thêm chi tiết về sự tinh tế của chủ đề này trong bài viết dưới đây.
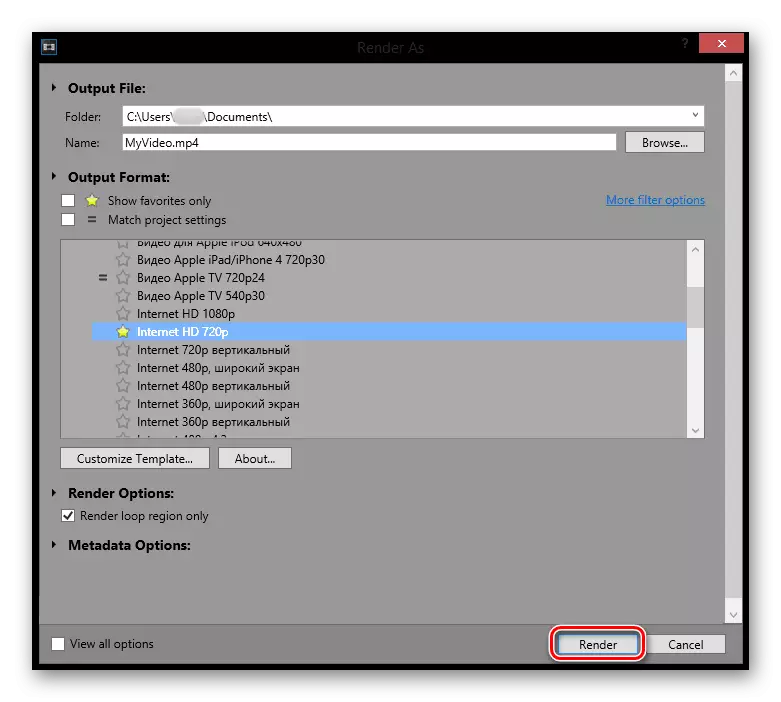
Đọc thêm: Cách lưu video trong Sony Vegas
Cắt tỉa và tách video
Để thực hiện bất kỳ hoạt động nào trong hai hoạt động, chuyển xe ngựa đến nơi bạn cần để cắt giảm. Bạn có thể chia video bằng cách chỉ nhấn một khóa cụ thể, cũng như "xóa", nếu một trong các đoạn nhận được phải bị xóa (nghĩa là, hãy cắt video). Đọc thêm về điều này bằng cách tham khảo dưới đây.
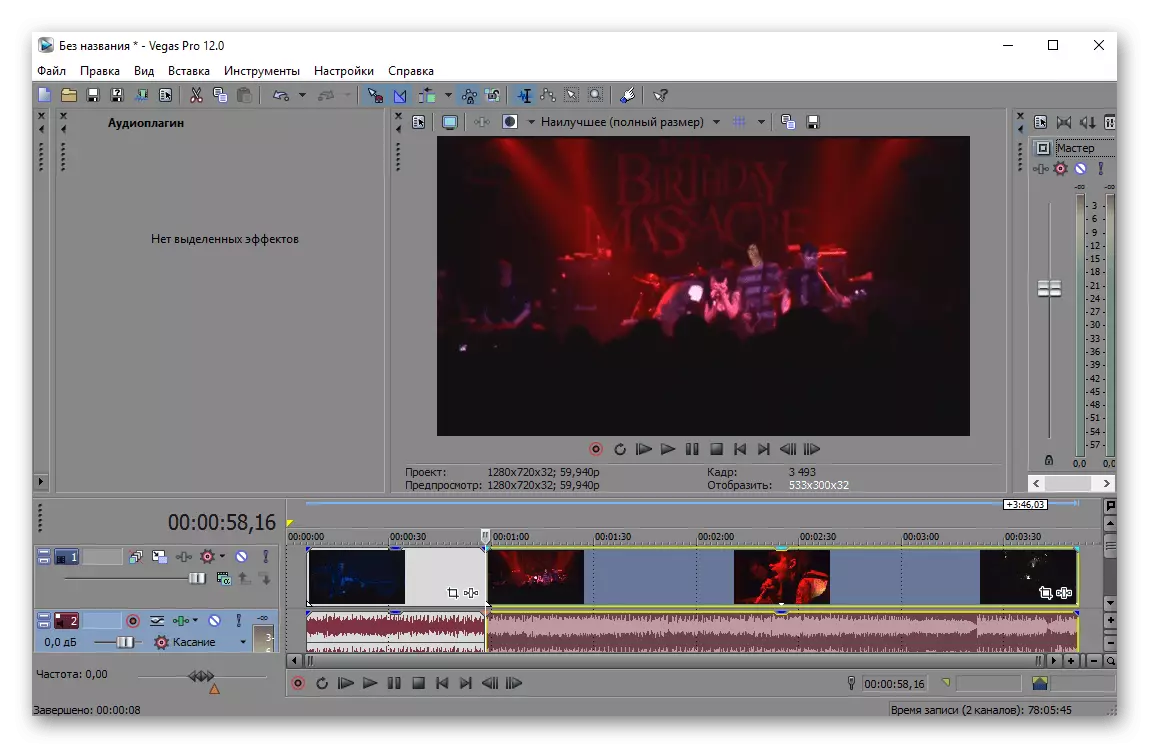
Đọc thêm: Cách cắt video trong Sony Vegas
Thêm hiệu ứng
Bất kỳ cài đặt chất lượng cao nào ngụ ý việc bổ sung bất kỳ hiệu ứng nào. Do đó, hãy xem cách thêm hiệu ứng trong Sony Vegas. Để bắt đầu, hãy chọn đoạn mà bạn muốn áp đặt hiệu ứng đặc biệt và nhấp vào nút "Hiệu ứng đặc biệt sự kiện". Trong cửa sổ mở ra, bạn sẽ chỉ tìm thấy một số lượng lớn các tùy chọn khác nhau. Chọn bất cứ ai! Thêm chi tiết về việc áp dụng các hiệu ứng:
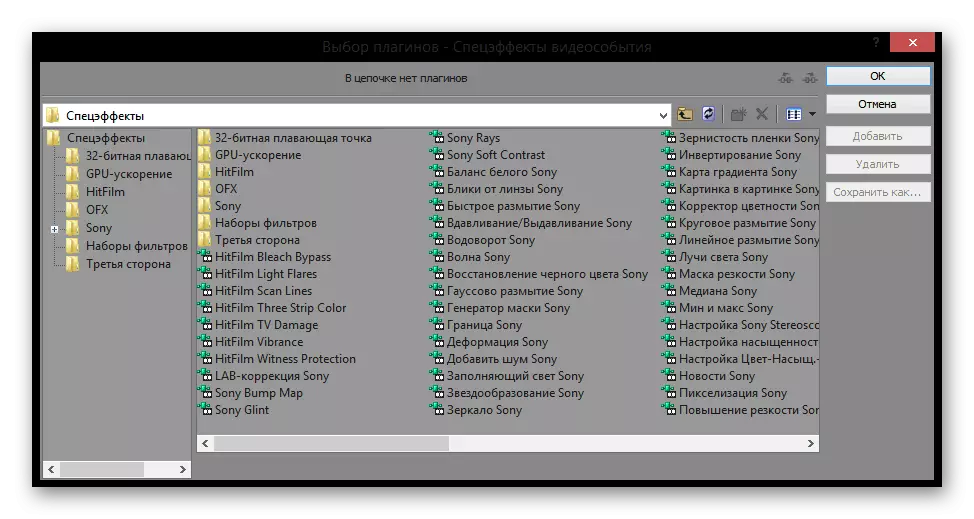
Đọc thêm: Cách thêm hiệu ứng trong Sony Vegas
Tạo một sự chuyển đổi suôn sẻ
Một sự chuyển đổi suôn sẻ giữa các con lăn là cần thiết để video cuối cùng trông trong chuỗi và liên quan. Làm cho nó dễ dàng: Trên dòng thời gian, áp đặt cạnh của một mảnh vào rìa của người khác. Giống như cách bạn có thể đi đến hình ảnh. Bạn có quyền truy cập vào các hiệu ứng để chuyển đổi, chỉ cần chuyển sang tab Chuyển đổi và kéo hiệu ứng yêu thích của bạn vào nơi giao điểm của các bản ghi video.
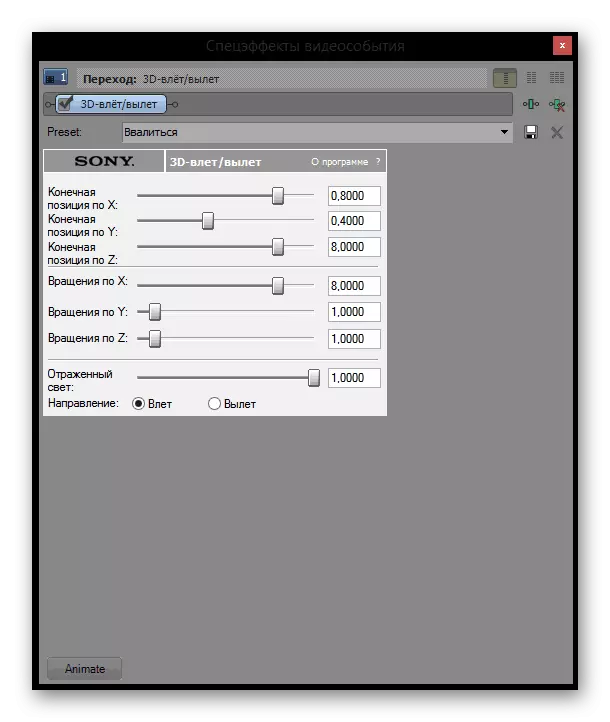
Đọc thêm: Cách thực hiện chuyển đổi suôn sẻ sang Sony Vegas
Xoay video
Trình chỉnh sửa cho phép bạn quản lý mức độ rẽ như nó sẽ muốn. Xoay và đảo chính được thực hiện ở một trong hai chế độ: Tự động (chọn một góc cụ thể) hoặc thủ công (sử dụng chức năng xoay bằng chuột). Ngoài ra, con lăn được phép phản ánh. Làm thế nào để làm tất cả những điều này, được viết trong một tài liệu ngắn trên liên kết dưới đây.
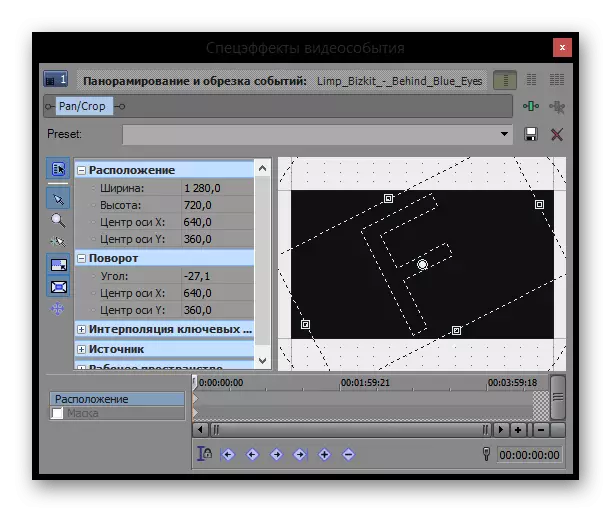
Đọc thêm: Cách chuyển video sang Sony Vegas
Thay đổi tốc độ video và sao chép theo thứ tự ngược lại
Không khó để tăng tốc và làm chậm video. Điều này có thể được thực hiện chỉ bằng cách sử dụng dòng thời gian, phần của thuộc tính tệp hoặc bởi một mục menu đặc biệt được thiết kế để tinh chỉnh và phát lại tốc độ phát lại. Ngoài ra, chương trình cho phép đảo ngược bản nhạc âm thanh và bản thân con lăn, cũng hữu ích trong quá trình xử lý không chuẩn.
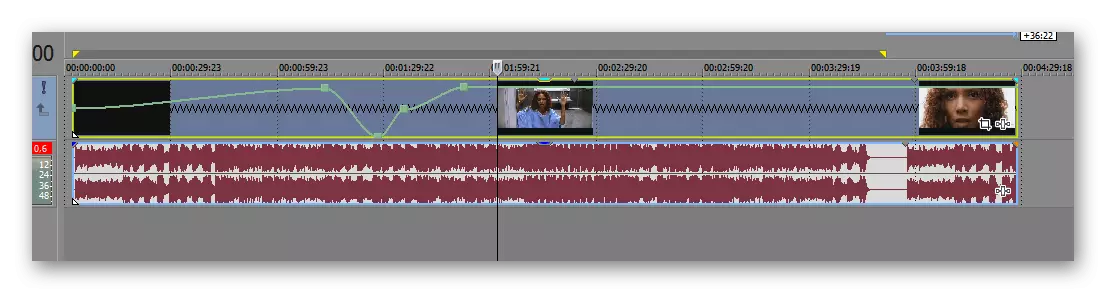
Đọc thêm: Cách tăng tốc, chậm lại hoặc phát video theo thứ tự ngược lại trong Sony Vegas
Tạo tiêu đề và chèn văn bản
Thêm văn bản đẹp là một cơ hội khác. Nó được phép không chỉ ghi một số từ, mà thêm hiệu ứng và hoạt hình theo phong cách tổng thể của con lăn. Nếu cần thiết, chúng luôn có thể được thay đổi. Hãy nhớ rằng - bất kỳ văn bản nào nhất thiết phải có trên một chuyến tàu video riêng biệt, vì vậy đừng quên tạo ra nó trước khi bắt đầu công việc.
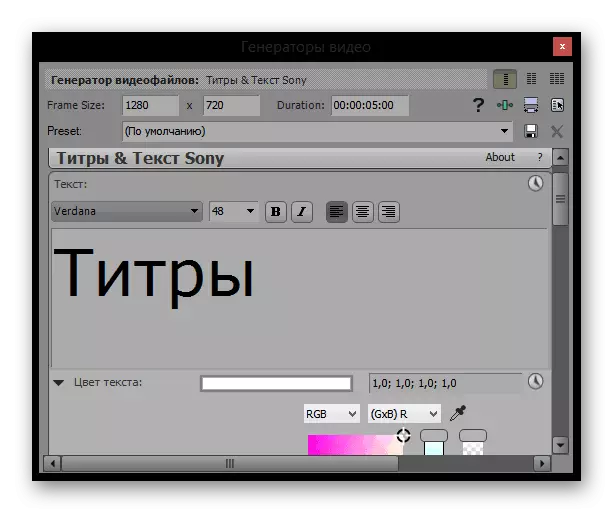
Đọc thêm: Cách thêm văn bản trong video trong Sony Vegas
Tạo một điểm dừng
Khung dừng là một hiệu ứng thú vị khi ghi âm dường như bị tạm dừng. Nó thường được sử dụng để chú ý đến bất kỳ khoảnh khắc nào trong video. Không khó để làm điều đó chút nào, mặc dù không có công cụ riêng biệt trong trình soạn thảo. Sử dụng một mẹo nhỏ, mỗi người dùng sẽ có thể thêm khung dừng vào con lăn của bạn và hướng dẫn của chúng tôi rất hữu ích tại liên kết sau.
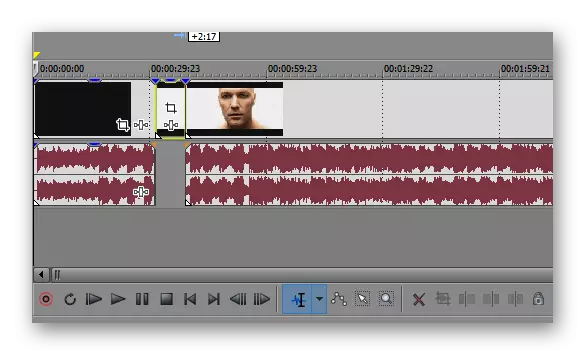
Đọc thêm: Cách tạo khung dừng trong Sony Vegas
Tiếp cận video hoặc đoạn của nó
Bằng cách tương tự với một khung dừng, khi cần phải chú ý đến bất kỳ mảnh nào của bản ghi, nó gần hơn và hiển thị trên toàn bộ màn hình. Đối với hiệu ứng này tương ứng với chức năng tích hợp "Panning và cắt xén các sự kiện ...". Về cách sử dụng đúng, đọc thêm.
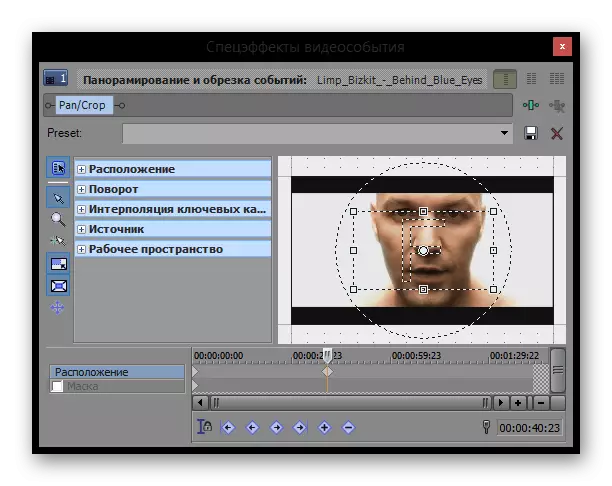
Đọc thêm: Áp dụng đoạn hoặc tất cả các video trong Sony Vegas
Video kéo dài.
Theo quy định, người dùng muốn kéo dài video để loại bỏ các sọc đen xung quanh các cạnh của video. Để thực hiện nó, bạn cần tận dụng lợi thế của cùng một công cụ "panning và cắt xén các sự kiện ...". Tùy thuộc vào phía nào của băng tần, quá trình loại bỏ của chúng sẽ khác nhau. Cả hai chúng tôi đã nhìn họ trong một bài viết riêng.
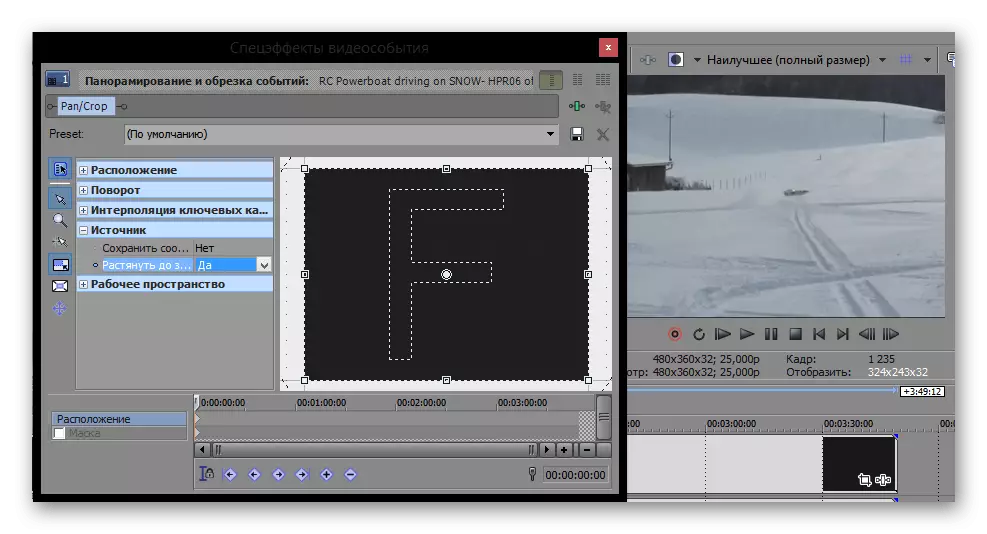
Đọc thêm: Làm thế nào để kéo dài video trong Sony Vegas
Giảm kích thước video
Trên thực tế, có thể làm giảm đáng kể kích thước của video bạn chỉ có thể ở mức độ bất lợi của chất lượng hoặc sử dụng các chương trình bên ngoài. Bản thân trình soạn thảo chỉ có thể thay đổi chế độ mã hóa để card màn hình sẽ không được kích hoạt khi kết xuất.
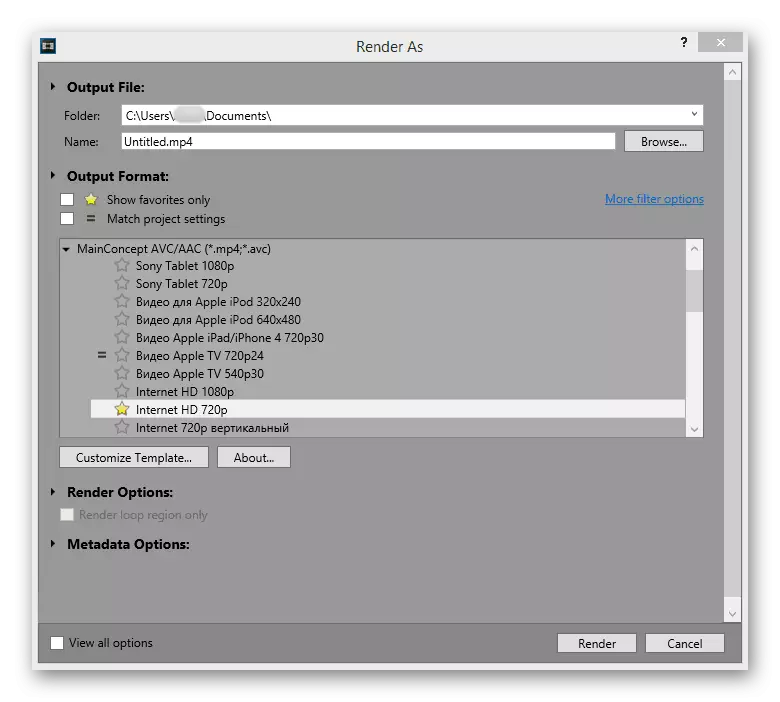
Đọc thêm: Làm thế nào để giảm kích thước video trong Sony Vegas
Tăng tốc kết xuất
Bạn chỉ có thể tăng tốc kết xuất do chất lượng của bản ghi hoặc sau khi nâng cấp máy tính. Một trong những cách để tăng tốc render là giảm bitrate và thay đổi tần số khung. Bạn cũng có thể xử lý video bằng thẻ video bằng cách tạo một phần của tải trên đó.
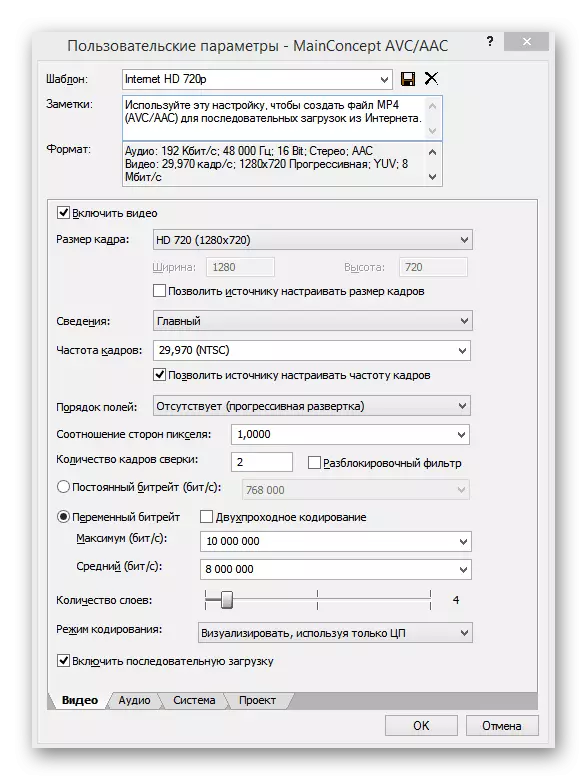
Đọc thêm: Cách tăng tốc kết xuất trong Sony Vegas
Loại bỏ chromaquiya.
Loại bỏ nền màu xanh lá cây (Nói cách khác - Chromium) với video dễ dàng. Để làm điều này, trong Sony Vegas có một hiệu ứng đặc biệt, được gọi là - "Key Chroma". Bạn chỉ cần áp dụng hiệu ứng lên bản ghi và chỉ định màu nào bạn cần xóa.
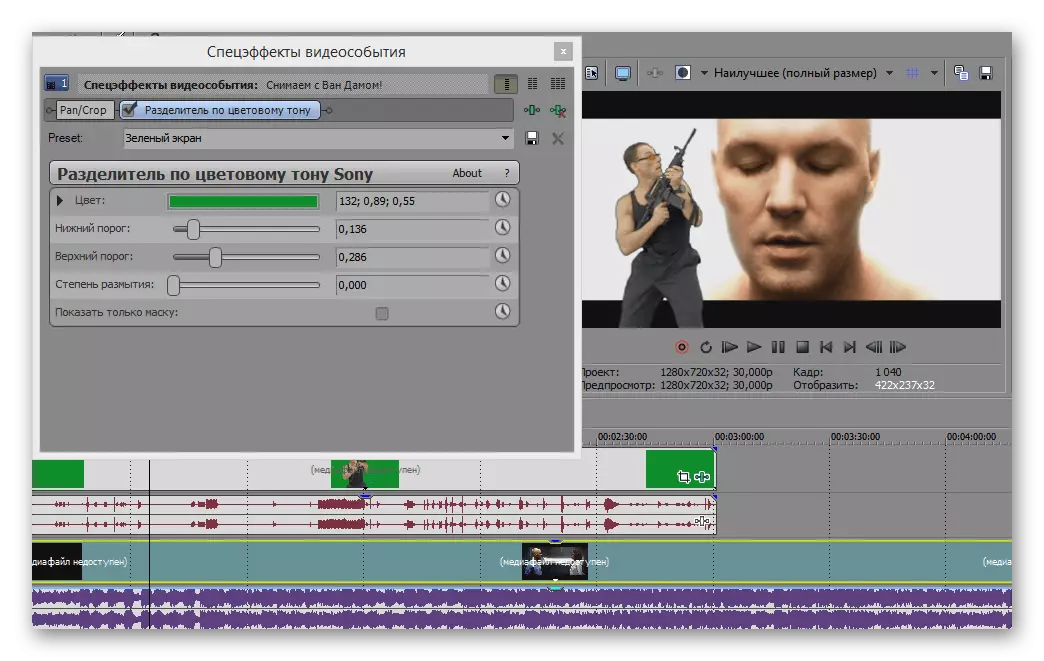
Đọc thêm: Loại bỏ nền xanh trong Sony Vegas
Loại bỏ tiếng ồn với âm thanh
Cho dù bạn cố gắng viết tất cả các âm thanh của bên thứ ba như thế nào khi viết video, tất cả giống nhau trên các bản ghi âm thường được phát hiện bởi những tiếng ồn nước ngoài. Để loại bỏ chúng, có một hiệu ứng âm thanh đặc biệt trong Sony Vegas, được gọi là "Giảm nhiễu". Viết nó vào bản ghi âm, mà bạn cần chỉnh sửa theo cách đặc biệt, cho đến khi bạn hài lòng với âm thanh.
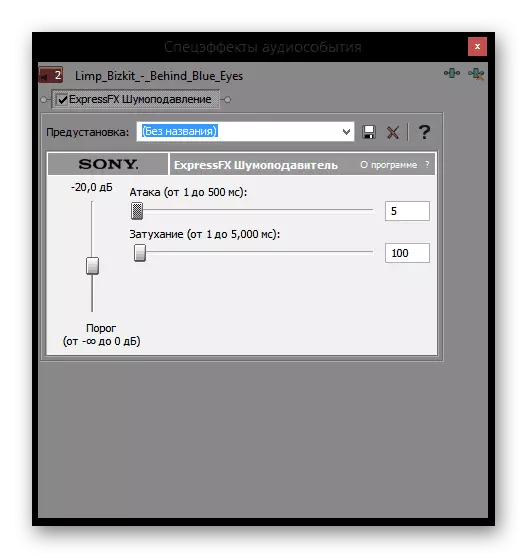
Đọc thêm: Xóa tiếng ồn với các bản ghi âm thanh trong Sony Vegas
Loại bỏ theo dõi âm thanh
Nếu bạn cần xóa âm thanh khỏi video hoặc xóa hoàn toàn bản nhạc âm thanh hoặc chỉ cần pha chế nó. Tùy thuộc vào nhu cầu, cách để đạt được mục tiêu sẽ khác nhau, nhưng trong mọi trường hợp, nó sẽ mất ít hơn một phút.
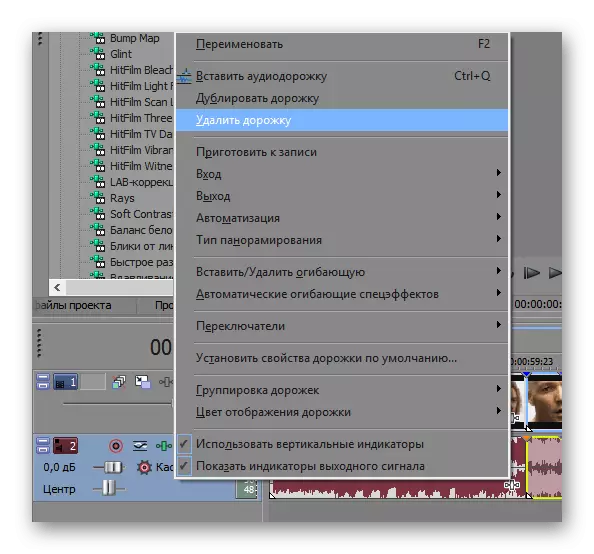
Đọc thêm: Cách xóa các bản âm thanh trong Sony Vegas
Thay đổi giọng nói trên video
Giọng nói có thể được thay đổi bằng cách sử dụng một hiệu ứng hoạt động với giọng điệu và áp đặt trên nhạc phim. Mở nó, thử nghiệm các cài đặt để có được một tùy chọn thú vị hơn.
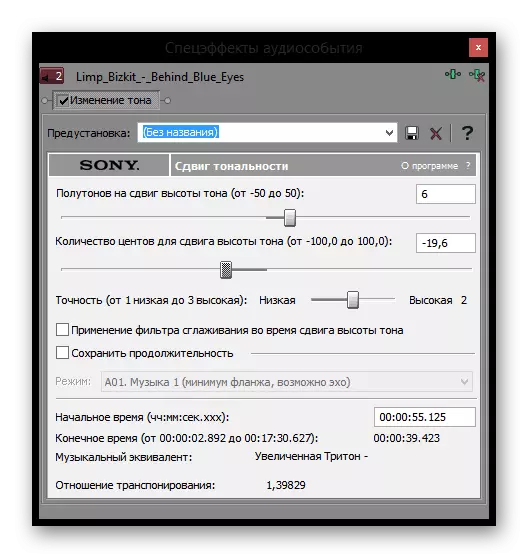
Đọc thêm: Thay đổi giọng nói của bạn trong Sony Vegas
Ổn định video
Nhiều khả năng, nếu bạn không sử dụng thiết bị đặc biệt khi chụp, có những cú giật bên, cú sốc và run rẩy. Để sửa lỗi này, trình soạn thảo có hiệu ứng đặc biệt - "Ổn định". Nhập nó để viết và định cấu hình hiệu ứng bằng cách sử dụng các cài đặt trước đã sẵn sàng hoặc thủ công.
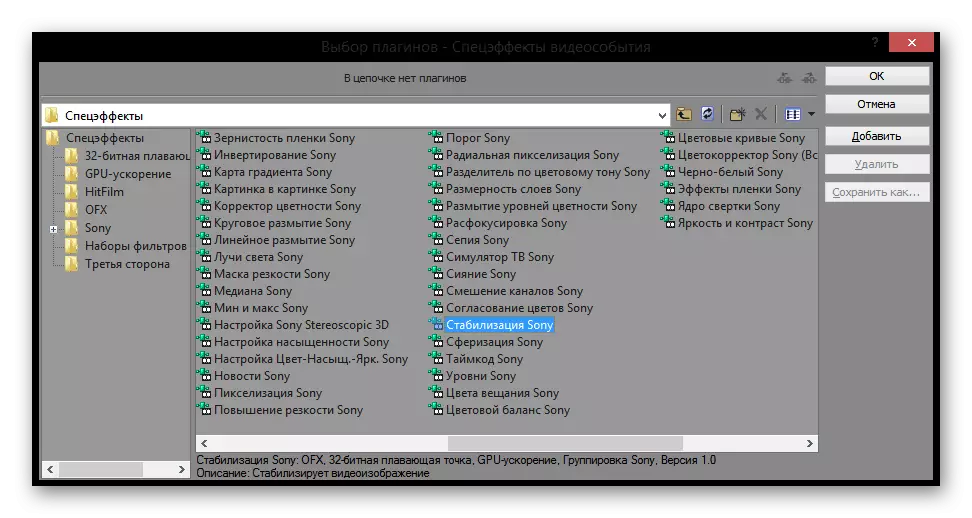
Đọc thêm: Cách ổn định video ở Sony Vegas
Thêm nhiều video vào một khung
Trong một số định dạng con lăn nhất định, được yêu cầu quá trình xử lý phức tạp, đặc biệt, thêm nhiều video vào một để tăng thêm thông tin. Sony Vegas cho phép không chỉ làm điều đó, mà còn kiểm soát thủ công kích thước của khung so với chính bản ghi. Khi kích thước tối ưu được chọn, đặt khung hình khi bạn cần và thêm một vài video vào khung.
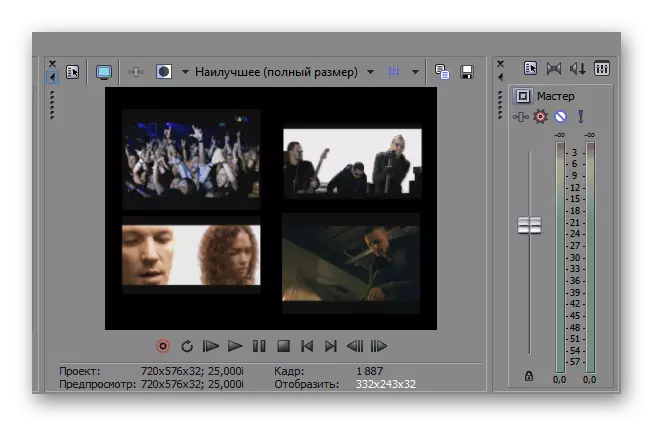
Đọc thêm: Cách tạo một vài video trong một khung trong Sony Vegas
Tạo hiệu ứng video hoặc âm thanh
Tính thay đổi của âm thanh hoặc video là cần thiết để nhấn mạnh sự chú ý của người xem tại một số điểm nhất định. Trong biên tập viên đang xem xét, tạo ra một hiệu ứng như vậy là dễ dàng. Sự xuất hiện mượt mà và ngoại đinh của con lăn trông đẹp và dễ chịu, và thay đổi âm lượng của âm thanh của âm thanh sẽ điều chỉnh theo phong cách của hình ảnh và sẽ giúp tập trung chú ý tại các điểm cụ thể, ví dụ như đối thoại. Về cách thực thi điều này, đọc trong hai bài viết trên các liên kết dưới đây.
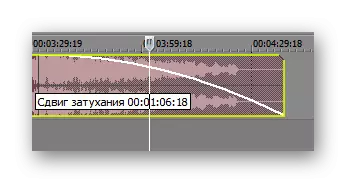
Đọc thêm: Cách tạo video / âm thanh vui nhộn trong Sony Vegas
Lạt hoa
Thậm chí vật liệu chân tốt không ngăn chặn hiệu chỉnh màu sắc. Để làm điều này, trong Sony Vegas có một số công cụ. Ví dụ: bạn có thể sử dụng hiệu ứng "Curves Curves" để làm rõ, làm tối video hoặc áp đặt các màu khác hoặc ảnh hưởng của "cân bằng trắng", "chỉnh sửa màu", "tông màu" để đạt được kết quả dự định. Và bài viết về liên kết sẽ tạo điều kiện thuận lợi cho quá trình này cho người mới bắt đầu.
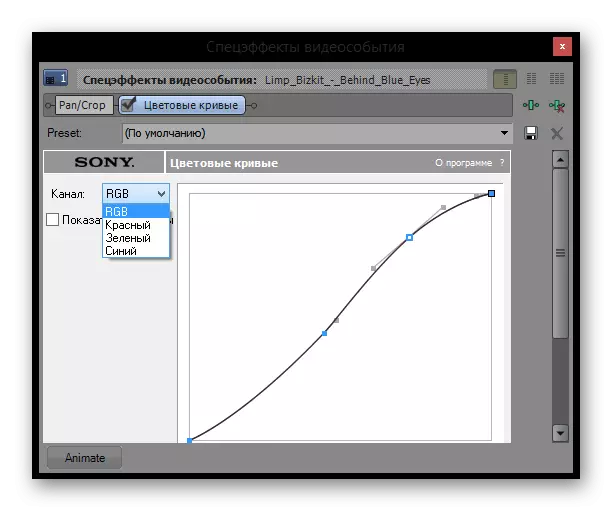
Đọc thêm: Cách tạo nguồn gốc màu trong Sony Vegas
Thêm nhạc vào video
Khi làm việc với các dự án khác nhau, cần có thêm nhạc vào bản nhạc với hình ảnh. Sony Vegas sẽ giúp thực hiện nó theo nghĩa đen trong một vài cú nhấp chuột, áp dụng các cài đặt bổ sung, điều này sẽ cho phép bạn đạt được sự hài hòa tối đa giữa hai thành phần này. Các chức năng có trong chương trình sẽ tự động tùy chỉnh âm thanh và video, người dùng chỉ cần đặt cấu hình.
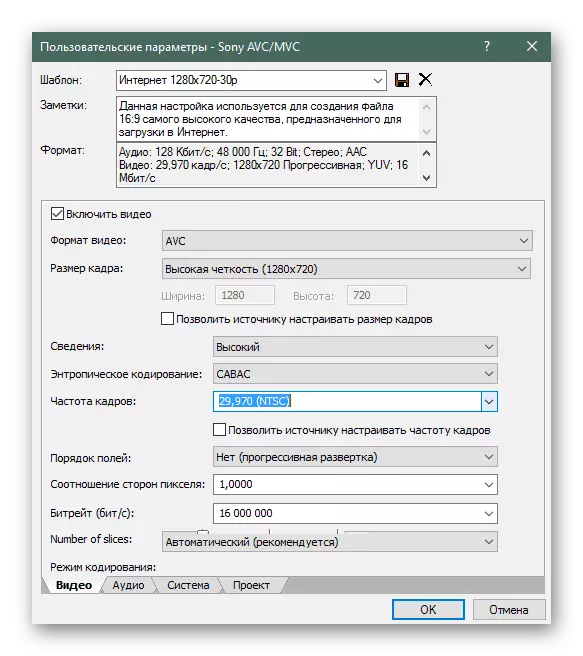
Đọc thêm: Cách chèn nhạc trong video với Sony Vegas
Lắp đặt plugin
Khi các công cụ chính của Sony Vegas là không đủ, hãy cài đặt các plugin bổ sung. Làm cho nó đơn giản: Nếu plugin đã tải xuống có tiện ích mở rộng exe, chỉ cần chỉ định đường dẫn cài đặt, nếu lưu trữ là giải nén nó thành trình soạn thảo thư mục đặc biệt. Tất cả các plugin đã cài đặt có thể được tìm thấy trong tab "Hiệu ứng video". Đọc thêm về nơi plugin bị dặn:
Đọc thêm: Cách cài đặt plugin cho Sony Vegas
Một trong những plugin phổ biến nhất cho Sony Vegas và các chỉnh sửa video khác là Magic Bullet Traff. Mặc dù thực tế là bổ sung này được trả, nó đáng giá. Với nó, bạn có thể mở rộng đáng kể các tùy chọn xử lý tệp của mình.
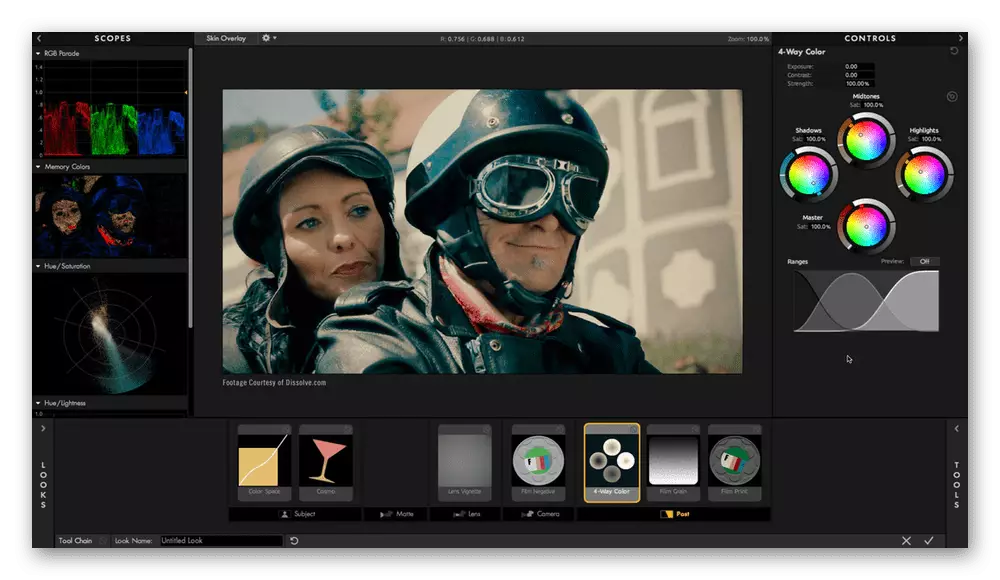
Đọc thêm: Magic Bullet tìm Sony Vegas
Tạo giới thiệu
Giới thiệu - Một con lăn giới thiệu, giống như chữ ký của bạn. Trước hết, khán giả sẽ thấy phần giới thiệu và chỉ sau đó là video. Về cách tạo một mục, đọc trong bài viết tiếp theo.
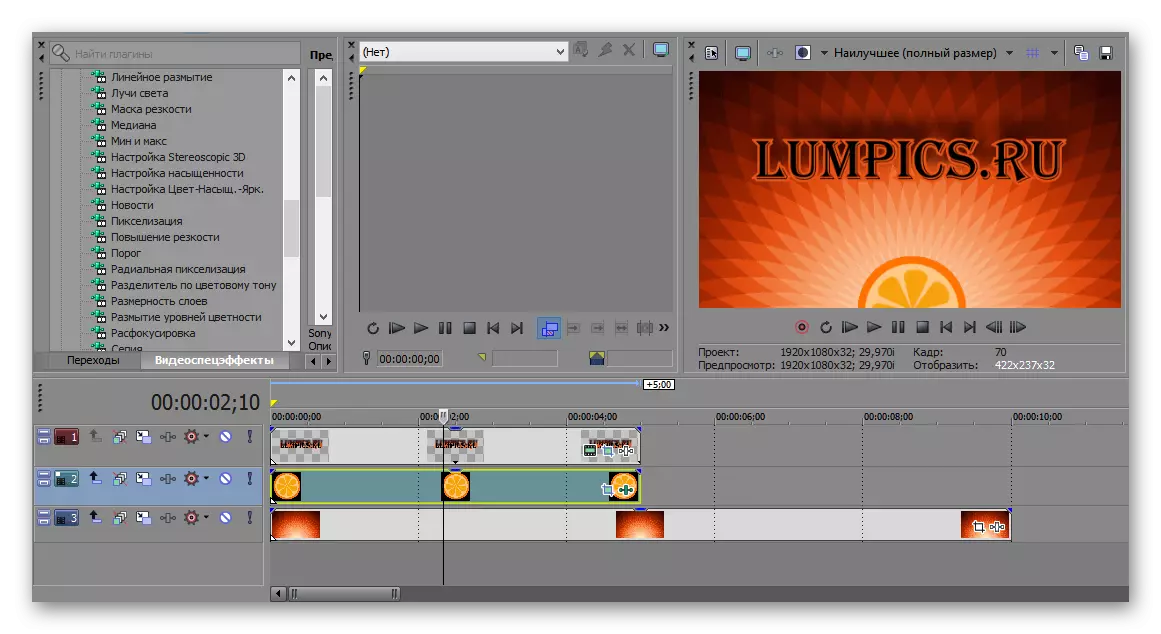
Đọc thêm: Cách tạo một phần giới thiệu trong Sony Vegas
Sửa lỗi
Định kỳ, người dùng của chương trình có các loại lỗi khác nhau ngăn chặn công việc tiếp theo. Mỗi người trong số họ có thể được loại bỏ theo những cách khác nhau, và bây giờ chúng ta sẽ phân tích các vấn đề chính, cũng như cung cấp các tùy chọn để giải quyết chúng.
Lỗi: "Ngoại lệ không được quản lý"
Do đó, thường không dễ dàng để xác định nguyên nhân gây ra lỗi "ngoại lệ không được quản lý", do đó, có nhiều cách để loại bỏ nó. Nhiều khả năng, vấn đề phát sinh do không tương thích hoặc thiếu trình điều khiển thẻ video. Hãy thử cập nhật trình điều khiển bằng tay hoặc sử dụng một chương trình đặc biệt.
Đọc thêm:
Cách cập nhật trình điều khiển trên máy tính bằng giải pháp DriverPack
Chúng tôi cập nhật trình điều khiển thẻ video bằng DriverMax
Nó có thể là bất kỳ tập tin nào cần thiết để bắt đầu chương trình đã bị hỏng. Để tìm hiểu tất cả các cách để giải quyết vấn đề này, hãy truy cập liên kết dưới đây.
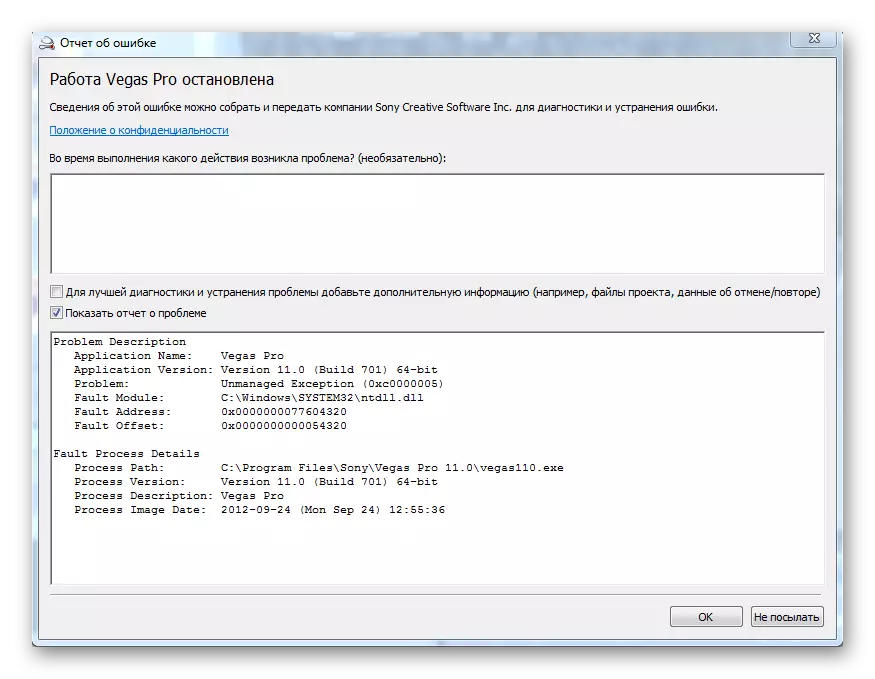
Đọc thêm: Khắc phục sự cố "Ngoại lệ không được quản lý" trong Sony Vegas
Sony Vegas không mở AVI
Sony Vegas - một biên tập viên thất bại, vì vậy đừng ngạc nhiên nếu nó từ chối mở hồ sơ của một số định dạng. Cách dễ nhất để giải quyết các vấn đề như vậy là chuyển đổi video sang định dạng chắc chắn sẽ mở trong chương trình này. Nếu bạn muốn hiểu và sửa lỗi, rất có thể bạn sẽ phải cài đặt phần mềm bổ sung (gói codec) và làm việc với các thư viện. Làm thế nào nó được thực hiện, đọc dưới đây.
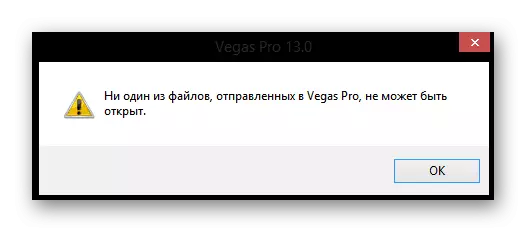
Đọc thêm: Sony Vegas không mở AVI và MP4
Lỗi mở codec.
Nhiều người dùng gặp lỗi của việc mở các plugin. Có lẽ vấn đề là các gói codec không được cài đặt trên PC hoặc phiên bản lỗi thời được cài đặt. Trong trường hợp này, bạn cần cài đặt hoặc cập nhật codec thủ công. Nếu vì bất kỳ lý do nào, việc cài đặt codec không giúp ích, chỉ cần chuyển đổi video sang định dạng khác chắc chắn sẽ mở trong Sony Vegas.

Đọc thêm: Loại bỏ lỗi mở của codec
Chúng tôi hy vọng rằng những bài học này sẽ giúp bạn học tập lắp đặt và trình chỉnh sửa video Sony Vegas.
Xem thêm: Điều gì tốt hơn: Adobe Premier Pro hoặc Sony Vegas Pro
