
Với sự phục hồi dữ liệu của Wondershare, bạn có thể khôi phục các phân vùng bị mất, các tệp đã xóa và được đưa ra từ các ổ đĩa được định dạng - ổ cứng, ổ đĩa flash, thẻ nhớ và các ổ đĩa khác. Loại tệp không quan trọng - nó có thể là hình ảnh, tài liệu, cơ sở dữ liệu và dữ liệu khác. Chương trình có sẵn trong các phiên bản cho Windows và Mac OS.
Về chủ đề này:
- Các chương trình phục hồi dữ liệu tốt nhất
- 10 chương trình phục hồi dữ liệu miễn phí
Phục hồi dữ liệu từ ổ đĩa flash trong phục hồi dữ liệu Wondershare
Để xác minh, tôi đã tải xuống phiên bản miễn phí của chương trình từ trang web chính thức http://www.wondershare.com/doad-software/, tôi có thể nhắc nhở bạn, với sự trợ giúp của nó, bạn có thể thử khôi phục tối đa 100 megabyte thông tin.
Một ổ đĩa flash sẽ đóng vai trò là một ổ đĩa, được định dạng trong NTFS, sau khi các tài liệu và ảnh đó đã được ghi trên đó, và sau đó tôi đã xóa các tệp này và được định dạng nhiều lần ổ đĩa flash USB, đã có trong FAT 32.
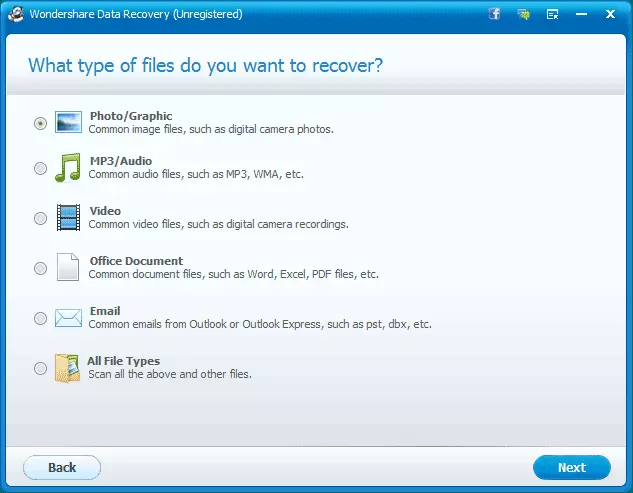
Chọn Loại tệp để khôi phục trong trình hướng dẫn
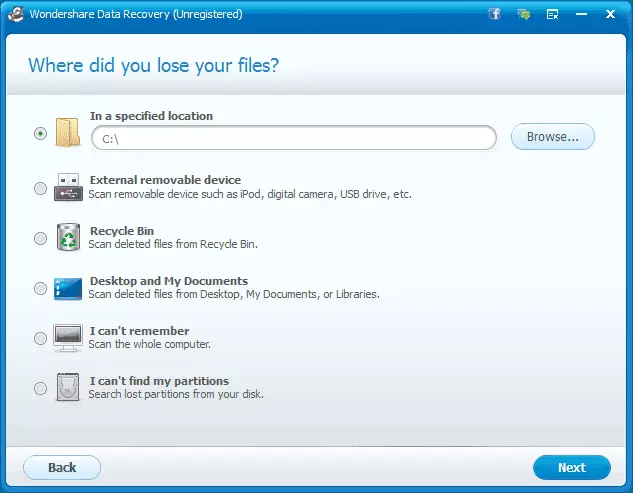
Bước thứ hai là lựa chọn thiết bị mà bạn muốn khôi phục dữ liệu
Ngay sau khi bắt đầu chương trình, trình hướng dẫn khôi phục mở ra, cung cấp tất cả mọi thứ để thực hiện theo hai bước - để chỉ định loại tệp bạn muốn khôi phục và từ đó lái xe để thực hiện. Nếu bạn chuyển chương trình thành một cái nhìn tiêu chuẩn, chúng ta sẽ thấy có bốn điểm chính:
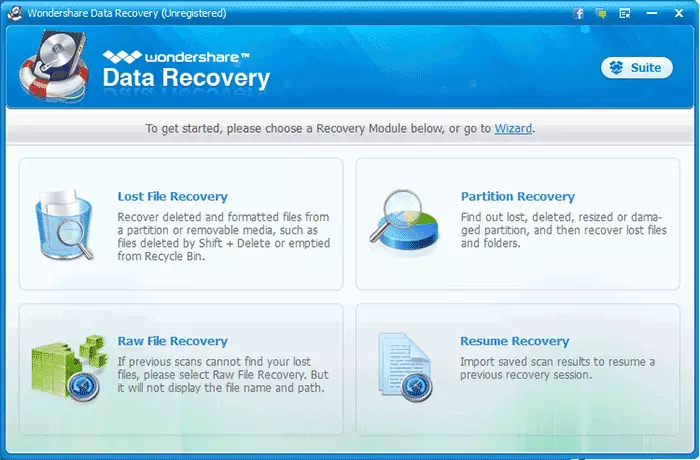
Menu phục hồi dữ liệu Wondershare
- Phục hồi phục hồi tệp bị mất - Khôi phục các tệp và dữ liệu từ xa từ các phần được định dạng và ổ đĩa di động, bao gồm các tệp đã ở trong một giỏ được làm sạch.
- Phục hồi phân vùng - Khôi phục các phân vùng từ xa, bị mất và bị hỏng với khôi phục tệp tiếp theo.
- Phục hồi dữ liệu thô - Để thử khôi phục các tệp trong trường hợp tất cả các phương thức khác không giúp ích. Trong trường hợp này, tên tệp và cấu trúc thư mục sẽ không được khôi phục.
- Tiếp tục phục hồi (Resume Recovery) - Mở dữ liệu tìm kiếm đã lưu cho các tệp đã xóa và sự tiếp nối của quá trình khôi phục. Điều này rất thú vị, đặc biệt là trong trường hợp bạn muốn khôi phục tài liệu và các thông tin quan trọng khác từ một đĩa cứng lớn. Không nơi nào không gặp nhau trước đây.
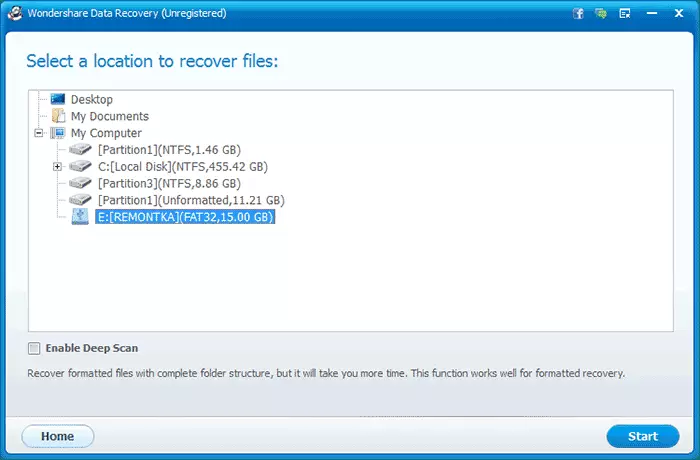
Trong trường hợp của tôi, tôi đã chọn vật phẩm đầu tiên - mất tập tin bị mất. Trong giai đoạn thứ hai, bạn nên chọn ổ đĩa mà chương trình cần khôi phục dữ liệu. Cũng ở đây là mục "quét sâu" (quét sâu). Tôi cũng lưu ý anh ấy. Đó là tất cả, nhấn nút "Bắt đầu".
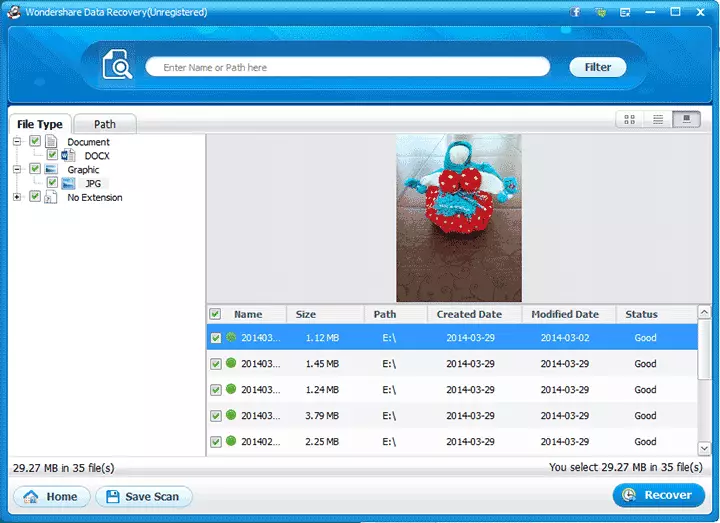
Kết quả phục hồi dữ liệu từ ổ đĩa flash trong chương trình
Chính quy trình tìm kiếm tệp chiếm khoảng 10 phút (ổ đĩa flash của 16 gigabyte). Kết quả là tất cả mọi thứ đã được tìm thấy và phục hồi thành công.
Trong cửa sổ với các tệp đã tìm thấy, chúng được sắp xếp theo loại - hình ảnh, tài liệu và những người khác. Một bản xem trước của ảnh và, ngoài ra, trên tab Path, bạn có thể thấy cấu trúc thư mục gốc.
Cuối cùng
Tôi có nên mua phục hồi dữ liệu Wondershare không? "Tôi không biết, bởi vì với những gì đã được mô tả ở trên, các chương trình miễn phí để phục hồi dữ liệu, ví dụ, Recuva đang đối phó mà không gặp vấn đề gì. Có thể trong việc này, được trả tiền, chương trình là một cái gì đó đặc biệt và nó có khả năng đối phó trong các tình huống phức tạp hơn? Theo như tôi có thể thấy (và tôi đã kiểm tra một số tùy chọn khác, ngoài mô tả) - không. "Chip" duy nhất là để lưu quét cho công việc tiếp theo với nó. Vì vậy, theo tôi, không có gì đặc biệt ở đây.
