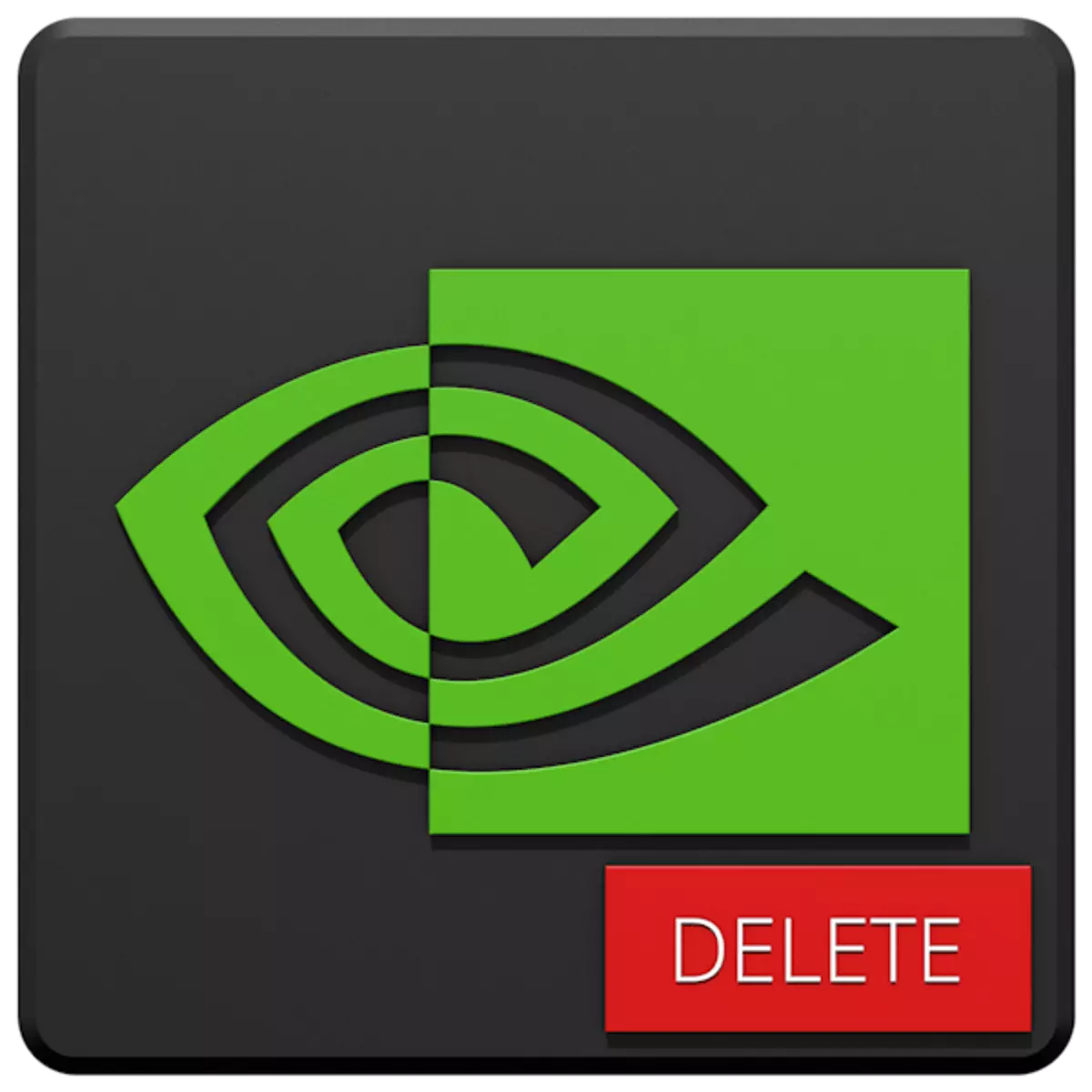
Trình điều khiển thẻ video cho phép các thiết bị này bao gồm tất cả các khả năng xử lý đồ họa của nó, trong khi yêu cầu khả năng tương thích hoàn toàn với các mô hình của một nhà sản xuất cụ thể. Nếu GPU được thay thế, có khả năng phần mềm mới cũng sẽ được yêu cầu. Thông thường, trước khi cài đặt nó, cần phải loại bỏ phiên bản cũ. Chúng tôi sẽ nói về điều này trong bài viết này.
Loại bỏ trình điều khiển thẻ video NVIDIA
Sự cần thiết của hoạt động này xảy ra trong các trường hợp khác nhau. Ví dụ, trong trường hợp lỗi trong trình điều khiển hoặc lỗi khi nó được cài đặt. Nếu bạn thay đổi bộ điều hợp đồ họa sang thiết bị AMD, hãy xóa phần mềm NVIDIA phải bắt buộc. Có một số công cụ gỡ cài đặt. Đây có thể là các chương trình phổ quát hoặc chuyên biệt cao, cũng như các công cụ hệ thống. Hơn nữa chúng tôi sẽ mô tả chi tiết một số cách để sử dụng chúng.Phương pháp 1: Phần mềm chuyên dụng
Trong tự nhiên, có các chương trình được thiết kế để loại bỏ trình điều khiển. Chức năng là một trong số họ - Trình gỡ cài đặt trình điều khiển hiển thị (DDU) - chỉ được hướng đến việc gỡ cài đặt phần mềm thẻ video.
Phương pháp 2: Chương trình phổ quát
Phần mềm phổ quát đáp ứng các yêu cầu của chúng tôi có thể được quy cho các sản phẩm như Revo Uninstaller và CCleaner. Có những chương trình tương tự khác, nhưng chúng tôi sẽ xem xét hai chương trình này, như thuận tiện nhất và dễ sử dụng.Phương pháp 3: Công cụ hệ thống
Hệ thống để giúp giải quyết tác vụ có liên quan đến tiện ích Bảng điều khiển tiêu chuẩn và một trong các chức năng Trình quản lý thiết bị. Tiếp theo, chúng tôi sẽ cung cấp các cách phổ biến để truy cập các công cụ này và hướng dẫn sử dụng của họ.
"Bảng điều khiển"
- Bạn có thể đến phân vùng hệ thống này bằng menu "Chạy", được gọi bởi các phím nóng Windows + R. Lệnh mở "Bảng điều khiển" được viết như sau:
Kiểm soát
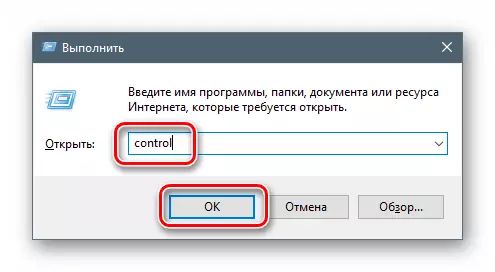
- Trong danh sách View, chọn màn hình của các applet dưới dạng biểu tượng nhỏ và mở "Chương trình và Linh kiện".
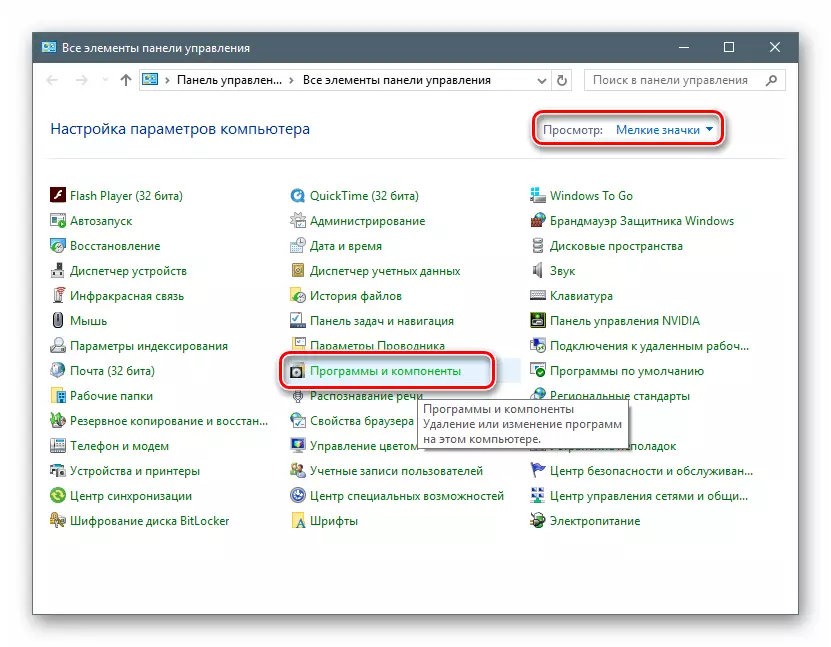
- Chúng tôi tìm thấy trong các mục danh sách tương ứng với trình điều khiển NVIDIA, nhấn PCM bằng một trong số chúng và chọn tùy chọn duy nhất - Xóa.
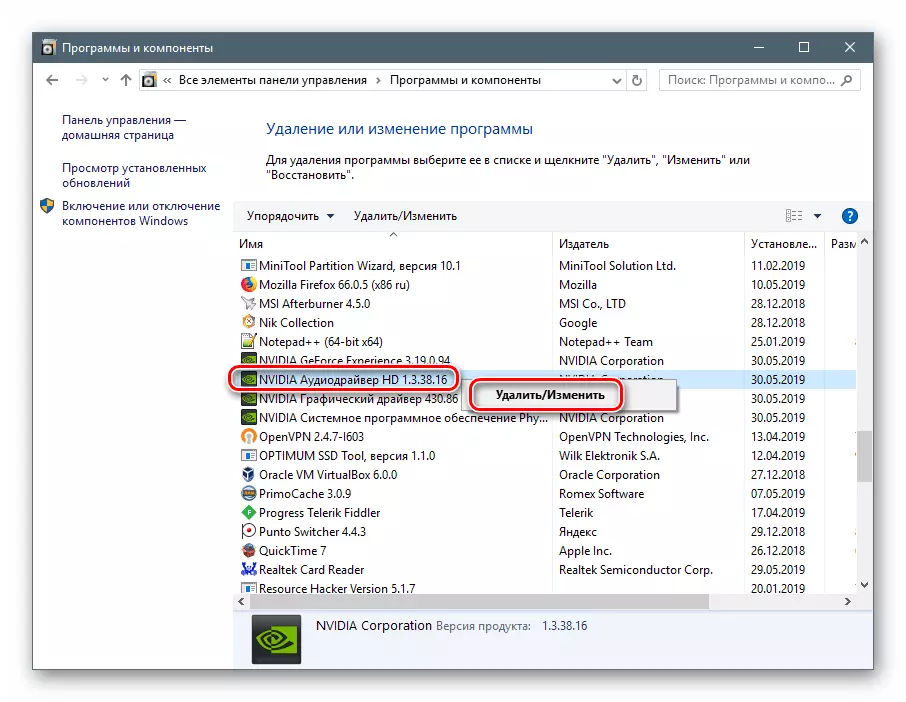
- Hệ thống sẽ tìm và khởi chạy trình cài đặt, mà hoạt động gỡ cài đặt được thực hiện.
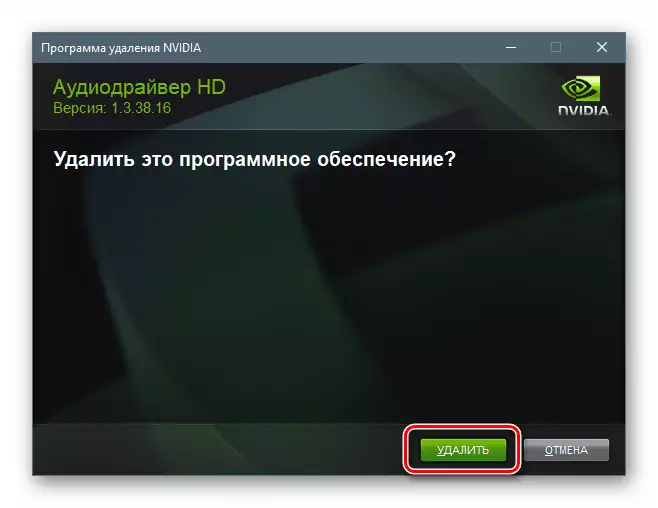
Đừng quên từ bỏ khởi động lại tự động sau quá trình hoàn tất (xem ở trên) để có thể xóa các thành phần khác. Bạn cũng có thể làm sạch PC từ "chất thải" của Sicliner, sau đó thực hiện khởi động lại.
"Quản lý thiết bị"
- Truy cập vào snap-in này cũng được thực hiện thông qua chuỗi "chạy".
Devmgmt.msc.
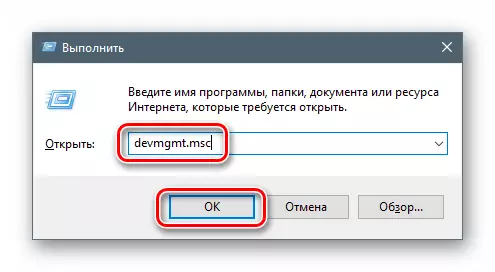
- Chúng tôi tìm thấy một thẻ video trong nhánh thích hợp, nhấp vào tên PCM của nó và xóa thiết bị.
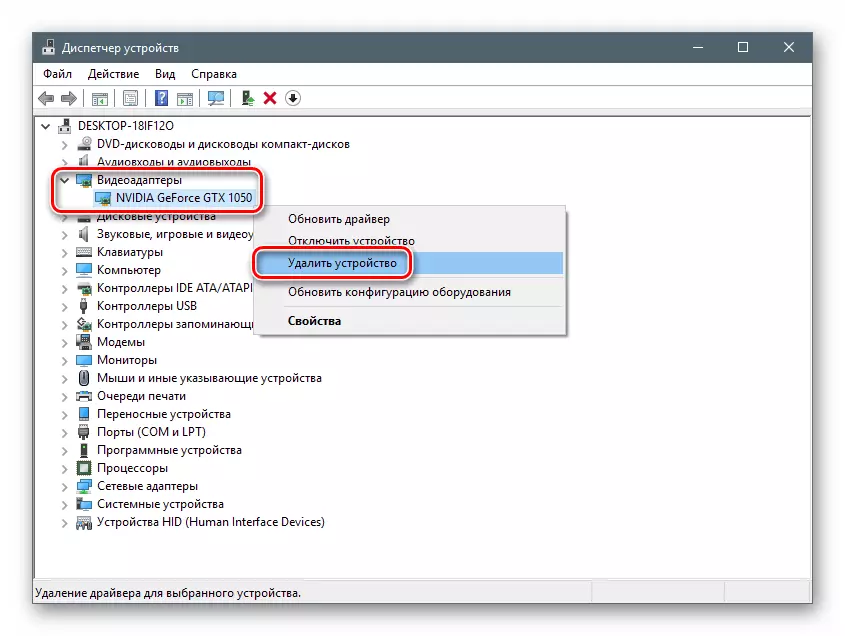
- Trong hộp thoại mở ra, hãy đặt một con lừa gần vật phẩm, cũng cho phép bạn xóa và trình điều khiển. Chạy quá trình và chờ nó hoàn thành.
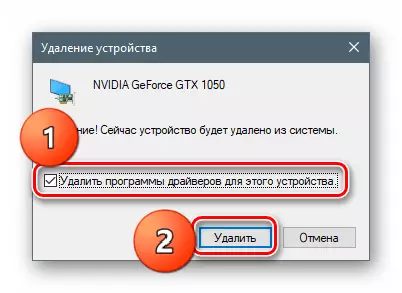
- Khởi động lại máy tính của bạn.
Phương pháp 4: "Chuỗi lệnh"
Hãy bắt đầu với cảnh báo. Phương pháp này không phù hợp với người dùng với mức độ kiến thức và kinh nghiệm thấp, vì nó có thể gây ra lỗi trong hệ thống sử dụng. Để nó phải được sử dụng trong trường hợp cực đoan nhất hoặc trong các tình huống khi cần thiết, ví dụ, với quản trị từ xa.
Một sắc thái khác: Tốt hơn là sản xuất quy trình này trong "Chế độ an toàn" để tránh các vấn đề có thể có ở dạng màn hình đen. Cách khởi động, đọc các liên kết ở trên.
Chúng tôi sẽ sử dụng tiện ích Console cho phép bạn cài đặt và xóa trình điều khiển. Là một phương tiện độc lập, nó có thể không hiệu quả, nhưng với việc làm sạch toàn bộ hệ thống từ các gói phần mềm "màu xanh lá cây" sau khi loại bỏ bằng các công cụ khác, nó sẽ khá đối phó.
- Chạy một "dòng lệnh" thay mặt cho quản trị viên (quan trọng).
Đọc thêm: Cách mở "dòng lệnh" trong Windows 10, Windows 8, Windows 7
- Chúng tôi nhập một lệnh sẽ hiển thị danh sách tất cả các trình điều khiển từ các nhà phát triển bên thứ ba (không phải Microsoft) và nhấn Enter.
Pnputil -e.
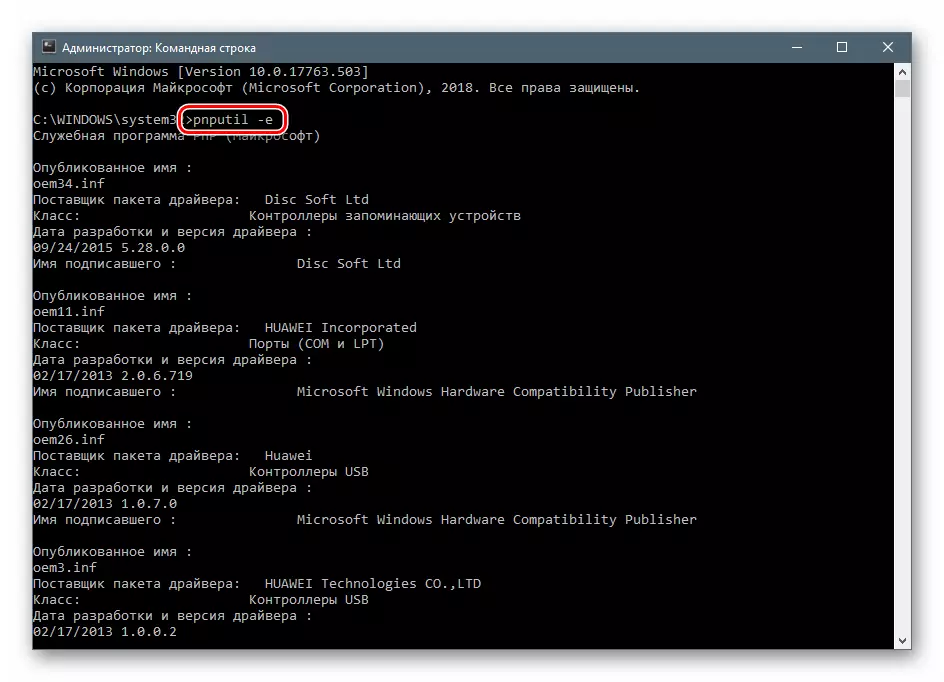
Không khó để đoán rằng chúng tôi quan tâm đến trình điều khiển NVIDIA, hoặc đúng hơn là tên của các tệp INF tương ứng với chúng.
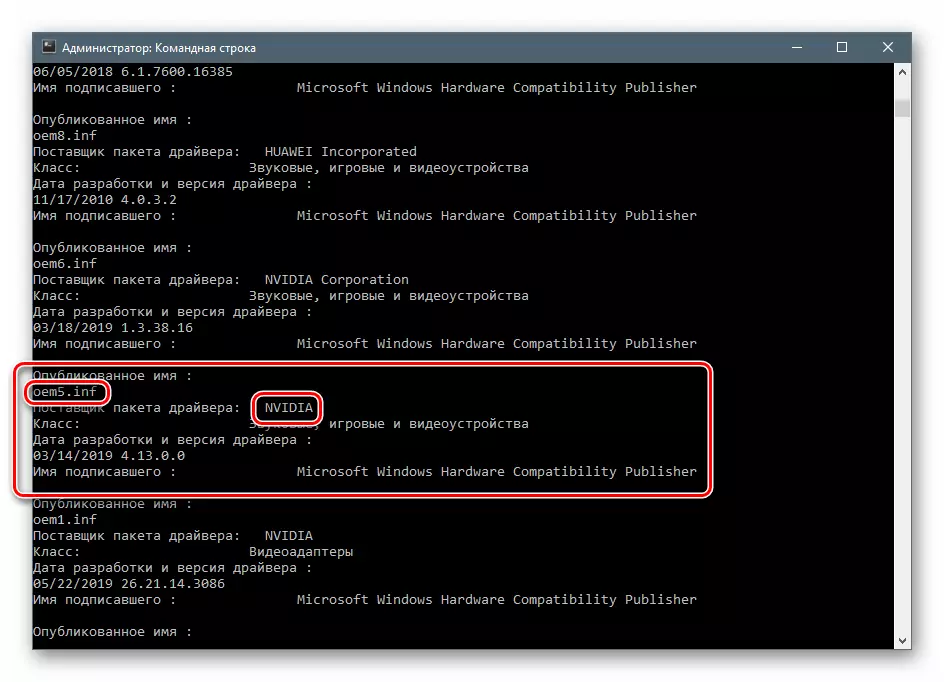
- Lệnh sau sẽ xóa trình điều khiển đã chọn.
pnputil.exe -f -d oem5.inf
Ở đây pnputil.exe là một tiện ích giao diện điều khiển của cài đặt và loại bỏ trình điều khiển, -f và -d - các tùy chọn đã buộc gỡ cài đặt và OEM5.inf - tên của tệp thông tin được xác định trong giai đoạn trước (hãy cẩn thận).
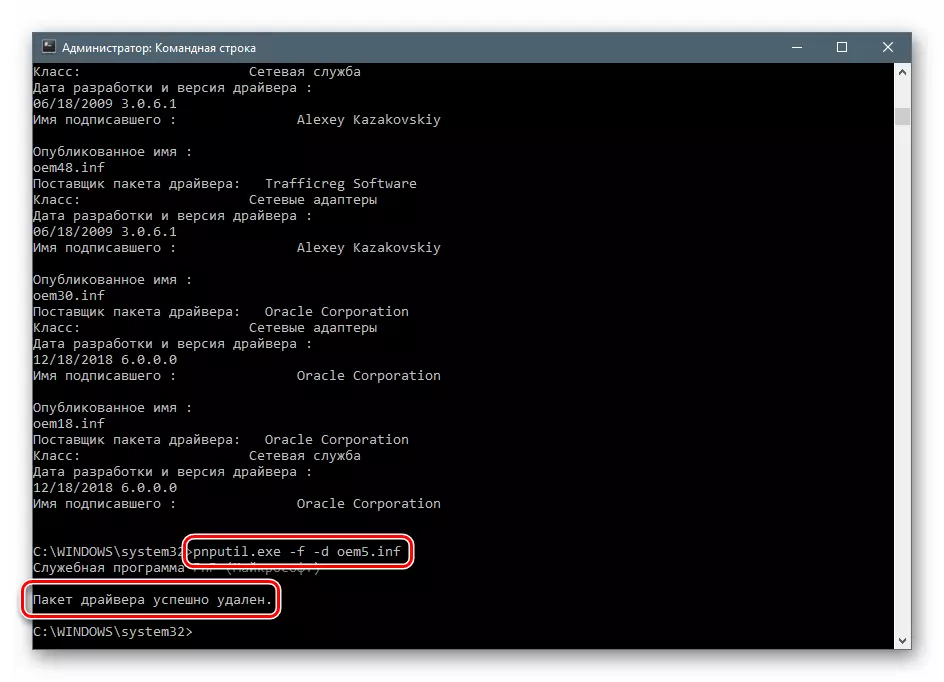
- Theo cùng một cách, xóa tất cả các trình điều khiển từ Nvidia và khởi động lại PC.
Sự kết luận
Chúng tôi đã xem xét một số cách để loại bỏ phần mềm NVIDIA khỏi máy tính. Đáng tin cậy nhất là một tùy chọn sử dụng Trình gỡ cài đặt trình điều khiển hiển thị, vì điều này khá hiệu quả và được nhiều người dùng thử nghiệm. Tuy nhiên, không phải lúc nào cũng có thể sử dụng nó. Trong những tình huống như vậy, bạn có thể tìm kiếm sự giúp đỡ cho các công cụ khác. "Dòng lệnh" tốt hơn là bỏ qua bữa tiệc, nếu bạn không hiểu tiện ích Pnputil.exe được phục vụ, và kết quả sẽ xảy ra sau khi hoàn thành.
