
Nếu bạn thường làm việc với các tài liệu trong Microsoft Word, có thể bạn có thể có ít nhất thời gian theo kịp nhu cầu tô sáng văn bản để sao chép thêm, di chuyển hoặc xóa. Để "khoanh tròn" một mảnh nhỏ, bạn có thể sử dụng chuột, nhưng tôi nên làm gì nếu bạn cần làm nổi bật toàn bộ văn bản có trong tệp, và sau đó tất cả dữ liệu có trong đó? Chỉ cần nói về điều này ngày hôm nay.
Phân bổ tất cả các trang trong từ
Nếu trong tài liệu văn bản Microsoft Word chứa dữ liệu loại khác nhau (ví dụ: không chỉ văn bản, mà còn là một bảng, đối tượng hoặc tệp đồ họa), phân bổ văn bản không đơn giản, nhưng có một cơ hội như vậy. Tuy nhiên, theo chúng tôi, đặt câu hỏi "Cách tô sáng tất cả văn bản trong từ", hầu hết người dùng có nghĩa là phân bổ toàn bộ nội dung của tệp. Trực tiếp tác vụ này được giải quyết theo nghĩa đen trong một vài cú nhấp chuột hoặc tổ hợp phím trên bàn phím. Tiếp theo, hãy xem xét tất cả các tùy chọn có thể để giải quyết vấn đề được lên tiếng trong tiêu đề của bài viết này, bao gồm cả cách giải thích theo nghĩa đen của nó.Phương pháp 1: Công cụ bảng điều khiển
Trên bảng trên cùng (Ribbon) MS Word đã trình bày tất cả các công cụ và chức năng đó cung cấp khả năng thuận tiện và nhanh chóng hoạt động với các tài liệu văn bản. Có và sự trợ giúp của toàn bộ văn bản có thể được phân biệt.
Phân bổ tất cả nội dung
Ở trong tab "Home", hãy mở rộng menu thả xuống nút "Chọn" (nằm trong thanh công cụ "Chỉnh sửa") bằng cách nhấn nút chuột trái trên Tam giác xuống một chút. Từ danh sách các tùy chọn đã mở, chọn mục đầu tiên - "Phân bổ mọi thứ".
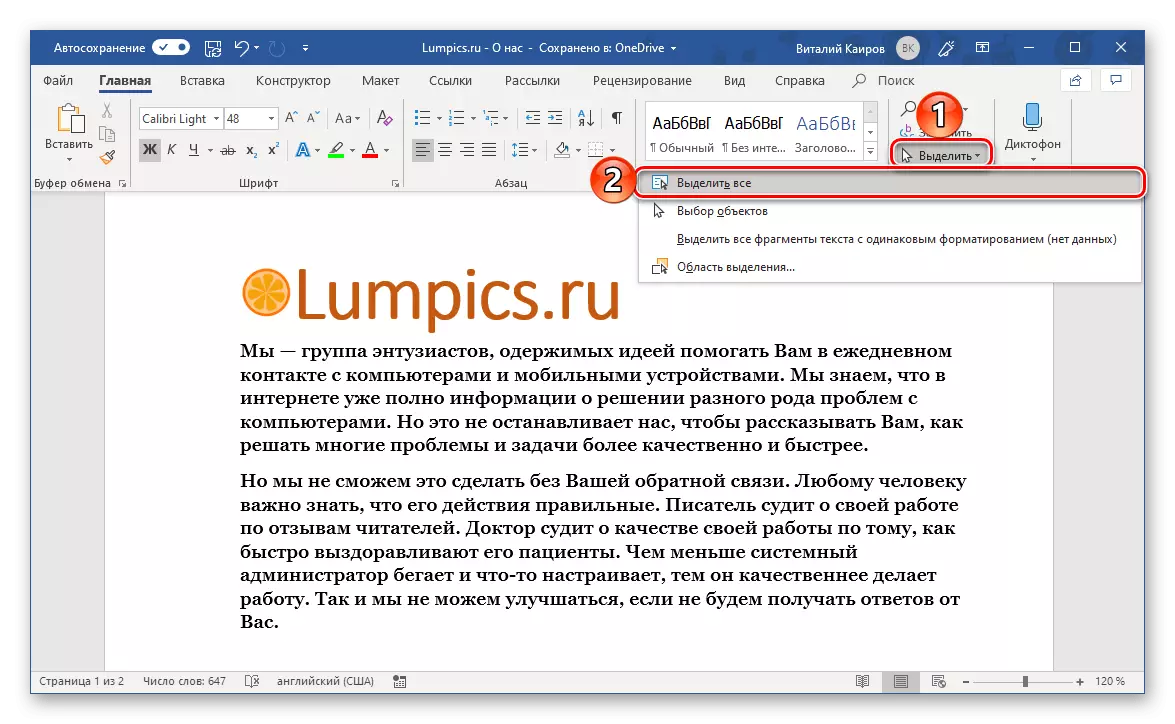
Hành động này sẽ phân bổ tất cả nội dung của tài liệu và bạn có thể sao chép nó và di chuyển nó, cắt để chèn tiếp theo ở một địa điểm / tài liệu khác hoặc chỉ cần xóa.
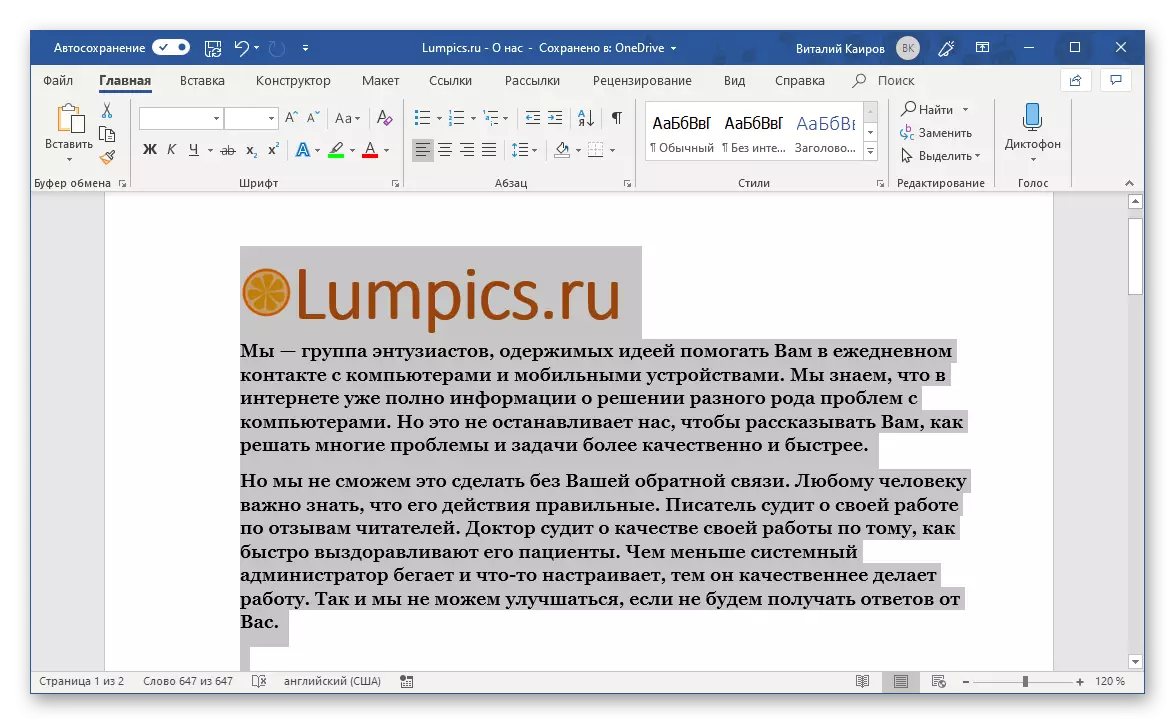
Lựa chọn văn bản (theo một kiểu)
Các công cụ chỉnh sửa chương trình Microsoft Word cung cấp và khả năng chỉ chọn văn bản, sẽ hữu ích trong trường hợp khi tài liệu chứa các loại đối tượng khác (số liệu, hình ảnh, v.v.) mà bạn muốn loại trừ. Đúng, chức năng này chỉ chính xác khi tất cả các văn bản được thực hiện theo một kiểu (có một nhóm các công cụ "kiểu", và không phải phông chữ - chúng, như thể, có thể khác nhau).
Ví dụ để hiểu: Trong văn bản trên ảnh chụp màn hình ở trên có tiêu đề và phụ đề, cũng như một hình ảnh. Khi văn bản thông thường được phân bổ cho phương pháp sau, chúng sẽ không được tô sáng.
- Cài đặt con trỏ con trỏ ở bất cứ đâu trong văn bản bạn muốn tô sáng.
- Trong tab Trang chủ, sử dụng công cụ Chọn và chọn "Chọn văn bản có cùng định dạng" trong menu của nó.
- Tất cả văn bản được thực hiện trong một kiểu sẽ được tô sáng, sau đó bạn có thể sao chép hoặc cắt và, ví dụ, để di chuyển. Nếu có nhu cầu như vậy, bạn có thể xóa nó.
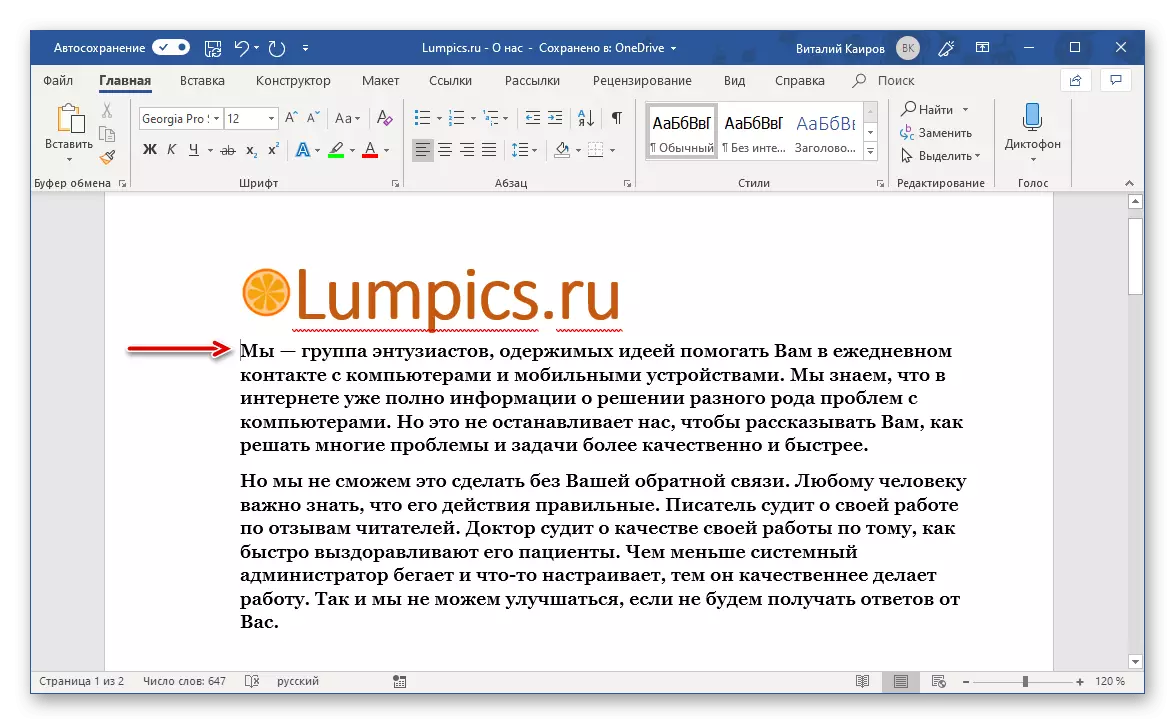
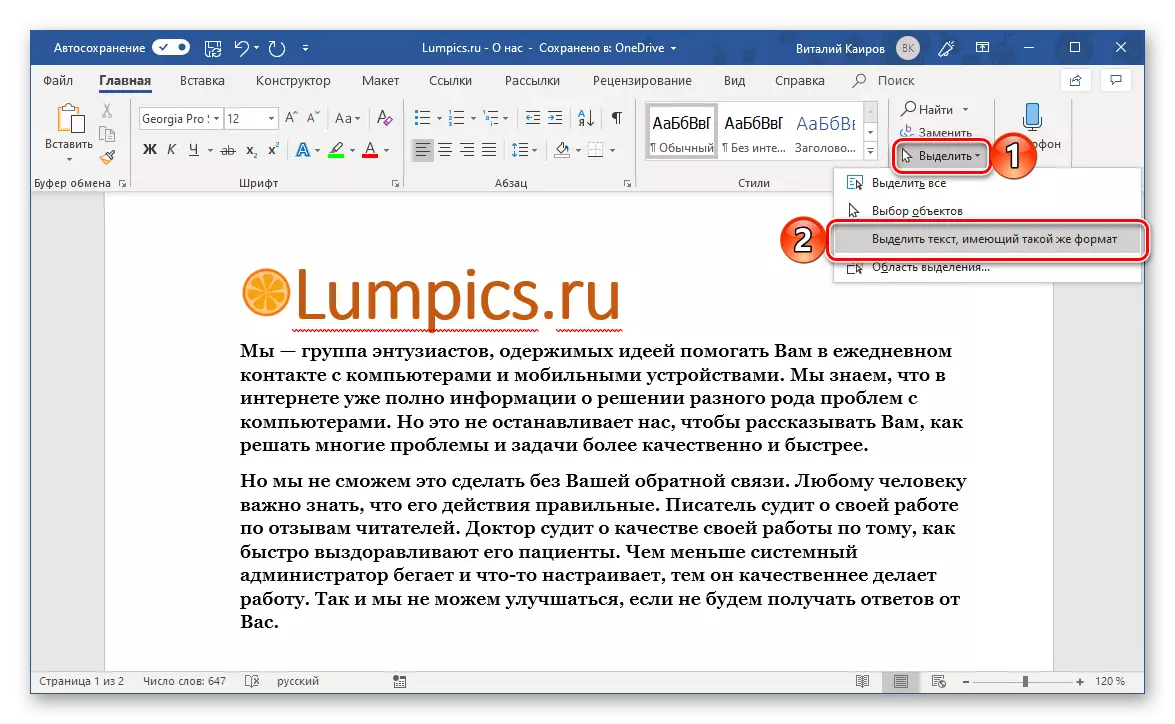
Tất cả điều này được thực hiện với sự trợ giúp của tất cả các công cụ giống nhau trên băng, chỉ để xử lý, nó đã cần thiết cho nhóm "Bộ đệm trao đổi" nằm ở phía bên trái của tab Trang chủ.
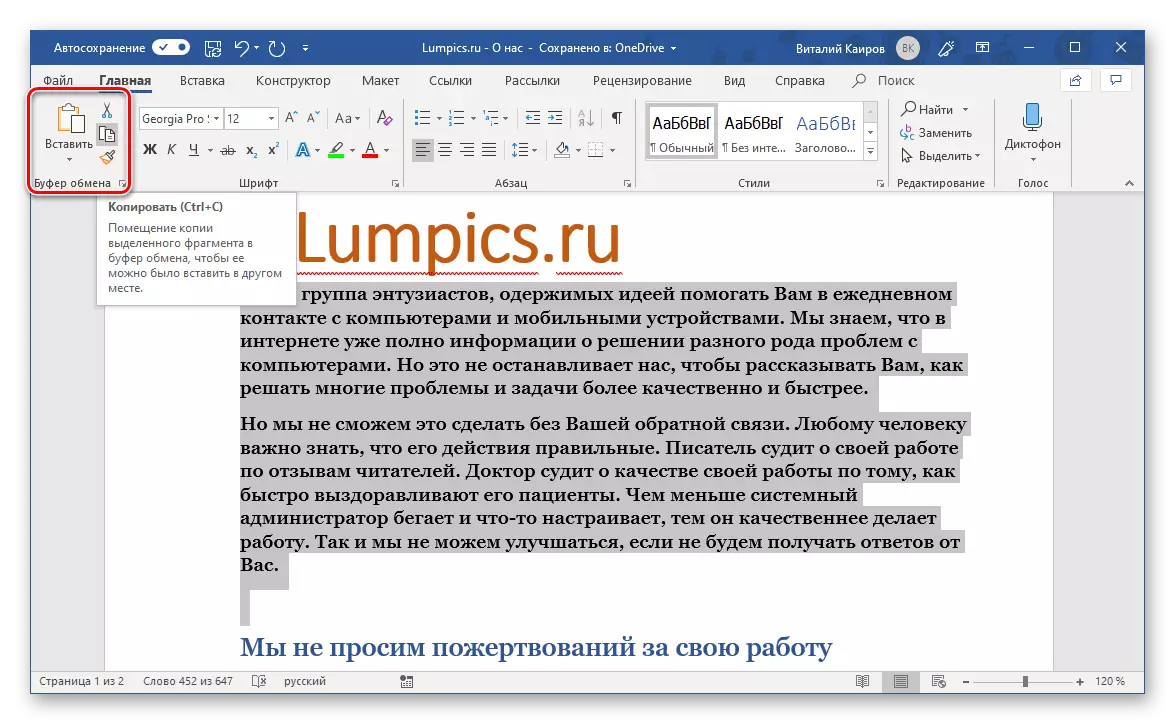
Ghi chú: Nếu tài liệu văn bản được thực thi bằng nhiều kiểu, nhưng thiết kế này không phải là cơ bản và trong tương lai, bạn sẽ thay đổi nó hoặc chỉ cần đặt lại, để sao chép tất cả văn bản như vậy (không có đối tượng bổ sung), trước tiên hãy làm sạch định dạng bằng cách sử dụng nút tương ứng trong nhóm công cụ "Nét chữ" Và sau đó tiến hành trong lựa chọn.
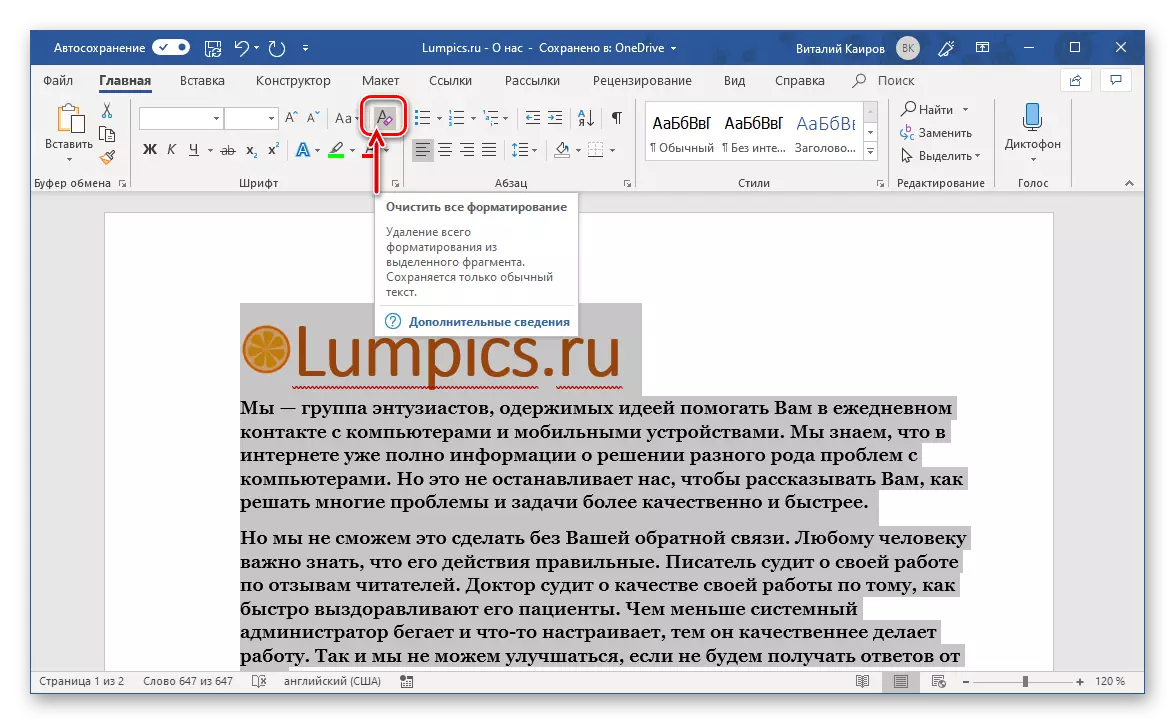
Phương pháp 2: Kết hợp phím
Nếu bạn không muốn tìm kiếm các công cụ cần thiết trên ruy băng soạn thảo văn bản, hãy chọn các mục phù hợp để giải quyết một hoặc tác vụ khác và nhấp chuột, bạn có thể dễ dàng sử dụng các phím nóng hơn.
Để tô sáng tài liệu, trực tiếp tất cả nội dung của nó, chỉ cần nhấn vào bàn phím "Ctrl + A" - đây là kết hợp phổ quát chạy không chỉ trong Word và không chỉ trong các chương trình tương tự khác, mà nói chung trong Windows, nơi tô sáng Tổng số văn bản, tập tin và các yếu tố khác. Đã thực hiện việc này, sao chép văn bản ("ctrl + c"), cắt ra ("ctrl + x") hoặc xóa nó ("del" hoặc "backspace"), tùy thuộc vào những gì bạn cần.
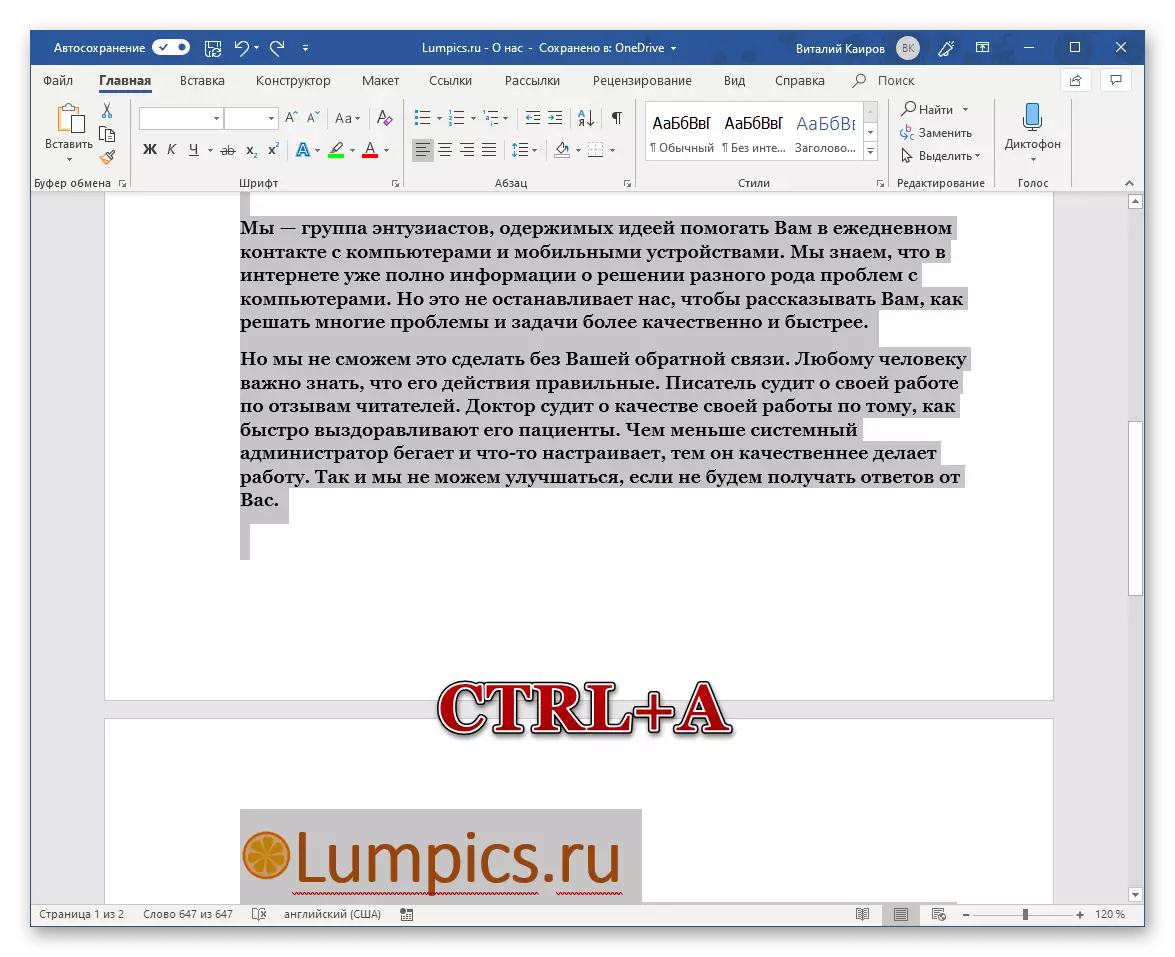
Tìm hiểu về vô số các phím nóng khác đơn giản hóa việc làm việc với các tài liệu trong Microsoft Text Editor, bạn có thể riêng biệt với một bài viết riêng trên trang web của chúng tôi.
Đọc thêm: Phím tắt cho công việc thuận tiện trong Word
Phương pháp 3: Chuột
Chắc chắn bạn hiểu rằng để làm nổi bật toàn bộ tài liệu, bạn chỉ cần nhấn nút bên trái của chuột ở đầu tài liệu và không phát hành nó, kéo nó xuống mức thấp nhất. Khi nội dung của tệp sẽ "KẾT LUẬN", bạn có thể bắt đầu thực hiện các hành động cần thiết với nó. Cách tiếp cận này là tốt nếu tài liệu bao gồm một hoặc hai trang, nhưng với các tệp nhiều trang, nó không đặc biệt thuận tiện. May mắn thay, có một lựa chọn khác, không kém đơn giản hơn những điều trên.
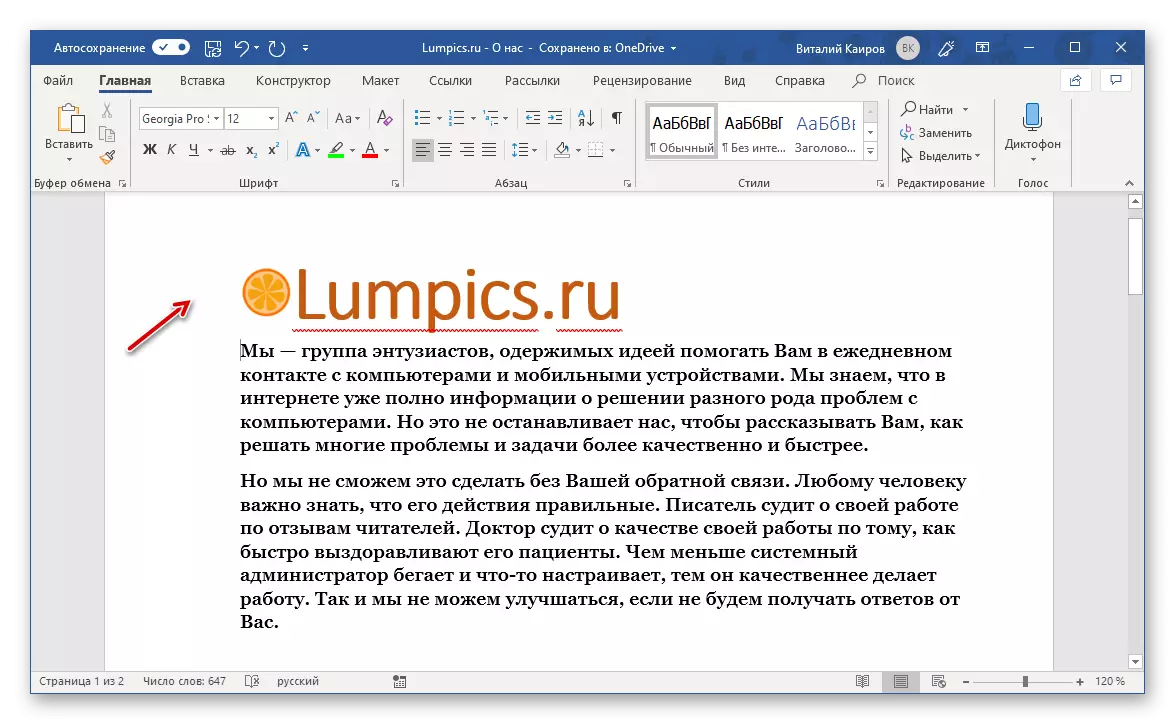
Để làm nổi bật toàn bộ tài liệu bằng chuột, hãy di theo con trỏ đến đầu nó, nhưng một chút bên trái của sự bắt đầu của chuỗi (về nơi mũi tên màu đỏ biểu thị trong ảnh chụp màn hình ở trên) - Ca vận chuyển thông thường nên được thay đổi đến mũi tên, nghiêng một chút ở bên phải. Giữ con trỏ ở cấp độ của dòng đầu tiên (bắt buộc) ba lần liên tiếp, nhanh chóng nhấn nút chuột trái, nghĩa là thực hiện một cú nhấp chuột ba. Hành động này sẽ phân bổ tất cả nội dung của tệp văn bản từ, từ đầu đến cuối.
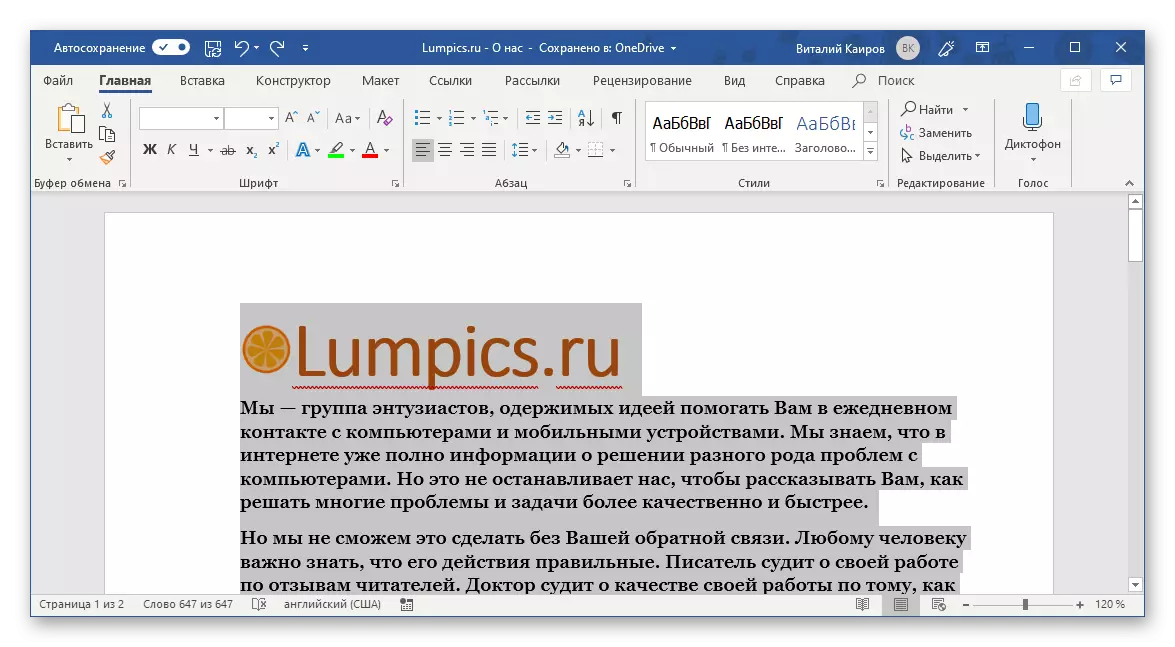
Ghi chú: Nếu bạn thực hiện một hành động tương tự ( 3xlkm. ) Nhưng không phải ở đầu tài liệu, nhưng trên bất kỳ đoạn nào, nó sẽ phân bổ đầy đủ.

Sự kết luận
Sau khi đọc bài viết này, bạn đã học cách bạn có thể chọn tất cả văn bản trong tài liệu Microsoft Word, từng trang hoặc đoạn / phần tử. Khi nó bật ra, thậm chí một nhiệm vụ đơn giản như vậy có thể được giải quyết theo nhiều cách cùng một lúc.
