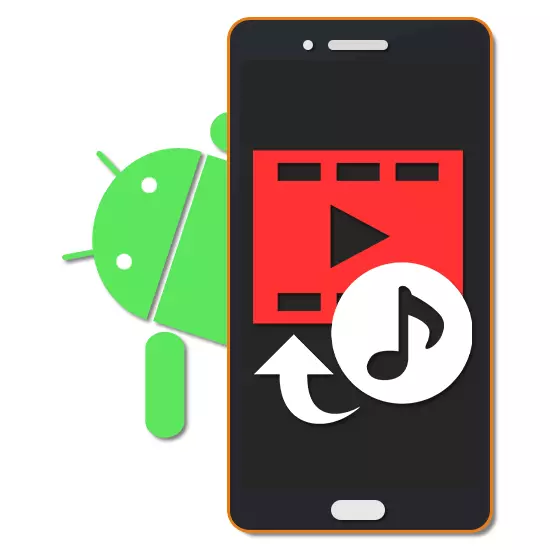
Hầu hết các thiết bị Android hiện đại có các chỉ báo công suất cao, cho phép bạn tạo và chỉnh sửa phương tiện. Trong số các công cụ cho loại nhiệm vụ này, nhiều tệp được ưa chuộng hơn. Trong quá trình hướng dẫn của chúng tôi, chúng tôi sẽ xem xét quy trình thêm nhạc vào video phát hiện trên ví dụ của một số ứng dụng.
Lớp phủ âm nhạc trên video Android
Theo mặc định, bất kể phiên bản trên nền tảng Android, không có tiền nào để chồng lên các tệp nhạc trên video với lần tiết kiệm tiếp theo. Về vấn đề này, bằng cách này hay cách khác sẽ phải chọn và tải lên một trong những chương trình đặc biệt. Để thêm hiệu ứng tốt nhất, hãy chắc chắn kết hợp các tùy chọn của các biên tập viên, bao gồm được gửi để chỉ hoạt động với âm nhạc hoặc video.Với chi phí đơn giản trong việc sử dụng trình soạn thảo cụ thể này, cần phải chú ý chủ yếu. Các giải pháp khác cung cấp một giao diện phức tạp hơn.
Phương pháp 2: VideoShop
Để Overlay Music trên video, một tùy chọn tuyệt vời là ứng dụng VideoShop chứa nhiều công cụ chỉnh sửa video và bản ghi âm thanh. Một lợi thế đáng kể của chương trình giảm xuống tốc độ cao với nhu cầu thấp và sự vắng mặt của các hạn chế đối với hầu hết các chức năng.
Tải xuống VideoShop từ Google Play Market
- Trên trang Bắt đầu của ứng dụng, hãy sử dụng nút Nhập để chọn một mục trên thiết bị. Nếu bạn đã làm việc với trình soạn thảo, bạn sẽ cần nhấp vào "+" trên bảng trên cùng.
- Nhấp vào tab "Video" ở góc bên trái, trong danh sách được trình bày, chọn con lăn và nhấn vào "Sẵn sàng" trên bảng trên cùng. Đồng thời, bạn có thể thêm một số mục cùng một lúc.
- Trong trường hợp xử lý thành công, nó sẽ được chuyển hướng đến một trang có trình chỉnh sửa bao gồm một số bảng và dòng thời gian. Để tiếp tục, nhấp vào biểu tượng "Âm thanh" trên một trong các khối.

Với sự trợ giúp của các nút bạn có, bạn có thể chọn loại theo dõi âm thanh được thêm vào, là "bản nhạc" tiêu chuẩn hoặc tùy chỉnh "nhạc".
- Chọn một hoặc nhiều tệp từ danh sách và nhấp vào Kết thúc trên bảng trên cùng.
- Sau đó, trình soạn thảo sáng tác mở ra, cho phép cắt nhạc và thêm hiệu ứng bổ sung. Sau khi hoàn thành thay đổi, hãy nhấn lại liên kết "Kết thúc".
- Bây giờ biểu tượng tệp nhạc sẽ xuất hiện dưới trình tự video. Di chuyển nó sang đúng nơi trên dòng thời gian để chỉ định bắt đầu phát lại, nếu cần, thay đổi âm lượng và nhấn nút bằng dấu kiểm.

Nếu bạn chọn tệp này, một trình soạn thảo bổ sung sẽ mở, chỉ cần cho phép cắt theo dõi, do đó giới hạn nhạc trong video.
- Để kết nối chính xác âm thanh, bạn có thể chọn video, nhấp vào biểu tượng âm lượng ở dưới cùng của màn hình và thay đổi giá trị thành thanh trượt tương ứng.
- Bạn có thể hoàn thành việc xử lý, nhấn vào "Tiếp theo" ở góc trên bên phải. Trên trang "Chọn kiểu", các bộ lọc, thẻ và nhiều hơn nữa có thể được thêm vào.
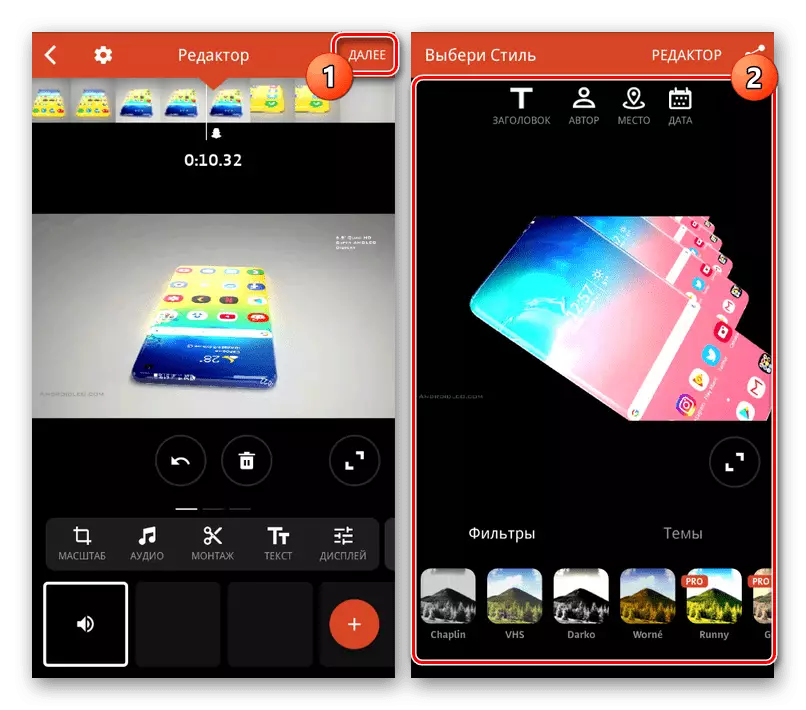
Khi chỉ định dữ liệu bạn cần, ở góc màn hình, nhấp vào biểu tượng ấn phẩm.
- Ở giai đoạn cuối, trong phần "mở rộng", thay đổi cài đặt chất lượng video. Sau đó, hãy sử dụng nút Lưu vào Thư viện hoặc chọn một trong các tùy chọn bổ sung.


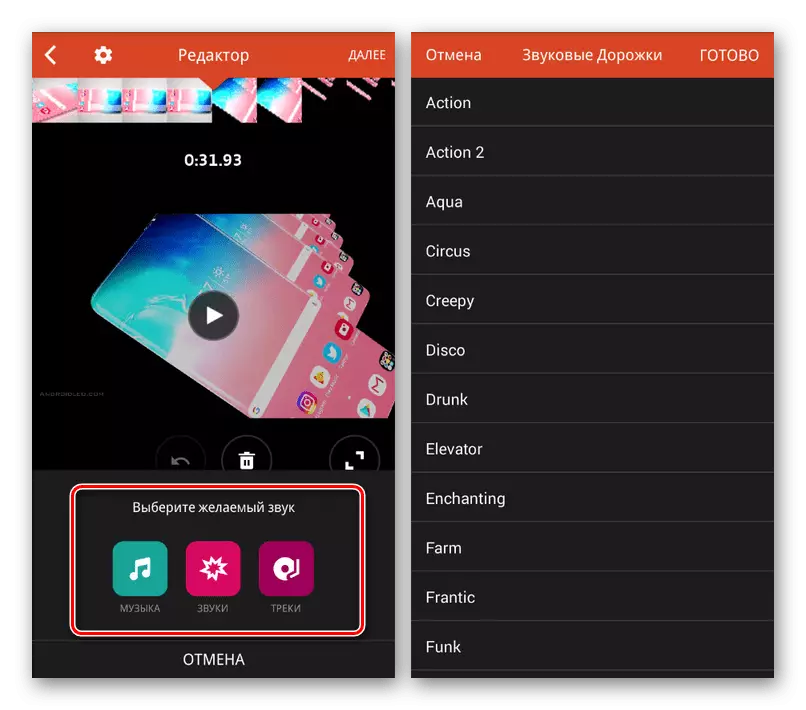
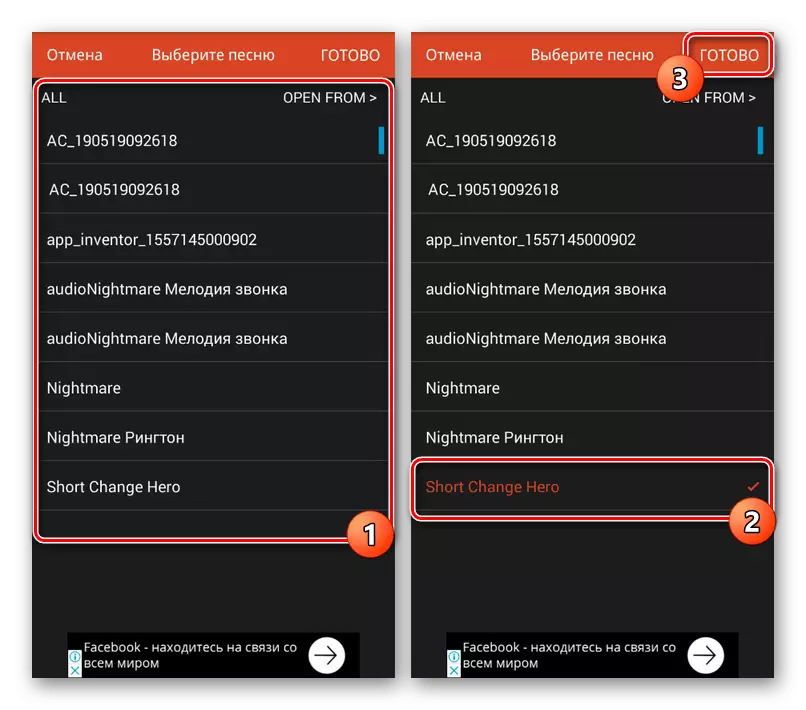
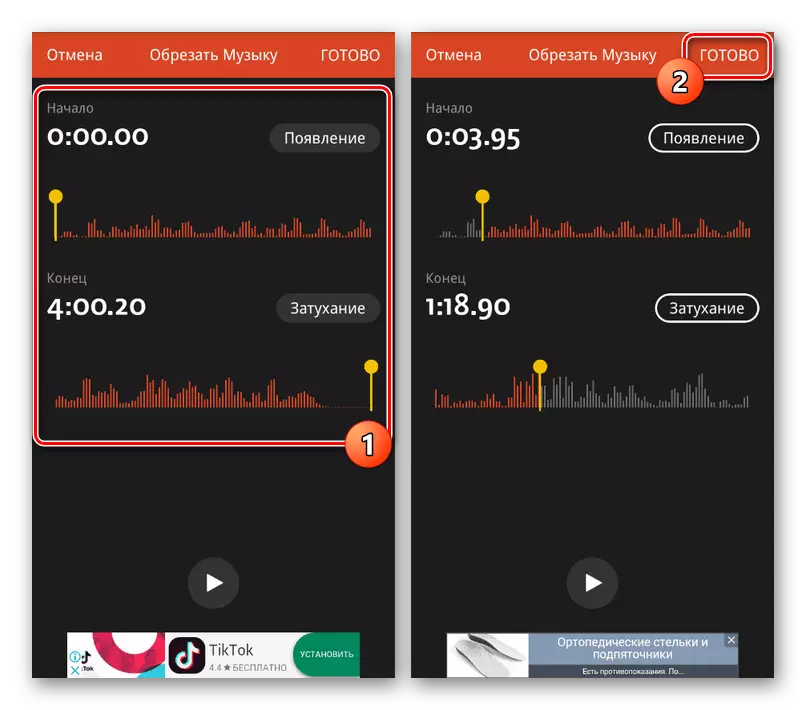
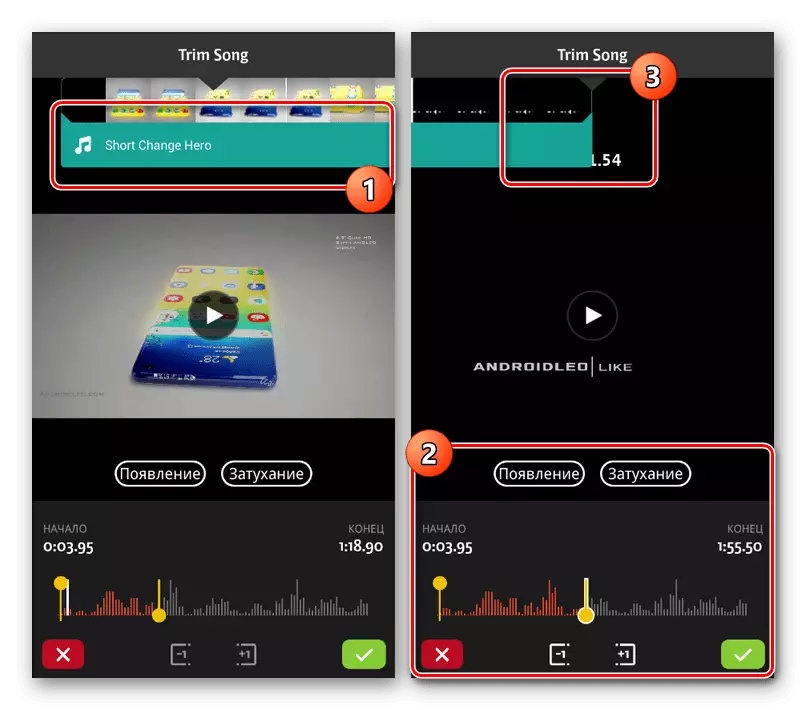

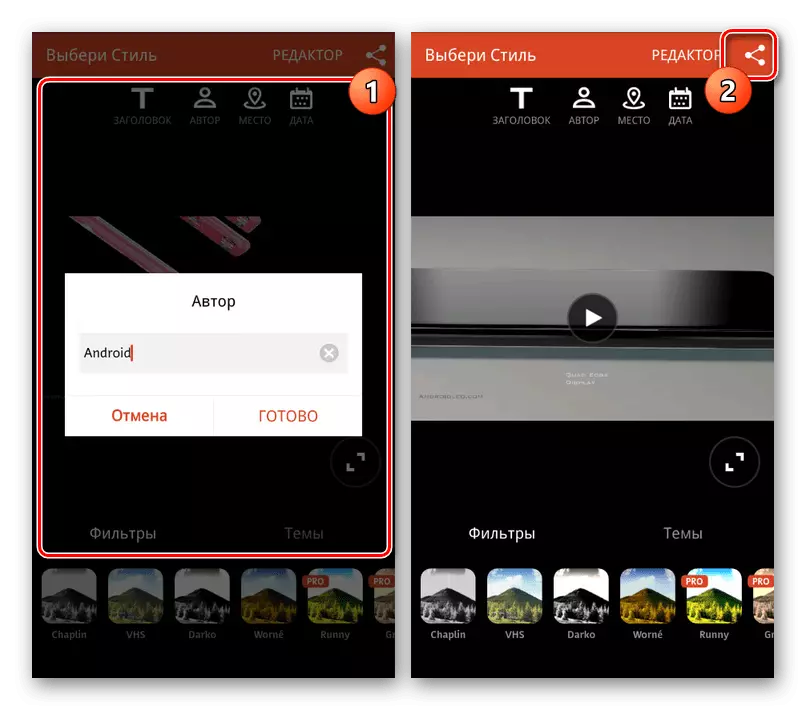

Trình chỉnh sửa này thực tế không có phẩm chất tiêu cực, không tính một số chức năng trả phí, tuy nhiên, không ảnh hưởng đến thủ tục đang xem xét.
Phương pháp 3: Kinemaster
Một trong những trình chỉnh sửa phương tiện truyền thông đẹp nhất và không kém chức năng là Kinemaster, cho phép bạn chỉnh sửa các con lăn với một số lượng lớn các công cụ miễn phí. Trong trường hợp này, chương trình chỉ hoạt động ở chế độ ngang, nhưng không yêu cầu tài nguyên điện thoại thông minh.
Tải về Kinemaster từ Google Play Market
- Trên trang chính của ứng dụng, nhấp vào "+" để nhập bản ghi. Bạn cũng có thể tải xuống video từ các nguồn khác, bao gồm cả YouTube.
- Sau khi chọn một trong các tùy chọn tỷ lệ khung hình, giao diện chương trình chính sẽ mở. Nhấp vào "Đa phương tiện" trên bảng điều khiển ở bên phải màn hình.
- Sử dụng trình duyệt phương tiện, mở thư mục video, kẹp tùy chọn mong muốn trong vài giây và sử dụng biểu tượng "+" để thêm một bản ghi. Bạn có thể chọn một số video cùng một lúc.
- Để áp đặt nhạc vào con lăn đã chọn, trên thanh công cụ, nhấp vào nút "Âm thanh".
- Ở đây bạn phải nhấp vào một trong các tệp được tìm thấy trên thiết bị và thêm nó "+". Điều này sử dụng sự lựa chọn của một số bài hát từ các nguồn khác nhau cùng một lúc, bao gồm các tài nguyên âm nhạc.
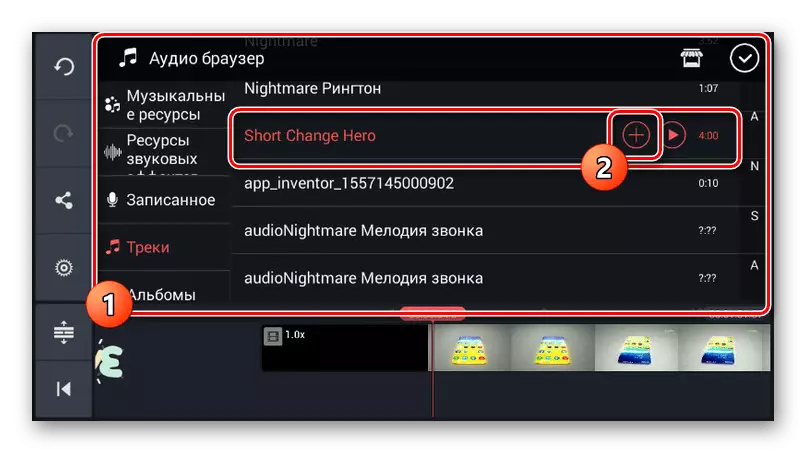
Một bản nhạc âm thanh đã thêm xuất hiện ở dưới cùng của dòng thời gian. Sử dụng kéo để di chuyển tập tin.
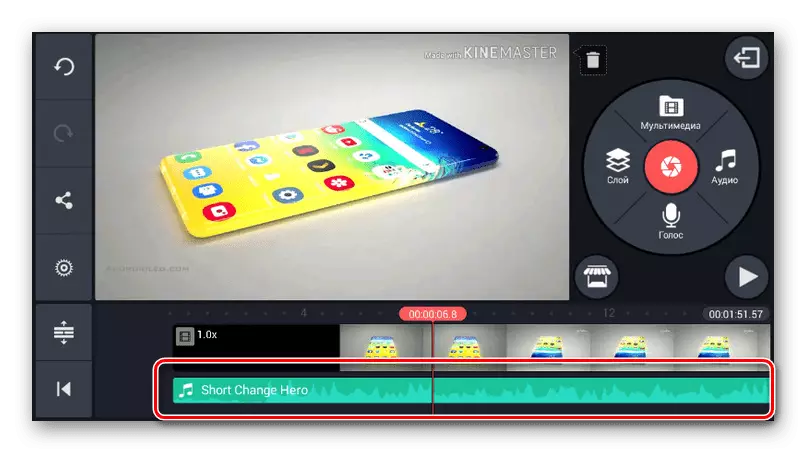
Bằng cách nhấp vào theo dõi và từ đó nhấn mạnh nó trong một khung màu vàng, các nút ở cuối và bắt đầu, bạn có thể thay đổi thời lượng của bản ghi.
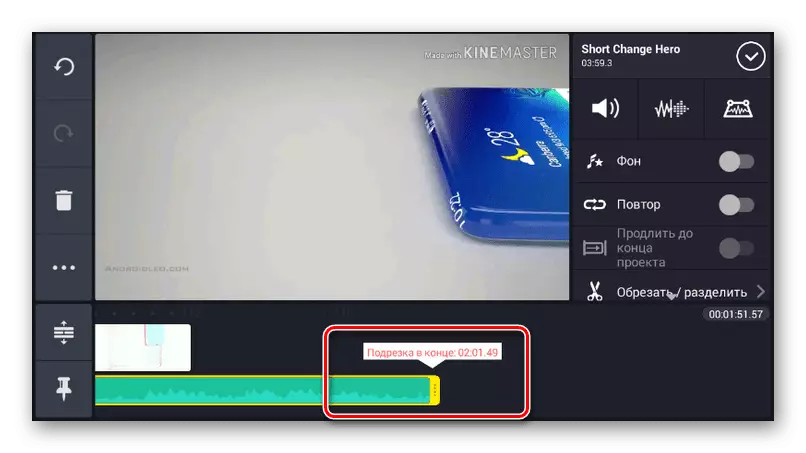
Ở đơn vị bên phải, có một số công cụ để chỉnh sửa tệp. Thay đổi các tham số, ví dụ, đã hạ thấp âm lượng nhạc trên nền của video.
- Bằng cách tương tự với việc xử lý nhạc, bạn có thể chọn và chỉnh sửa video. Đặc biệt hữu ích là công cụ âm lượng cho phép bạn thêm sự kết hợp hài hòa giữa các bản ghi âm thanh và video.
- Bạn có thể hoàn tất chỉnh sửa bằng cách nhấp vào nút Xuất bản trên bảng ở bên trái của cửa sổ.
- Chọn tùy chọn chất lượng mong muốn và nhấn "Xuất". Sau đó, việc bảo tồn sẽ bắt đầu, và theo quy trình này để phủ nhạc phủ hoàn tất.
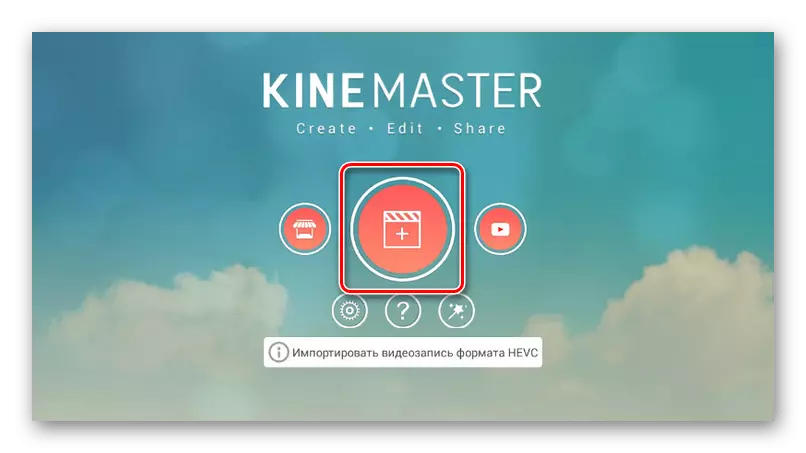
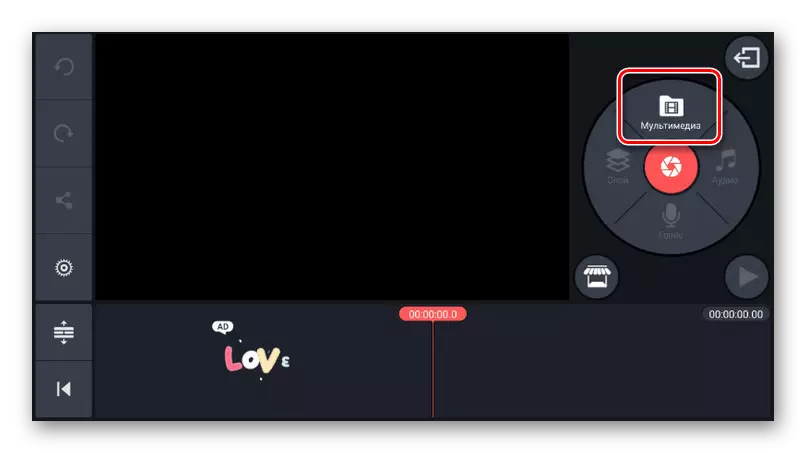
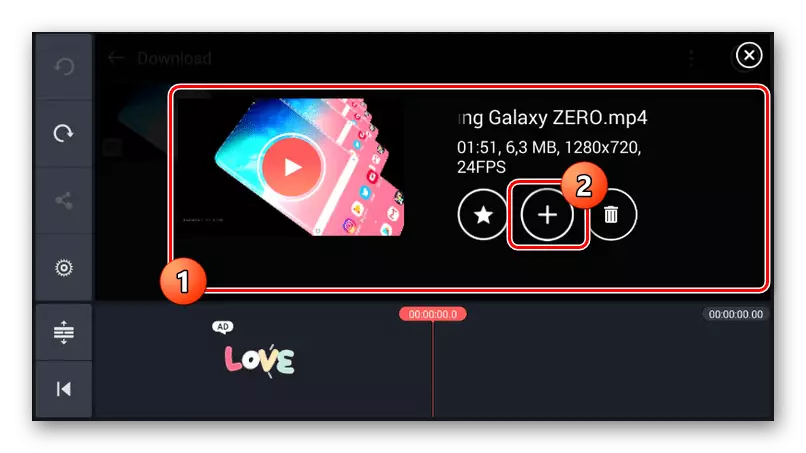
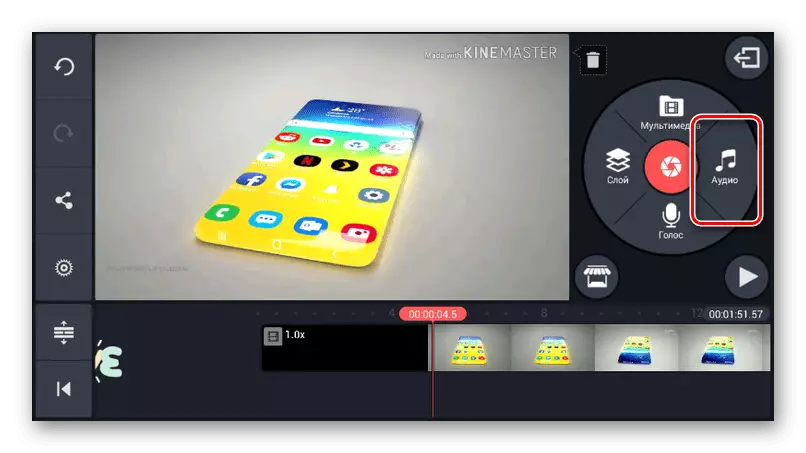



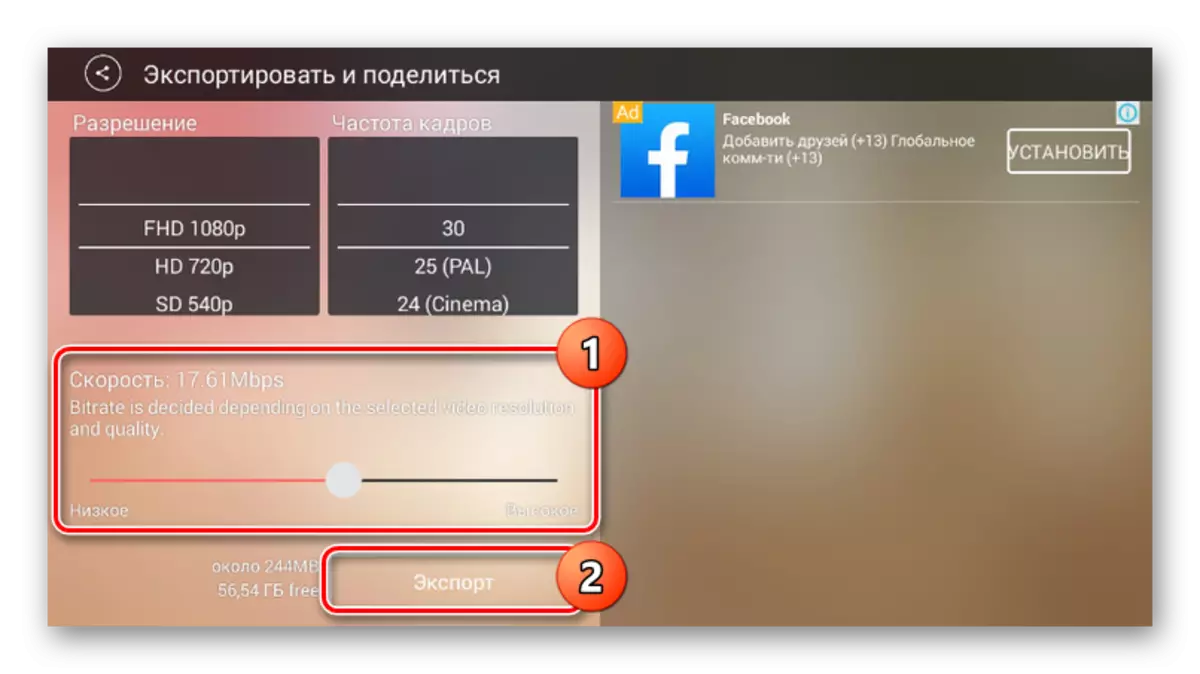
Nhược điểm chính của ứng dụng là sự hiện diện của hình mờ Kinemaster ở góc trên bên phải của bản ghi, loại bỏ có thể được gỡ bỏ chỉ sau khi mua phiên bản trả phí. Nếu không, công cụ này xứng đáng là một trong những tốt nhất.
Phương pháp 4: Trình chỉnh sửa video Quik
Thông qua phần phụ lục Quik Video Editor từ GoPro, bạn có thể tạo video của riêng mình, kết hợp các tệp phương tiện khác nhau và định vị trên tổng thời gian. Hầu hết các chức năng có sẵn miễn phí và không có quảng cáo. Tuy nhiên, chương trình này chỉ được hỗ trợ bởi các phiên bản mới của nền tảng Android, bắt đầu bằng thứ năm.
Tải xuống Quik Video Editor từ Google Play Market
- Trước hết, trên trang chính, hãy chú ý đến biểu tượng với hình ảnh của thiết bị. Thông qua phần này, bạn có thể điều chỉnh hoạt động của trình soạn thảo, đặc biệt là để đặt chất lượng cho các bản ghi cuối cùng.
- Để đi đến giao diện chương trình chính, nhấp vào biểu tượng "+" hoặc sử dụng "Tạo video". Trên trang xuất hiện có thể chọn một hoặc nhiều bản ghi được tìm thấy trên điện thoại thông minh của bạn ở định dạng được hỗ trợ và hoàn tất nhấp vào nút Checkbox.

Một trong những tính năng chính của phần mềm, phụ thuộc trực tiếp vào nhà phát triển, là hỗ trợ cho các dịch vụ và thiết bị GoPro. Do đó, bạn có thể nhập video từ các nguồn có liên quan.
- Để chèn nhạc, bạn phải ở trang Bắt đầu ở dưới cùng của màn hình, nhấp vào nút giữa với hình ảnh của ghi chú. Tại đây bạn có thể chọn một giai điệu nền từ bộ sưu tập ứng dụng tiêu chuẩn.

Để chỉ định tệp người dùng, trên cùng một bảng ở cuối, hãy tìm và nhấp vào "Âm nhạc của tôi". Sau khi phát hiện các bản ghi âm thanh, bạn có thể chuyển đổi giữa chúng bằng các mũi tên bên.
- Bạn có thể thay đổi vị trí của tệp nhạc trên tổng thời gian trên tab thứ ba cuối cùng bằng cách nhấp vào "Bắt đầu âm nhạc". Sau khi chọn công cụ này, hãy thay đổi băng tần "Bắt đầu nhạc" sang vị trí mong muốn và nhấn nút bằng dấu kiểm.
Lưu ý: Nơi hoàn thành âm nhạc được đặt theo cùng một cách.
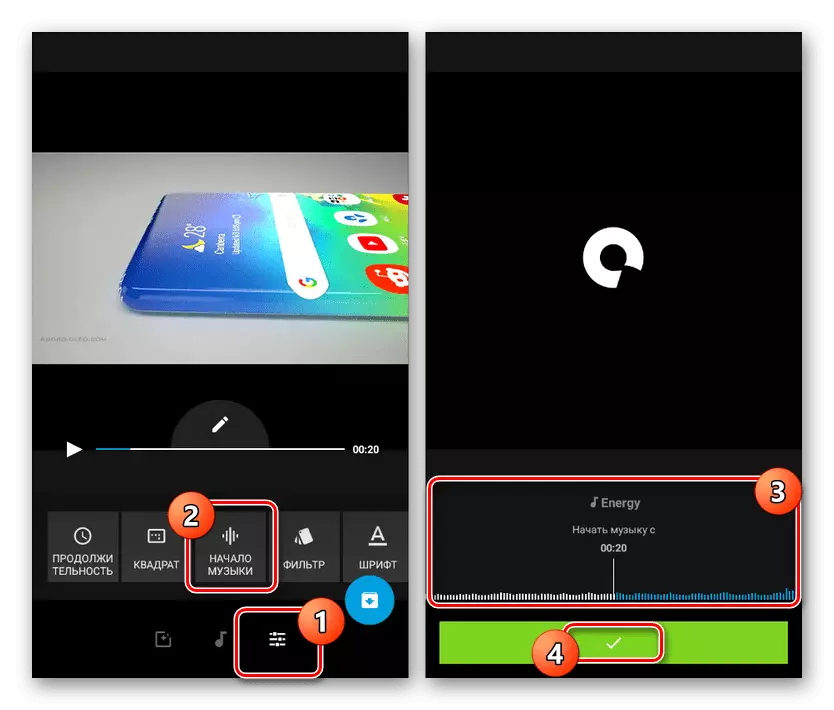
Như một chất bổ sung, bạn có thể cắt nhạc và âm thanh từ video với các nút tương ứng.
- Để lưu trong khi trên bất kỳ trình chỉnh sửa trang nào, hãy nhấn nút bằng mũi tên ở góc dưới bên phải. Tổng cộng một số tùy chọn có sẵn, bao gồm cả ấn phẩm. Bạn có thể thêm một mục vào thiết bị bằng cách nhấp vào "Lưu mà không có ấn phẩm".
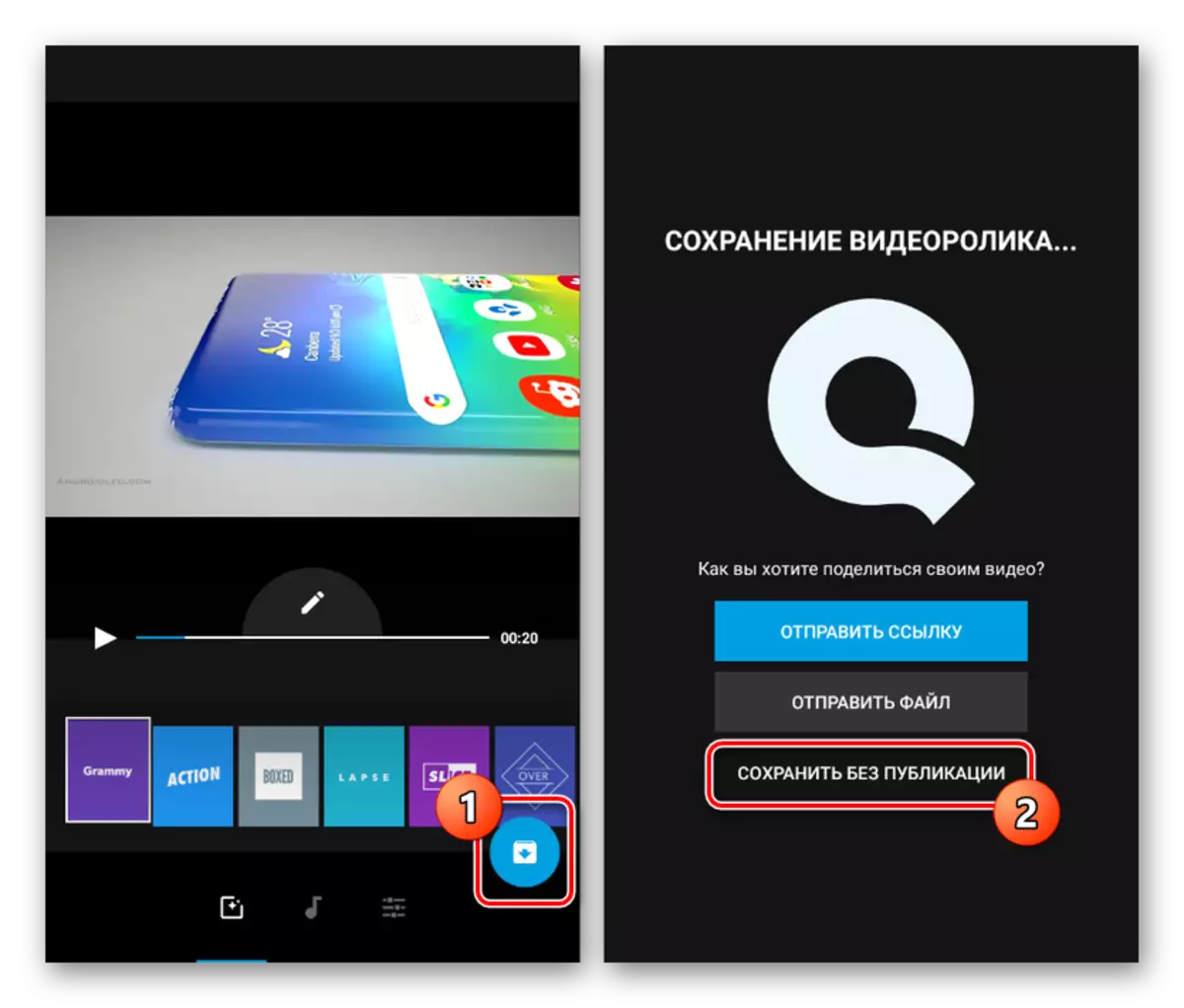
Ngay sau đó, bản ghi âm sẽ tự động bắt đầu. Sau khi hoàn thành, bạn sẽ được chuyển hướng đến trình phát video Quik tích hợp.

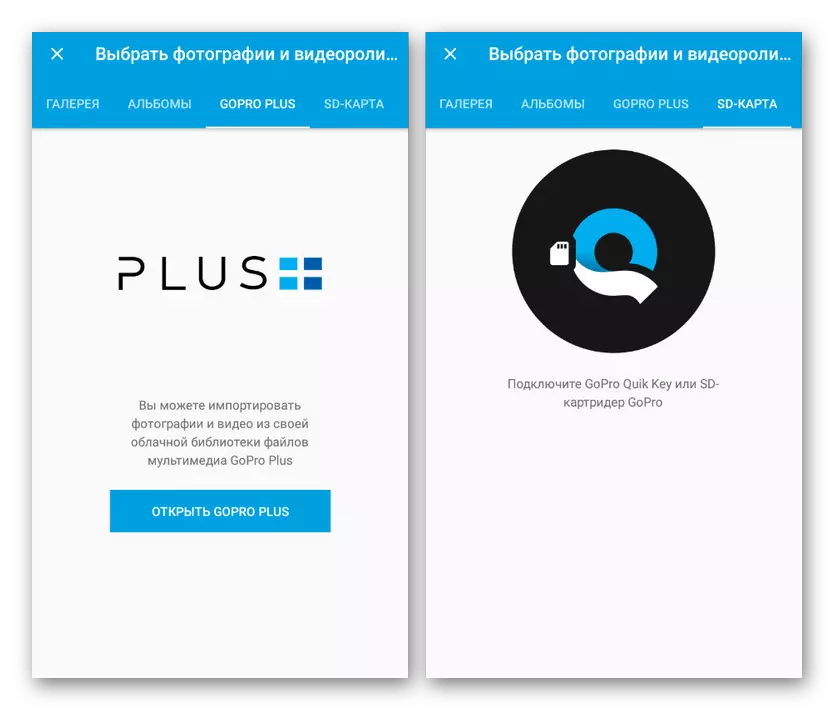
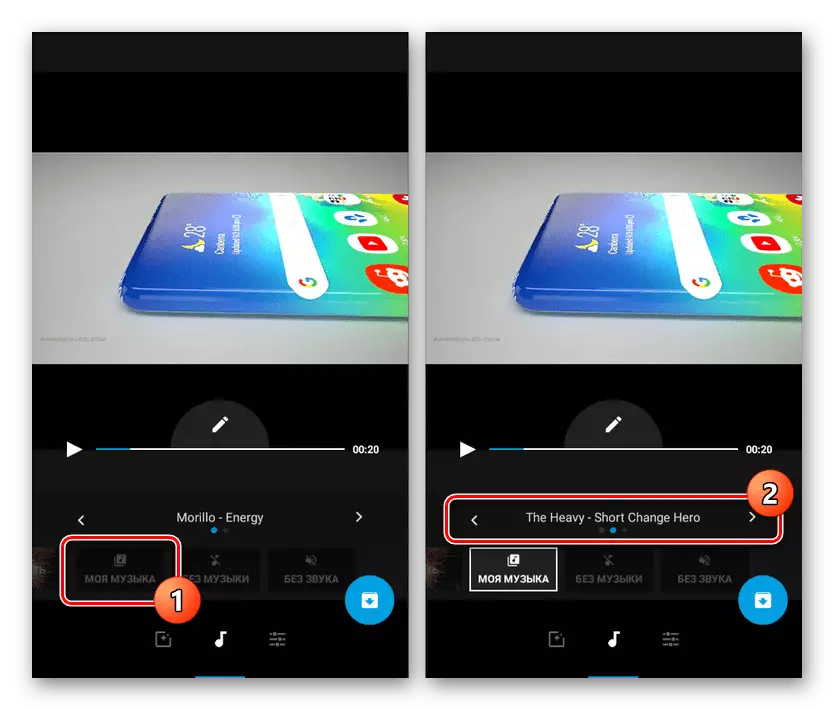
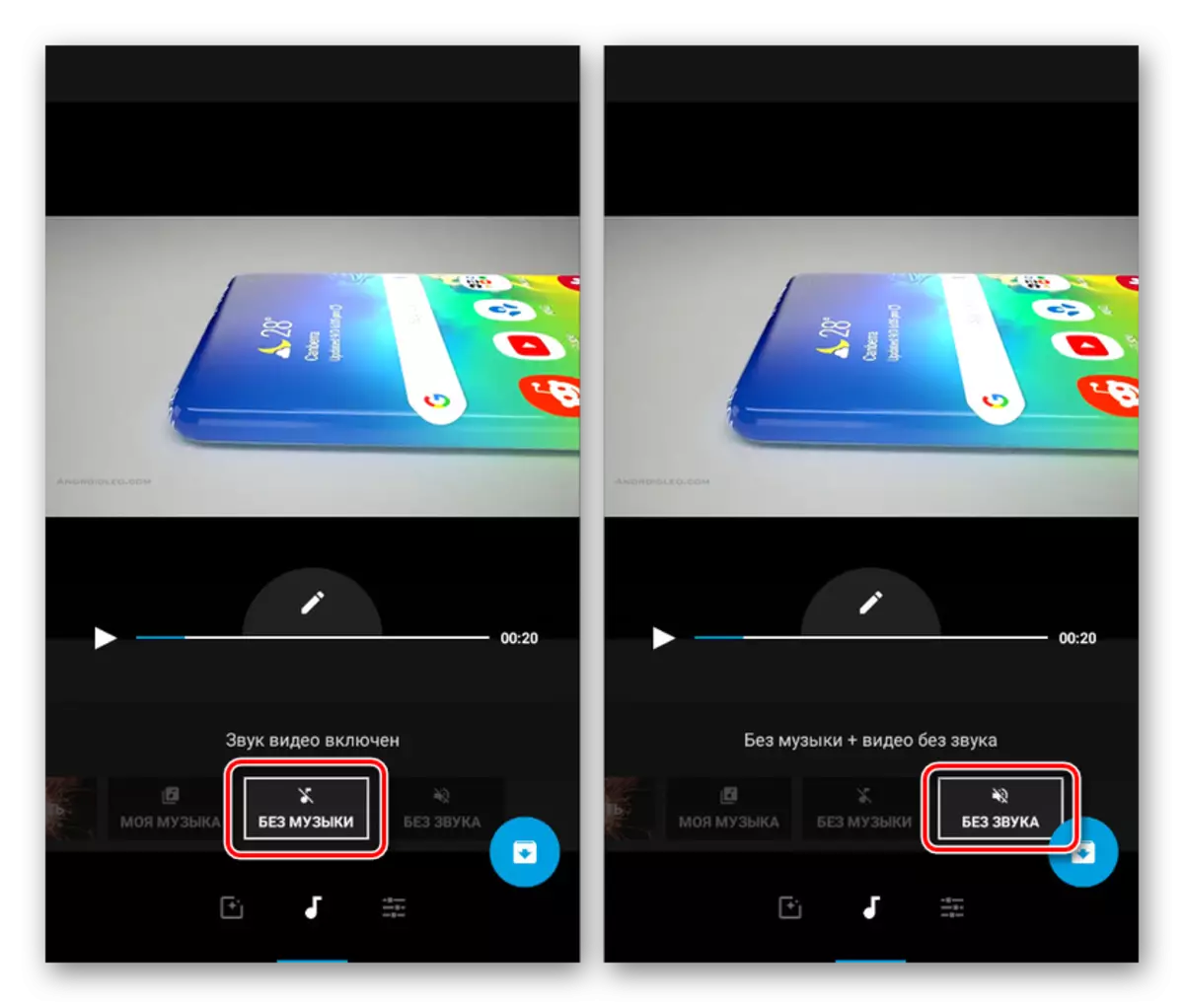

Sau khi tạo và lưu video, bạn có thể tìm thấy nó trong thư mục làm việc trên thẻ SD hoặc trong bộ nhớ của điện thoại thông minh. Bản ghi mặc định được lưu ở định dạng MP4, trong khi độ phân giải phụ thuộc vào các tham số ứng dụng được đề cập trước đó. Nhìn chung, Quik Video Editor là một trong những giải pháp tốt nhất do tốc độ công việc cao, thiếu các hạn chế và quảng cáo đáng kể.
Sự kết luận
Ngoài các ứng dụng mà chúng tôi có, có thể tạo ra lớp phủ âm nhạc trong video thông qua các dịch vụ trực tuyến đặc biệt. Các tài nguyên như vậy hoạt động theo cách tương tự, nhưng không phù hợp để xử lý các tệp video lớn do nhu cầu tải con lăn vào trang web. Chúng tôi sẽ không xem xét vấn đề sử dụng các dịch vụ đó, vì một hướng dẫn riêng biệt sẽ được yêu cầu cho việc này. Bài viết này đang đến để hoàn thành.
