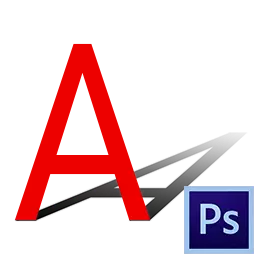
Rất thường xuyên, khi thiết kế hoạt động trong Photoshop, bạn cần thêm một bóng vào đối tượng sẽ được đặt trong bố cục. Kỹ thuật này cho phép bạn đạt được chủ nghĩa hiện thực tối đa. Bài học bạn sẽ học hôm nay sẽ được dành cho tạo bóng Azam trong Photoshop.
Tạo ra một cái bóng
Để rõ ràng, chúng tôi sử dụng văn bản, vì nó dễ dàng hơn để hiển thị sự tiếp nhận.

- Tạo một bản sao của lớp với văn bản ( Ctrl + J. ), và sau đó đi đến lớp với bản gốc. Chúng tôi sẽ làm việc trên nó.

- Để tiếp tục làm việc với văn bản, nó phải thất vọng. Nhấp chuột phải vào lớp và chọn mục menu tương ứng.
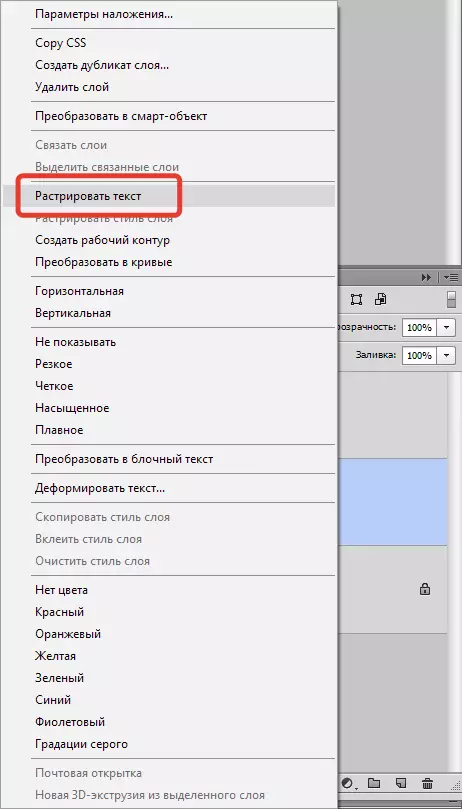
- Bây giờ gọi chức năng "Chuyển đổi miễn phí" Kết hợp các phím. Ctrl + T. , nhấp chuột phải vào bên trong khung xuất hiện và tìm mục "Méo mó".

Trực quan sẽ không thay đổi bất cứ điều gì, nhưng khung sẽ thay đổi thuộc tính của nó.
- Tiếp theo, khoảnh khắc có trách nhiệm nhất. Nó là cần thiết để đặt bóng trong tương lai của chúng tôi trên mặt phẳng tưởng tượng đằng sau văn bản. Để làm điều này, chúng tôi mang chuột cho điểm đánh dấu trung tâm hàng đầu và kéo vào phía mong muốn.

Sau khi hoàn thành nhấp chuột. ĐI VÀO.
- Tiếp theo, chúng ta cần làm cho đối tượng của chúng ta trông giống như một cái bóng. Ở trên lớp, mà chúng tôi đã xử lý, gọi lớp hiệu chỉnh "Cấp độ".

- Trong cửa sổ Thuộc tính (các thuộc tính không phải làm - chúng sẽ tự động xuất hiện), chúng tôi sẽ liên kết các cấp độ của người Viking với lớp với bóng và hoàn toàn Darke:

- Chúng tôi kết hợp lớp "Cấp độ" với một lớp với bóng tối. Đối với điều này, nhấp vào "Cấp độ" Trong bảng màu của các lớp với nút chuột phải và chọn mục "Kết hợp với".
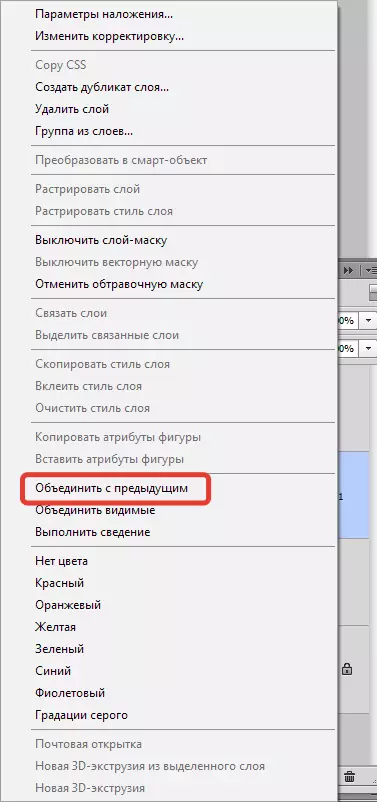
- Sau đó thêm một mặt nạ trắng vào một lớp với một cái bóng.

- Chọn Công cụ. "Dốc".
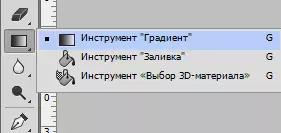
Loại - tuyến tính, từ màu đen đến trắng.

- Ở trên mặt nạ lớp, kéo dài gradient từ trên xuống dưới và đồng thời ở bên phải bên trái.

Nó sẽ là về kết quả này:
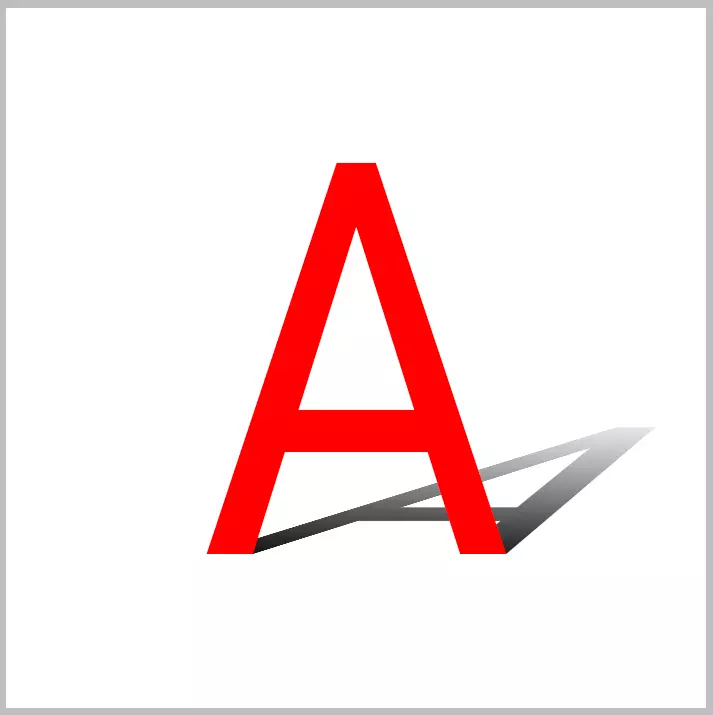
- Tiếp theo, bóng tối phải được làm mờ một chút. Chúng tôi áp dụng một mặt nạ lớp bằng cách nhấp chuột phải vào mặt nạ và chọn mục thích hợp.

- Sau đó tạo một bản sao của lớp ( Ctrl + J) và đi đến menu "Bộ lọc - mờ - mờ trong Gauss".

Blur Radius được chọn dựa trên kích thước hình ảnh.

- Tiếp theo, chúng tôi tạo một mặt nạ trắng một lần nữa (cho lớp với Blur), chúng tôi lấy một gradient và thực hiện công cụ mặt nạ, nhưng lần này là lên trên.

- Bước cuối cùng là giảm độ mờ đối với chủ đề vào lớp.
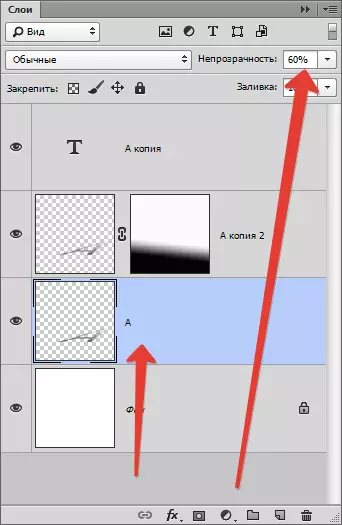
Shadow đã sẵn sàng.

Sở hữu kỹ thuật này và sở hữu ít nhất một tiểu thuyết nhỏ, bạn có thể miêu tả một cái bóng khá thực tế từ chủ đề trong Photoshop.
