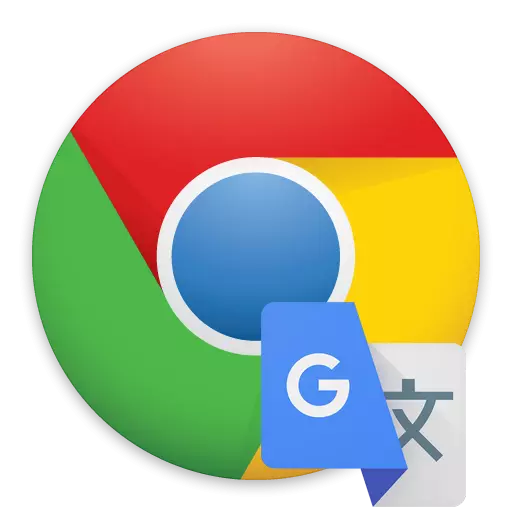
Google Chrome là một trình duyệt web chức năng, mặc định có rất nhiều chức năng hữu ích và cho phép bạn mở rộng khả năng của mình bằng cách cài đặt tiện ích bổ sung. Đặc biệt, bài viết sẽ nói về cách dịch các trang trong trình duyệt với phương thức tiêu chuẩn và với sự trợ giúp của các tiện ích mở rộng đặc biệt.
Cách chuyển một trang trong Google Chrome
Có một số cách để chuyển các trang web trong Google Chrome. Phổ biến nhất là một trình dịch Google-dịch tích hợp. Khi cần sử dụng các dịch giả thay thế hoặc các tính năng bổ sung, trước tiên bạn sẽ cần cài đặt chúng vào trình duyệt dưới dạng mở rộng.Phương pháp 1: Phương pháp tiêu chuẩn
- Để bắt đầu, chúng ta cần phải đi đến một tài nguyên nước ngoài, trang phải được dịch.
- Theo quy định, khi bạn truy cập trang web, trình duyệt sẽ tự động cung cấp để dịch trang (mà bạn cần đồng ý), nhưng nếu điều này không xảy ra, bạn có thể tự gọi thông dịch viên. Để thực hiện việc này, nhấp vào trang web trên bất kỳ khu vực không có hình ảnh nào bằng nút chuột phải và trong menu ngữ cảnh được hiển thị, chọn "Dịch sang tiếng Nga".
- Sau một lúc, văn bản của trang sẽ được dịch sang tiếng Nga.
- Bạn có thể trả về văn bản gốc nếu bạn nhấp vào bên phải của chuỗi địa chỉ trên biểu tượng Trình dịch và chọn "Hiển thị bản gốc" trong menu mở menu.
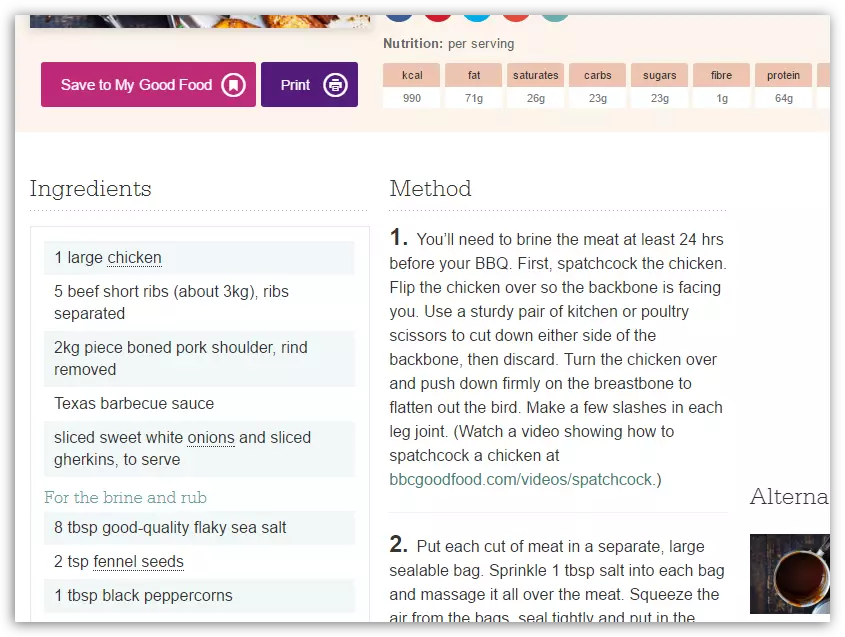
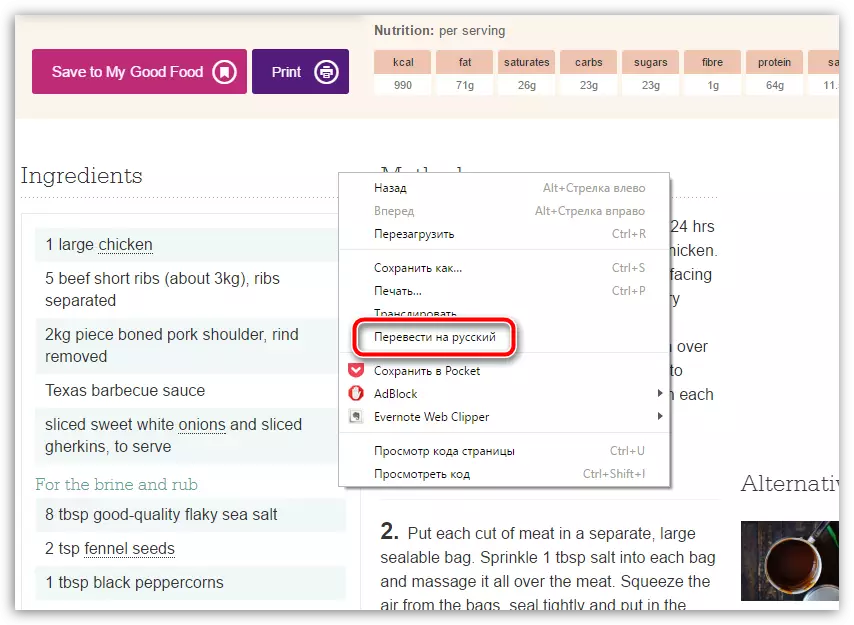
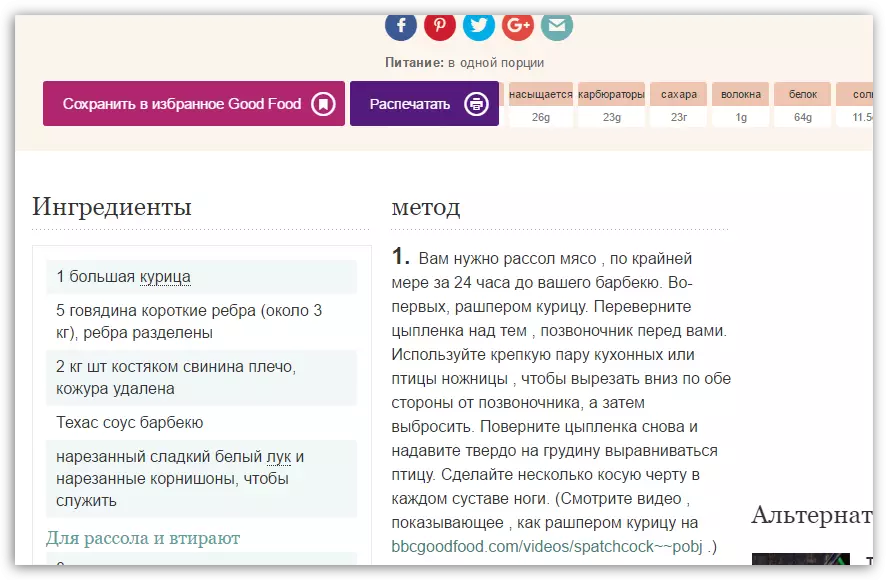
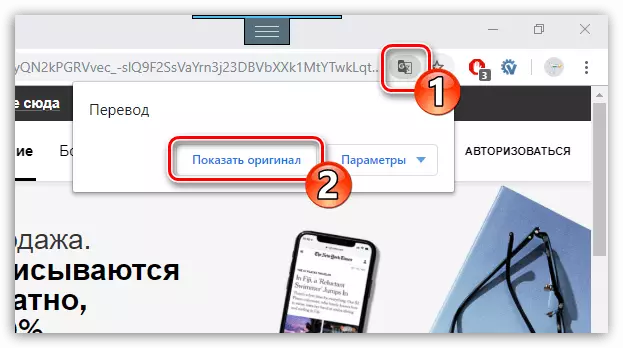
Phương pháp 2: Phiên dịch tiếng Anh Lingualeo
Nhiều người quen thuộc với ngôn ngữ tiếng Anh phổ biến Lingualeo. Để cải thiện kỹ năng và việc lướt web thoải mái, người tạo ra, một dịch giả bổ sung riêng đã được triển khai - Dịch giả tiếng Anh Lingualeo. Nó sẽ ngay lập tức đặt phòng: người dịch hoạt động riêng với tiếng Anh.
- Cài đặt dịch thuật tiếng Anh Lingualeo. Để tiếp tục công việc, bạn sẽ cần đăng nhập vào hệ thống: Để thực hiện việc này, nhấp vào góc trên bên phải qua biểu tượng tiện ích mở rộng và chọn nút. "Đến vào".
- Nhập dữ liệu ủy quyền trong hệ thống ngôn ngữ. Nếu bạn chưa đăng ký, hãy chọn nút. "Tạo một tài khoản".
- Để dịch văn bản, chọn đoạn mong muốn trên trang web và chọn nút. "Phiên dịch".
- Việc bổ sung sau đây hiển thị bản dịch văn bản.
- Ngoài ra, việc bổ sung cho phép bạn dịch không chỉ văn bản từ Internet, mà còn cả các cụm từ theo quy định của người dùng. Để thực hiện việc này, nhấp vào tiêu đề trình duyệt trên biểu tượng ngôn ngữ, nhập văn bản và nhấn phím Enter.
- Sau màn hình hiển thị phiên mã.
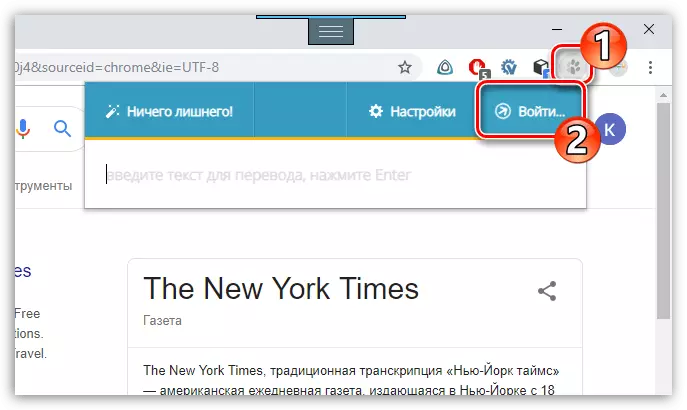
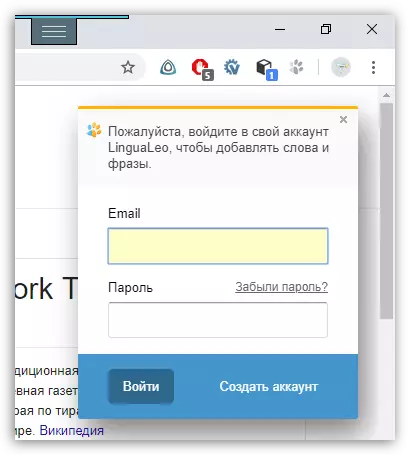
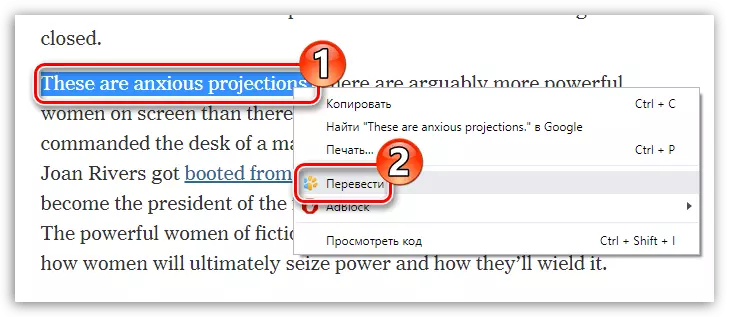
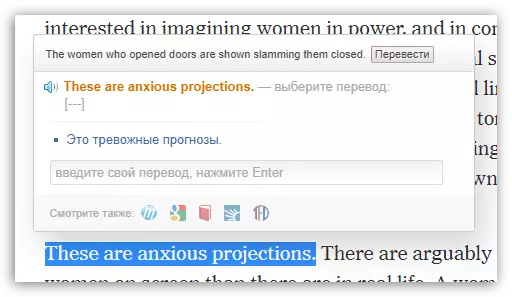
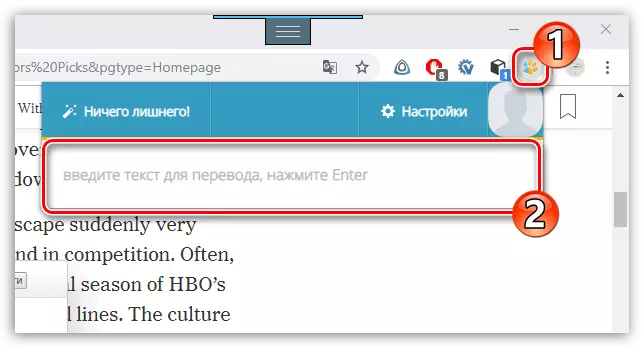
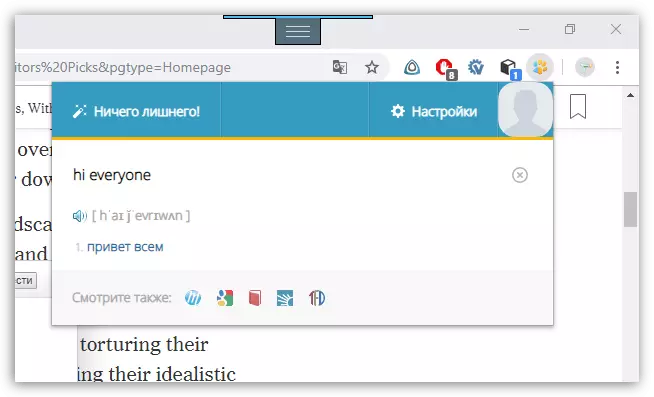
Phương pháp 3: Imtranslator
Bổ sung hữu ích cho ImTranslator có thể xử lý tối đa 5000 ký tự và có hỗ trợ ngôn ngữ 91. Phần mở rộng rất thú vị là nó hoạt động với bốn dịch vụ khác nhau cho bản dịch của văn bản, cho phép bạn đạt được kết quả tốt nhất khi thực hiện bản dịch của văn bản.
- Cài đặt ImTranslator trong Google Chrome. Đánh dấu cụm từ trên trang web, nhấp vào nó nhấp chuột phải và chọn Mục "Imtranslator: Dịch sang tiếng Nga".
- Cửa sổ Phụ lục sẽ xuất hiện trên màn hình với kết quả của bản dịch. Để làm quen với các tùy chọn khác cung cấp dịch vụ thay thế để dịch, hãy truy cập tab bạn quan tâm.
- Bạn có thể dịch văn bản và hơi khác: Chọn đoạn mong muốn và nhấp vào góc trên bên phải trên biểu tượng bổ trợ. Văn bản đã chọn xuất hiện trong cửa sổ Intranslator, nếu cần, bạn có thể chỉnh sửa hoặc thêm. Tiếp theo, chọn nút "Phiên dịch".
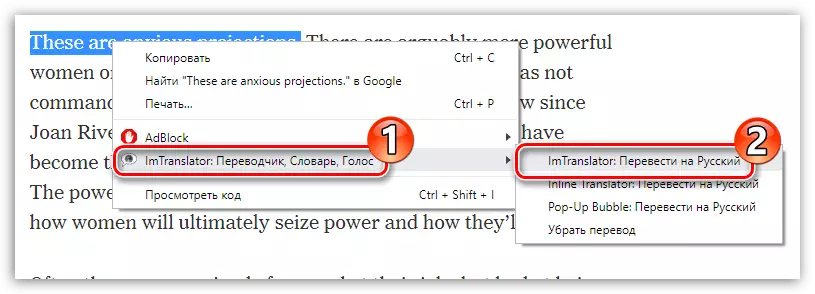
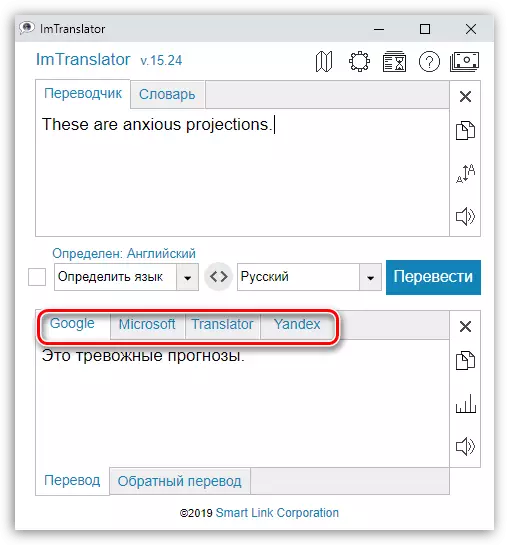
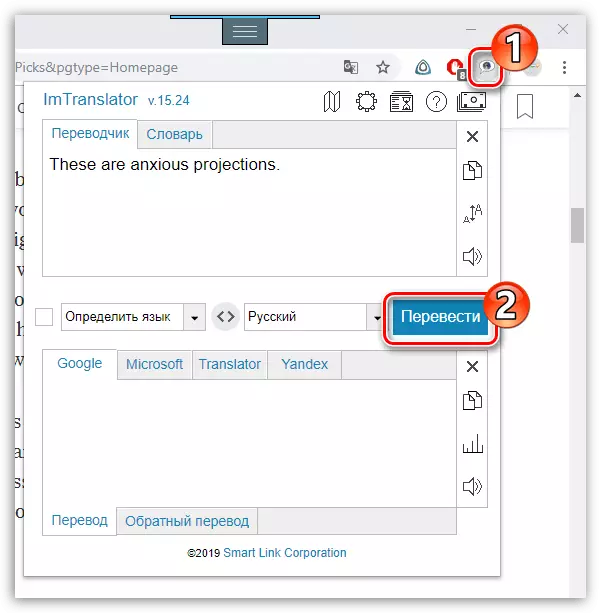
Mỗi giải pháp sẽ cho phép bạn truy cập ngay lập tức vào Google Chrome dưới dạng các đoạn văn bản riêng biệt và toàn bộ bài viết.
