
Nhu cầu tạo một bức ảnh tròn có thể xảy ra khi tạo avatars cho các trang web hoặc diễn đàn, trong công việc của nhà thiết kế web như một phần tử tròn của trang web. Tất cả cần khác nhau. Bài học này được dành riêng cho cách tạo một hình ảnh của một vòng trong Photoshop.
Hình ảnh tròn
Có hai cách khác nhau để tạo hình tròn cho hình ảnh. Trong trường hợp đầu tiên, chúng ta sẽ chỉ đơn giản là cắt mọi thứ không cần thiết và trong phần thứ hai ẩn thêm với một sự tiếp nhận đặc biệt.Phương pháp 1: "Phân bổ"
Phương pháp này ngụ ý việc sử dụng công cụ Vùng Oval Oval Từ phần "Phân bổ" Trên thanh công cụ ở phần bên trái của giao diện chương trình.

- Để bắt đầu, hãy mở một bức ảnh trong Photoshop.

- Lấy công cụ.

- Sau đó đẩy chìa khóa Sự thay đổi. (Để bảo tồn tỷ lệ) trên bàn phím và vẽ lựa chọn kích thước mong muốn. Lựa chọn này có thể được di chuyển bởi khung vẽ, nhưng chỉ khi bất kỳ công cụ nào được kích hoạt từ phần "Phân bổ".

- Bây giờ bạn cần sao chép nội dung của lựa chọn vào lớp mới bằng cách nhấn tổ hợp phím Ctrl + J..

- Chúng tôi có một khu vực tròn, sau đó bạn chỉ cần rời khỏi ảnh cuối cùng nó. Để thực hiện việc này, hãy xóa khả năng hiển thị khỏi lớp bằng hình ảnh gốc bằng cách nhấp vào biểu tượng mắt bên cạnh lớp.

- Sau đó, tôi nhấn ảnh bằng công cụ "Khung".

Siết chặt khung cho các điểm đánh dấu gần biên giới của bức ảnh tròn của chúng tôi. Sau khi hoàn thành quá trình, nhấp ĐI VÀO . Xóa khung hình khỏi hình ảnh bằng cách kích hoạt bất kỳ công cụ nào khác, ví dụ: "Sự chuyển động".

Chúng tôi nhận được một ảnh chụp nhanh, có thể được lưu và sử dụng.

Phương pháp 2: Clipping Mask
Phương pháp này là tạo cái gọi là "Mặt nạ cắt" từ bất kỳ hình thức nào cho hình ảnh gốc. Tính năng của cô ấy là hình ảnh sẽ chỉ được nhìn thấy trên hình. Tiếp theo, bạn sẽ hiểu những gì chúng ta đang nói về.
- Tạo một bản sao của lớp với ảnh gốc.

- Sau đó tạo một lớp mới bằng cách nhấp vào cùng một biểu tượng.
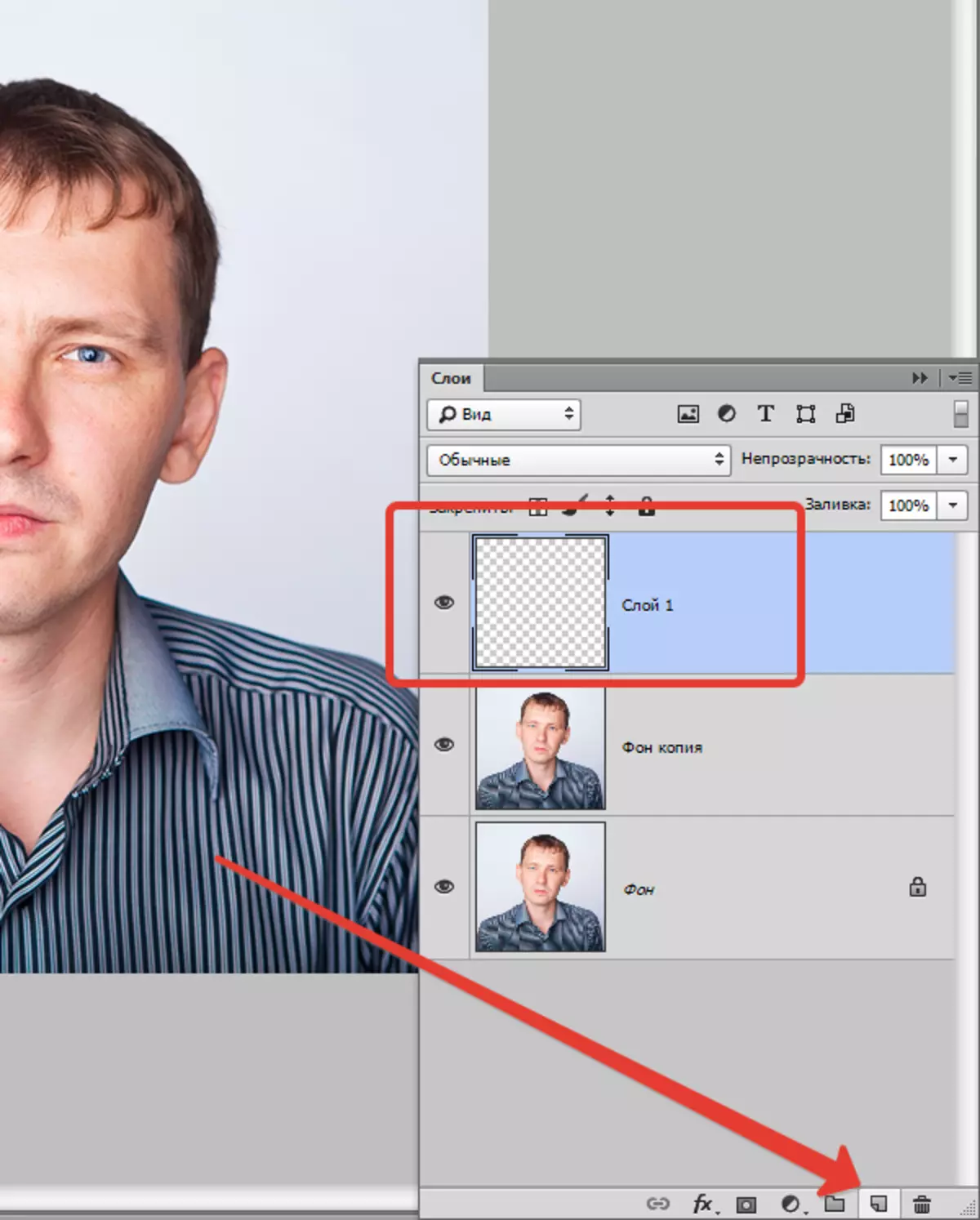
- Trên lớp này, chúng ta cần tạo một khu vực tròn bằng công cụ Vùng Oval Oval (Nhấp vào bên trong nhấp chuột phải và chọn mục thích hợp).

Với điền tiếp theo với bất kỳ màu nào.

Sau khi loại bỏ lựa chọn bằng sự kết hợp Ctrl + D. Cơ sở đã sẵn sàng.
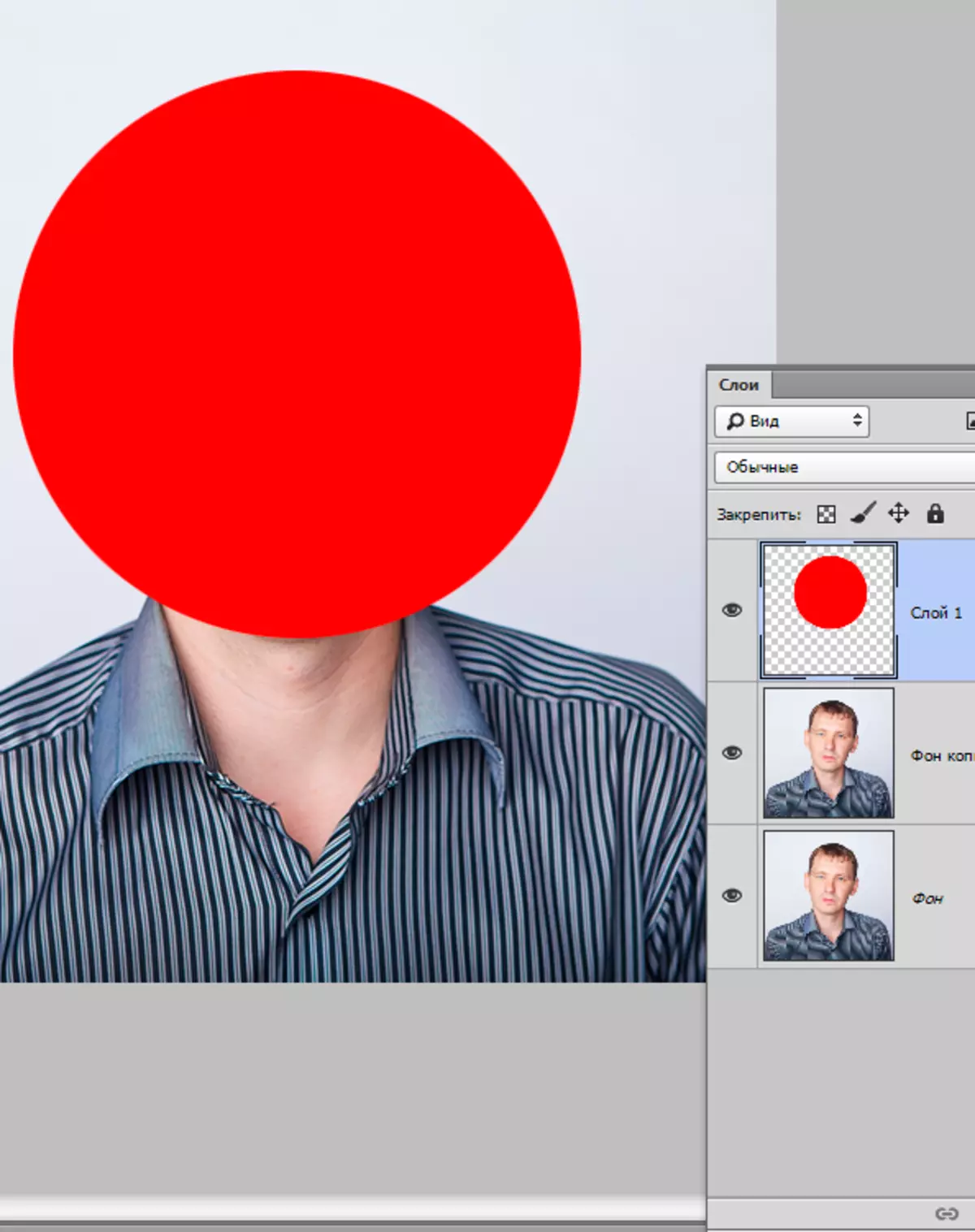
Bạn cũng có thể sử dụng công cụ "Elip" . Hình elip cần vẽ bằng một phím pinch Sự thay đổi..

Cài đặt công cụ:

Tùy chọn thứ hai là tốt hơn bởi vì "Elip" Tạo một hình vector, không bị bóp méo khi mở rộng.
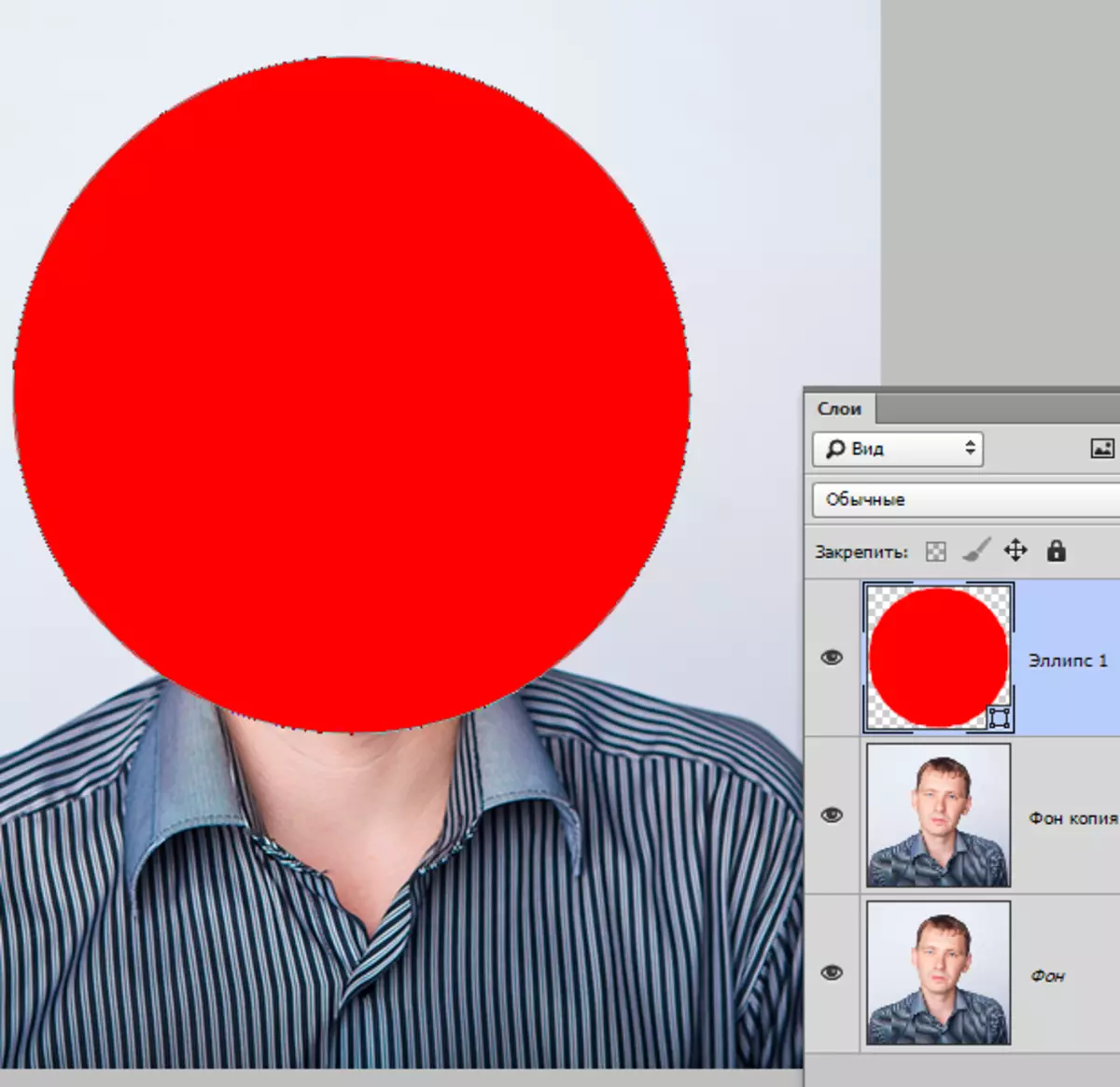
- Tiếp theo, bạn phải kéo một bản sao của lớp bằng hình ảnh gốc đến đỉnh của bảng màu để nó nằm phía trên hình vòng.

- Sau đó đẩy chìa khóa Alt. Và nhấp vào đường viền giữa các lớp. Con trỏ sẽ có hình dạng của một hình vuông với một mũi tên cong (trong phiên bản chương trình của bạn có thể có một hình thức khác, nhưng kết quả sẽ giống nhau). Bảng màu của các lớp sẽ lấy loại này:

- Với hành động này, chúng tôi đã buộc hình ảnh vào hình tạo của chúng tôi. Bây giờ loại bỏ khả năng hiển thị từ lớp dưới cùng và chúng tôi có được kết quả, như trong phương thức đầu tiên. Nó sẽ chỉ bị từ chối và lưu ảnh.
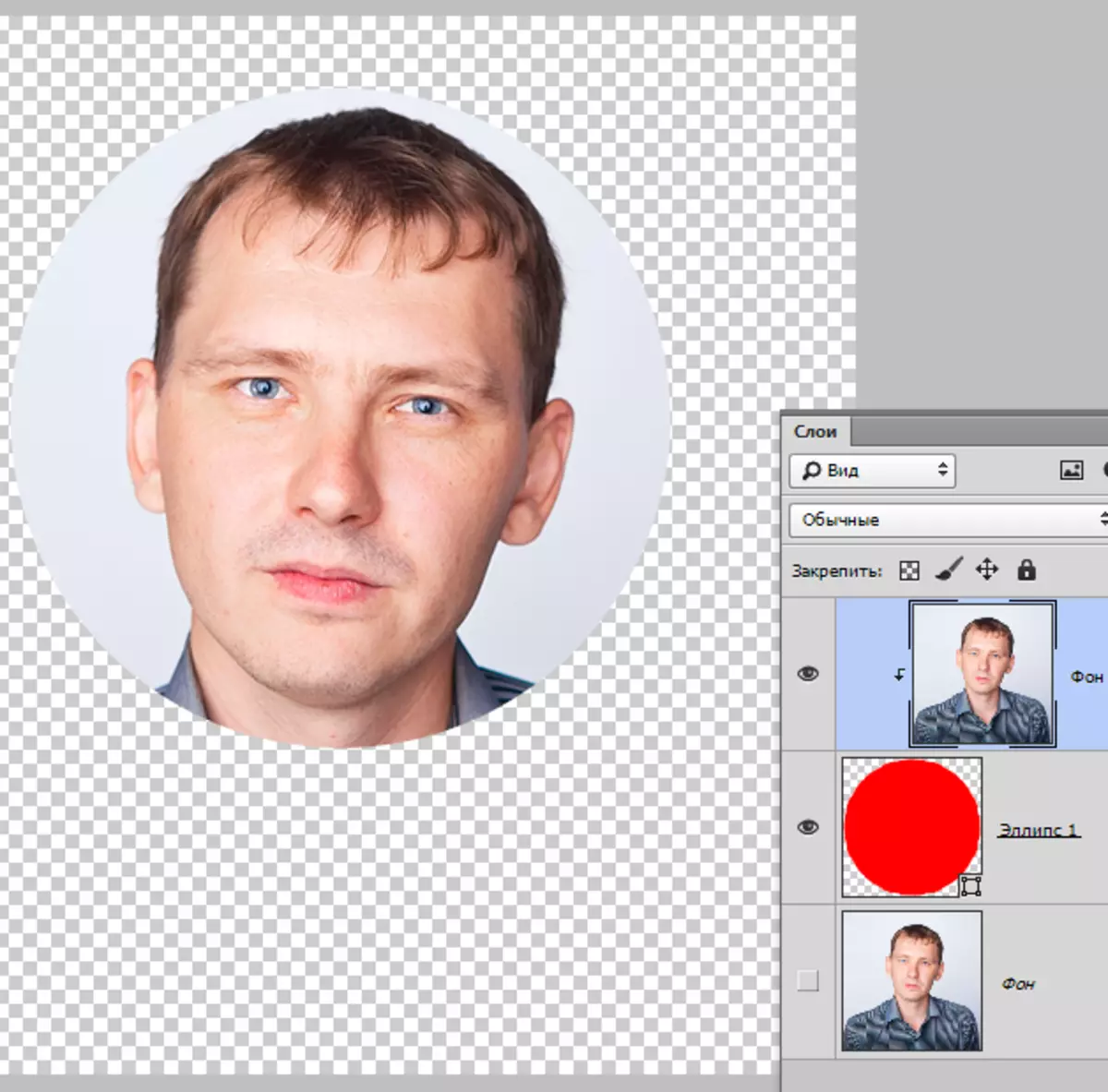
Cả hai phương thức có thể được áp dụng tương đương, nhưng trong trường hợp thứ hai, bạn có thể tạo một số hình ảnh tròn có cùng kích thước bằng cách sử dụng hình thành phẩm.
